ワイヤレスマウスに切り替える を使用すると生産性が向上します。さらに、外付けマウスも人間工学に基づいており、より快適です。このチュートリアルでは、ワイヤレス マウスを Chromebook に接続する方法を説明します。
ワイヤレスマウス を Chromebook に接続するときに発生する可能性がある問題のトラブルシューティング修正も含まれています。
ドングルを使用してワイヤレス マウスを接続する
USB レシーバー/コネクタまたは無線周波数 (RF) ドングルを備えたワイヤレス マウスは、プラグ アンド ユース セットアップを備えています。 USB ドングルは、マウスから Chromebook に信号を送信します。
マウスの電源をオンにし、USB レシーバーを Chromebook の USB ポートに接続します。 Chromebook はマウスを即座に検出するはずです。

マウスが接続できない場合は、電源が入っていて充電されていることを確認してください。通常、ワイヤレス マウスの電源スイッチは底面または側面にあります。
また、受信機の接続が緩んでいないことを確認してください。マウスのワイヤレス レシーバーには通常、USB Type-A (または USB-A) 接続が必要です。 Chromebook に USB-A ポートがない場合は、マウス RF レシーバーを USB ハブまたはアダプターに接続します。
ワイヤレス Bluetooth マウスを接続する
これらのマウスは Bluetooth 経由で Chromebook に信号を送信します。 RF マウスとは異なり、Bluetooth マウスはセットアップに時間がかかりますが、プロセスは比較的簡単です。
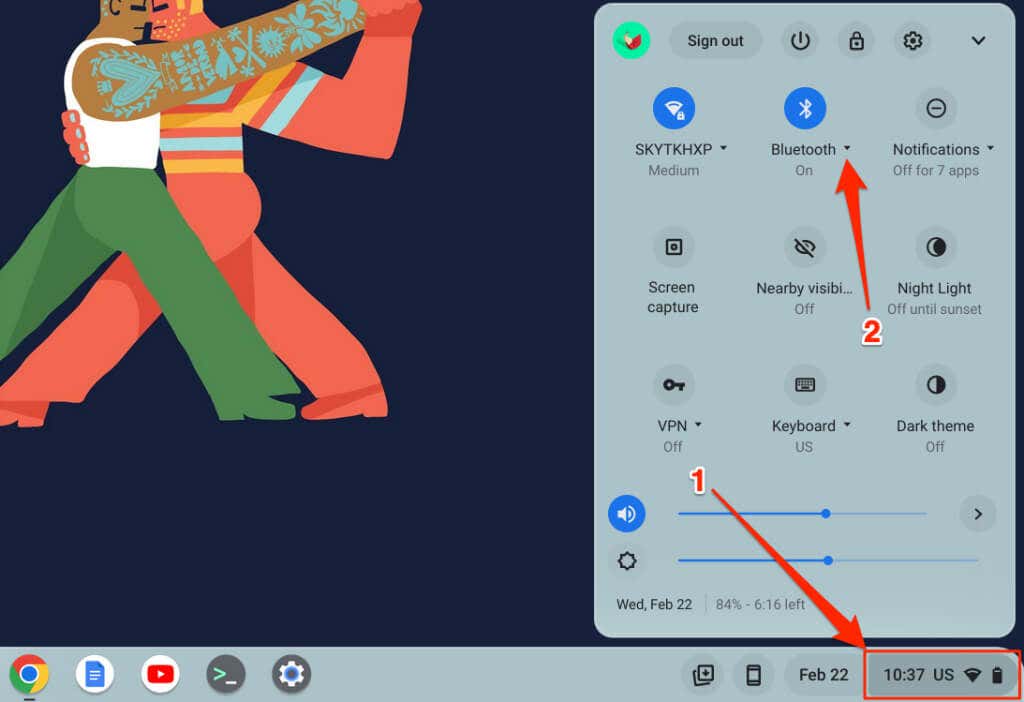
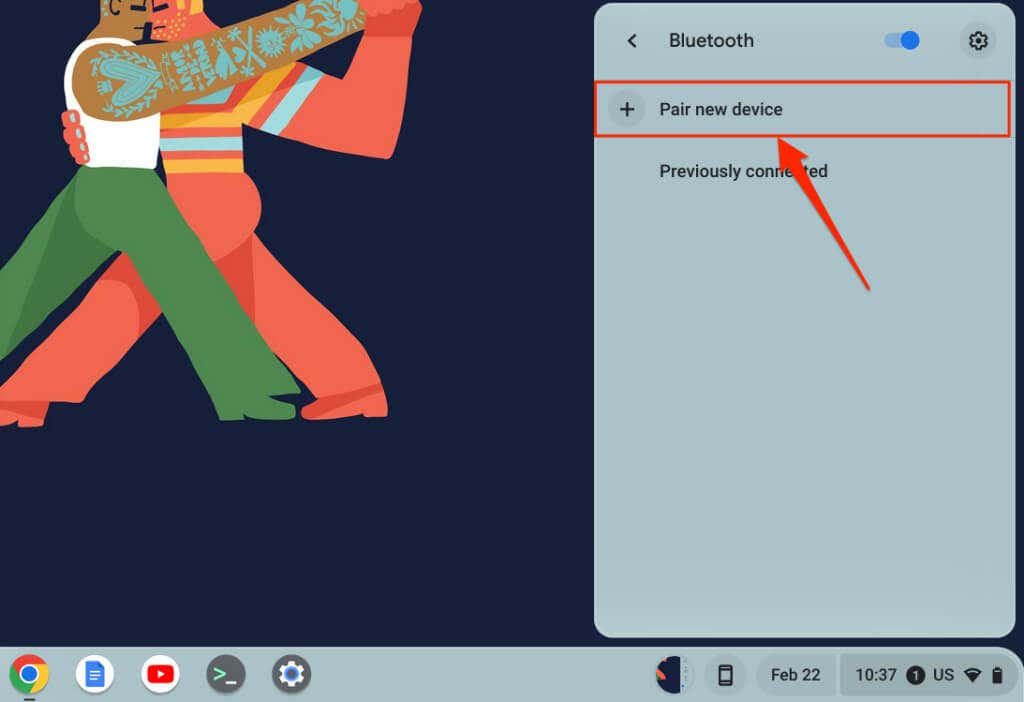
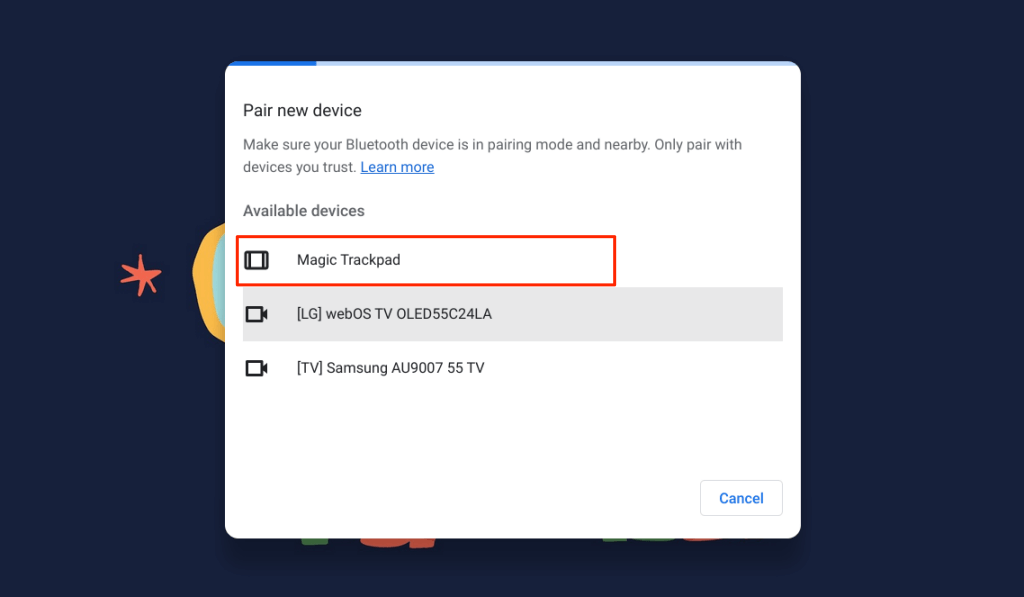
ワイヤレス マウスが Chromebook に接続されると、画面の下部に成功メッセージが表示されます。 Bluetooth マウスは、カーソルの移動、クリック、スクロールなどの動作を開始するまでに数秒かかる場合があります。
Chromebook から Bluetooth マウスのペアリングを解除または切断する.
USB レシーバーを取り外すと、RF マウスのペアリングが即座に解除され、Chromebook から切断されます。 RF マウスと Bluetooth マウスの場合は、マウスの電源スイッチをオフにすることも効果があります。一部のワイヤレス マウスは、アイドル状態または特定の期間使用されなかった場合に自動的に切断されます。
Chromebook の設定メニューから Bluetooth 搭載マウスを切断またはペアリング解除することもできます。
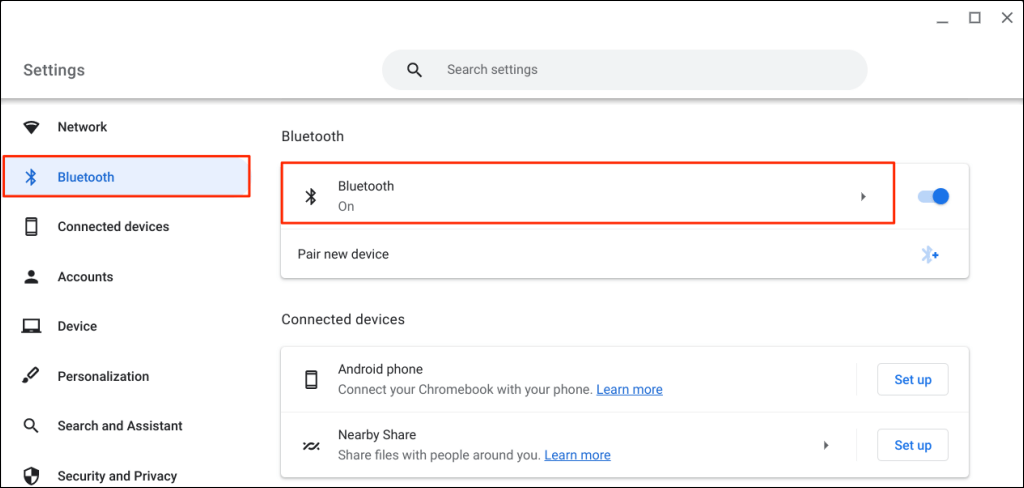
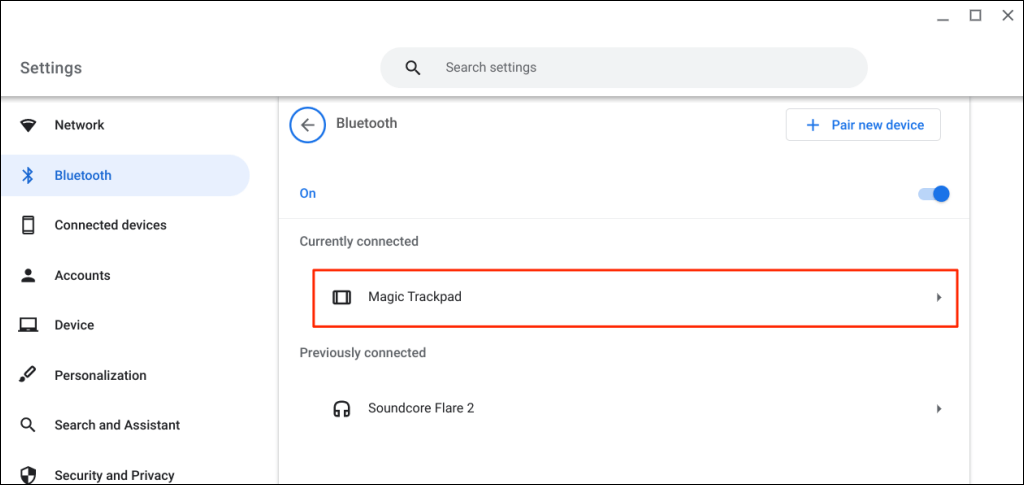
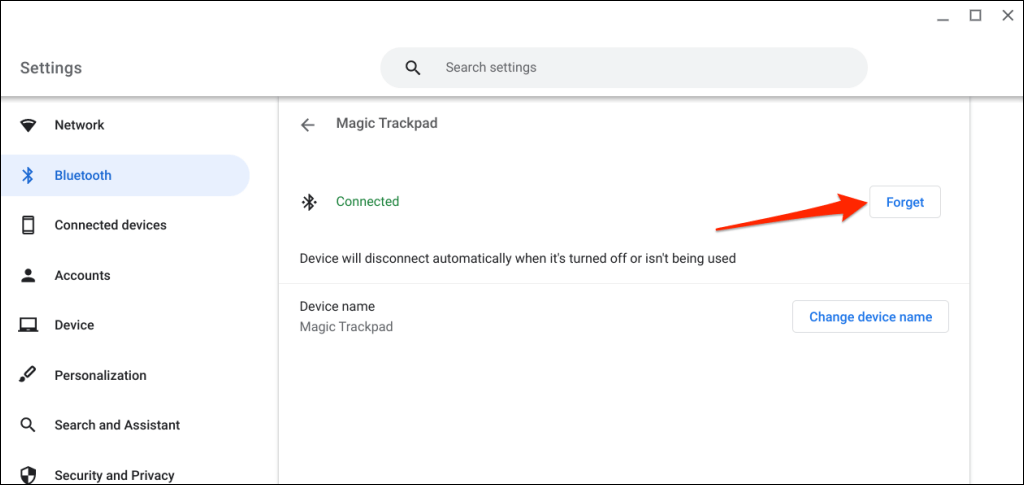
ワイヤレス マウスの名前を変更する
ChromeOS では、Bluetooth デバイスとアクセサリの名前をカスタマイズできます。 Bluetooth マウスの工場出荷時に設定された名前が気に入らない場合は、ChromeOS Bluetooth 設定メニューで名前を変更してください。
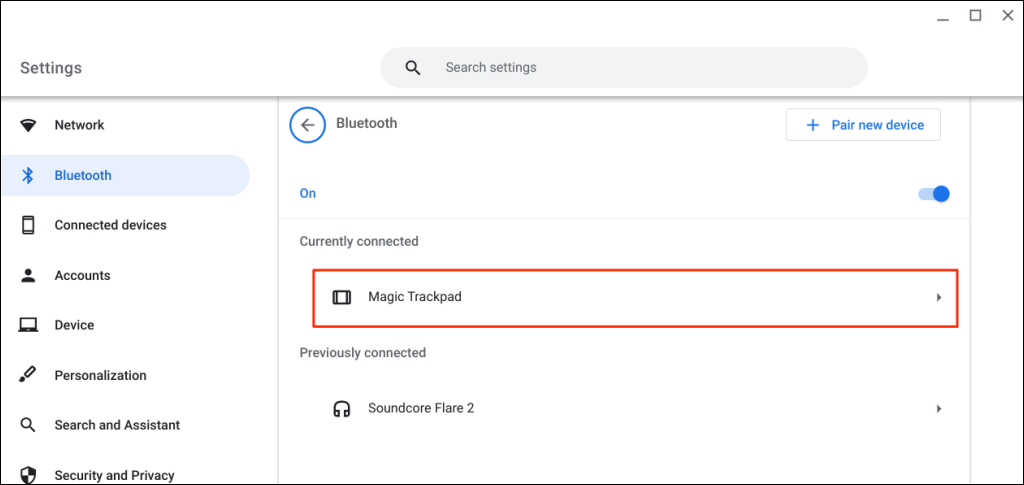
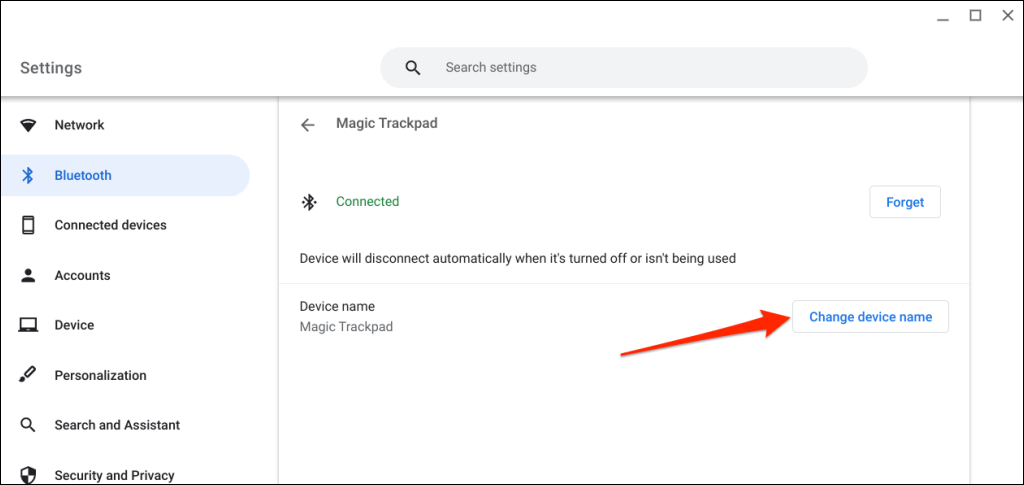
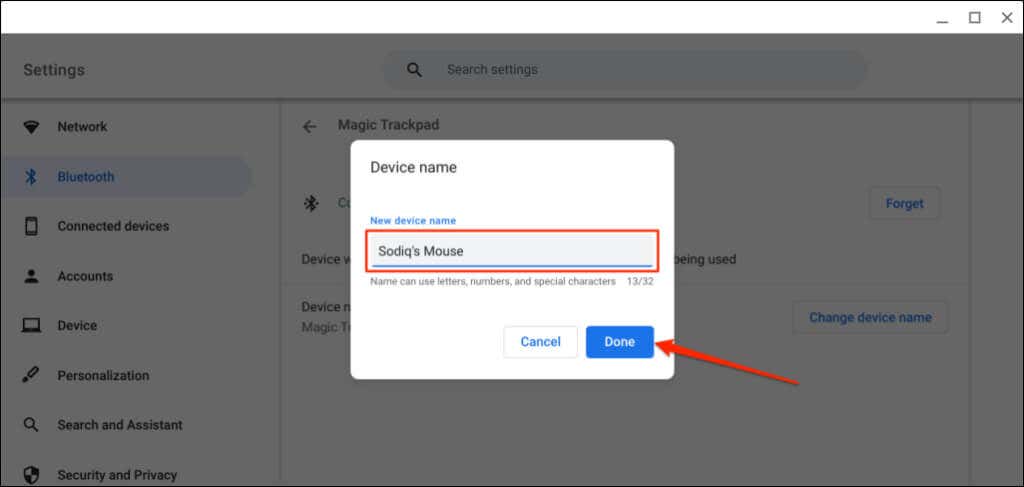
ワイヤレス マウスを Chromebook に接続できませんか?これらの 5 つの修正を試してください
Bluetooth マウスを Chromebook に接続すると、「ペアリングできませんでした」というエラーが繰り返し表示されますか? RF マウスのペアリング時に遅延が発生したり、接続が切断されることがありますか?
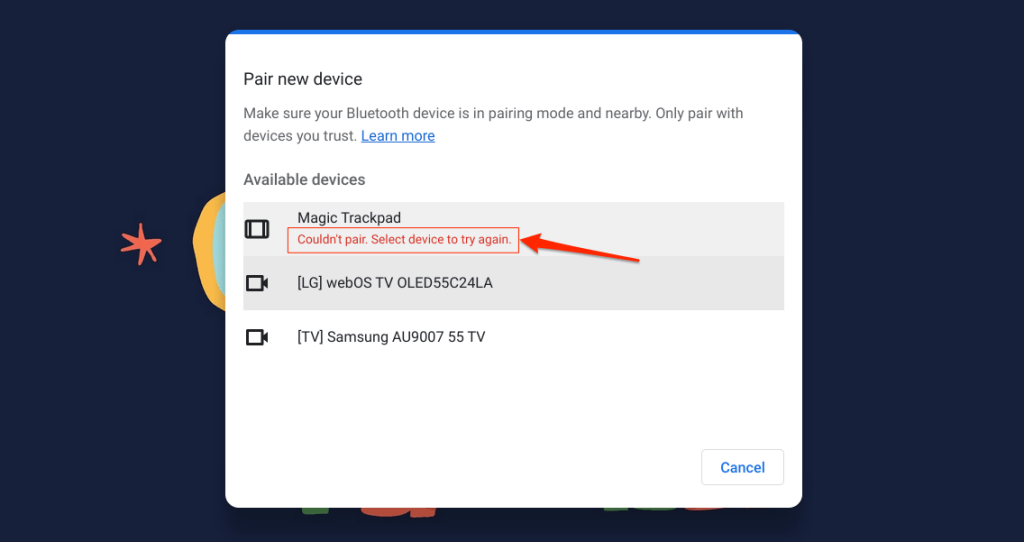
Chromebook が Bluetooth の範囲外にある場合、またはペアリング モードになっていない場合、マウスは Chromebook に接続できません。電源関連の問題により、ワイヤレス マウスが Chromebook に接続できない場合もあります。
このセクションでは、Chromebook fails to connect a ワイヤレスマウス の場合に試すべきトラブルシューティングの修正について説明します。
1.別の USB ポートを試してください

USB 接続が緩んでいると、RF マウスが Chromebook から切断されることがあります。受信機が正しく接続されていない場合、マウスが機能しません が発生することがあります。.
マウス USB レシーバーを取り外し、Chromebook の USB ポートまたは外部 USB ハブに再度差し込みます。それでもマウスが動作しない場合は、次のトラブルシューティングの修正に進んでください。
2.マウスを Chromebook に近づけます
ワイヤレス マウスが Chromebook から遠すぎる場合は、ワイヤレス マウスを近づけると入力遅延の問題が解決されるはずです。

ワイヤレス マウス (RF または Bluetooth 搭載) にはオペレーティング システムの最大値があり、それを超えると動作しなくなります。マウスに応じて、距離は 6 ~ 33 フィート (2 ~ 10 メートル) の間で変化します。
動作距離の仕様については、マウスの取扱説明書または製造元の Web サイトを参照してください。
3.干渉をチェックする

金属物、Wi-Fi ルーター、シールドが不十分なケーブルは、ワイヤレス マウスの信号に干渉し、誤動作を引き起こす可能性があります。 2.4GHz周波数帯 上で動作する放射線を透過する電子機器 (電子レンジ、外部ディスプレイ、ヘッドフォンなど) も干渉を引き起こします。
遅延のない接続を実現するには、マウスとそのレシーバーを他のワイヤレス デバイスや金属物体から少なくとも 3 フィート (1 メートル) 離してください。 ルーターのチャンネルを5GHzに切り替える も Wi-Fi 干渉の可能性を最小限に抑えることができます。
マウスの USB レシーバーの配置は、干渉に対する感受性に影響します。メーカーによっては、USB レシーバーをマウスと同じ側に接続することを推奨している場合があります。

たとえば、右利きの場合は、レシーバーを Chromebook の右側にある USB ポートに接続するのが最適です。
この ロジクールのホワイトペーパー には、ワイヤレス マウス接続を干渉に対して最適化するためのより実践的な推奨事項が記載されています。
4.マウスを再起動します
マウスの電源ボタンを見つけて、数秒間オフにします。電源を再度オンにして、もう一度 Chromebook に接続してみてください。
5.マウスを充電するか、バッテリーを交換してください
ワイヤレス マウスは、バッテリーが消耗したり損傷したりすると誤動作することがよくあります。 RF マウスは通常、取り外し可能なバッテリーを使用しており、バッテリー寿命は使用方法、バッテリーの種類、容量、その他の要因によって異なります。

マウスの取り外し可能なバッテリーの交換時期を判断するのは、特に LED インジケーターがない場合は困難です。バッテリー管理情報については、マウスの取扱説明書または製造元の Web サイトを参照してください。.
LED インジケーターを備えたマウス モデルは、バッテリーが少なくなると赤色で点滅します。マウスの電源を切り、電池を交換して再び電源を入れ、再度 Chromebook に接続してみてください。マウスの電源がオンにならない場合、または Chromebook とペアリングできない場合は、バッテリー収納部をチェックし、バッテリーが正しく固定されていることを確認してください。

マウスに充電式バッテリーが内蔵されている場合は、電源に接続して数分間充電します。充電したらマウスを取り外し、ペアリング モードにして Chromebook に接続します。
6. Chromebook を更新して再起動します
最新の ChromeOS アップデートのインストール では、Chromebook の接続関連の問題を解決できます。
Chromebook の 設定アプリを開き、サイドバーの ChromeOS についてを選択します。 アップデートの確認を選択して利用可能なアップデートを見つけるか、再起動を選択して保留中のアップデートをインストールします。
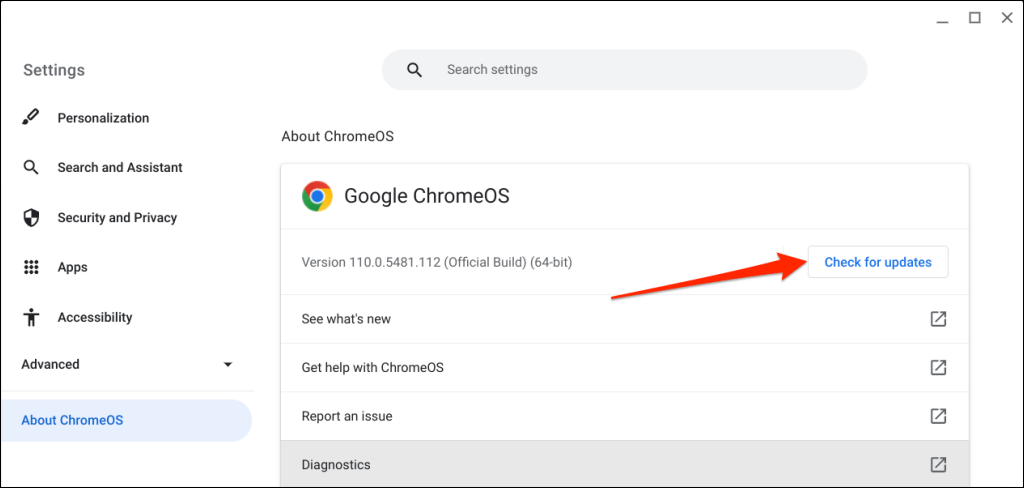
ワイヤレス化
ワイヤレス マウスを Chromebook に接続するのは簡単です。ワイヤレス マウスをお持ちでない場合は、人間工学に基づいたマウス購入ガイド で推奨事項を確認してください。
.