Apple AirPods は、Bluetooth 対応であれば Apple 以外のデバイスでも動作します。 AirPods を Windows 11 コンピュータに接続するのは、ヘッドフォンを Android デバイスにペアリングする 、iPhone、iPad と同じくらい簡単です。
AirPods を Windows 11 デバイス に接続する方法を説明します。続行する前に、バッテリー残量が少ないと接続プロセスが中断される可能性があることに注意してください。そのため、AirPods (および充電ケース) 十分な充電がある を確保してください。 AirPods のバッテリー レベルを少なくとも 20% まで充電します。
AirPods をペアリング モードにする
AirPods を Windows または他のデバイスに接続するには、ペアリング モードにする必要があります。ペアリング モードでは、AirPods を他のデバイスから切断し、新しいデバイスに接続できるようにします。このセクションでは、さまざまな AirPods モデルをペアリングできるようにする手順を説明します。
AirPods (第 1 世代、第 2 世代、および第 3 世代) と AirPods Pro をペアリング モードにする
左右の AirPods を充電ケースに挿入し、蓋を開けます。充電ケースの背面にあるセットアップ ボタンを 3 ~ 5 秒間押します。ケース前面のステータス ライトが白く点滅したら、ボタンを放します。
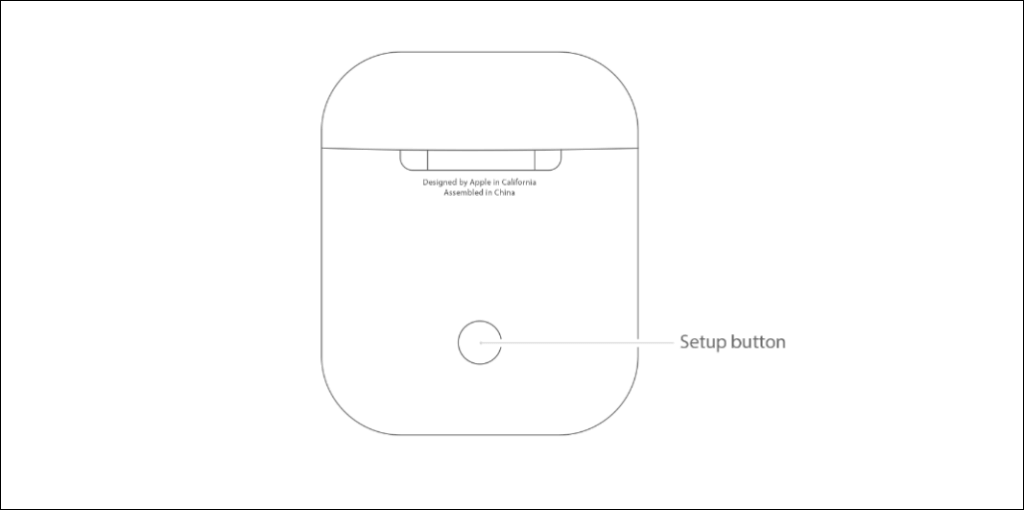
AirPods Max をペアリング モードにする
AirPods Max の右イヤーカップの上部にある ノイズ コントロールボタンを押し続けます。ステータス ライト (右のイヤーカップの下) が白く点滅したら、ボタンを放します。

これにより、AirPods Max は 30 秒間ペアリング モードになり、ヘッドフォンをコンピュータに接続するまでに 30 秒の時間がかかることになります。
AirPods を Windows 11 に接続する
Windows 11 の Bluetooth 設定メニューに移動して、AirPods をコンピューターに接続します。
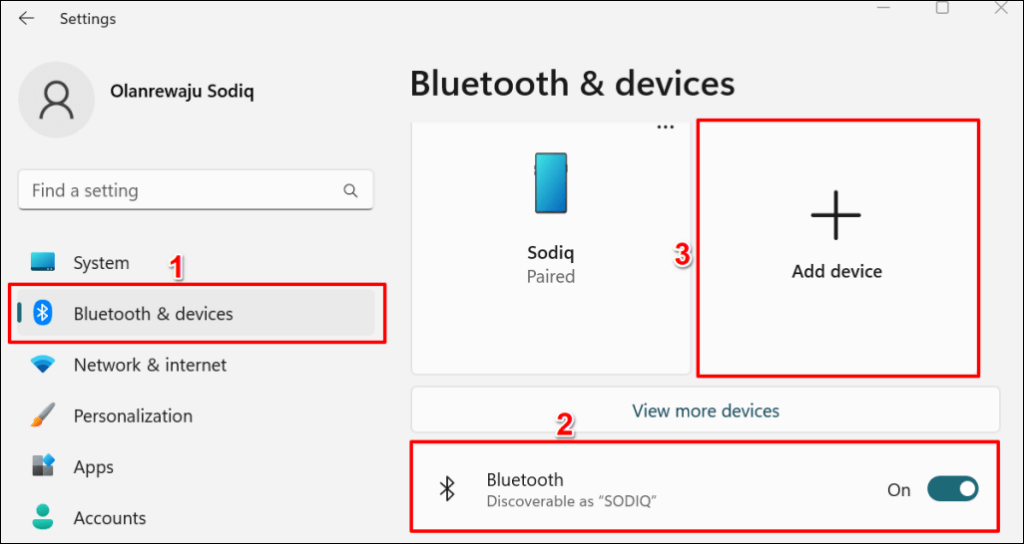
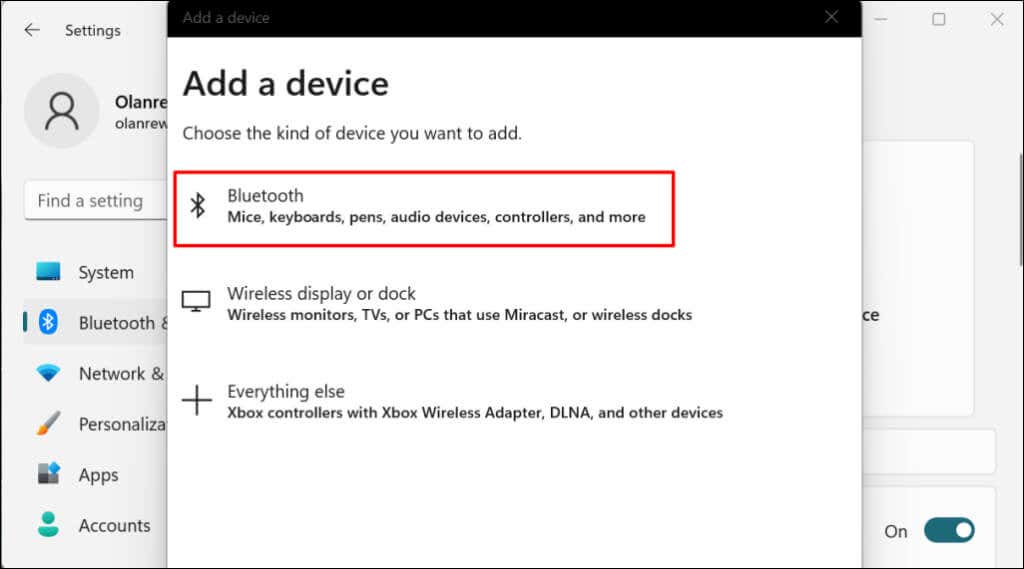
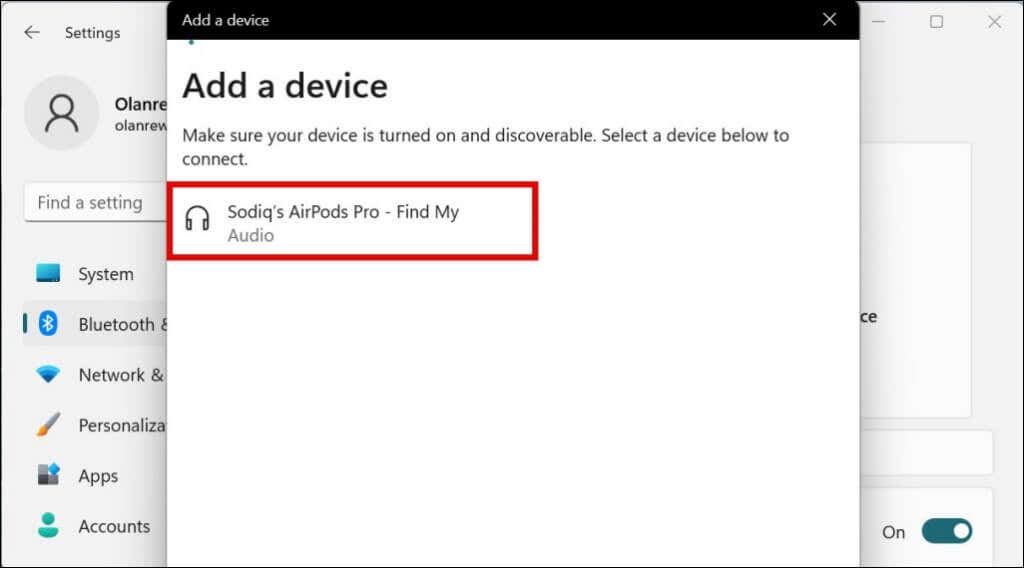
AirPods がペアリング モードでなくなった場合、Windows は次のいずれかのエラー メッセージを表示します。.
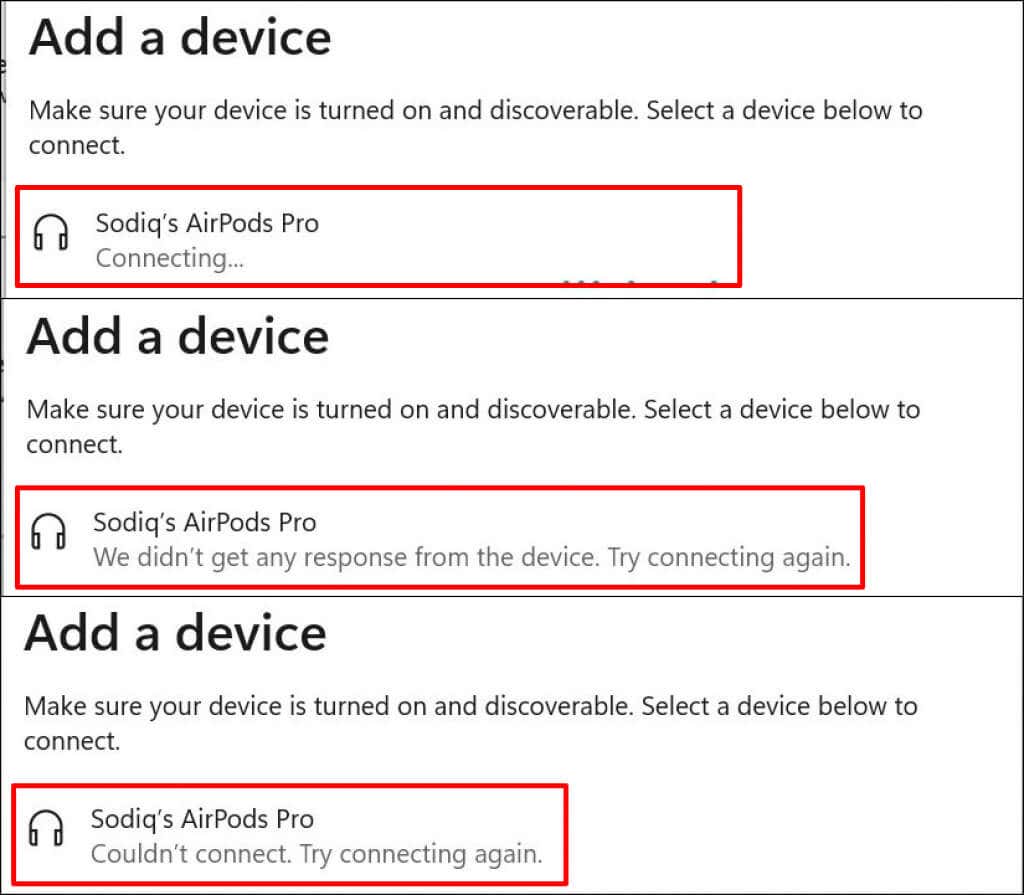
「デバイスの追加」ウィンドウを閉じ、AirPods を再度ペアリング モードにして、手順 1 と 2 を繰り返します。 AirPods ケースの蓋は必ず開いたままにしてください。蓋を閉じるとペアリング プロセスが中断される可能性があります。
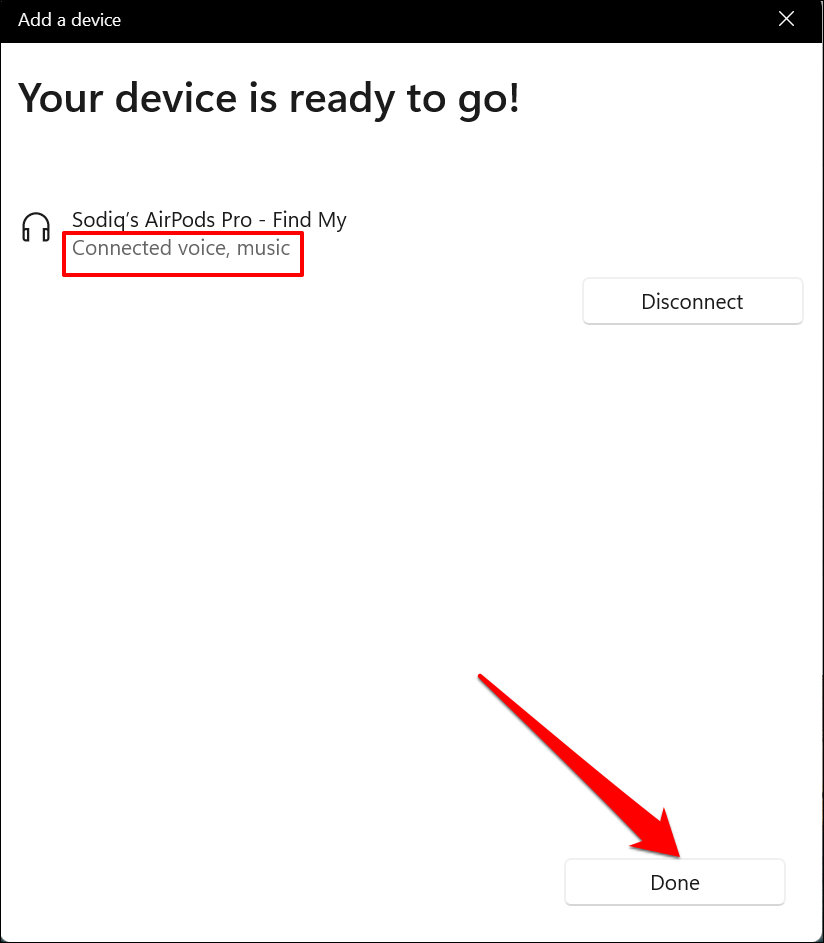
Windows は、Apple デバイスで利用できる AirPods の機能のすべてをサポートしているわけではありません。たとえば、MacBook または iPhone に接続しているときに、AirPods をノイズ キャンセリング モードと透明モードの間でリモートから切り替えることができます。 会話ブースト 、空間オーディオ、最適化されたバッテリー充電などの機能も Apple デバイス専用です。
Windows でノイズ キャンセリングまたは透明モードを有効/無効にできるのは、AirPods の物理ノイズ コントロール ボタンを使用した場合のみです。
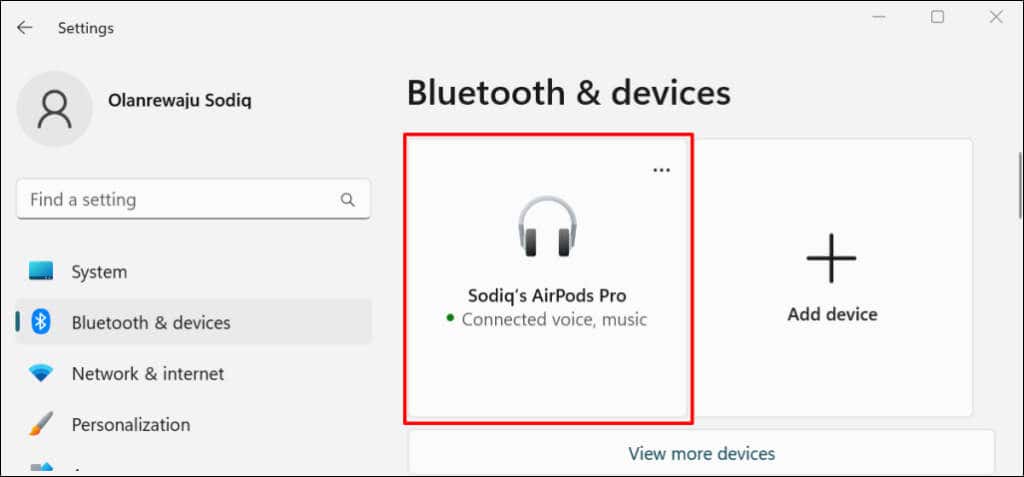
AirPods を Windows PC にペアリングする必要があるのは 1 回だけです。その後の接続が非常に簡単になります。 設定を開き、Bluetooth とデバイスに移動して、AirPods の下にある 接続ボタンを選択します。
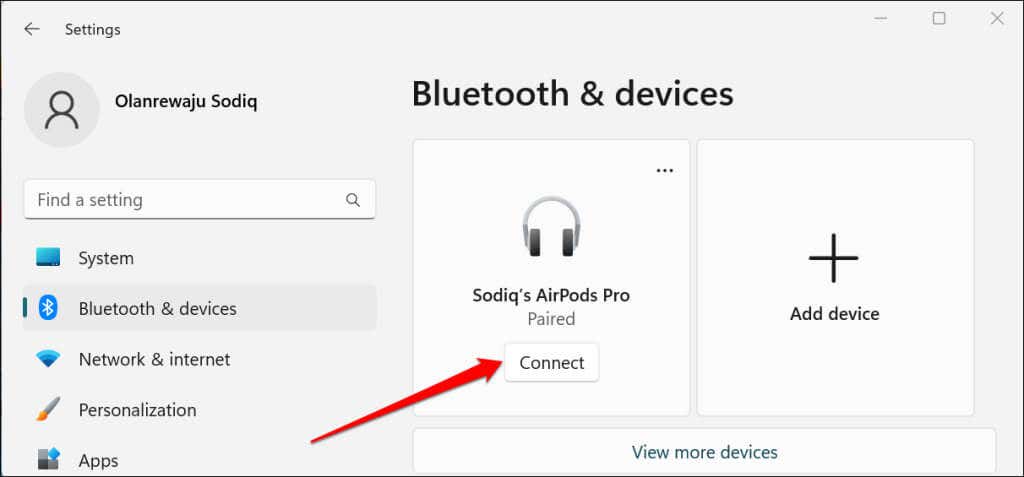
AirPods を優先オーディオ デバイスとして設定する
AirPods を接続してもオーディオが再生されない を Windows 11 PC に接続している場合は、コンピュータの音量がミュートになっていないことを確認してください。キーボードの 音量大キーを押して、PC/AirPods の出力音量を上げます。
次に、AirPods が優先オーディオ デバイスであることを確認します。場合によっては、AirPods をコンピュータにペアリングした後、Windows がオーディオ出力を正しくルーティングできない 回接続します。
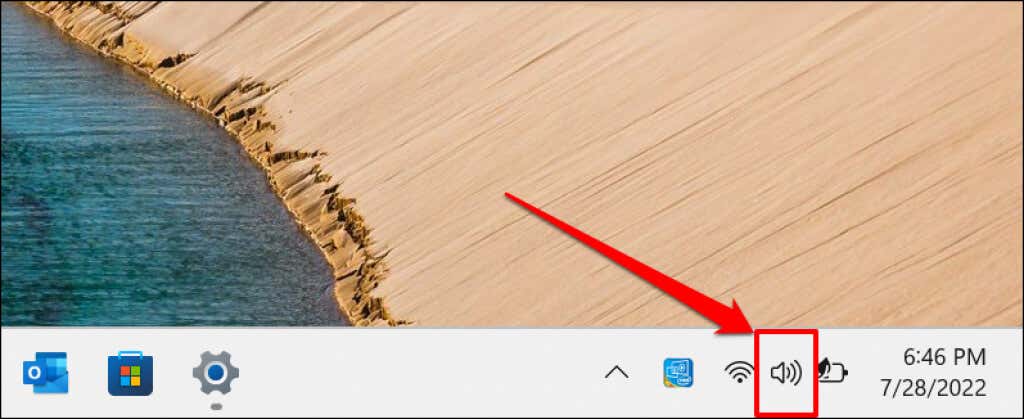
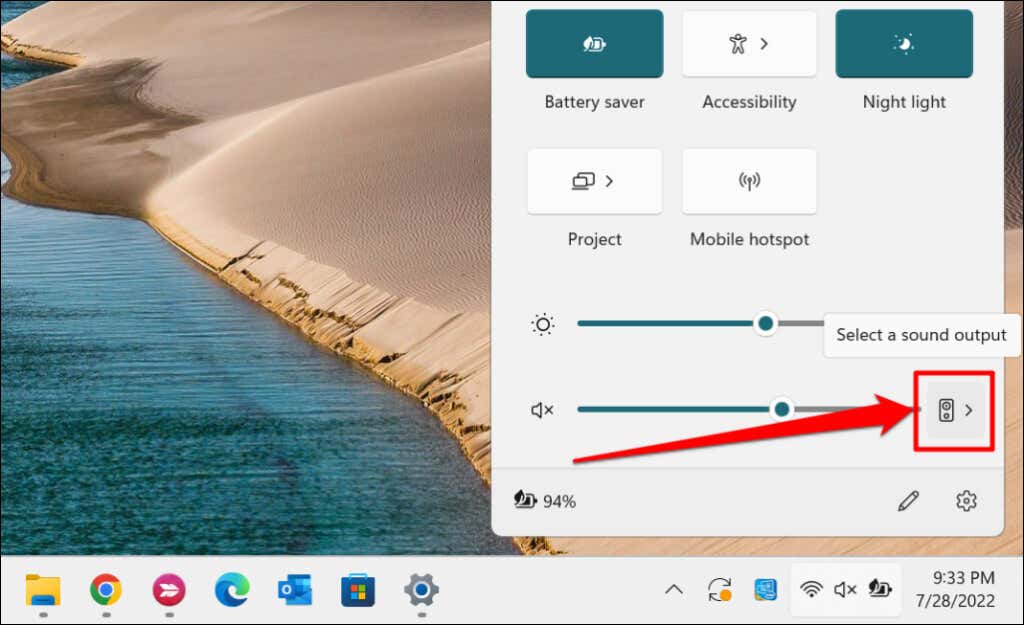
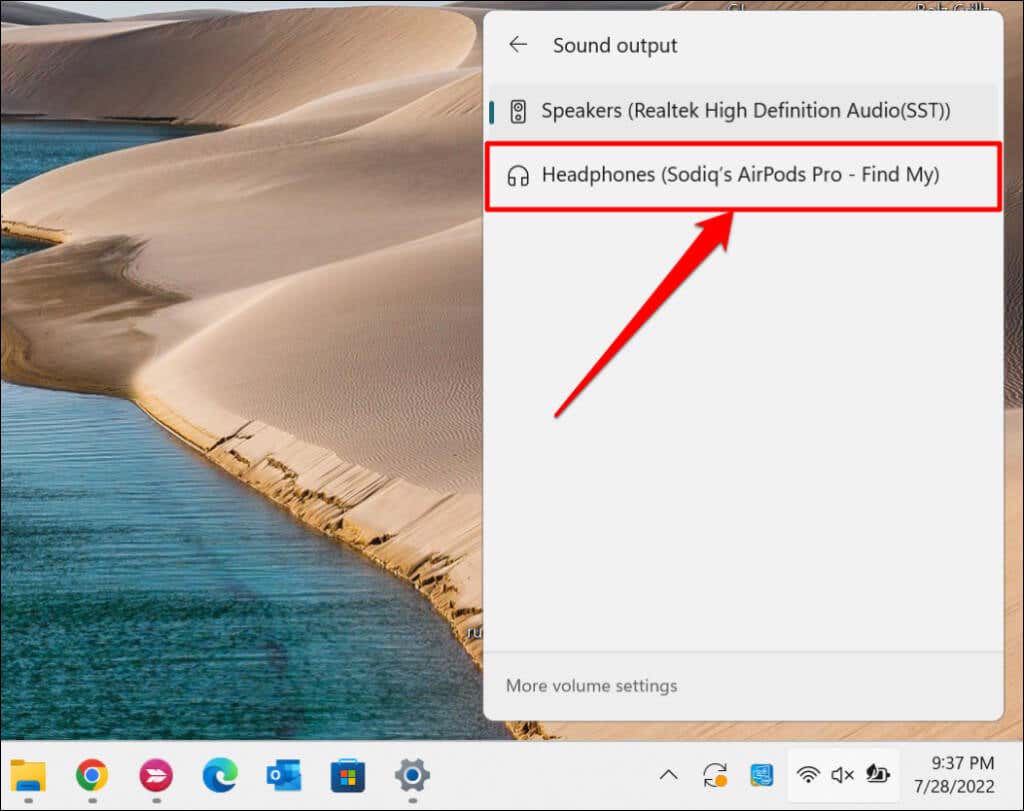
または、設定>システム>サウンド>出力に進み、「選択」で AirPods を選択します。サウンドを再生する場所」ドロップダウン メニュー。.
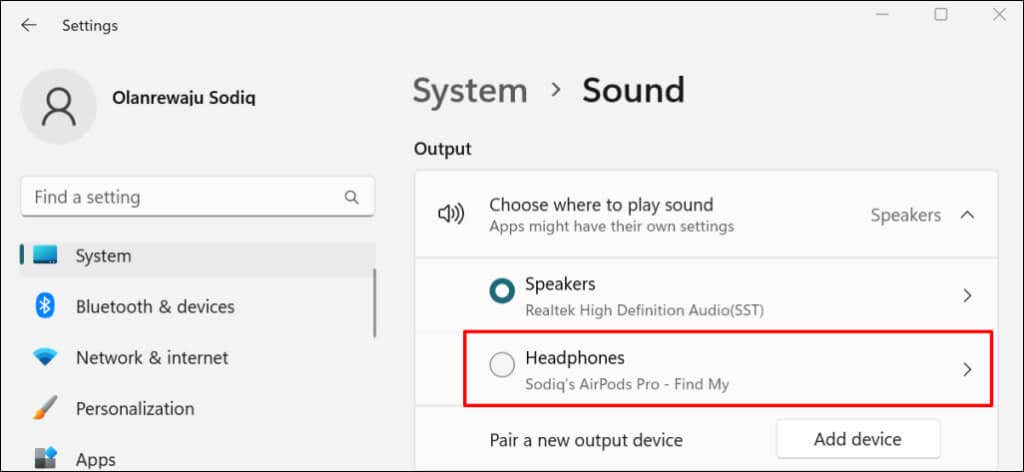
「入力」セクションまでスクロールし、AirPods を通話または録音用のデバイスにします。
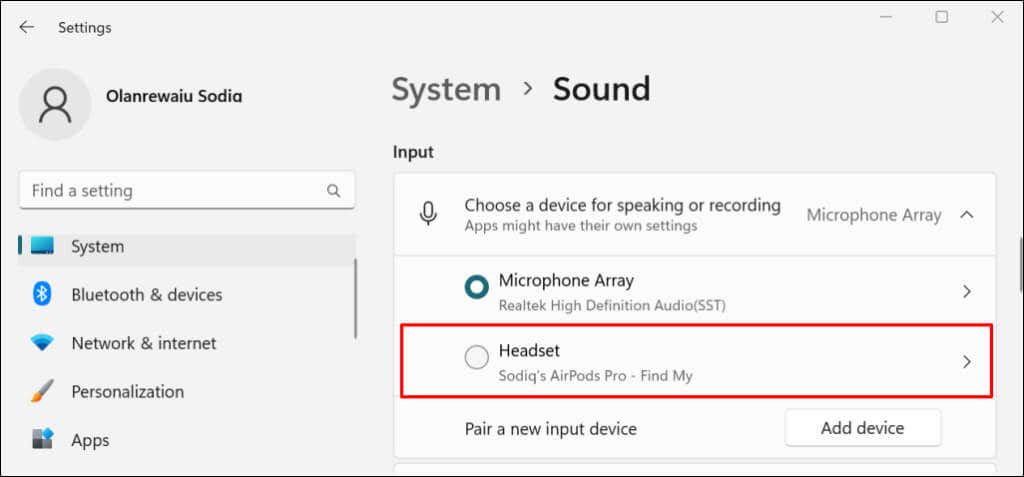
Windows 11 で AirPods を切断またはペアリング解除する
AirPods は、充電ケースに入れると自動的に PC から切断されます。 AirPods Max は、5 分間静止した場合、または Smart Case に置いた場合に接続が切断されます。手動で Windowsの設定メニューからヘッドフォンを切断します を実行することもできます。
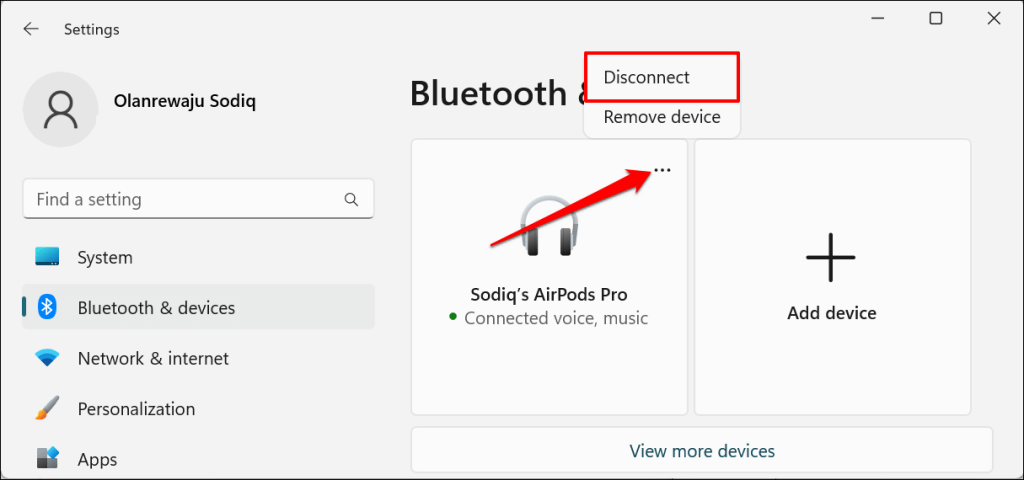
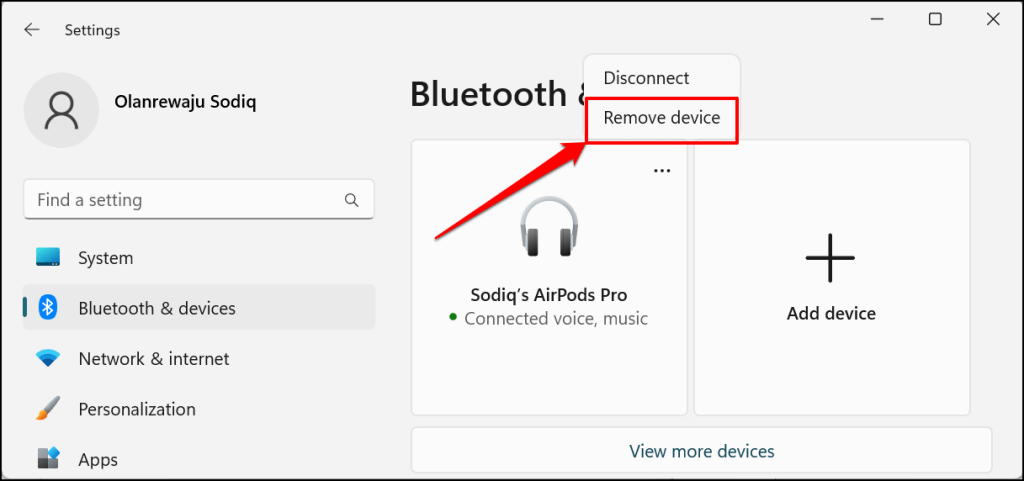
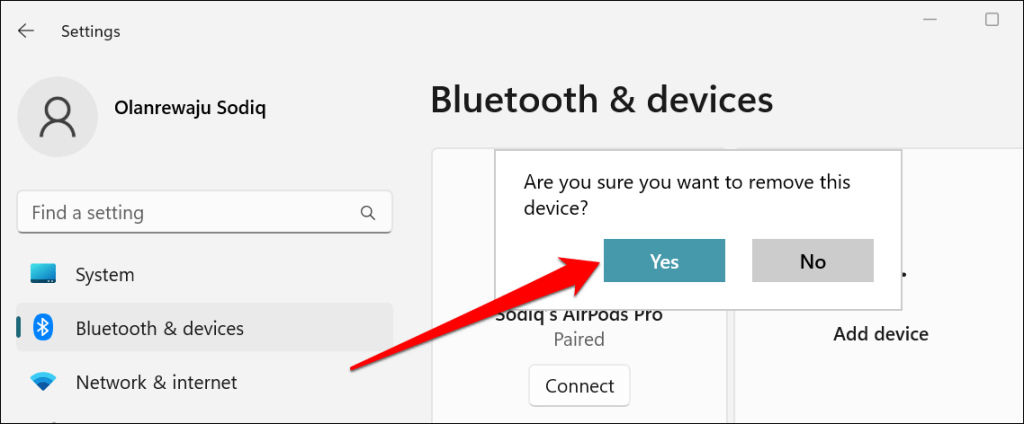
AirPods が Windows 11 に接続できませんか?これらの修正を試してください
AirPods ファームウェアのアップデート を実行してコンピュータを再起動すると、問題が解決する場合もあります。トラブルシューティングの修正の詳細については、Windows デバイスでの AirPods 接続の問題の修正 のチュートリアルを参照してください。
.