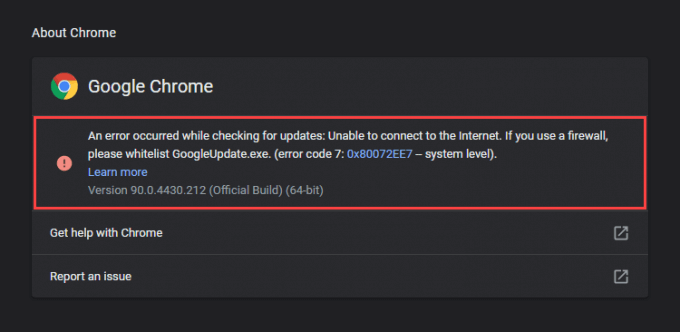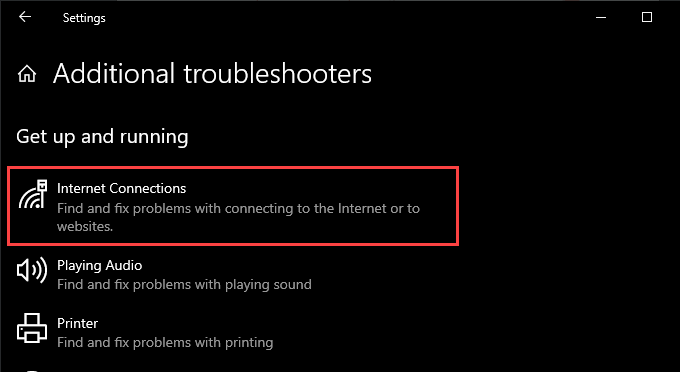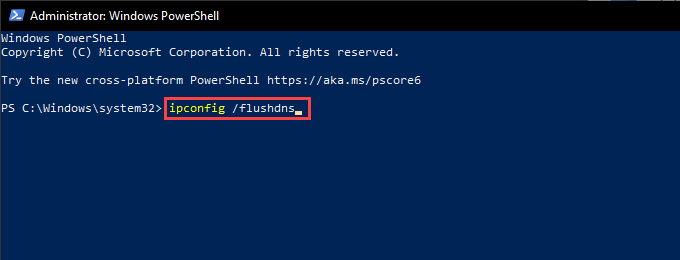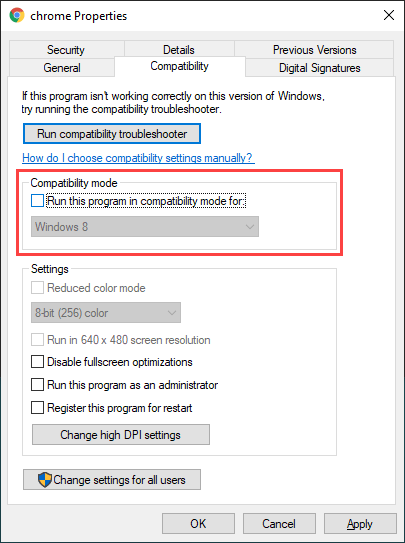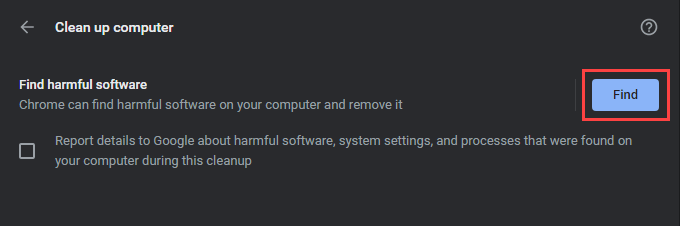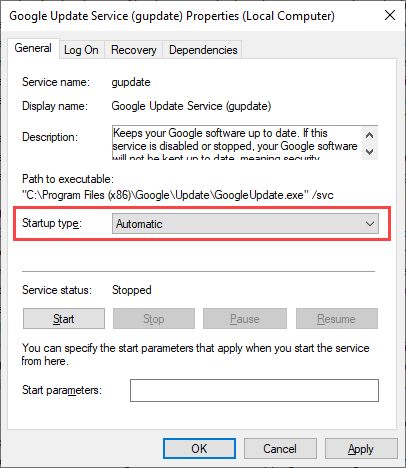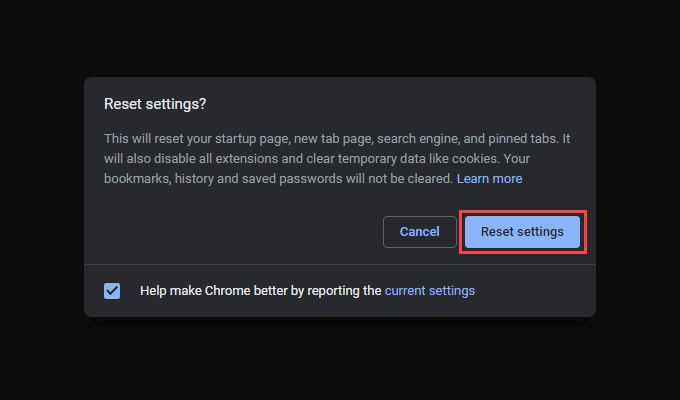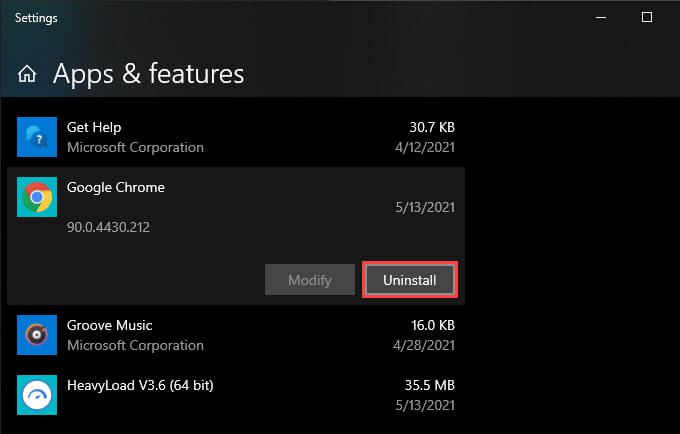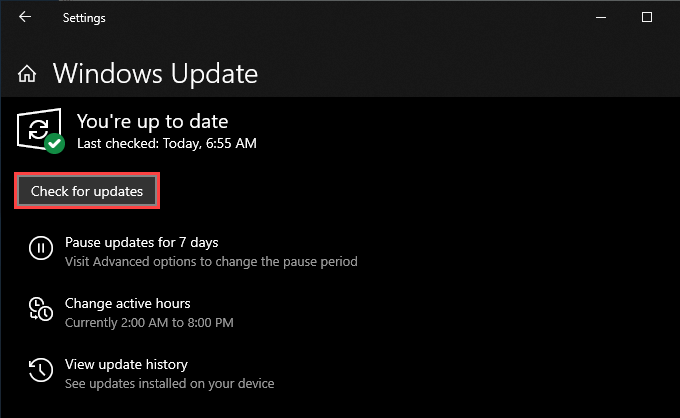ChromeがWindowsで更新されませんか?修正する13の方法
Googleは、主力のChromeブラウザのパフォーマンス、安定性、セキュリティを強化するために、頻繁に更新を公開しています。メジャーバージョンのアップグレードでは、新機能と隠された実験フラグ によるブラウジングエクスペリエンスも向上します。
Chromeは、リリース後数日以内に最新バージョンに更新されるため、何も見逃すことはありません。ただし、手動で更新を開始して、速度を上げることもできます。

ただし、WindowsバージョンのChromeが自動的に更新されない場合、手動更新中にハングする場合、またはエラーコードがスローされる場合は、次の理由が考えられます。
ネットワーク関連の問題
互換性の問題
不適切に構成されたGoogleUpdateサービス
悪意のある拡張機能とブラウザハイジャッカー
破損または欠落しているファイル
ほとんどの場合、Chromeについての画面にアクセスして(その他メニューを開く)、失敗したChromeアップデートの背後にある問題を特定できます。 ヘルプ>GoogleChromeについて)を選択します。たとえば、コード3、11、7、12メッセージ>は、ネットワーク接続の問題を示しています。
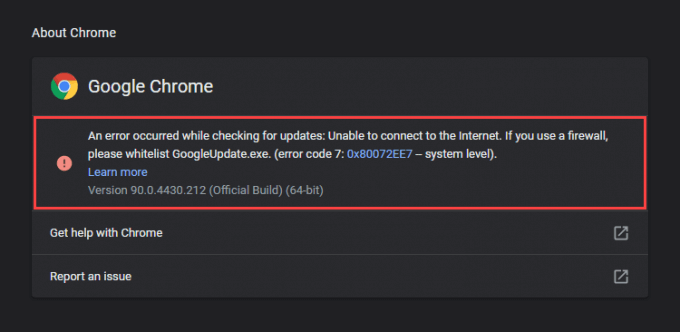
以下の解決策により、Windows上のGoogleChromeのアップデート関連の問題のほとんどを解決できます。修正を行うたびに、ブラウザを終了して再起動することをお勧めします。
Chromeを終了してコンピュータを再起動する
PCを単独で再起動すると、ランダムに発生する多くの小さなバグや不具合を解決できます。 Chromeが更新されないようにします。だから今それをして、残りの修正に移る前に別のChromeアップデートを試してください。
組み込みのネットワークトラブルシューティングを実行する
障害のあるインターネット接続またはアクセスポイントで、失敗したChromeアップデートポイントを想定します。その場合、Windowsで組み込みのネットワーク関連のトラブルシューティングを実行すると、Chromeが更新されていないときの診断と修正に役立つ場合があります。
1。 開始メニューを開き、設定を選択します。
2。 更新とセキュリティを選択します。
3。 トラブルシューティングタブに切り替えます。
4、追加のトラブルシューティングを選択します。
5。 インターネット接続のトラブルシューティングを実行します。
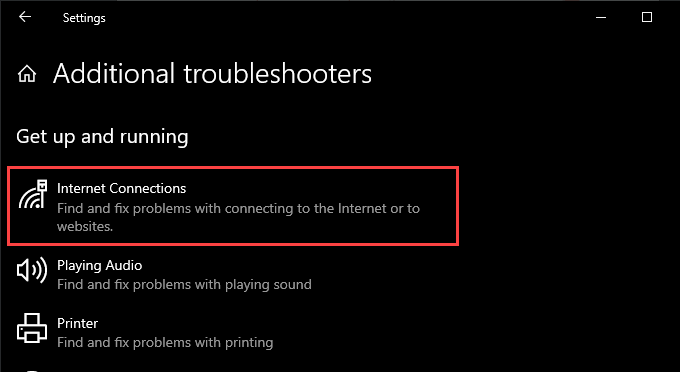
6。トラブルシューティングによって検出された問題を修正するために、推奨される提案を実行します。
7。 追加のトラブルシューティング画面を下にスクロールして、着信接続とネットワークアダプターのトラブルシューティングを実行します。
DNSキャッシュをフラッシュする
廃止されたドメインネームシステム(DNS)キャッシュ は、ChromeがGoogleのアップデートサーバーに接続するのを停止します。クリアすると修正に役立つはずです。
1。 Windows+ Xを押して、パワーユーザーメニューを開きます。次に、Windows PowerShell(管理者)を選択します。
2。次のコマンドを入力して、Enterを押します。
ipconfig / flushdns
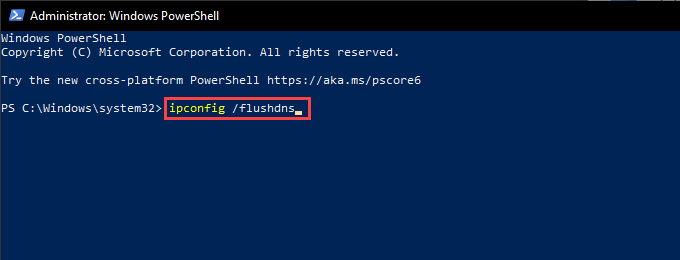
3。 WindowsPowerShellを終了します。
コンピューターのIPリースを更新します
Chrome全体でインターネット接続が不安定な場合は、PCでIP(インターネットプロトコル)リースのリセット を試してください。
1。 Windows+ Xを押して、Windows PowerShell(管理者)を選択します。
2。次のコマンドを次々に実行します:
ipconfig / release
ipconfig / renew
3.3。 WindowsPowerShellを終了します。
ルーターとネットワークの設定をリセットします
Chromeで引き続きGoogleの更新サーバーへの接続またはダウンロードで問題が発生する場合は、ルーターのリセット を試してください。それが失敗した場合は、Windowsでネットワーク設定をリセットする する必要があります。
互換モードを無効にするか再構成する
WindowsXPまたはWindowsの互換モードで実行するようにChromeを構成した場合Vistaでは、Googleが両方のオペレーティングシステムをサポートしなくなったため、ブラウザを更新できません。互換モードを無効にする(またはWindows 7以降を選択する)と、問題を解決するのに役立ちます。
1。 Google Chromeデスクトップショートカットを右クリックして、[プロパティ]を選択します。
デスクトップショートカットを使用しない場合は、ファイルエクスプローラーを開き、ローカルディスク(C :)>プログラムファイル>に移動します。 Google>Chrome>アプリケーション。次に、chrome.exeを右クリックして、[プロパティ]を選択します。
2。 [互換モード]タブに切り替え、[互換モードでこのプログラムを実行する]オプションのチェックを外します。または、Windows 7または新しいバージョンのWindowsを選択します。
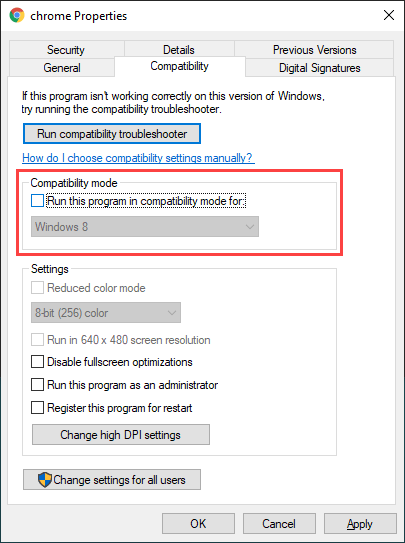
3。 適用>OKを選択して変更を保存します。
Chrome拡張機能を無効にする
拡張機能はChromeの機能を強化するのに役立ちますが、また、競合が発生し、ブラウザが更新されない可能性があります。別の更新を試みる前に、それらを無効にしてみてください。
これを行うには、拡張機能メニュー(画面の右上隅にあります)を開き、[拡張機能の管理]を選択します。次に、アクティブな各拡張機能の横にあるスイッチをオフにします。
有害なソフトウェアを確認する
Chromeの更新に失敗した場合も、悪意のある拡張機能、ブラウザハイジャッカー、その他の有害なソフトウェアが原因である可能性があります。
これに対処するために、Chromeにはブラウザ自体にマルウェアスキャナーが組み込まれています。 Chromeの[その他]メニューを開き、[設定>リセットそしてクリーンアップ>コンピュータのクリーンアップ]に移動します強力な>実行します。
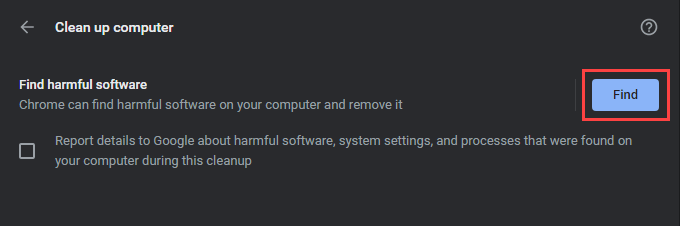
Chromeが有害なソフトウェアを検出して削除できた場合は、システム全体のマルウェアスキャンを実行しますWindowsセキュリティの使用 または評判の高いサードパーティのマルウェア除去ユーティリティ 。
ファイアウォールの設定を確認する
ファイアウォールが統合されたサードパーティのマルウェア対策ユーティリティを使用している場合は、その構成ペインを開いて、Google ChromeとGoogleインストーラー(GoogleUpdate.exe)には、インターネットに接続するための権限があります。
次のウェブサイトへのアクセスが制限されていないことも確認する必要があります:
tools.google.com
dl.google.com
または、更新中にコンピューターで実行されているサードパーティのマルウェア対策ユーティリティを無効にすることも役立つ場合があります。
Windowsセキュリティのみを使用している場合は、Windowsファイアウォールのルールと設定を確認する で問題がないことを確認します。
Googleアップデートサービスを再構成します
Chromeは更新を自動的に適用するGoogleアップデートサービス。それが一貫して失敗する場合(ブラウザは手動でしか更新できないなど)、オペレーティングシステムと一緒に開始するようにサービスを構成する必要があります。
1。 Windows+ Rを押して[実行]ボックスを開きます。次に、services.mscと入力し、[OK]を選択してサービスアプレットを表示します。
2。 Google Update Service(gupdate)というラベルの付いたエントリを見つけてダブルクリックします。
3。 スタートアップの種類を自動に設定します。
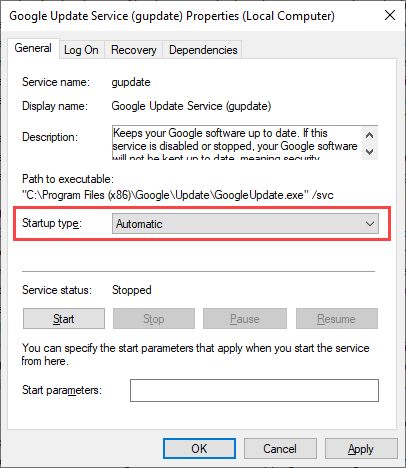
4。 適用>OKを選択して変更を保存します。
5。 Google Update Service(gupdatem)を見つけてダブルクリックし、手順3– 4を繰り返します。
6。パソコンを再起動します。
GoogleChromeをリセットします
上記の修正でChromeが更新されない問題を解決できなかった場合は、Chromeをリセットする必要があります。これにより、ブラウザの更新を妨げる破損または競合する構成が解決されます。ブックマーク、履歴、パスワードなどの個人データが失われることはありませんが、予防措置としてデータをGoogleアカウントに同期する (まだ行っていない場合)をお勧めします。
Chromeをリセットするには、Chromeの設定ペインを開き、詳細>リセットとクリーンアップ>すべての設定をデフォルトにリセットに移動します。次に、[設定のリセット確認]を選択します。
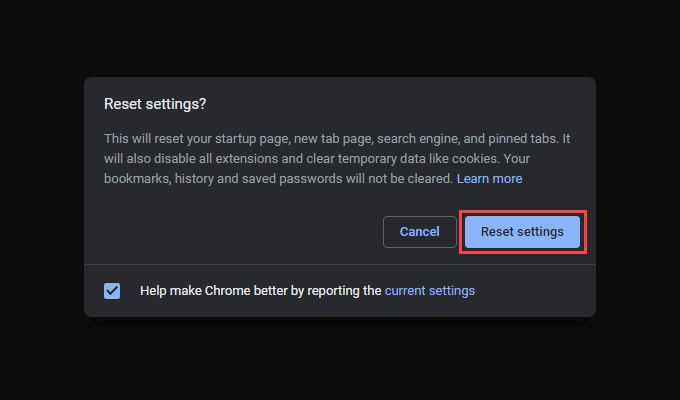
GoogleChromeの再インストール
Chromeをリセットしても問題が解決しない場合は、再インストールする必要がありますゼロからそれ。これにより、最新バージョンのブラウザがインストールされるだけでなく、破損したファイルや不足しているファイルがあれば、Chromeの更新が妨げられます。
すべてのデータが失われるため、同期する必要がありますブックマーク、パスワード、およびGoogleアカウントへの設定。次に、スタート>設定>アプリと機能に移動し、Google Chrome>アンインストール。
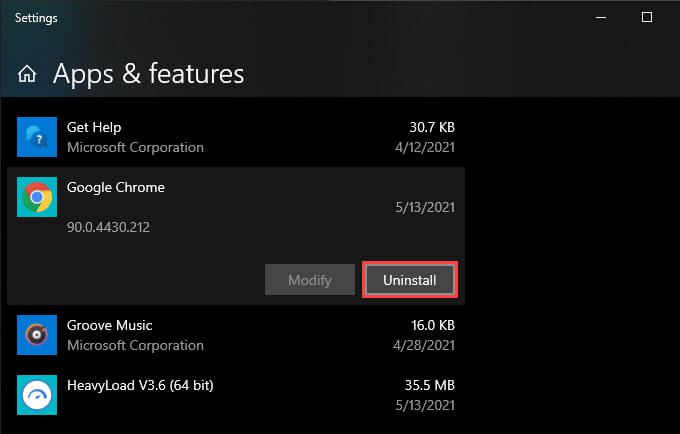
次のディレクトリにあるChromeインストールから残りのすべてのフォルダを削除します:
ローカルディスク(C :)>プログラムファイル>Google>Chrome
完了したらつまり、Chromeインストーラスタブをダウンロードする またはスタンドアロンインストーラー を起動して起動し、GoogleChromeを再インストールします。
オペレーティングシステムを更新します
Windowsを更新しますそれ自体が、Chromeが正常に機能または更新されないようにする既知のシステム関連のバグを修正するのに役立ちます。しばらくしていない場合は、今すぐ最新のオペレーティングシステムアップデートを適用してみてください。
1。 スタートメニューを開き、設定>更新とセキュリティ>WindowsUpdateに移動します。
2。 更新の確認を選択します。
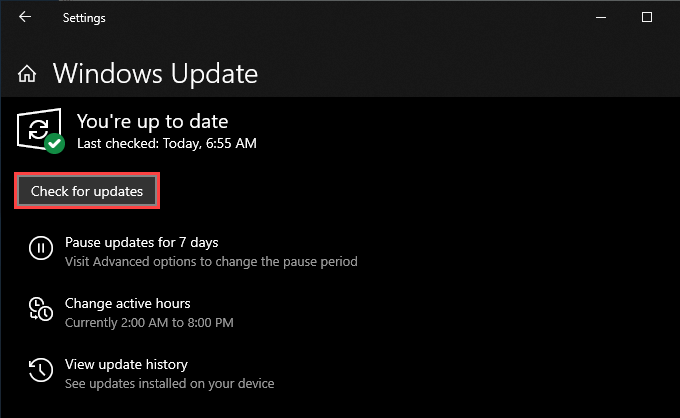
3。 [ダウンロードしてインストール]を選択して、オペレーティングシステムを更新します。
Chromeを完全に最新の状態に保つ
Chromeを最新の状態に保つことで、最高のバージョンが保証されます常にブラウザを使用しているため、更新関連の問題を修正するために時間をかけることは、努力する価値があります。ただし、それでもブラウザがリソースを大量に消費することはありません。
新しいことを試してみたい場合(またはChromeの更新に失敗し続ける場合)は、代わりにこれらの軽量のChromiumブラウザの代替 を確認してください。
<!-AIコンテンツ終了1->
関連記事: