Web ページにアクセスしただけで、ページ上の画像がまったく読み込まれないことに気付いたことはありませんか?画像が Chrome に読み込まれない場合、いくつかの原因が考えられます。
この記事では、この問題をすばやく解決するために最初に確認すべきことをいくつか学びます。そうでない場合は、この記事の後半で試してみる高度なオプションがいくつかあります。
Chrome で画像が読み込まれない理由
画像が読み込まれない理由はたくさんあります。 Chrome を使用している場合、Web ページに読み込まれないことがあります。
1.別のブラウザを試してみてください
まず、問題が Chrome ブラウザだけにあるのか、他のブラウザにあるのかを確認します。なぜこれが重要なのですか?各ブラウザは、独自のブラウザ エンジンを使用して受信 Web ページ コードを処理します。
Chrome は Chromium エンジンを使用します。したがって、最初に試すテストは、ヴィヴァルディ などの別の Chromium ベースのブラウザーを使用することです。
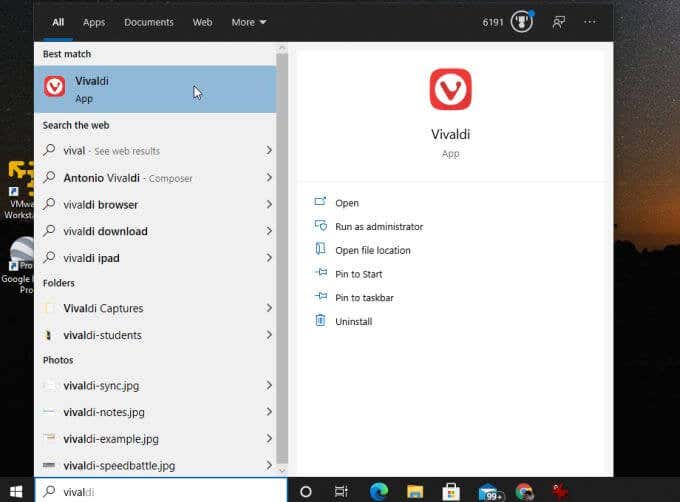
画像が Vivaldi に読み込まれない場合は、インターネット接続か何かが原因である可能性がありますPC の Chromium エンジンで行います。
もう 1 つの良いテストは、起動する Firefox を起動し、同じ Web ページにアクセスします。
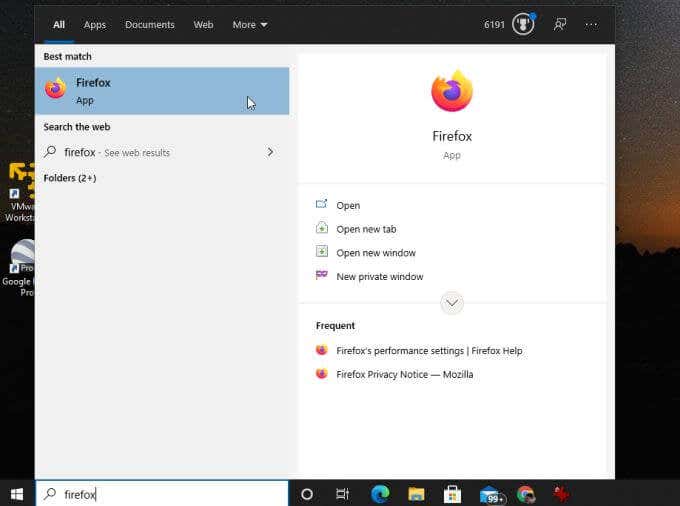
3Gecko と呼ばれ、新しいコードネーム Quantum を実行します。
Firefox でも画像が読み込まれない場合は、インターネット接続に問題がある可能性があります。この場合、インターネット接続のトラブルシューティング に取り組む必要があります。
2. [すべての画像を表示] オプションを確認してください
他のブラウザが正常に動作する場合は、問題が Google Chrome にある可能性が最も高くなります。そのため、Chrome のトラブルシューティングを開始します。
まず、画像の読み込みを停止する設定が正しく構成されていないことを確認します。最初に確認する設定は、すべての画像を表示Chrome 設定です。
これを見つけるには:
1.右側の 3 つのドットを選択してメニューを開き、[設定] を選択します。
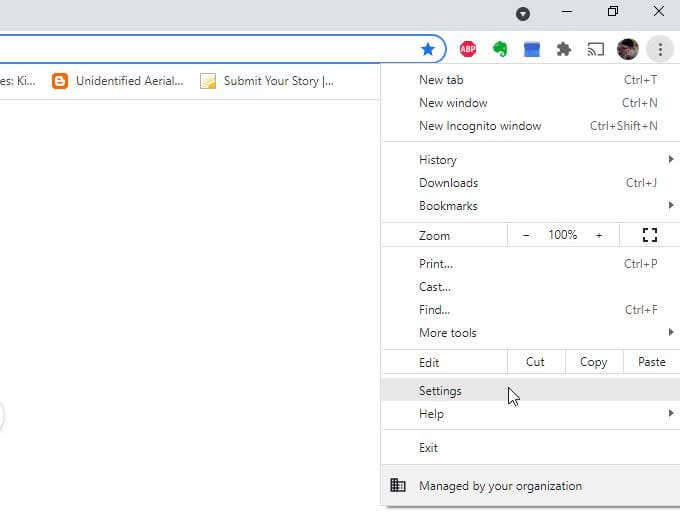
2. [プライバシーとセキュリティ] セクションまで下にスクロールし、[サイトの設定] を選択します。
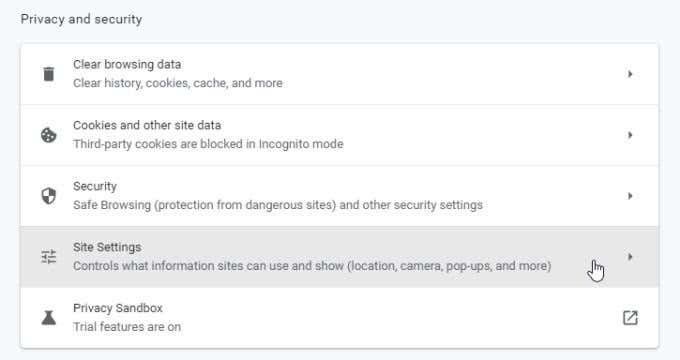
3. [サイトの設定] メニューで、[コンテンツ] セクションまで下にスクロールし、[画像] を選択します。
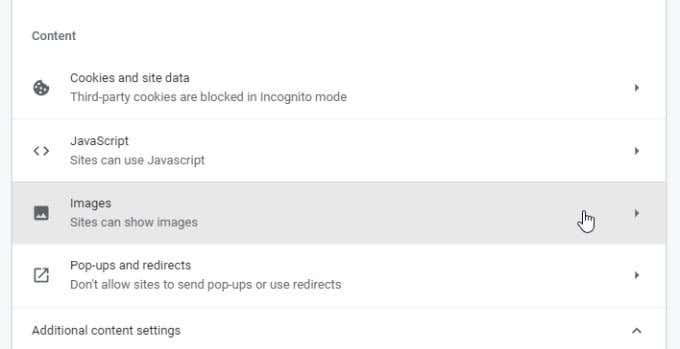
4. [画像] メニューで、[サイトは画像を表示できる] が有効になっていることを確認します。
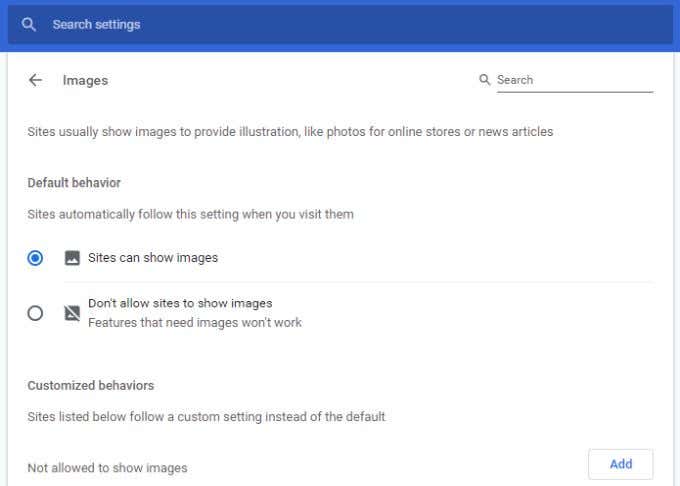
この設定は、 Web ページを開いたときに壊れた画像アイコンが表示される最も一般的な理由。この設定で問題が解決したことを願っています。
3. JavaScript 設定の確認
一部の Web ページでは、JavaScript コードを使用して Web ページに画像を読み込みます。このため、気付かずに Chrome で JavaScript を無効にすると、その Web ページで画像が読み込まれなくなります。
これが問題かどうかを確認するには、Chrome で JavaScript が有効になっていることを確認してください。これを行うには、上記と同じプロセスを使用して Chrome 設定を開きます。 [コンテンツ] セクションまで下にスクロールし、[JavaScript] を選択して Chrome JavaScript 設定を表示します。
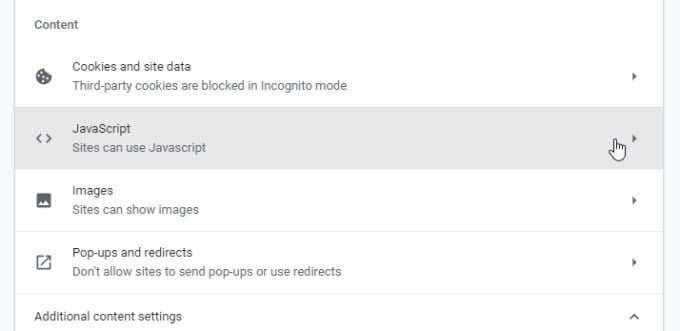
JavaScript 設定で、 サイトで JavaScript を使用できるが有効になっています。
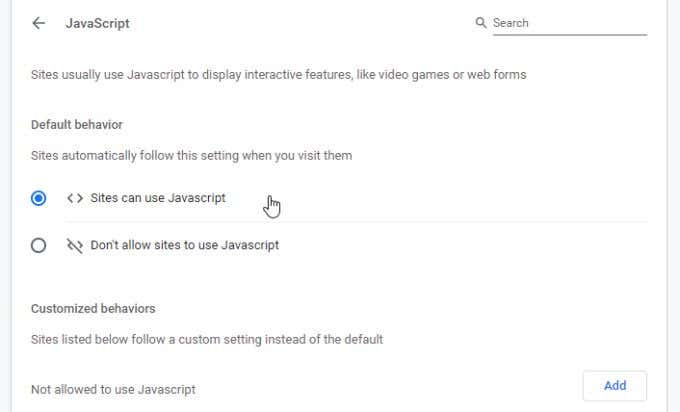
Chrome ブラウザを再起動してから、ページに再度アクセスしてみてください。この設定が問題であった場合、Web ページは今すぐ画像をロードする必要があります。
4. Incognito で拡張機能をテストしない
Chrome で画像を読み込むときに問題が発生する可能性があるもう 1 つの問題は、ブラウザーの拡張機能です。問題の原因となっている拡張機能をトラブルシューティングするのは困難です。多くの拡張機能を実行している場合は特にそうです。
これをテストする簡単な方法は Chrome をシークレット モードで実行する までです。これにより、拡張機能がロードされずにブラウザーが起動します。これを行うには、右上にある 3 つのドットを選択して Chrome メニューを開き、[新しいシークレット ウィンドウ] を選択します。
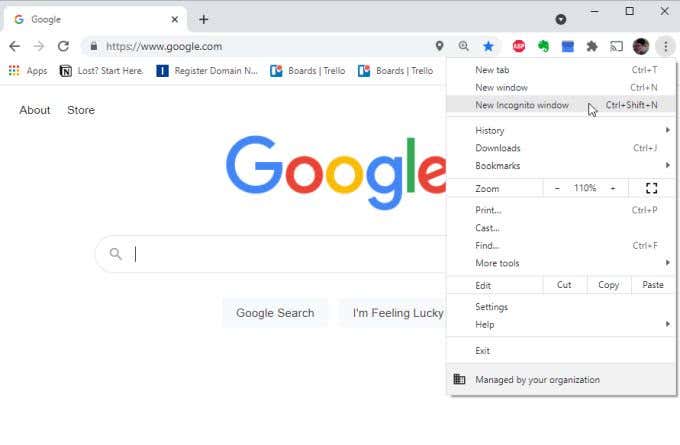
この新しいシークレット ウィンドウで、問題のある Web ページを読み込んでみてください。ページが読み込まれる場合、問題はおそらく拡張機能の 1 つです。この場合は、シークレット モードを閉じて、通常のブラウザ ウィンドウを開きます。
設定を開いて拡張機能メニューにアクセスし、[その他のツール] を選択してから、[拡張機能] を選択します。
アクティブな拡張機能を 1 つずつ無効にして、Web ページのテストを続けます。
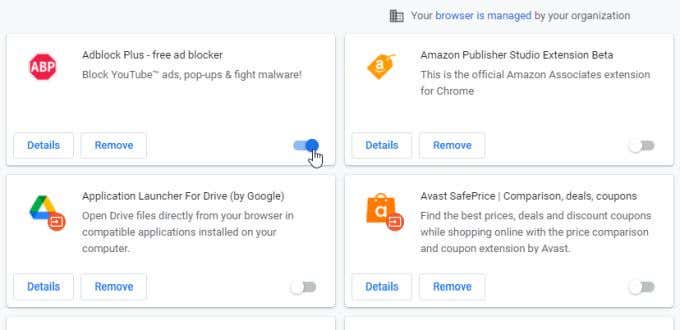
いずれかを無効にして Web ページが画像を読み込めるようになると、拡張機能が問題であることがわかります。 [削除] を選択して Chrome から完全に削除することを検討してください。
5. Google Chrome キャッシュをクリアする
画像が機能していなかったときに、Google がウェブページのバージョンをキャッシュした可能性があります。キャッシュが更新されるまで、ページのキャッシュ バージョンは引き続き読み込まれます。
キャッシュをクリアする ウェブページの最新バージョンを取得して、Chrome キャッシュに問題があるかどうかを確認します。 .
1.ブラウザの URL フィールドに「chrome://history/」と入力し、Enterを押します。
2.左側のメニューで [閲覧データを消去] を選択します。
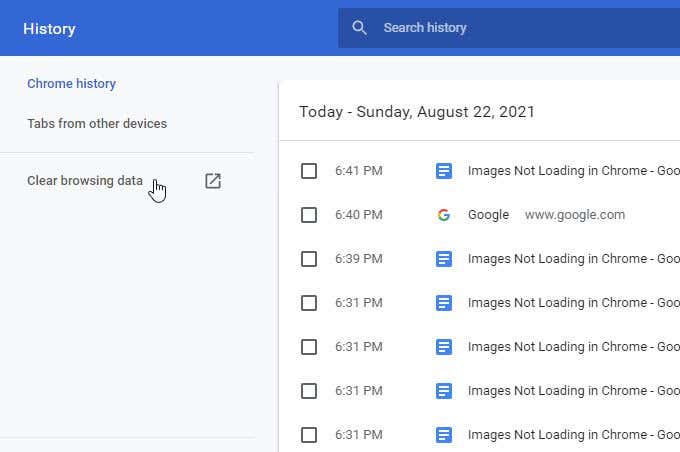
3. [閲覧データの消去] ウィンドウが開きます。少なくとも [画像とファイルを消去] が選択されていることを確認し、[データを消去] を選択します。
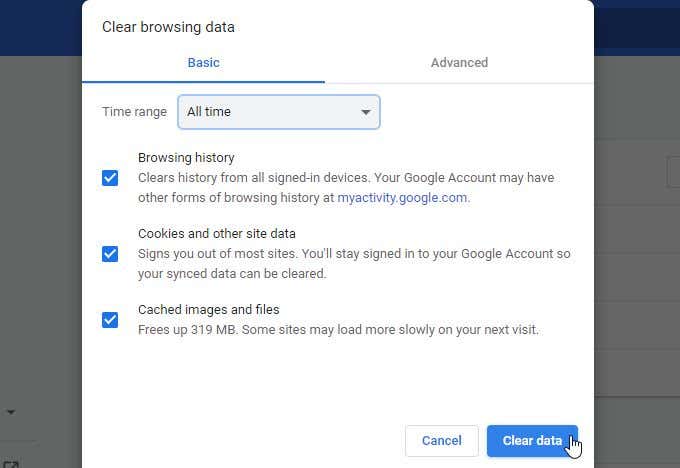
4.これを行う別の方法は、[詳細] タブを選択することです。 [キャッシュされた画像とファイル] が選択されていることを確認し、[データを消去] ボタンを選択します。
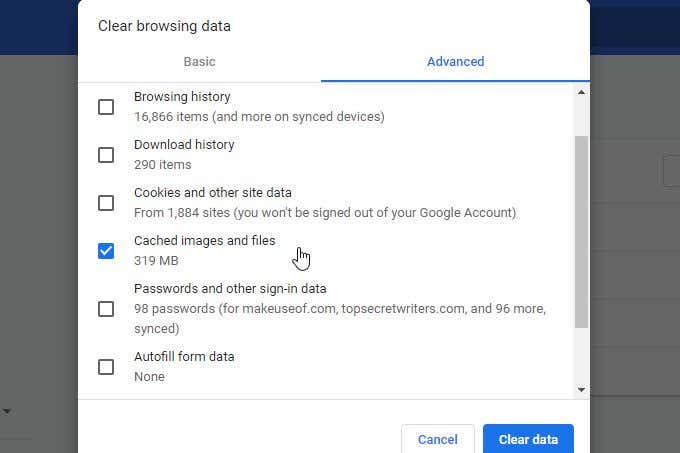
どちらでも機能します。キャッシュされた画像とファイルが削除されたら、ブラウザを再起動してから、ページをリロードしてみてください。 Chrome キャッシュが問題であった場合、Web ページはすべての画像をロードするはずです。
6. Chrome が更新されていることを確認する
古い Chrome ブラウザを使用すると、画像の読み込みなど、Web ページの読み込みに問題が発生しやすくなります。これは、Web ページが最近更新され、最新バージョンの Chromium レンダリング エンジンを必要とする最新の Web コードを使用している場合に特に当てはまります。
Chrome はすばやく簡単に更新できます。右上にある 3 つのドットを選択し、メニューから [ヘルプ] を選択するだけです。次に、[Google Chrome について] を選択します。
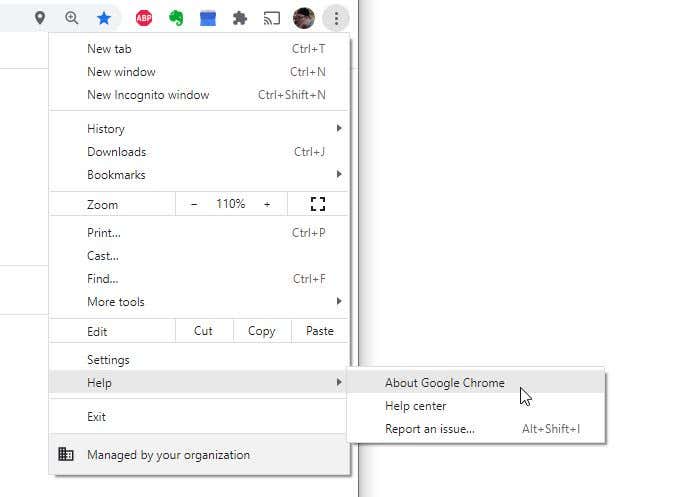
[Chrome について] ページが開くと、Chrome は自動的に連絡を取り、完全に更新されているかどうかを確認します。
p>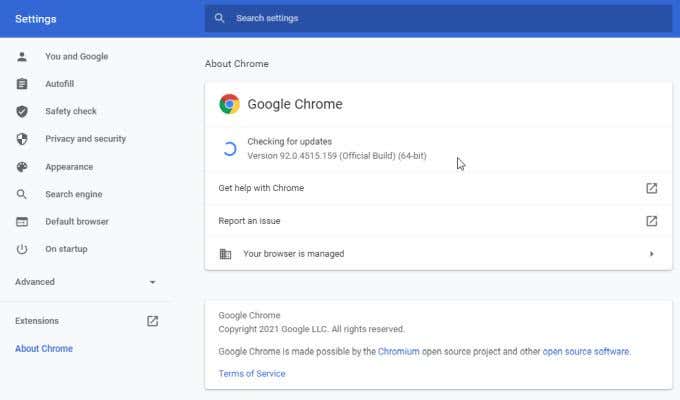
そうでない場合は、最新のビルドで自動的に更新されます。 更新を確認していますメッセージが Google Chrome は最新ですに変わるまで待ちます。このメッセージが表示されたら、ブラウザーを再起動し、Web ページを再度テストします。
7. Chrome データ フォルダの名前を変更してみてください
多くの Chrome ユーザーによると、Chrome のデータ フォルダの問題 (ファイルが削除または破損している) により、画像が Chrome に読み込まれないことがあります。
次のことができます。これが問題かどうかをテストし、デフォルトのデータ フォルダの名前を変更して修正します。
1. [スタート] メニューを選択し、「ファイル名を指定して実行」と入力して、ファイル名を指定して実行アプリを選択します。
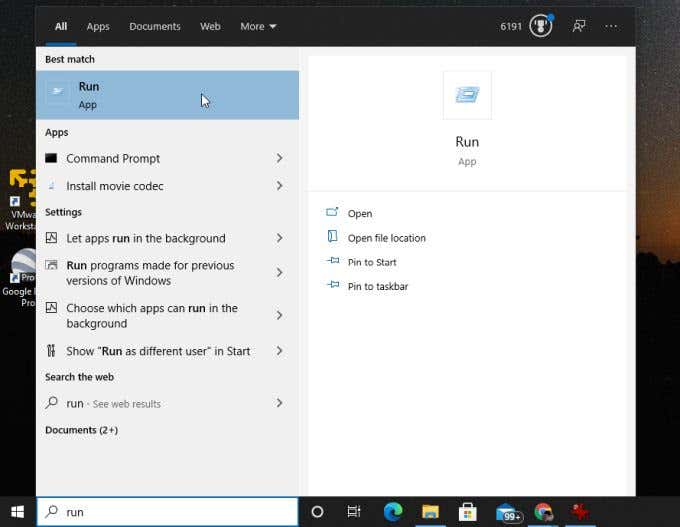
2. [名前] フィールドに「%localappdata%」と入力し、[OK] ボタンを選択します。
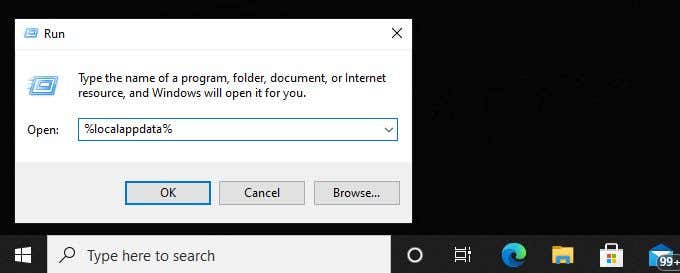
3.開いた Windows ブラウザ ウィンドウで、//AppData/Local/Google/Chrome/User Dataに移動します。
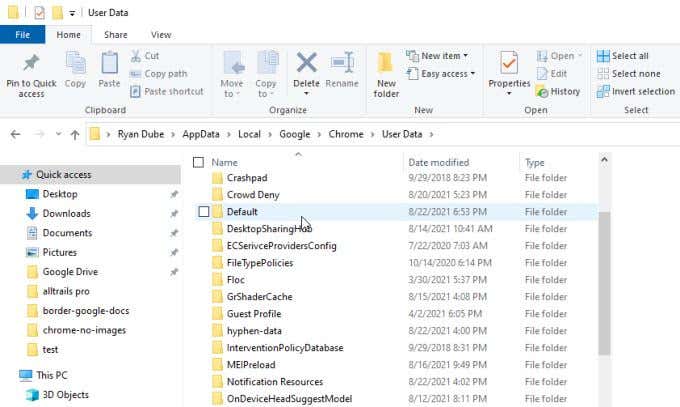
の名前を変更します。 Defaultフォルダーを他のフォルダーに変更します。次に、Chrome を再起動します。 Chrome は User Data内に新しい Defaultフォルダを再作成します。
古い Default フォルダが問題の原因であった場合、問題のある Web ページにアクセスすると画像が表示されるはずです。
8. Chrome ブラウザをリセットする
上記のすべての設定調整を試しても何もうまくいかない場合は、すべての Chrome 設定をデフォルトにリセットすると問題が解決する可能性があります。
Chrome 設定ウィンドウを開くをクリックし、[詳細] を選択して、[リセットとクリーンアップ] セクションまで下にスクロールします。 [設定を元のデフォルトに戻す] を選択します。
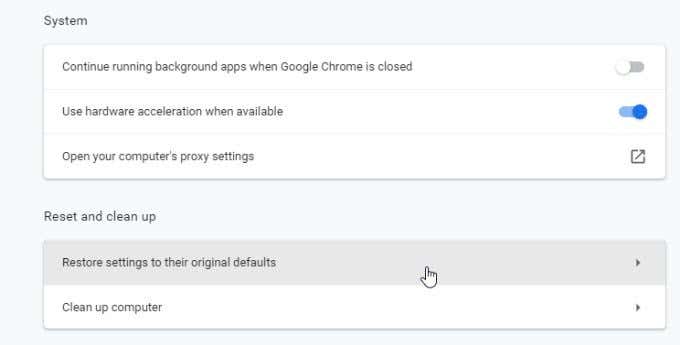
これにより、すべての Chrome ブラウザ設定がリセットされます。 Chrome ブラウザーを再起動して、Web ページを再試行します。画像が読み込まれる場合、多くの Chrome ブラウザ設定の 1 つが問題の原因であることがわかります。
9.別の DNS サーバーを試す
最後に試すことができるのは、別の DNS サーバーを使用してインターネットに接続することによるテストです。 Web ページが画像を読み込もうとすると、それらの画像への URL リンクが使用されます。アクセスしているサイトがコンテンツ配信ネットワーク (CDN) サービス (世界中のさまざまなサーバーから画像を提供する) を使用している場合、使用している DNS サーバー は重要です。
現在の DNS サーバーにローカル CDN サーバーの IP アドレスが正しくない場合、ブラウザは画像をロードしません。
これが問題かどうかをテストするには、 DNS サーバーから Google DNS サーバーへ。
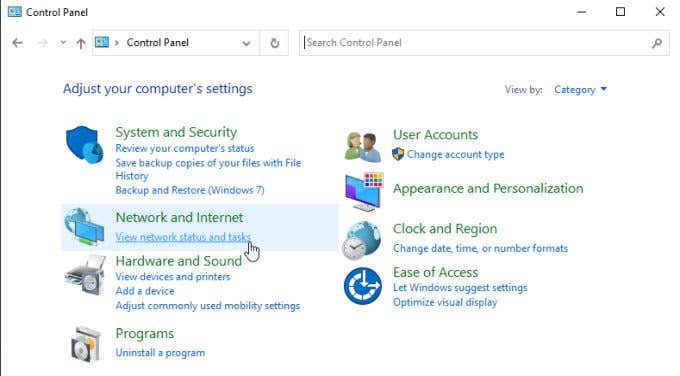
2.左側のナビゲーション メニューで、[アダプター設定の変更] を選択します。
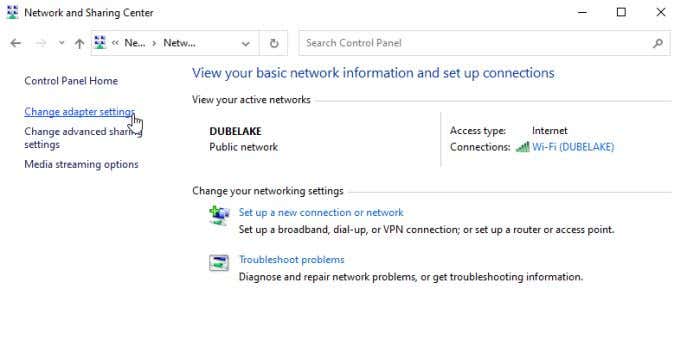
3.すべてのネットワーク アダプタが一覧表示されます。使用しているアクティブなネットワーク アダプタを右クリックし、メニューから [プロパティ] を選択します。
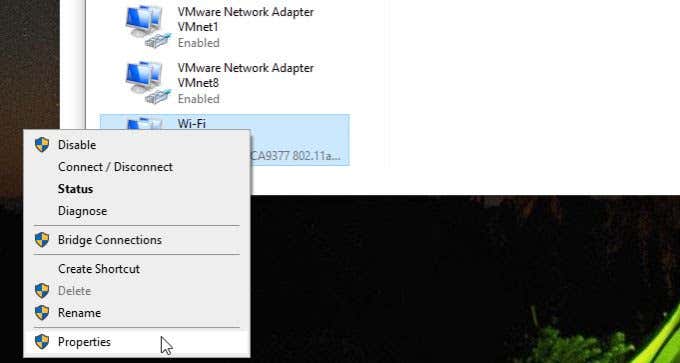
4. [Wi-Fi プロパティ] ウィンドウで、[この接続は次の項目を使用します] の下の [インターネット プロトコル バージョン 4 (TCP/IPv4)] を選択します。この下の [プロパティ] ボタンを選択します。
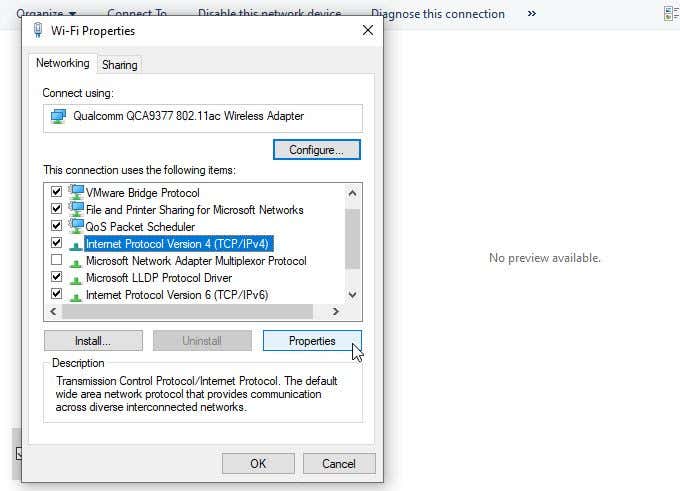
5. [次の DNS サーバー アドレスを使用する] を選択します。 優先 DNS サーバーに 8.8.8.8を入力し、代替 DNS サーバーに 8.8.4.4を入力します。
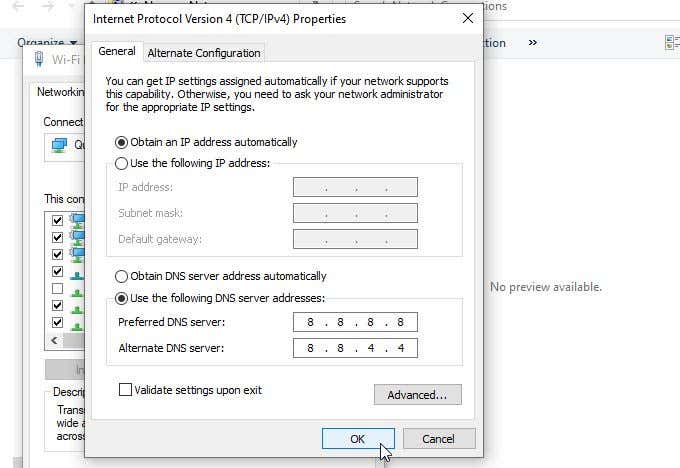
OKを選択します。コンピューターを再起動して、これらの設定が有効であることを確認します。次に、Chrome を再起動して、ウェブページをもう一度テストします。
Chrome で画像が読み込まれない
ご覧のとおり、Chrome で画像が読み込まれない問題は、必ずしも単純ではありません。しかし、このガイドの手順を注意深く実行することで、問題を発見して解決できることを願っています。