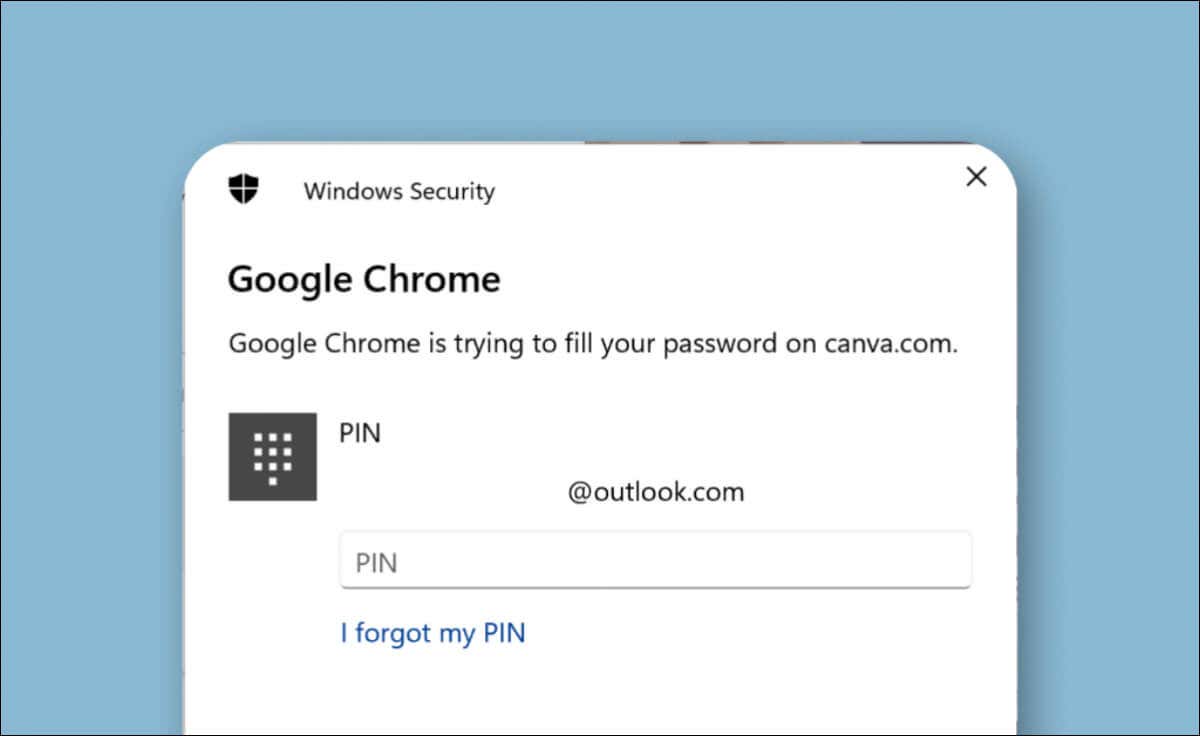
Windows 版 Chrome では、Web サイトに保存されたパスワードを自動入力する への生体認証が必要です。 Windows Hello PIN を繰り返し入力するのが面倒な場合は、Chrome の Windows 認証をオフにしてください。
これは、保存されたパスワードとアカウントへの不正アクセスを防ぐセキュリティ機能です。
コンピュータまたはブラウザを他の人と共有する場合は、パスワードの自動入力に Windows Hello 検証を使用することをお勧めします。 T
Chrome の Windows 認証をオフにする方法
以下の手順に従って、Chrome パスワード マネージャー がパスワードを自動入力する前に Windows Hello 検証を要求しないようにします。
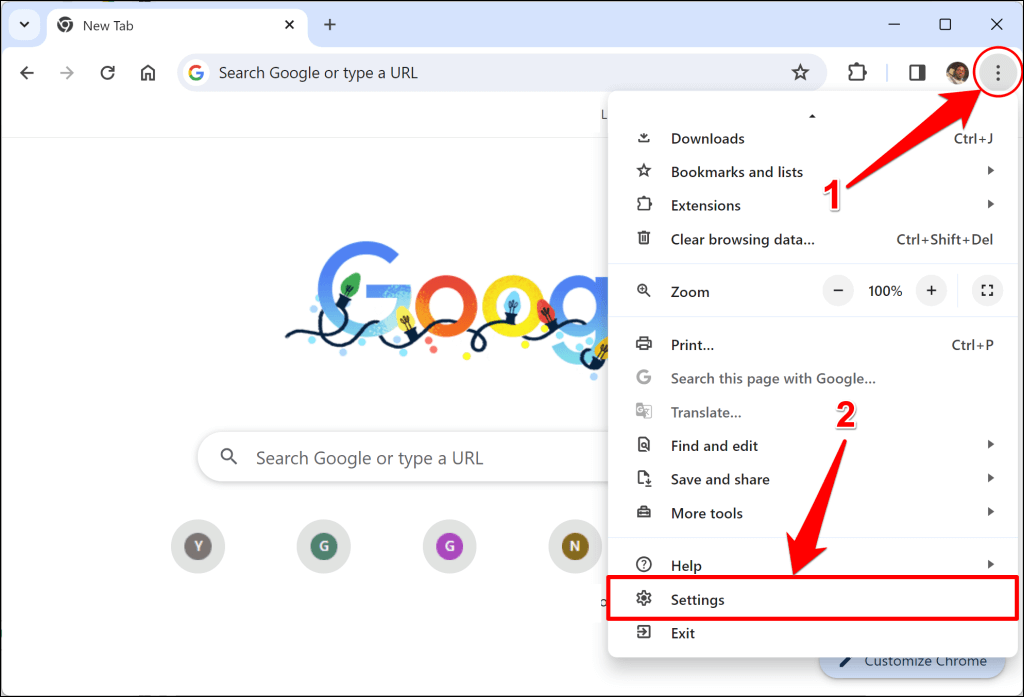
または、chrome://settings/をアドレス バーに貼り付けて、Enterを押します。
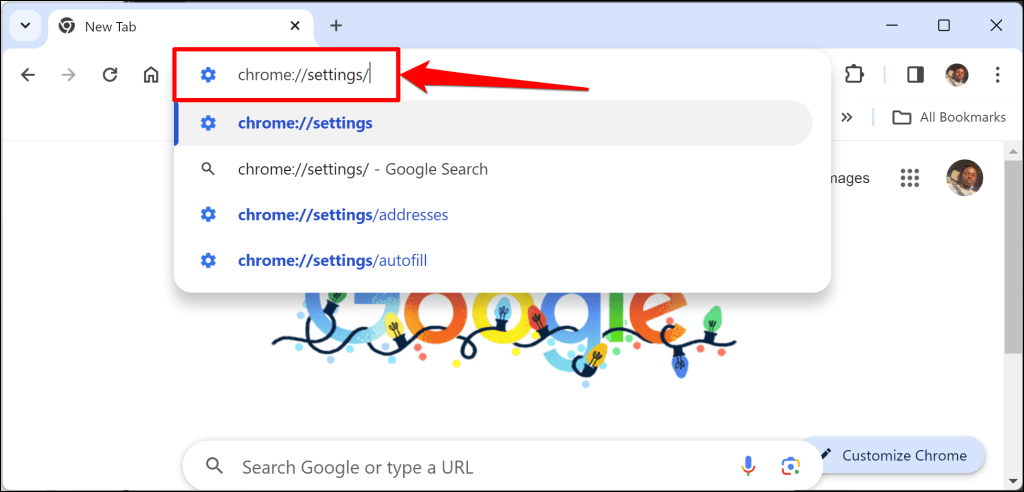
- サイドバーの 自動入力とパスワードタブを開き、Google パスワード マネージャーを選択します。
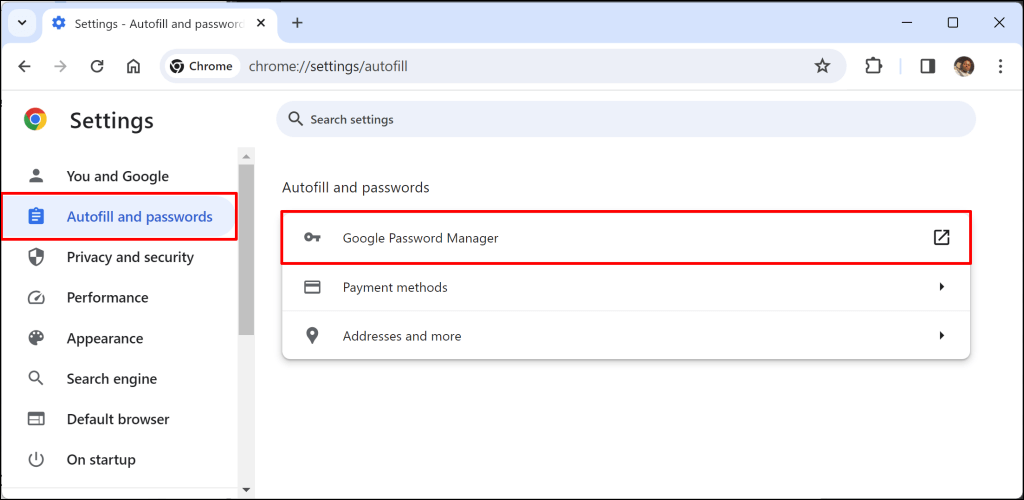
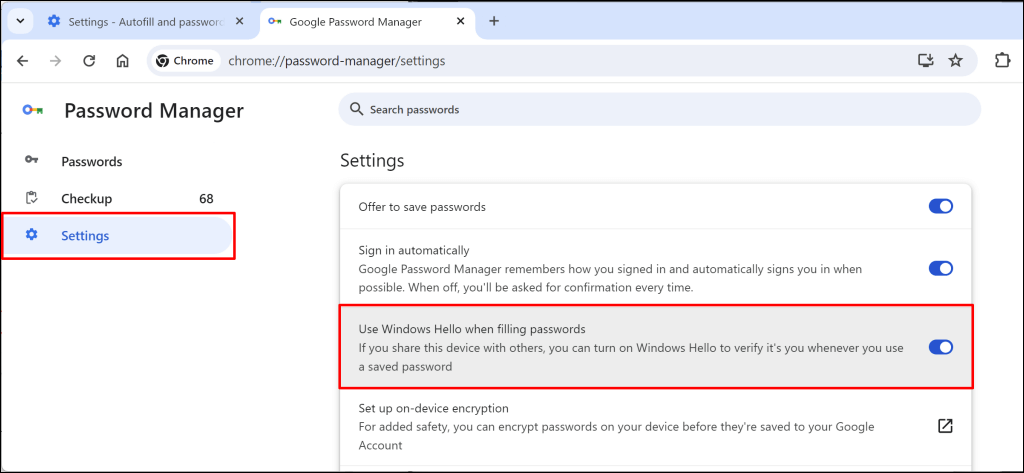
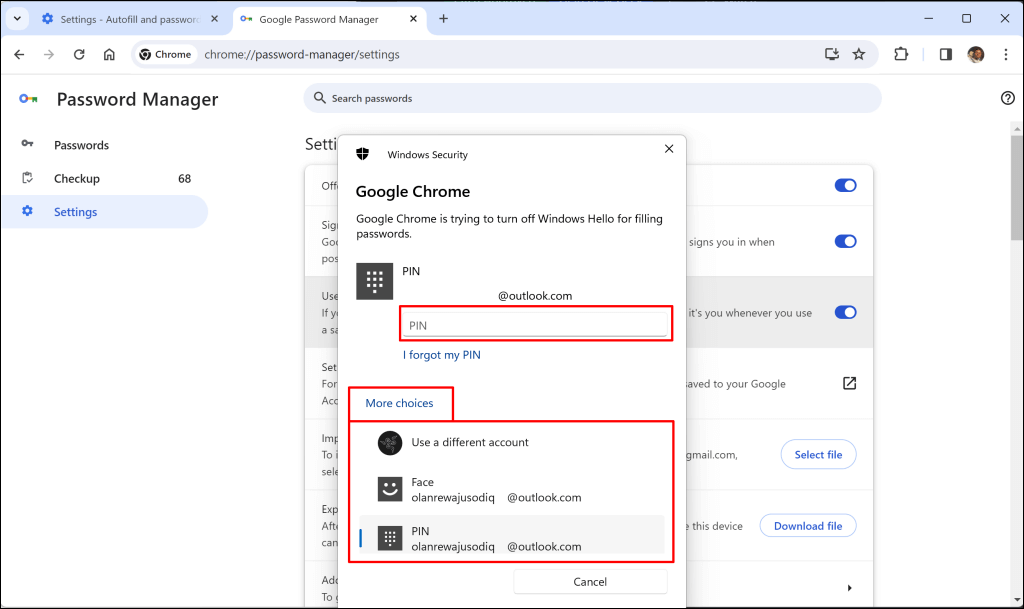
Windows の設定で Chrome の Windows Hello 認証をオフにする
「パスワード入力時に Windows Hello を使用する」設定をオフにすると、Chrome はパスワード自動入力の生体認証を停止する必要があります。パスワードの自動入力時にブラウザに Windows セキュリティ ポップアップが引き続き表示される場合は、以下のトラブルシューティングの修正をお試しください。
Google Chrome を再起動します
Chrome を閉じて再起動すると、ブラウザがパスワードの自動入力のために生体認証を繰り返し要求しなくなる可能性があります。 Chrome メニューを開き (Alt+ Fを押します)、終了を選択します。
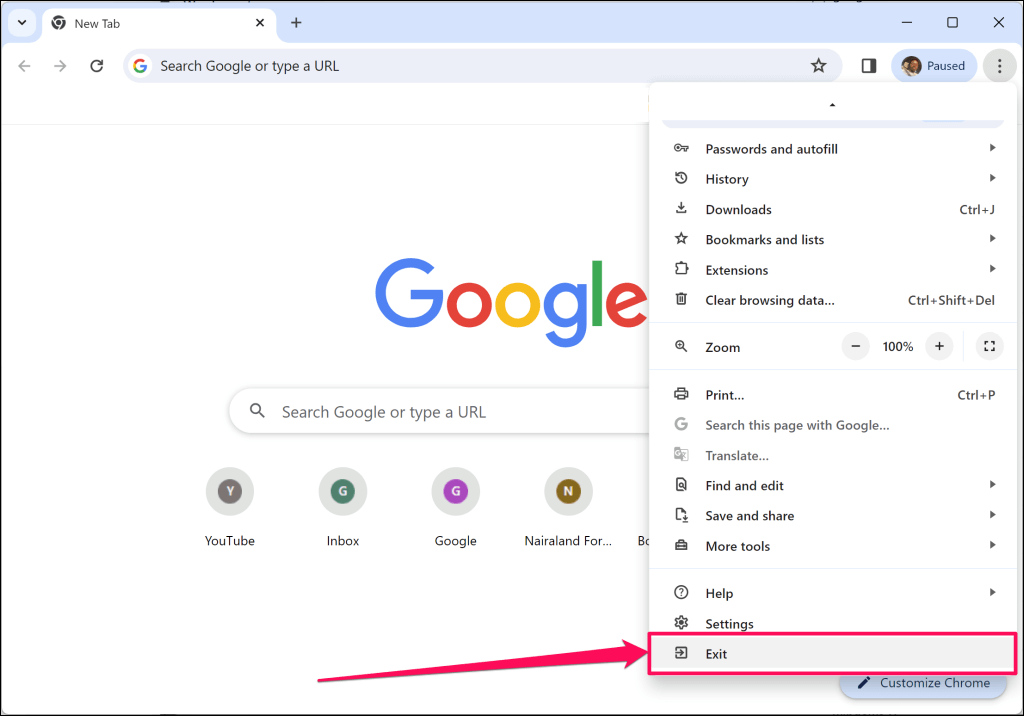
Google Chrome を更新する
Google Chrome のアップデートにより、Web ブラウザに新機能とセキュリティ修正が追加されます。 Chrome は、デバイスで新しいバージョンが利用可能になると、バックグラウンドで自動的に更新されます。アップデートを手動で確認したり、ブラウザを再起動して保留中のアップデートを適用したりすることもできます。.
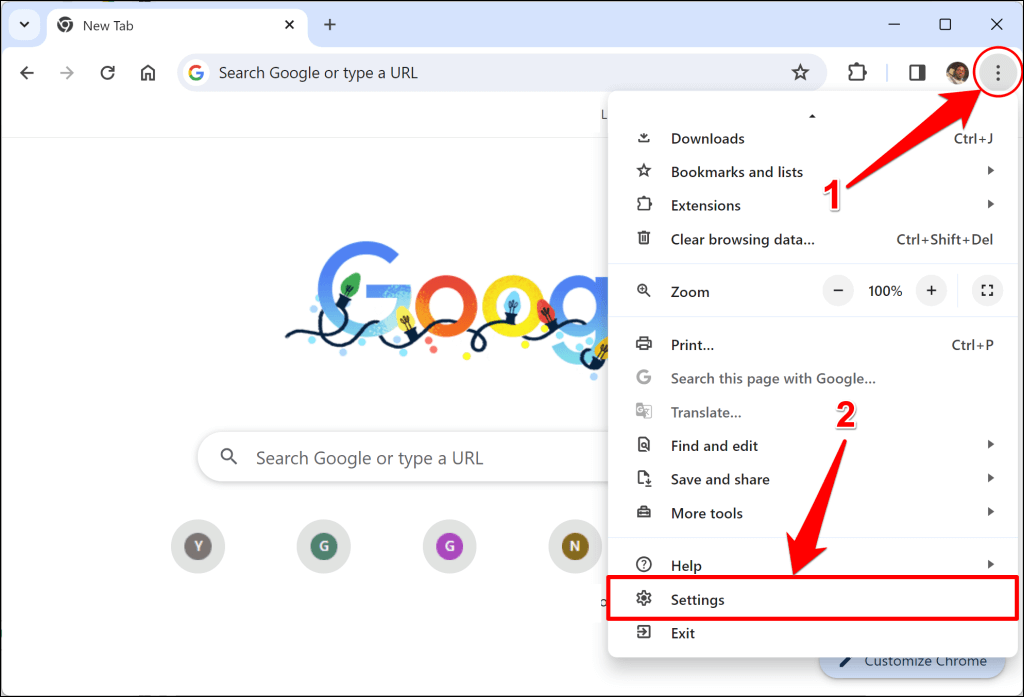
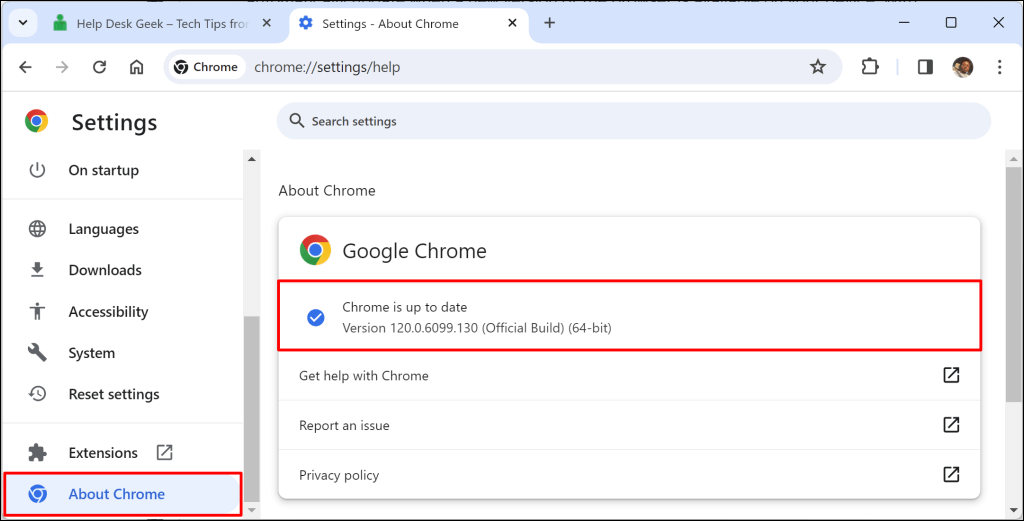
ブラウザに保留中のアップデートがある場合は、[Chrome について] ページに [再起動] ボタンがあります。 (再起動) ボタンを選択し、Chrome が再起動するまで待ち、更新によって Windows セキュリティ の検証が停止するかどうかを確認します。 Chrome は再起動すると、すべてのタブ (シークレット ウィンドウを除く) を自動的に再度開きます。
Google Chrome の更新で問題が発生しましたか? Windows で Chrome が更新されない?修正する13の方法 チュートリアルのトラブルシューティング手順をお試しください。
コンピュータをアップデート
パスワード自動入力の認証をオフにしても、Chrome では Windows Hello プロンプトが表示されますか?この問題は、コンピュータのオペレーティング システムのバグが原因である可能性があります。
このマイクロソフト コミュニティ フォーラム の一部の Windows ユーザーは、コンピュータを更新することで Chrome の Windows Hello 認証の問題を解決しました。
設定>Windows Updateに移動し、アップデートの確認を選択します。

[すべてダウンロードしてインストール] ボタンを選択して、利用可能なソフトウェア アップデートとセキュリティ パッチをインストールします。
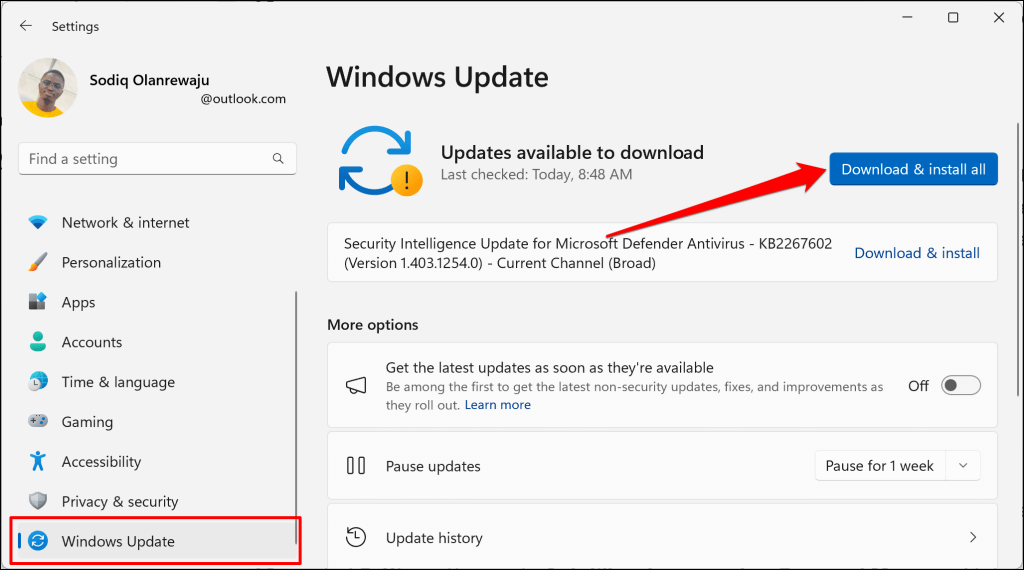
パスワードの自動入力時にブラウザが引き続き Windows Hello 認証を要求する場合は、Google Chrome を更新して再起動します。
Google Chrome をリセットする
ブラウザがパスワードの自動入力に対する生体認証の要求を停止しない場合は、Chrome の設定を工場出荷時のデフォルトにリセットします。出荷時設定にリセットすると、Cookie、サイトの一時データ、Chrome ショートカットが削除されます。この操作により、ブラウザにインストールされているすべての拡張機能も非アクティブ化されます。
Chrome をリセットしても、閲覧履歴、ブックマーク、パスワード、フォント、ユーザー補助設定は削除されません。
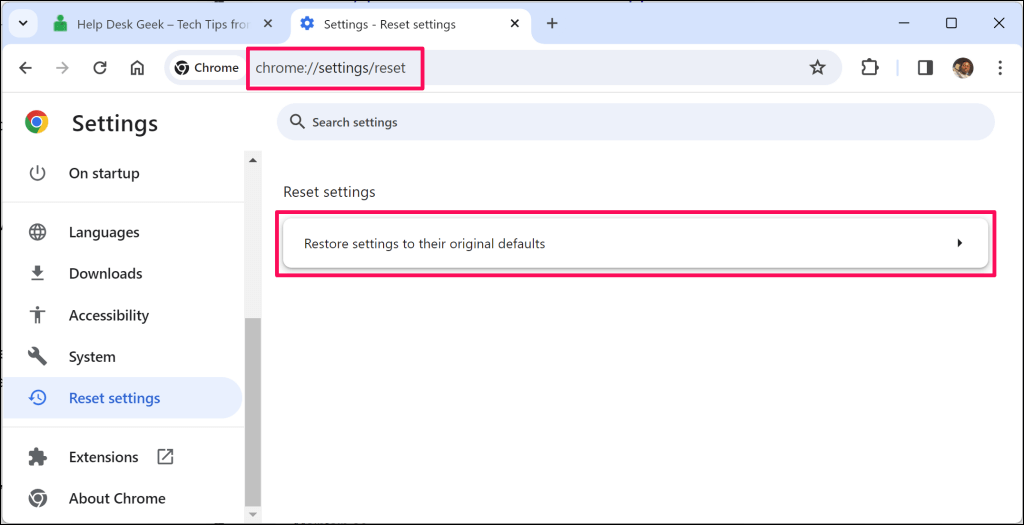
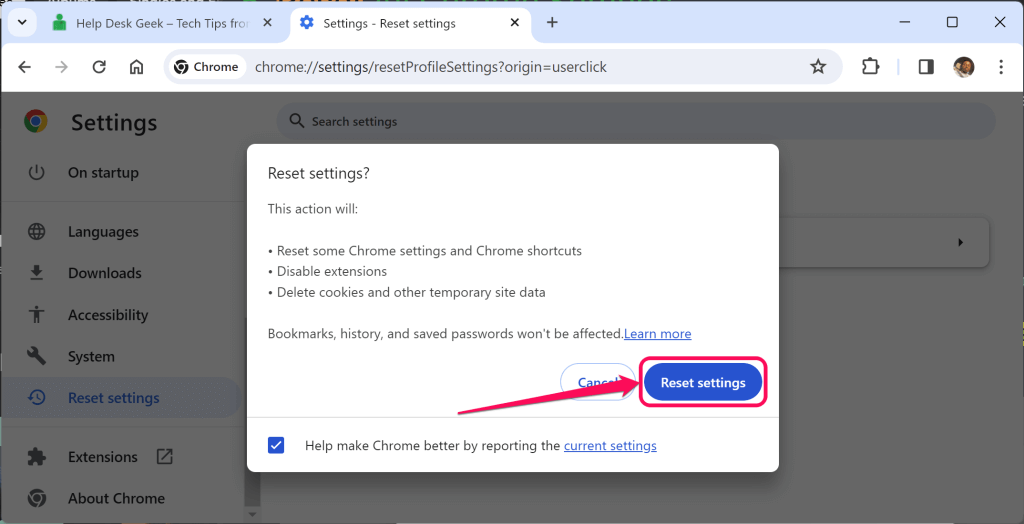
一部の Chrome ユーザー は、ブラウザをリセットすることで Windows セキュリティ検証の問題を修正しました。出荷時設定にリセットしても問題が解決しない場合は、Googleサポート にお問い合わせください。
.