
Windows でエラー 0x80070522 が発生し、「必要な権限がクライアントに保持されていません」というメッセージが表示された場合は、ファイルのコピー、移動、または作成タスクを実行するために必要な権限が不足している可能性があります。他のアイテムもこの問題を引き起こす可能性があり、特定のフォルダーにファイルを作成できなくなります。 Windows 11 または 10 PC でのエラーを解決するために、権限やその他の問題を修正する方法を説明します。
上記のエラーが発生する理由としては、プログラムに管理者権限がない、ユーザー アカウント制御 (UAC) がタスクを妨害している、管理者アカウントがない、アクセス許可がないなどが考えられます。ドライブへのデータの書き込みなど。
1.管理者権限でアプリを実行します
アプリの起動中に上記のエラーが発生した場合は、管理者権限でアプリを実行して問題を解決してください。これは、管理者としてアプリを起動すると、実行する必要のあるすべてのタスクをアプリで実行できるためです。これにより、権限の問題が解決されます。
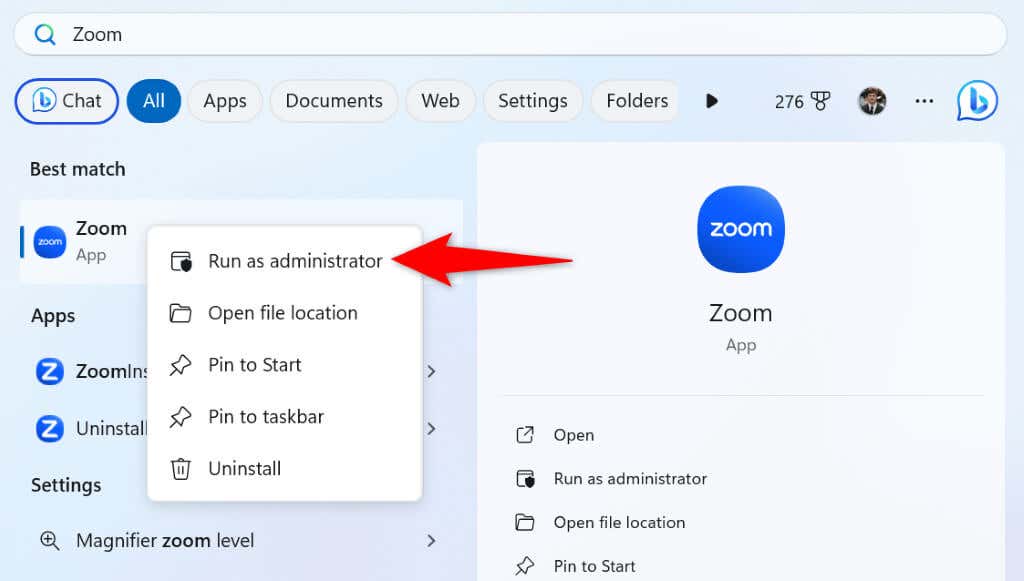
管理者としてアプリを実行することで問題が解決する場合は、Windows が常に管理者権限でアプリを起動するようにします。
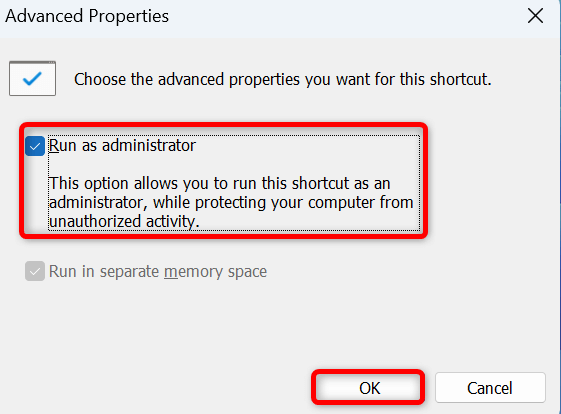
上記の方法では、管理者権限でデスクトップ アプリのショートカットのみが起動されることに注意してください。他の場所から同じアプリを開いた場合、そのアプリは管理者権限なしで実行されます。
2.ユーザー アカウント制御 (UAC) を一時的に無効にする
上記のエラーが発生する理由の 1 つは、ユーザー アカウント制御 (UAC) がタスクを妨げていることです。この場合、問題を解決するには、その機能を一時的にオフにします。
UAC を無効にする方法は 2 つあります。いずれかを選択します。
コントロール パネルから UAC を無効にする.
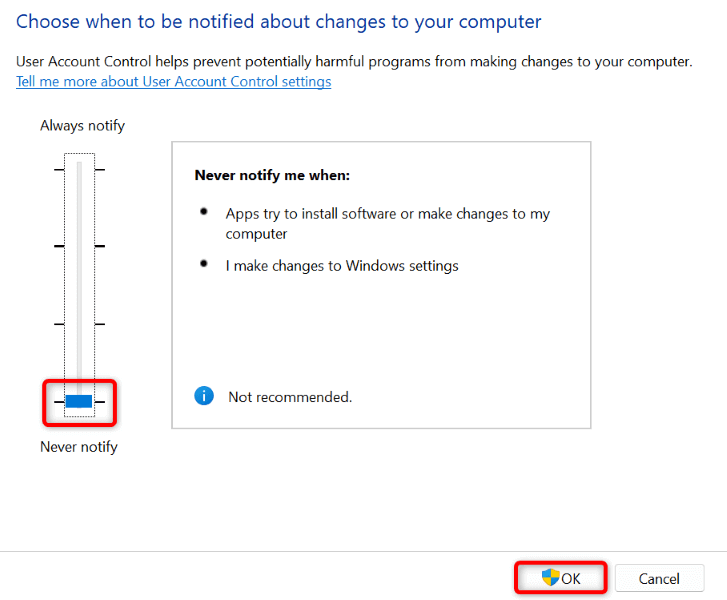
レジストリ エディタから UAC を無効にする
regedit
HKEY_LOCAL_MACHINE\SOFTWARE\Microsoft\Windows\CurrentVersion\Policies\System
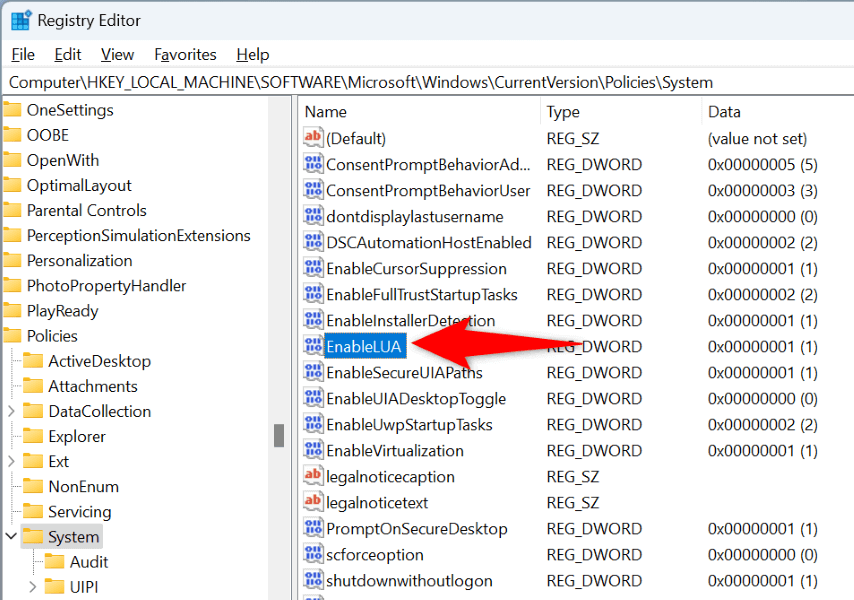
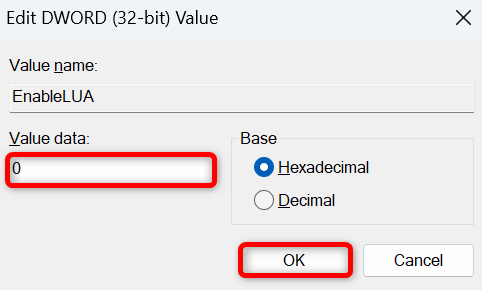
PC で目的のタスクを実行した後は、必ず UAC を有効にしてください。これにより、PC は重大なシステム変更から確実に保護されます。
3.PC の管理者になる
それでも PC 上でファイルを移動、コピー、作成できない場合は、管理者アカウントではない可能性があります。この場合、問題を解決するには 通常のアカウントを管理者アカウントに変える かかります。
PC 上の既存の管理者アカウント所有者に、次の手順に従って管理者になるよう依頼してください。
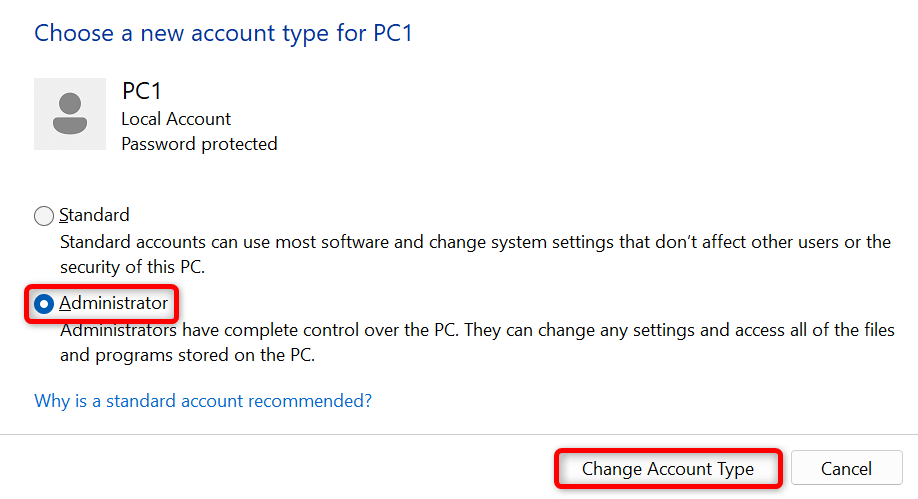
4.Windows の組み込み管理者アカウントを有効にして使用する.
Windows には、PC 上で管理タスクを実行するために使用できるデフォルトの管理者アカウントが含まれています。 0x80070522 エラーが発生した場合は、このアカウントを使用することをお勧めします。
net user Administrator /active:yes
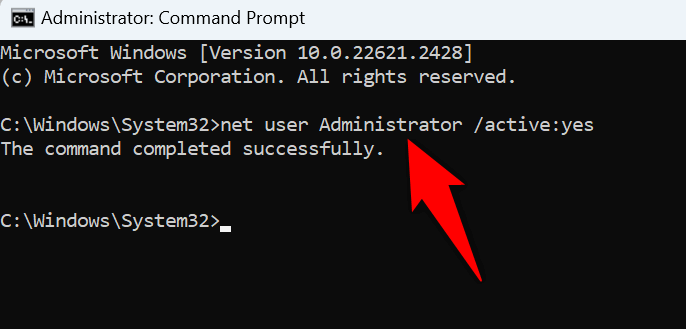
5.ローカル セキュリティ ポリシーのセキュリティ オプションを変更する
Windows のローカル セキュリティ ポリシー パネルには、0x80070522 エラーを修正するためにオフにできるセキュリティ オプションがあります。タスクを実行した後、このオプションをオンに戻すことができます。
Windows 10 および Windows 11のHomeエディション では、ローカル セキュリティ ポリシー パネルが提供されないことに注意してください。これらの Windows エディションでは、まず ローカル グループ ポリシー エディターを追加 をクリックして前述のパネルにアクセスします。 Windows の Pro エディションではこのプロセスを実行する必要はありません。
secpol.msc
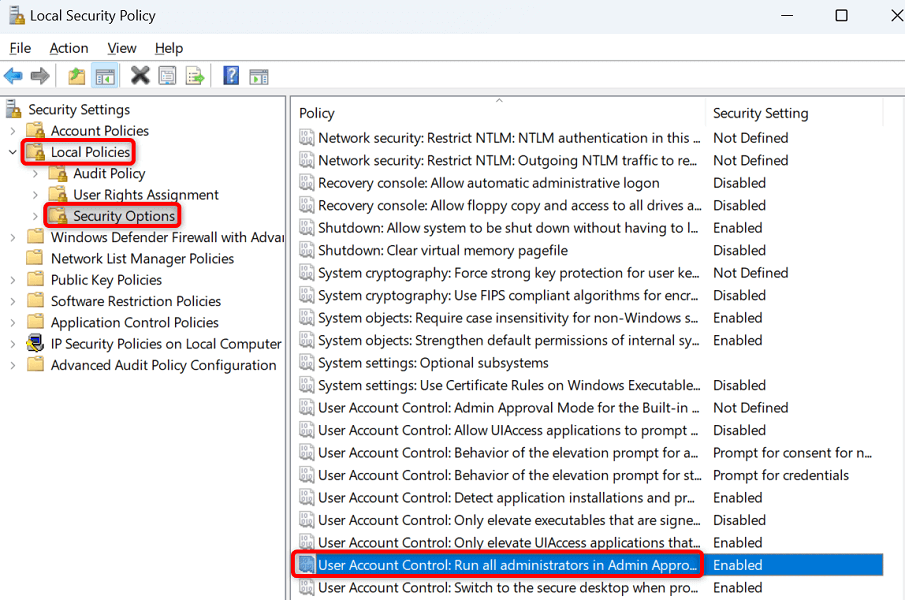
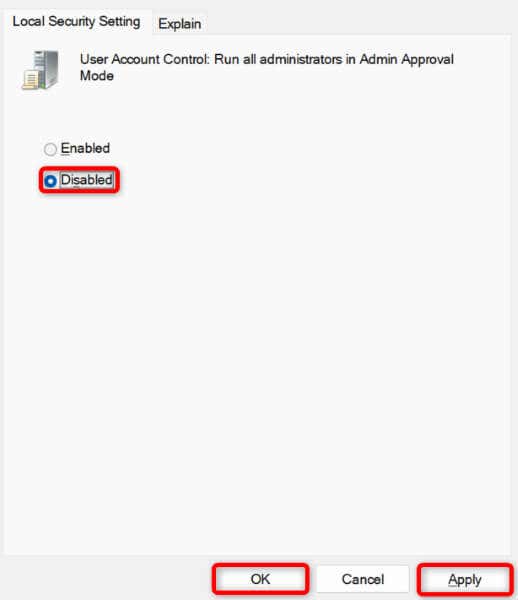
6.ドライブの権限を変更します
それでもタスクの実行に問題がある場合は、問題を解決するために変更を加えているドライブに対する完全な権限をユーザー アカウントに与えてください。
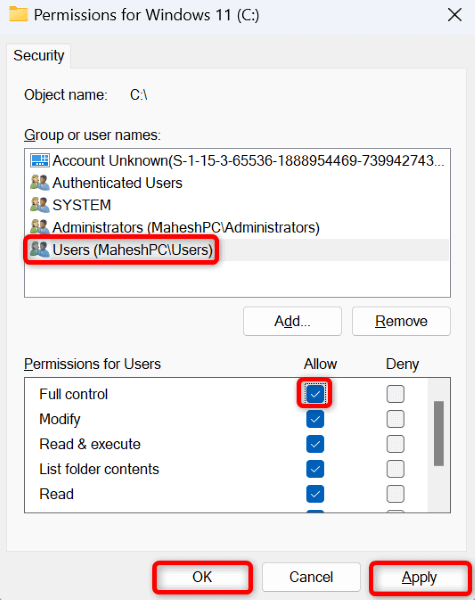
Windows での「必要な権限がクライアントに保持されていません」エラーのトラブルシューティング<スパン>
多くの項目により、PC に 0x80070522 エラーと ファイルのコピー、移動、および作成タスクを実行できないようにする が表示される可能性があります。幸いなことに、上で説明したように、システムのあちこちで権限をいくつか変更することで問題を解決できます。
これらの変更を行うと、PC でファイルに必要な変更を加えることができるようになります。お楽しみください!
.