多くの一般的なプラットフォームでは、デバイスに複数の言語のキーボードを使用できます。このガイドでは、Windows、macOS、Chrome OS、iOS、Androidなどのさまざまなプラットフォームでキーボード言語を切り替える方法について説明します。これらはすべて、キーボード言語を切り替えるための独自のオプションを提供します。
注:次の手順は、デバイスに複数のキーボード言語がインストールされている場合にのみ機能します。たとえば、Windows10への別の言語とキーボード を追加する方法については以前の記事をご覧ください。
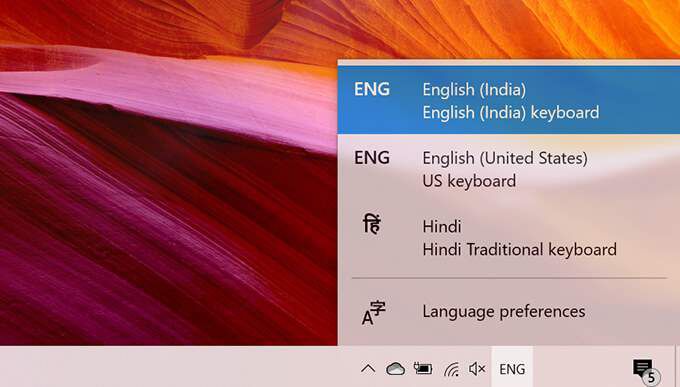
切り替えWindows10のキーボード言語間
Windows10には、現在のキーボード言語を変更するための複数の方法が用意されています。タスクバーオプションを使用するか、キーボードショートカットを使用してキーボード言語を切り替えることができます。
タスクバーを使用する
Windows10タスクバー 現在のキーボード言語を表示し、このオプションをクリックして言語を変更できます。 Windows 10に複数の言語がインストールされている場合にのみ、タスクバーに言語オプションが表示されます。
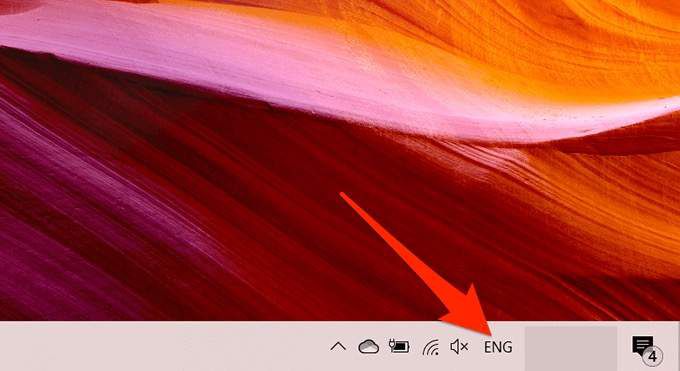
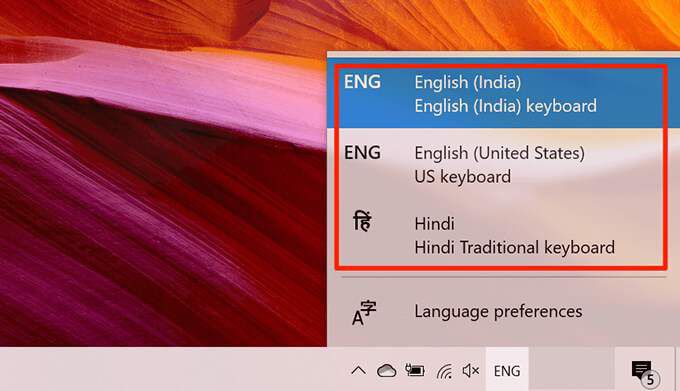
キーボードショートカットを使用する(言語リストを表示する)
Windows10にはキーボードショートカットがあります キーボード言語を表示し、言語から1つを選択できるようにします。
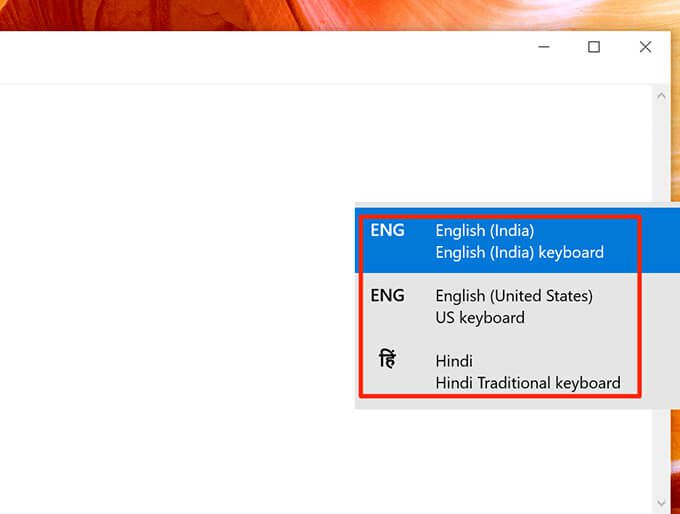
キーボードショートカット(言語リストを表示しません)
Windows10には、言語リストを表示せずにキーボード言語を変更するキーボードショートカットがもう1つあります。このショートカットは、リストに表示される順序で言語を変更します。
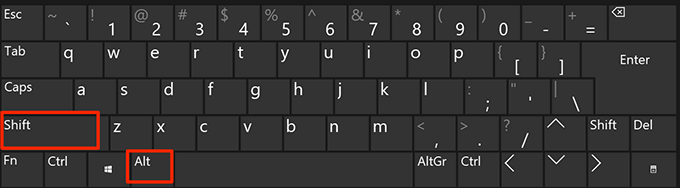
macOSでキーボード言語を切り替える
Windows10のように、macOSは、キーボード言語を切り替えるための複数の方法を提供します。また、Windowsと同様に、これらのオプションのほとんどは、macOSに第2言語(入力ソース)をインストールするまで表示されません。
これを行うには、システム環境設定>キーボード>入力ソースに移動し、[+]アイコンをクリックします。

言語を選択します、キーボードの種類を選択し、追加を選択します。

使用macOSメニューバー
macOSでキーボード言語を切り替える最も簡単な方法は、メニューバー の言語アイコンを使用することです。 Macの画面上部のバーには、現在のキーボード言語を変更するのに役立つアイコンがあります。
Macのメニューバーにこの言語アイコンが表示されない場合は、上部のAppleロゴを選択してください-画面の左隅で、システム設定>キーボード>入力ソースを選択し、メニューバーに入力メニューを表示を有効にします。強力な>オプション。
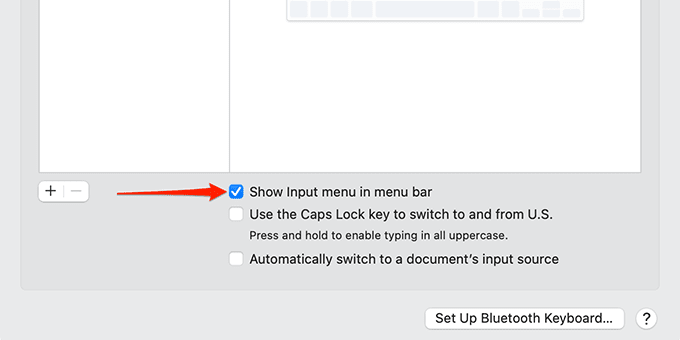
次に、次の手順に従います。
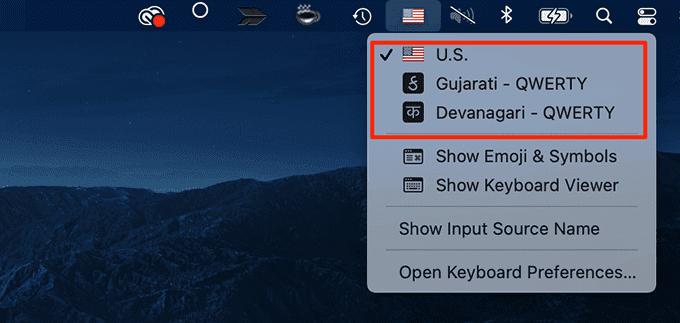
キーボードショートカットを使用する
macOSにはキーボードショートカットがあります を使用して、使用可能なキーボード言語を切り替えます。このショートカットを使用して、リスト内の次または前の言語に移動できます。
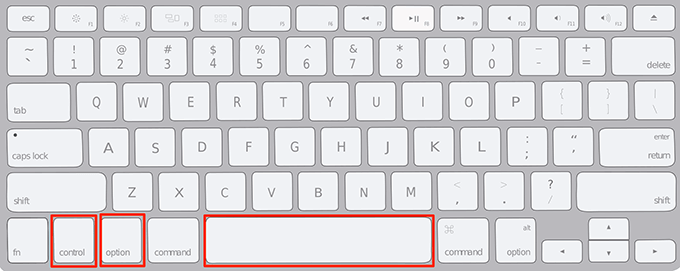
Fnキーショートカットを使用する
1つのキーを使用してキーボード言語を変更することもできます。キーボードのmacOSではFnキーを使用できます で言語リストを切り替えます。
これを設定するには:
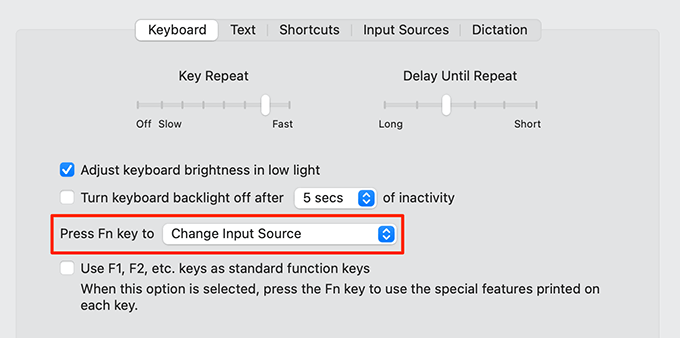
Chrome OS(Chromebook)でキーボード言語を切り替える
ChromeOSは、ユーザーがキーボード言語を切り替えるのに役立つWindowsのようなアプローチに従います。最初に言語のオプションをChromeOSシェルフに追加し、次にそのオプションを使用して言語を変更します。
キーボードショートカットを使用して、Chromebookのキーボード言語を変更することもできます。
グラフィカルオプションを使用する
まず、以下の手順に従って、Chromebookのシェルフへの入力ソースオプションを有効にします。
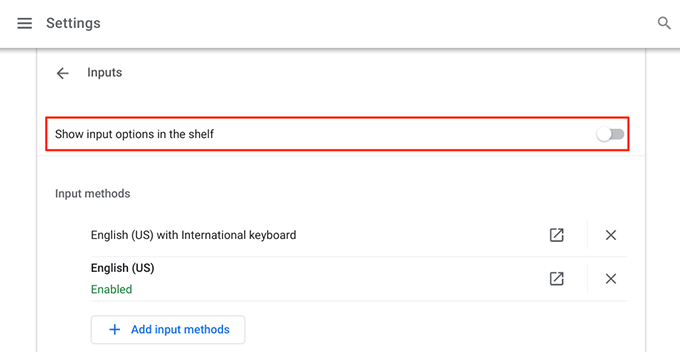
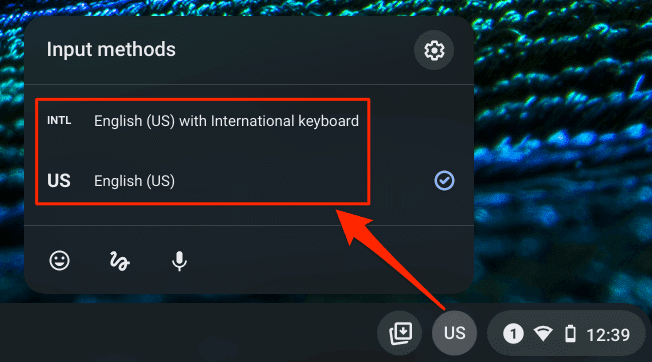
キーボードショートカットを使用する
Chromebookには、キーボード言語を切り替えるための2つのキーボードショートカットがあります。
切り替えますiOS(iPhone / iPad)のキーボード言語
iPhoneとiPadには、キーボード自体の言語を変更するオプションがあります。
iOSデバイスにGboardなどのキーボードアプリをインストールした場合は、設定をカスタマイズするためのオプションも表示されます。
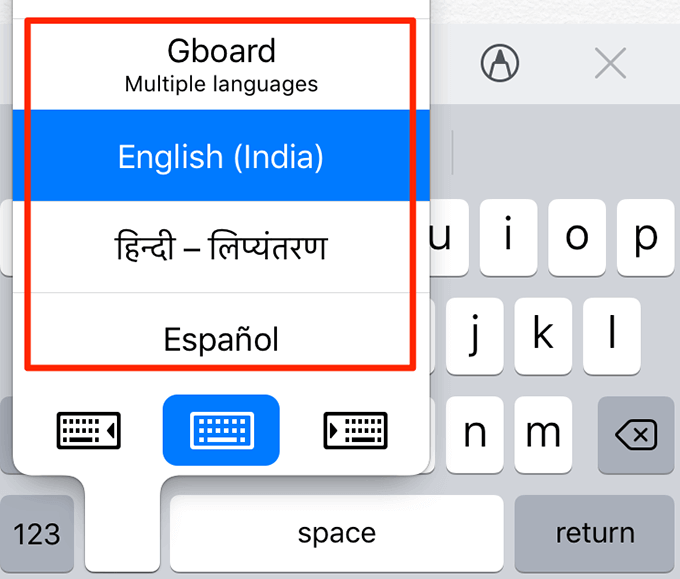
Androidでキーボード言語を切り替える
ほとんどのAndroidスマートフォンデフォルトのキーボードアプリとして22。このアプリを使用する場合、キーボード言語を切り替えるには2つの方法があります。
スペースバーを使用する
以下の手順に従って、使用可能なキーボード言語を切り替えます。
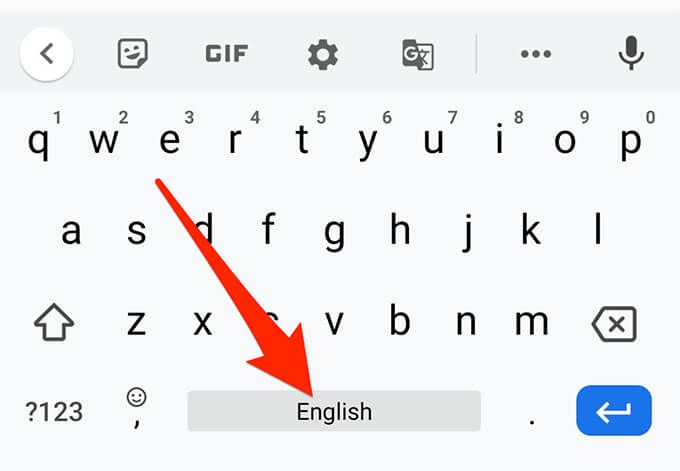
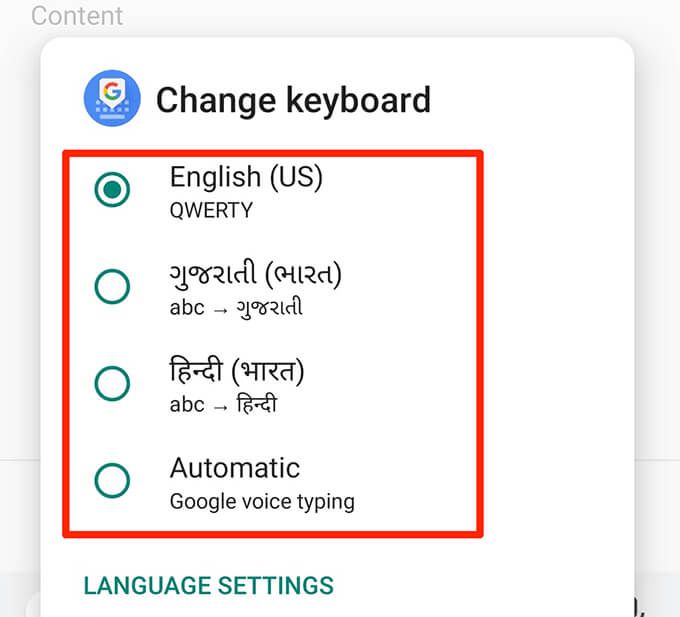
グローブアイコンを使用する
Gboardには、キーボードの言語を切り替えるためのグローブアイコンがあります。このオプションは最初に有効にする必要があるため、すぐには表示されません。
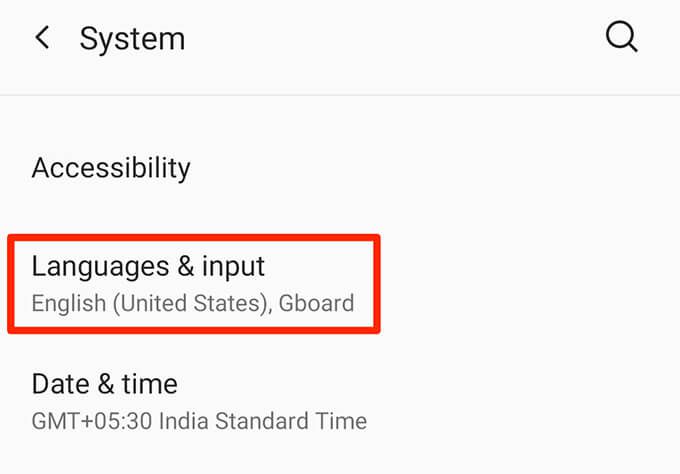
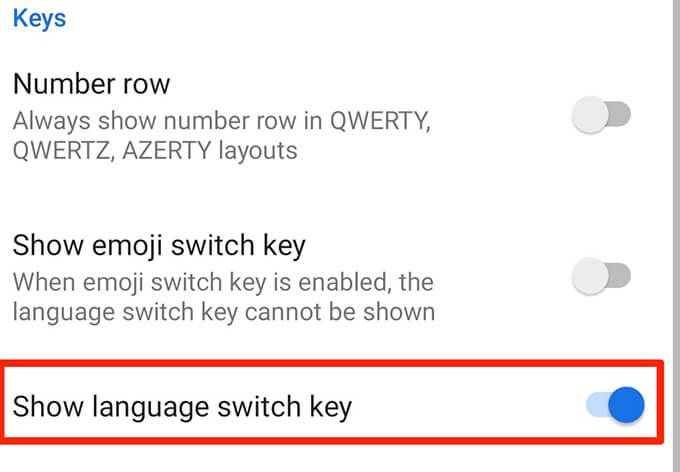
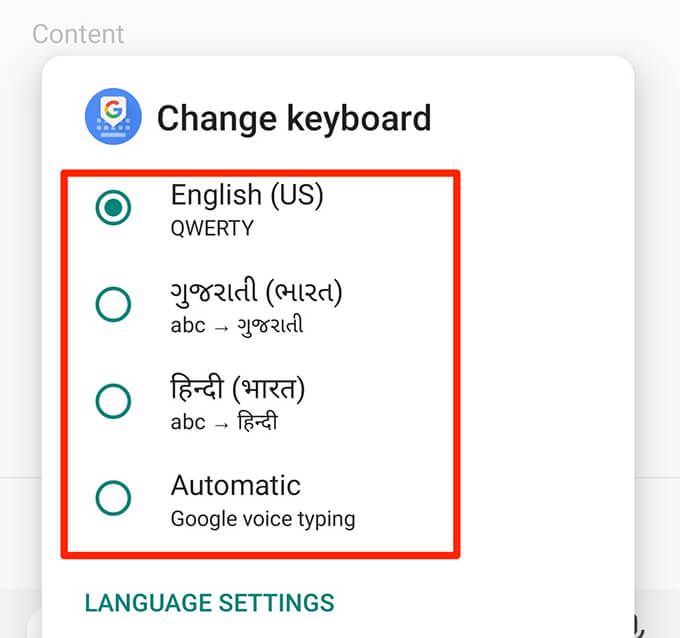
複数のキーボード言語をサポートするほとんどのデバイスでは、入力する言語が1つだけに制限されることはありません。上記の方法は、キーボードで使用する任意の言語に切り替えます に役立ちます。上記のリンク先の記事に従ってキーボード設定をリセットする デフォルト設定に戻すことができます。