Chromebook を所有している場合は、Chromebook がいかに便利であるかをご存知でしょう。ソフトウェアをインストールしたり、オペレーティング システムのアップデートを心配したりする必要はありません。インターネット接続と Google アカウントがあれば、ほとんどのユーザーがコンピュータで行う必要があることはすべて Chromebook で行うことができます。
Chromebook には、ローカル ストレージが少ない、ローカル ソフトウェアをインストールできないなど、いくつかの制限があります。ただし、Chromebook を使用する場合は 単一のコンピューターモニターに限定されない です。
この記事では、Chromebook に外部モニターを追加する方法について説明します。

HDMI ケーブル
Chromebook を外部モニターに接続する最も迅速かつ簡単な方法は、HDMI ケーブルを使用してモニターを Chromebook に接続することです。
HDMI ケーブルの一方の端を Chromebook の HDMI ポートに接続し、もう一方の端を外部モニターに接続するだけです。

接続したら、すぐに Chromebook で外部モニターの使用を開始できます。ただし、いくつかの表示設定を調整する必要があります。
HDMI ケーブル経由で外部モニターを接続すると、ディスプレイ設定が自動的に表示されます。これらの設定にアクセスするには:
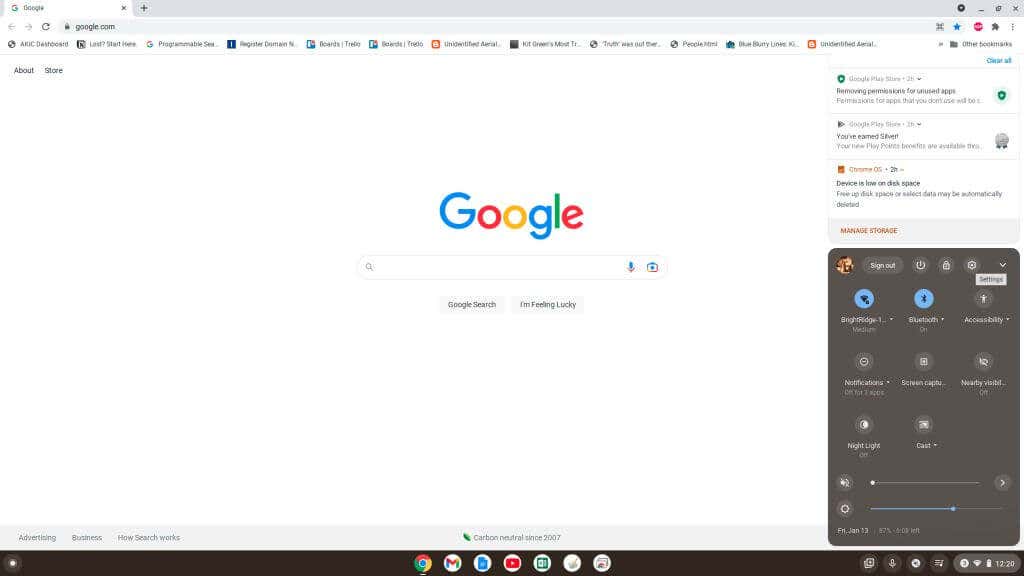
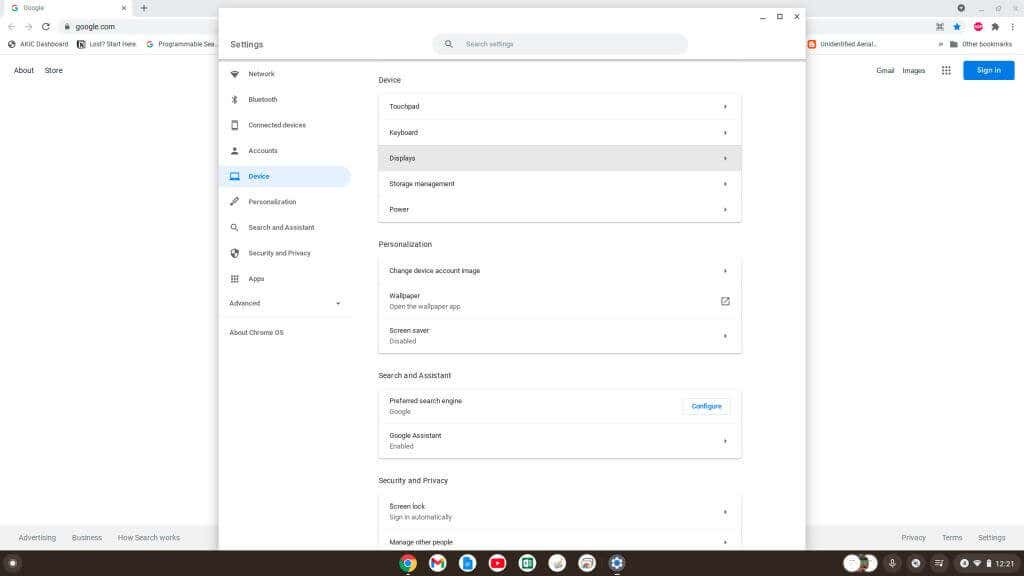
- これにより、[ディスプレイ設定] ページが開きます。 Chromebook から外部モニターに HDMI ケーブルを接続している場合は、ウィンドウの上部でその外部ディスプレイを選択してその設定を確認できます。ここで、そのディスプレイに合わせて解像度やその他のディスプレイ設定を調整できます。
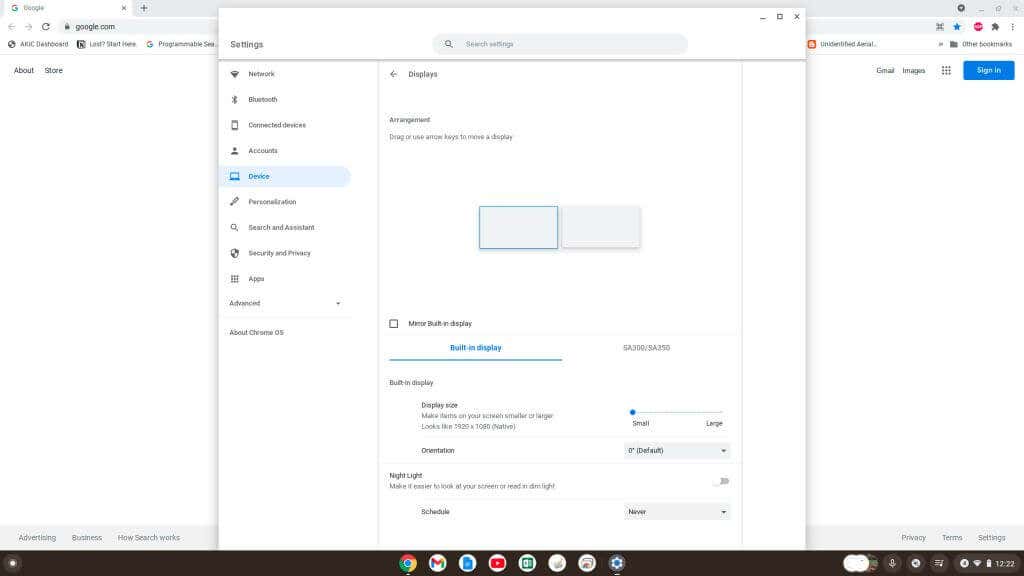
同じプロセスが、以下で説明する他の接続オプションのディスプレイ設定へのアクセスにも適用されます。
USB-HDMI アダプター
ほとんどの Chromebook デバイスには、いくつかの USB ポートが含まれています。 USB-HDMI アダプターを購入して外部モニターに接続すると、これを利用できます。

これらのアダプターを使用すると、Chromebook USB ポートを HDMI ポートに変換できます。 USB-to-HDMI ケーブルから HDMI ケーブルを接続すると、Chromebook の HDMI ポートに直接接続しているように動作します。.
USB - DisplayPort アダプター
DisplayPort 入力のみを備えた外部モニターに接続しようとしている場合は、代わりに USB-to-DisplayPort アダプタを購入する必要があります。

これにより、Chromebook の USB ポートが DisplayPort ポートに変換されます。必要なのは、アダプターから外部モニターの入力に接続する DisplayPort ケーブルだけです。
この記事の最初のセクションで説明したように、ディスプレイのすべての設定と機能は HDMI モニターと同じように機能します。
注: HDMI または DisplayPort アダプターに加えて、DVI、VGA、またはその他のビデオ プロトコルを必要とする他のディスプレイに接続するために使用できるアダプターもあります。
アダプターの使用: ソフトウェアに注意してください
Amazon またはその他のオンライン リソースでアダプターを購入する場合は、ドライバーを機能させるために追加のドライバー ソフトウェアが必要かどうかを確認してください。
ドライバー ソフトウェアをインストールする必要がある場合、Chromebook では動作しません。これは、Chromebook にソフトウェアをインストールできないためです。これはウェブベースのラップトップであり、Chrome OS の隣のマシン上でローカルにソフトウェアが実行されることはありません。
ただし、ドライバー ソフトウェアのインストールを必要としない「プラグ アンド プレイ」アダプターを探す場合は、Chromebook で動作するはずです。
USB-C ポート経由で接続
新しい Chromebook には、外部モニターへの接続に使用できる USB-C ポートが搭載されている場合があります。
そのモニターに接続するには、USB-C - HDMI アダプター または USB-C - DisplayPort アダプター を購入する必要があります。ただし、このオプションを選択すると、他の USB ポートが他の目的で使用できなくなります。

USB-C ケーブルを購入するときは、SuperSpeed USB 5 Gbps 以上のパフォーマンス評価があることを確認してください。そうしないと、「ケーブルはディスプレイをサポートしていない可能性があります」というエラー メッセージが表示される可能性があります。
Wi-Fi 経由で Chromecast デバイスを使用する
Chromebook を外部モニターに接続する最も簡単な解決策の 1 つは、既存の Chromecast デバイスを使用することです。
既存のテレビやモニターに接続された Chromecast デバイスをすでに所有している場合は、ケーブルやアダプタを購入する必要がない場合があります。

Chromecast デバイスと Chromebook が同じ Wi-Fi ネットワークに接続されている限り、Chromebook の画面を外部モニターにキャストできます。.
Chromebook で Chromecast にキャストするには、次の手順に従います。
1.タスクバーの右下隅を選択し、キャストボタンを選択します。

2.画面をキャストする先の Chromecast をリストから選択します。
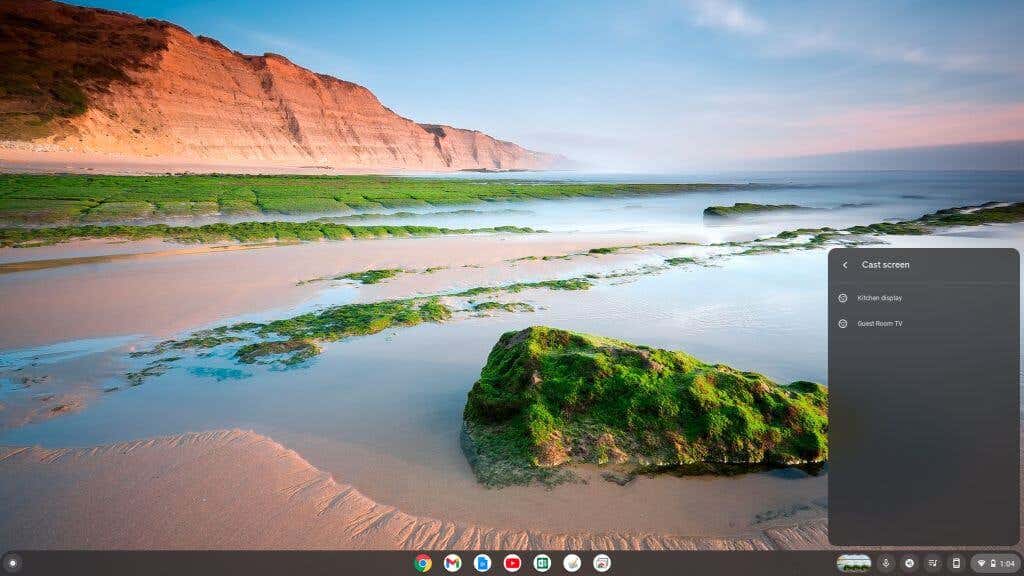
これを実行すると、Chromecast デスクトップがリモート ディスプレイに表示されます。
Chromebook のディスプレイ設定を調整する方法
外部モニターに画面をリモート表示するアプローチに関係なく、最高品質の画像を得るためにそのディスプレイの設定を調整する必要があります。
Chromebook では、外部画面ディスプレイの調整が非常に簡単です。上記の手順に従って、Chromebook の [設定] メニューの [ディスプレイ] 設定にアクセスします。
表示設定を開いたら、右ペインの一番下までスクロールすると、すべての表示オプションが表示されます。接続している外部モニターの表示画像を必ず選択してください。
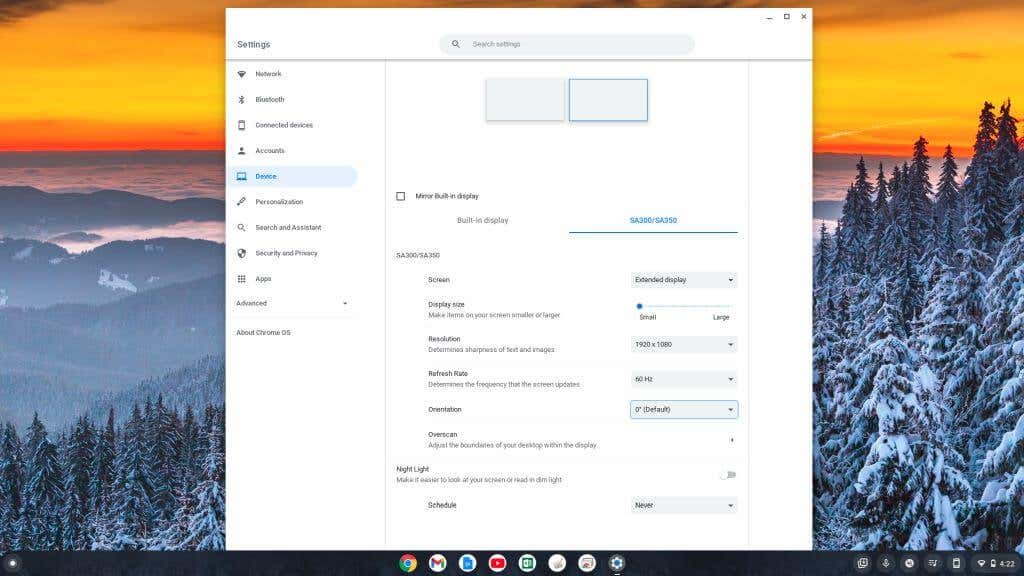
これらの設定には次のものが含まれます:
ご覧のとおり、2 台目のモニターを Chromebook に接続するのは、PC、Mac ラップトップ、またはデスクトップ コンピュータに接続する より簡単ではないにしても、同じくらい簡単です。ただし、Chromebook 自体を 2 台目のモニターとして使用する もできることをご存知ですか?
Chromebook を使用しているからといって、1 つの画面しか使用できなくなっていると思わないでください。外部画面を追加して生産性を高めましょう!
.