家やワークスペースの周りに予備のChromebook がありますか?あなたはそれをあなたのPCのための間に合わせの二次モニターとしてうまく利用することができます。スタンドアロンのモニターは非常に高価になっています なので、まだ余裕がない場合は、このガイドを読んで、Chromebookをセカンドモニターとして使用する方法を確認してください。
ChromeOSには組み込みの機能がありません。これを可能にするツールなので、サードパーティのソリューションが必要になります。いくつかの(無料および有料の)ツールをテストしましたが、信頼できる製品はDuetDisplayだけでした。

何よりもまず、Duet Displayは有料アプリ(9.99ドル)であることを述べておく必要があります。 ChromebookでAndroidアプリを購入する必要があるのは(Google Playストアから)だけです。 MacとWindowsのクライアントは、有料ユーザーである限り無料です。
ワイヤレスでも機能するため、ケーブルは必要ありません。ただし、アプリが機能するには、デバイスが同じWi-Fiネットワーク上にある必要があります。
ChromebookでDuetDisplayを設定する
Playストアを起動し、Duet Displayを検索し、[インストール]をクリックしてChromebookにアプリをダウンロードします。p>
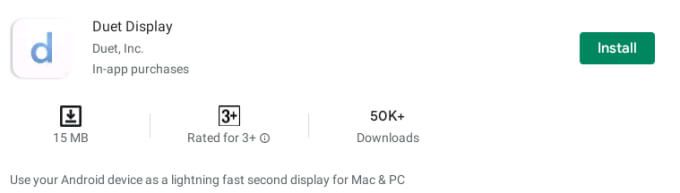
Duet Displayを開き、作成しますアカウントを作成し(メールでもアカウントを確認します)、[接続]をクリックしてMacまたはWindowsPCのディスプレイをChromebookにリンクします。
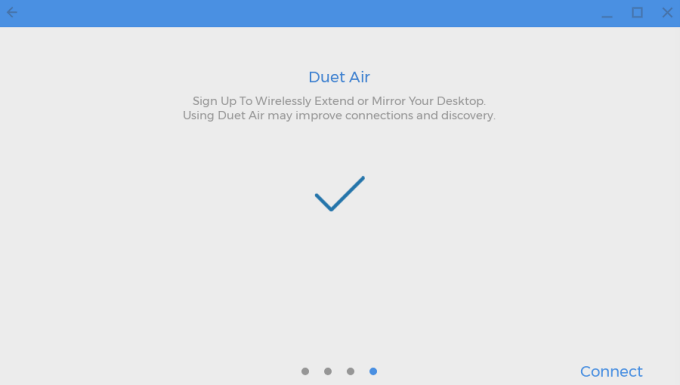
これでアプリの準備が整いましたDuetAirアカウントに接続されている他のデバイスから視覚信号を受信します。次のステップは、MacまたはWindowsコンピュータでDuetDisplayを設定することです。
MacでDuetDisplayを設定する
DuetDisplayのWebサイト にアクセスし、macOSボタン。デバイスにアプリをインストールし、次の手順に進んでChromebookを2台目のモニターとして使用します。

MacでmacOSCatalina(10.15)以降を実行している場合は、DuetDisplayに「アクセシビリティ」と画面アクセスを許可する必要があります。 システム環境設定>セキュリティとプライバシー>プライバシー>ユーザー補助に移動し、ウィンドウの下部にある鍵のアイコンをクリックします-左隅。
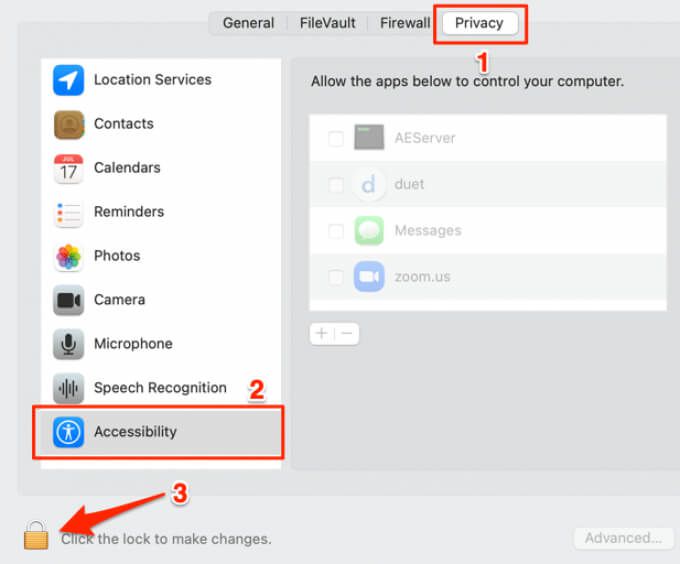
チェックduetでアプリにMacを制御するためのアクセス権を付与します。
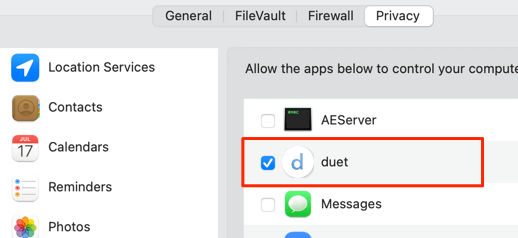
次に、画面記録アクセス用。サイドバーで[画面記録]を選択し、デュエットを確認します。
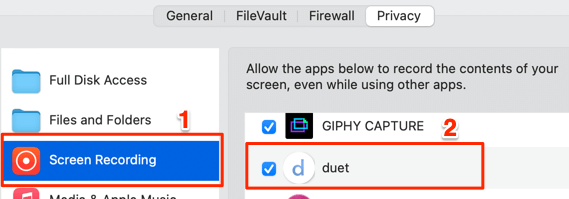
アカウントなしでDualDisplayのMacクライアントを使用できますが、Duetアカウントにサインインすると、Chromebookとの安全で高速な接続が可能になります。したがって、DuetAirアカウントにサインインすることをお勧めします。アプリを起動し、リモートデスクトップにサインインをクリックします。
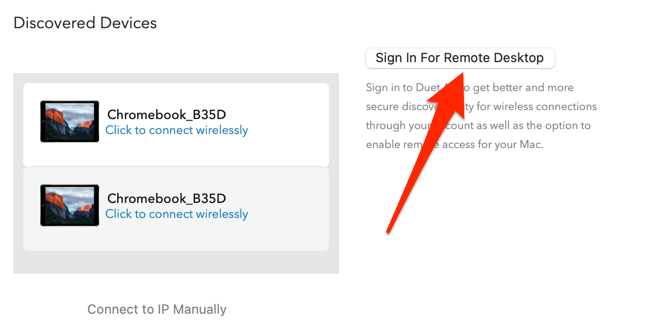
最後にやらなければならないことが1つあります:Duetアプリ内で画面共有を有効にします。サイドバーの[プロファイル]をクリックし、[画面共有を有効にする]をオンにします。
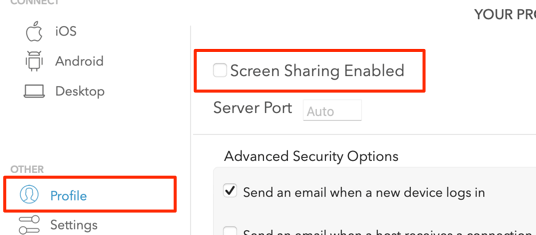
これで、アプリを使用してMacのディスプレイをChromebookに投影または拡張できます。
Chromebookを次のように使用しますMacのセカンドモニター
DuetDisplayが正しく機能するために必要な権限を持っていることを確認してください。同様に、デバイスが同じWi-Fiネットワークに接続されていることを確認してください。
1。 ChromebookでDuetアプリを起動します。
2。 Macでアプリを開き、[Android]タブに移動します。
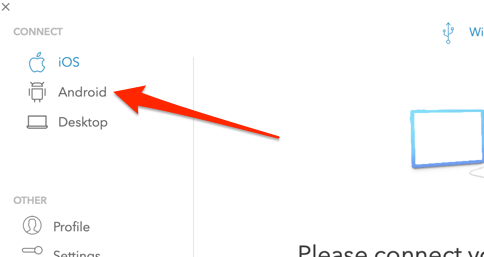
アプリは、Wi-Fiネットワークに接続されているChromebookまたはその他の「DuetAir」デバイスを自動的に検出する必要があります。
3。 Chromebookが[検出されたデバイス]セクションに表示されたら、クリックしてワイヤレスで接続をタップします。
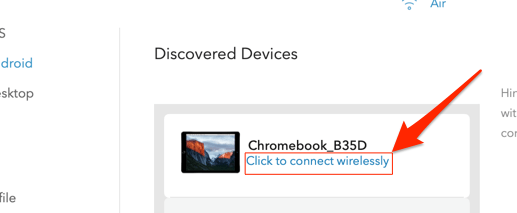
アプリがChromebookを自動的に検出しない場合は、手動でIPに接続を選択し、ChromebookのIPを入力しますアドレスを指定して接続を選択します。
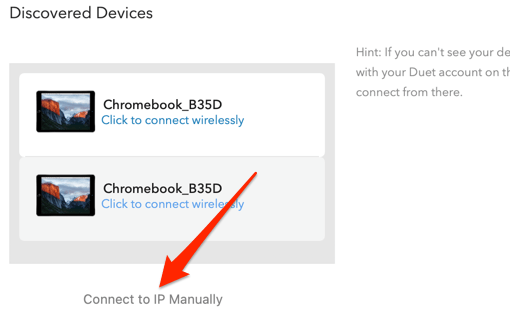
ChromebookのIPアドレスは設定>ネットワーク>接続されたネットワーク>IPアドレスにあります。
4。 Duetを使用すると、Macのディスプレイをミラーリングおよび拡張できます。 Macにタッチバー がある場合は、「ミラーディスプレイ」モードと「デスクトップ拡張」モードの両方を簡単に切り替えることができます。
非タッチバーMacで表示モードを切り替えるには、Duetの設定に移動し、[設定の調整]を選択しますそしてミラーディスプレイを確認します。
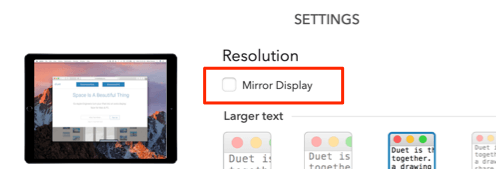
表示モードを切り替えるもう1つの方法は、Macメニューバーのミラーリングアイコンをクリックして、内蔵Retinaディスプレイのミラーリングを選択することです。
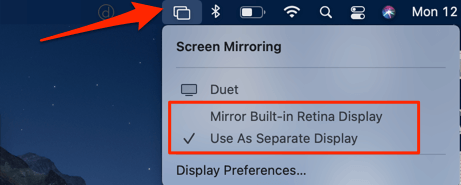
アプリまたはウィンドウをChromebookに移動するにはディスプレイで、アプリをMacの画面の右端にドラッグします。アプリウィンドウがChromebookのディスプレイの左端から表示されます。
画面の位置を変更または変更する場合は、システム環境設定>ディスプレイに移動します。>配置を選択し、ディスプレイ(青い長方形)を別の位置にドラッグします。興味深いことに、メニューバーのみを移動することもできます。ディスプレイの上部にある白い長方形を2番目の画面にドラッグします。

ミラーリングするか拡張するかディスプレイ、DuetはMacまたはPCのキーボードとトラックパッドを検出するのに十分スマートです。必要に応じて、Chromebookのキーボードまたはトラックパッドを使用することもできます。
Windowsでデュエットディスプレイを設定する
DuetDisplayのWebサイト にアクセスして、Windowsセットアップクライアントをダウンロードします。アプリをインストールして、コンピューターを再起動します。 PCをChromebookと同じWi-Fiネットワークに接続し、Duetを起動します。
[Air]タブに移動し、[リモートアクセスにサインイン]をクリックします。 DualAirアカウントに接続します。
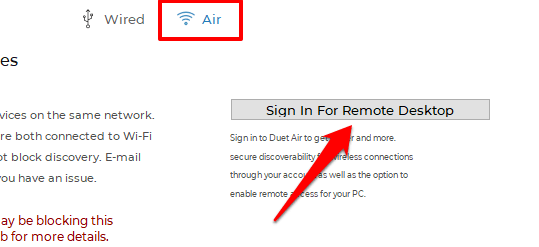
次に、[プロファイル]タブに移動し、[画面共有を有効にする]をオンにします。
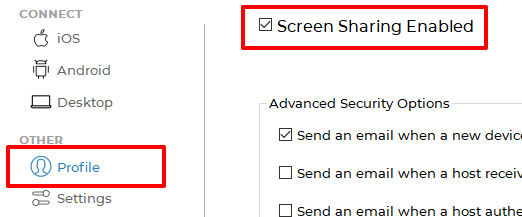
最後に、[設定]タブに移動し、[DuetAirを有効にする]をオンにします強い>。
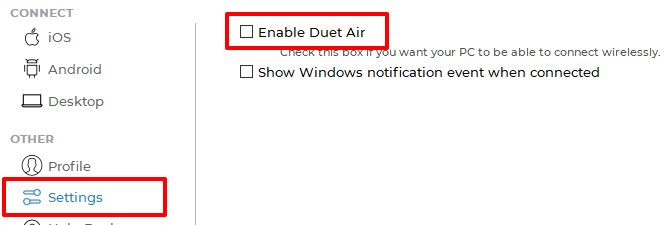
すべてChromebookをPCのセカンドディスプレイとして使用するために。
WindowsでChromebookをセカンドモニターとして使用する
注:DuetはWindowsをサポートしていますが、アプリはMac上でより良くスムーズに動作しました。特にChromebookに接続した後、テスト用のWindowsPCでアプリがクラッシュすることがありました。 PCを再起動しないと開かない場合があります。私たちの調査によると、他の2人のWindowsユーザーもデバイスでアプリをスムーズに使用できませんでしたが、他の数人は問題なくアプリを動作させました。
これは、ハードウェア構成が異なることが原因である可能性があります。または、Windowsクライアントのバグかもしれません。 Windows PCでアプリを試してみて、エクスペリエンスをお知らせください。
アプリを正しく構成すると、WindowsのDuetアプリがChromebookをすぐに自動的に検出します。それ以外の場合は、アプリを閉じて再度開くか、パソコンを再起動します。
[Air]タブで、サイドバーの[Android]を選択し、Chromebookをクリックします。それでも検出されたデバイスのリストにChromebookが見つからない場合は、[手動でIPに接続]をクリックして、ChromebookのIPアドレスを入力します。
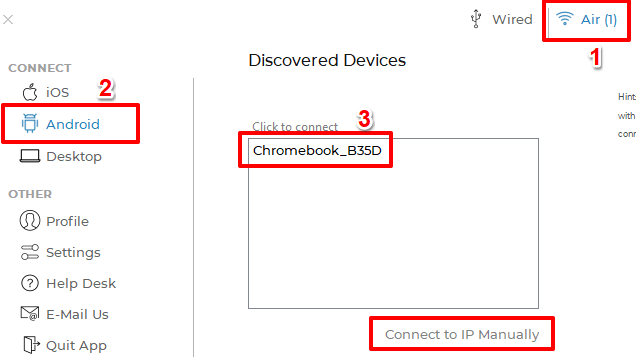
設定>ネットワークに移動します>接続されたネットワーク>IPアドレスでChromebookのIPを確認します。 PCのデスクトップがChromebookに表示されます。
重要なデュエットディスプレイ設定
ディスプレイをChromebookに投影またはミラーリングしている間、アプリの設定にいくつかの重要な構成があります。ページ。それらの意味と、アプリの使用体験にどのように影響するかを次に示します。
1。テキストサイズ:選択できるテキストサイズは5つあります。テキストサイズが大きいほど、Chromebookの表示解像度は小さくなります。
2。 Retinaディスプレイ:[Retina]オプションをオンにすると、Duetはピクセル密度を2倍にすることで、ChromebookのRetinaディスプレイをシミュレートします。この設定により画質は向上しますが、アプリはより多くのバッテリー電力を消費します。
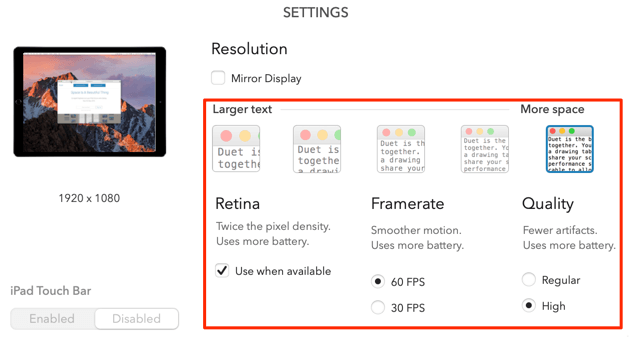
3。フレームレート:60 FPSと30 FPSの2つのオプションがあります。 より高いフレームレート を選択すると、スムーズな動きが得られますが、デバイスのバッテリーが犠牲になります。
4。品質:Duetは、好みの信号伝送品質を自由に選択できるようにします。 高品質は、少ないデジタルアーティファクトで最高のエクスペリエンスを提供します。 通常の品質では、テキストと画像の詳細が表示されます。さらに、アプリの電池消費量が少なくなります。
これらの設定のいずれかを変更すると、DuetアプリがChromebookの表示を自動的に調整します。最高のエクスペリエンスを得るには、利用可能な最高の設定をお勧めします。ただし、アプリを使用するときは、必ずデバイスを電源に接続してください。
スイッチを切り替える
Duetアプリを使用して、Chromebookの画面をMacにワイヤレスで投影することもできます。またはWindowsPC。デバイスを同じWi-Fiネットワークに接続し、DuetDisplayを起動します。 MacまたはWindowsPCがChromebookのアプリのダッシュボードに表示されます。 ミラーまたは拡張を選択して、それに応じて画面を投影します。
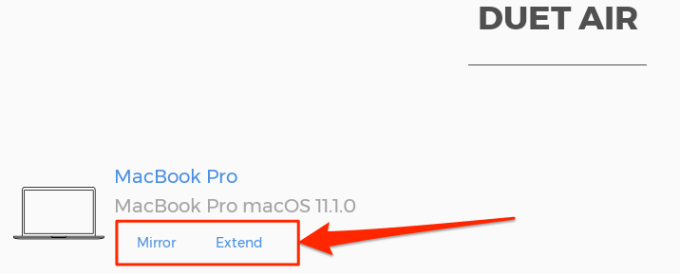
ご不明な点がある場合は、コメントを投稿するか、デュエットディスプレイヘルプセンター にアクセスしてサポートを受けてください。