スライドショーをプレゼンテーションするとき、スライド上の特定のポイントを強調表示するとよいでしょう。これは 視聴者を引き付ける方法 に適しています。 Microsoft PowerPoint の描画機能を使用すると、ペンや蛍光ペンを使用して必要なものを書き出すことができます。
各ツールの使用方法、色を調整する方法、さらに Windows、Mac、Web 上の PowerPoint でプレゼンテーションを終了したときに注釈を保存する方法を説明します。

Microsoft PowerPoint で描画する
Windows または Mac でプレゼンター ビューまたは通常のスライド ショー ビューを使用している場合は、PowerPoint の描画ツールを使用できます。 Web 上の PowerPoint を使用してスライドショーを表示する場合も、同じツールを使用できます。
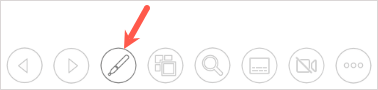
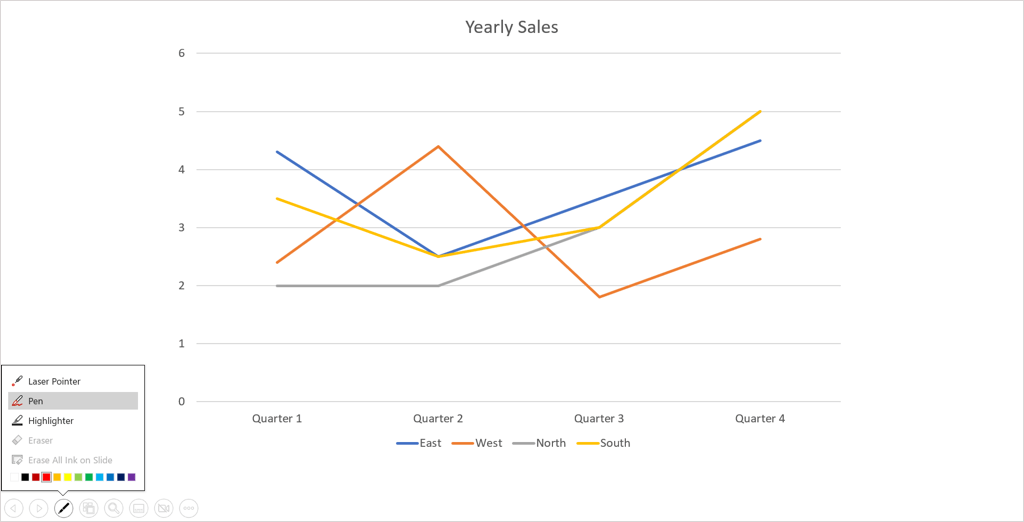
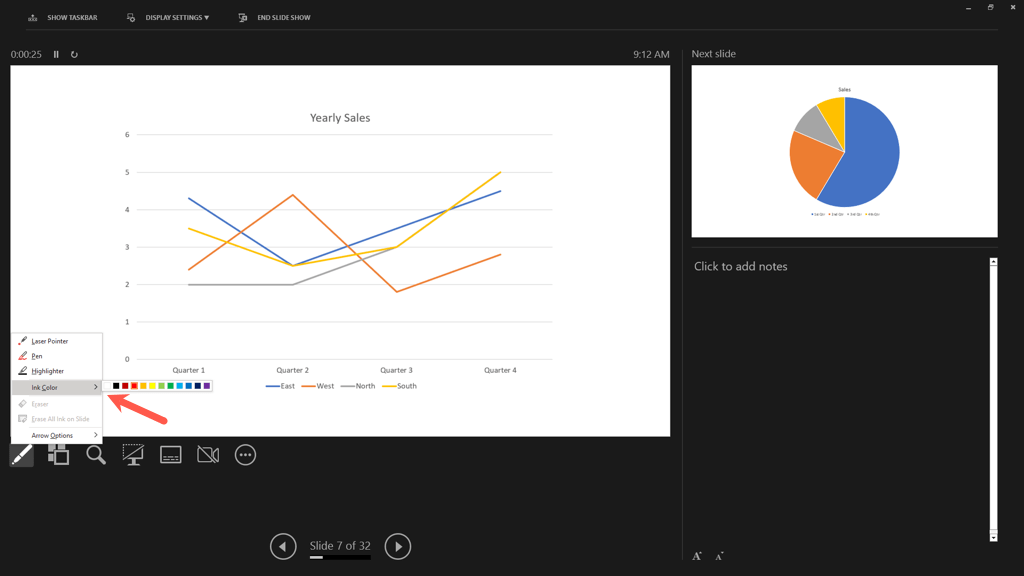
ヒント: Windows および Mac では、スライドを右クリックして ポインタ オプションに移動し、ポップアップ メニューを使用してツールまたは色を変更します。
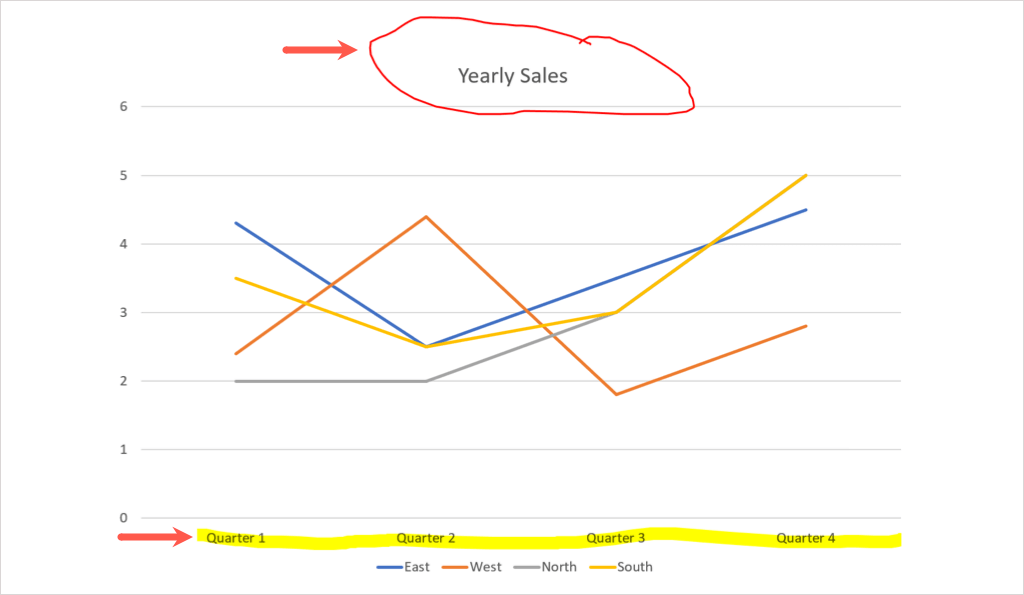
ペンまたはハイライターの使用が終了したら、ペンアイコンを使用して描画ツール メニューに戻ります。使用しているツールの選択を解除します。ポインタが再び表示され、それを使用してスライドを進めることができます。
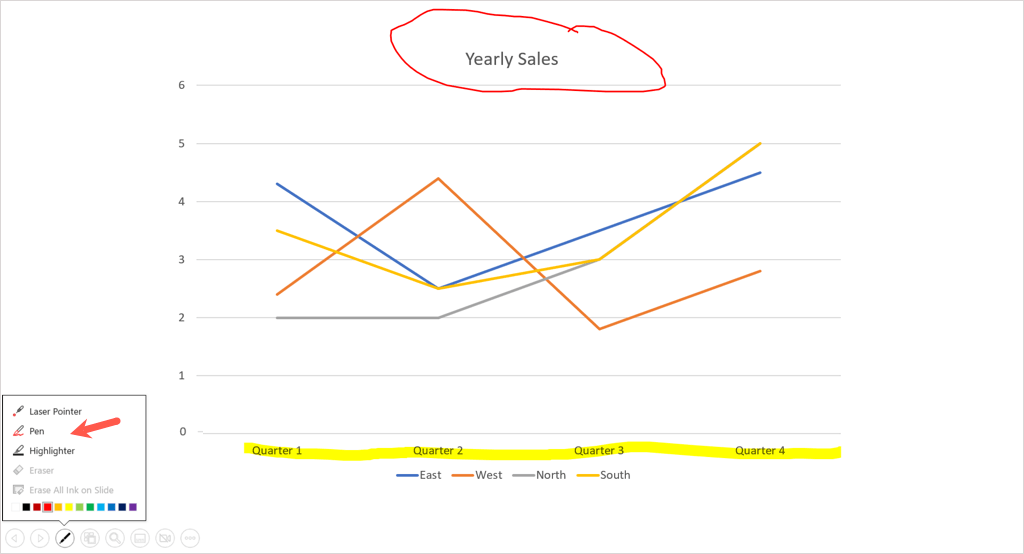
注: PowerPoint 365 for Mac では、上記のように描画ツールをオフにする必要があります。ただし、以前のバージョンの PowerPoint では、別のスライドに移動するとすぐにカーソルが表示されます。.
PowerPoint で描画を消去する
プレゼンテーション中に何かを削除または再描画したい場合は、消しゴム ツールを使用できます。
ツールバーの ペンアイコンを選択し、消しゴムを選択します。スライドに追加したすべてのインクを消去したい場合は、代わりに スライド上のすべてのインクを消去を選択してください。
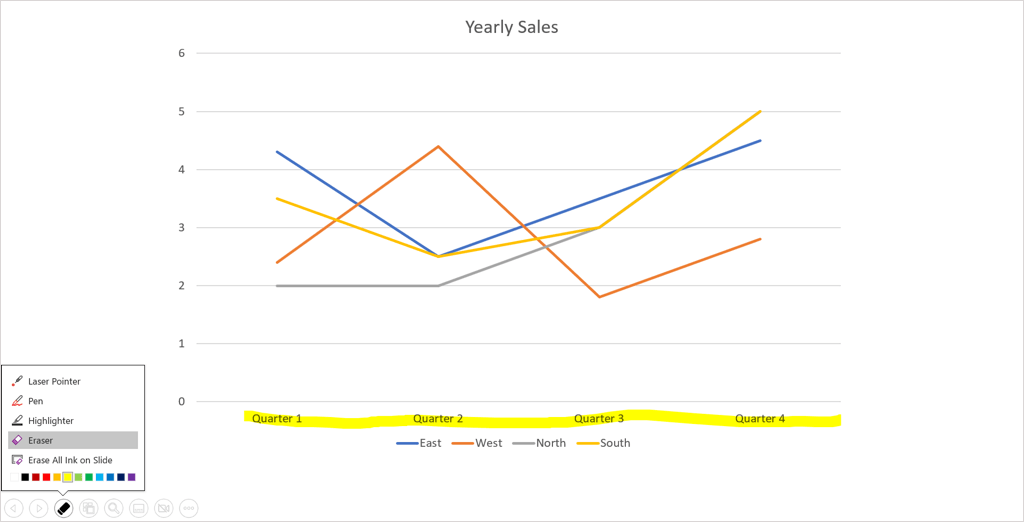
次に、削除したい描画上で消しゴムをドラッグします。消しゴムの使用が終了したら、描画ツール メニューに戻り、消しゴムオプションの選択を解除します。
注釈を保存
Windows または Mac で PowerPoint を使用する場合でも、プレゼンテーションの終了時に描画を保存するオプションがあります。この機能は現在、Web 上の PowerPoint では利用できません。
通常どおりにショーを終了します。これを行うには、ツールバーの [その他のスライド ショー オプション] アイコン (3 つのドット) を選択するか、右クリックします。次に、番組の終了を選択します。 Escキーを使用してスライドショーを終了することもできます。
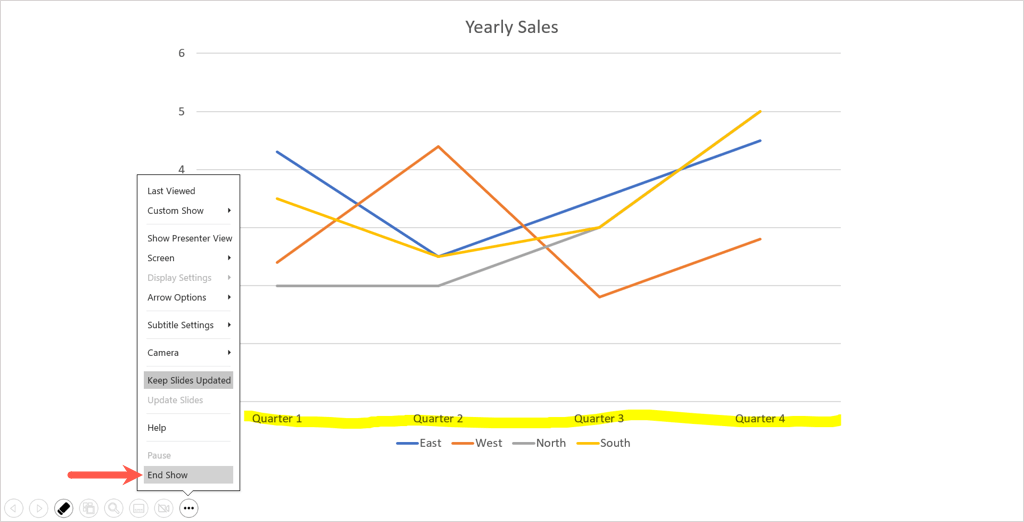
インクの注釈を保持するかどうかを尋ねるポップアップ メッセージが表示されます。 Keepを選択して保持するか、Discardを選択して削除します。
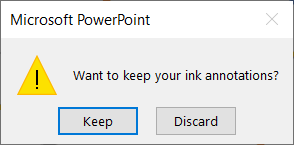
注釈を保持すると、それらはスライドショーの一部になることに注意してください。これは、プレゼンテーションをビデオに変換する を使用したり、キオスクで自動的に再生したりする場合に便利です。
後で 1 つ以上の注釈を削除する場合は、スライドショーを開いて編集します。図面を選択し、Deleteキーを使用して必要な図面を削除します。
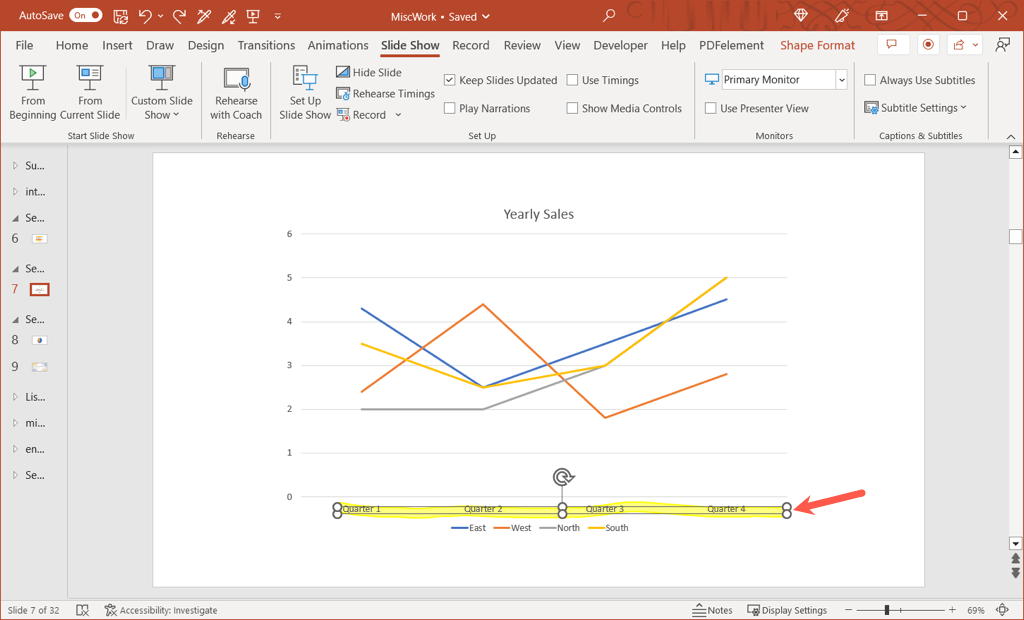
PowerPoint プレゼンテーション中にフリーハンドで図形を描いたり、特定のテキストを強調表示したりすると、聴衆の注意を特定の点に向ける簡単な方法です。詳細については、Microsoft Office の PowerPoint プレゼンテーションを改善するためのヒント をご覧ください。
.