接続の問題により、Google Home アプリが Chromecast デバイスとの接続を確立する できない場合があります。スマートフォンまたは Chromecast で古いソフトウェアやバグのあるソフトウェアが実行されている場合も、「Chromecast と通信できませんでした」というエラーが発生する可能性があります。
このチュートリアルのトラブルシューティングの推奨事項に従って、モバイル デバイスを クロムキャスト にリンクさせます。

ネットワークまたは接続の問題のトラブルシューティング
Google Home アプリをセットアップするときは、スマートフォンと Chromecast が同じ Wi-Fi ネットワーク上にある必要があります。スマートフォンと Chromecast の設定を確認し、ネットワークに接続されていることを確認してください。
また、ネットワークがインターネットにアクセスできることを確認する必要もあります。ブラウザで任意の Web サイトにアクセスし、ファイルをダウンロードしたり、ビデオをストリーミングしてみたりしてください。ネットワークに接続されているデバイスがインターネットにアクセスできない場合は、Wi-Fi ルーターを再起動するか、インターネット サービス プロバイダーにお問い合わせください。

さらに、ルーターの MACアドレスフィルタリング設定 と 携帯電話に課されている制限を削除します または Chromecast を確認してください。
また、Chromecast とスマートフォンの Wi-Fi をオフにして、再度オンにすることをお勧めします。これにより、デバイスの Wi-Fi 接続が更新され、接続の問題が解決される可能性があります。
「Chromecast と通信できませんでした」エラーが続く場合は、デバイスを削除してネットワークに再接続します。
Chromecast で Wi-Fi を再度有効にするか、忘れます。
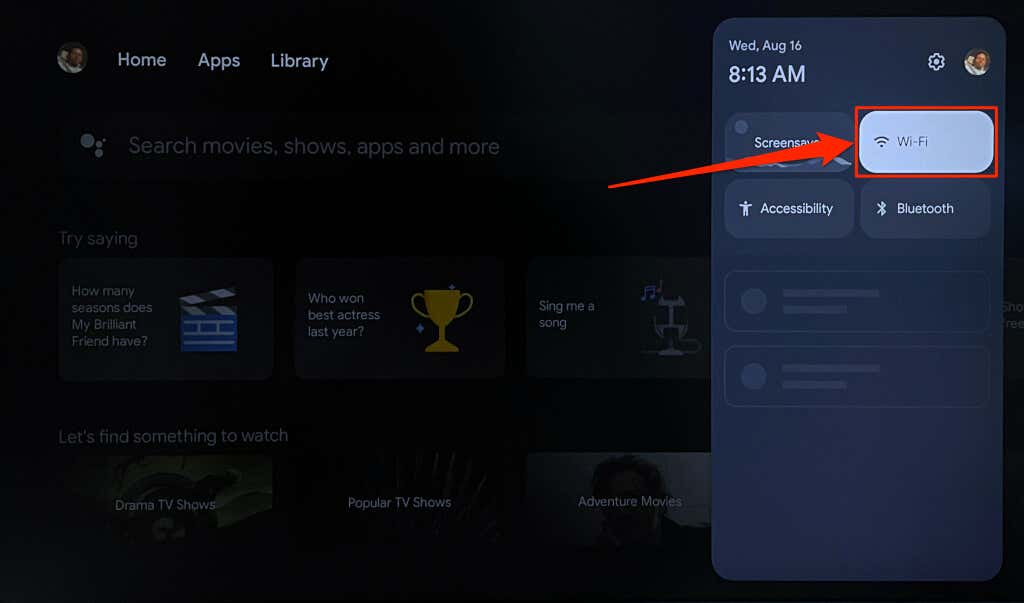
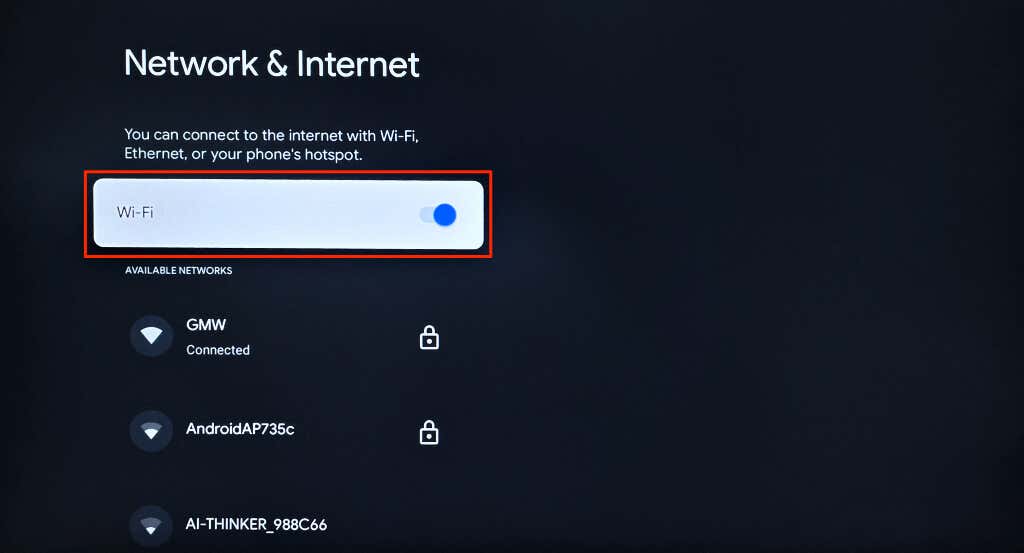
Google Home アプリがストリーミング デバイスをまだ検出しない場合は、Chromecast を削除してネットワークに再接続します。
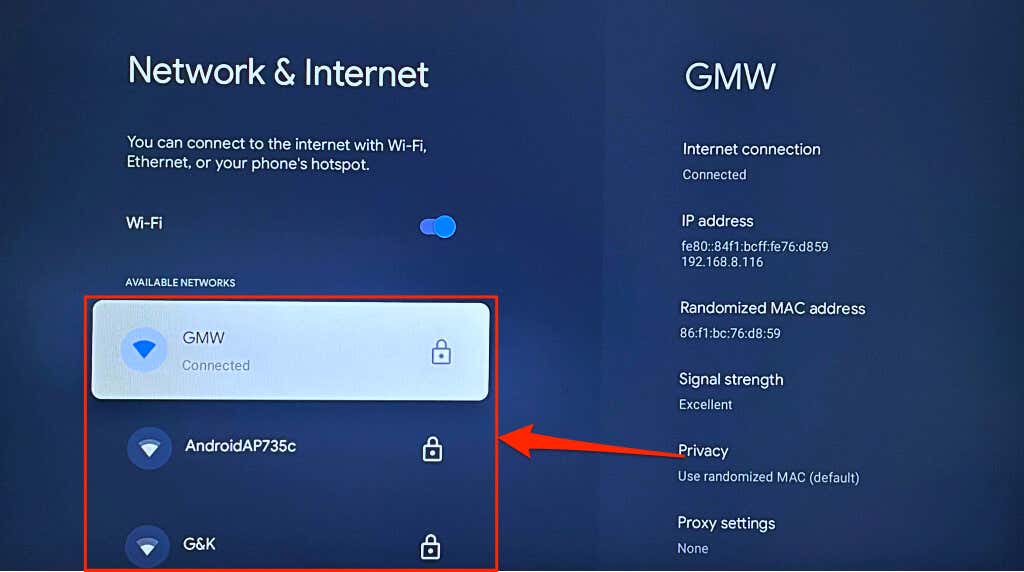
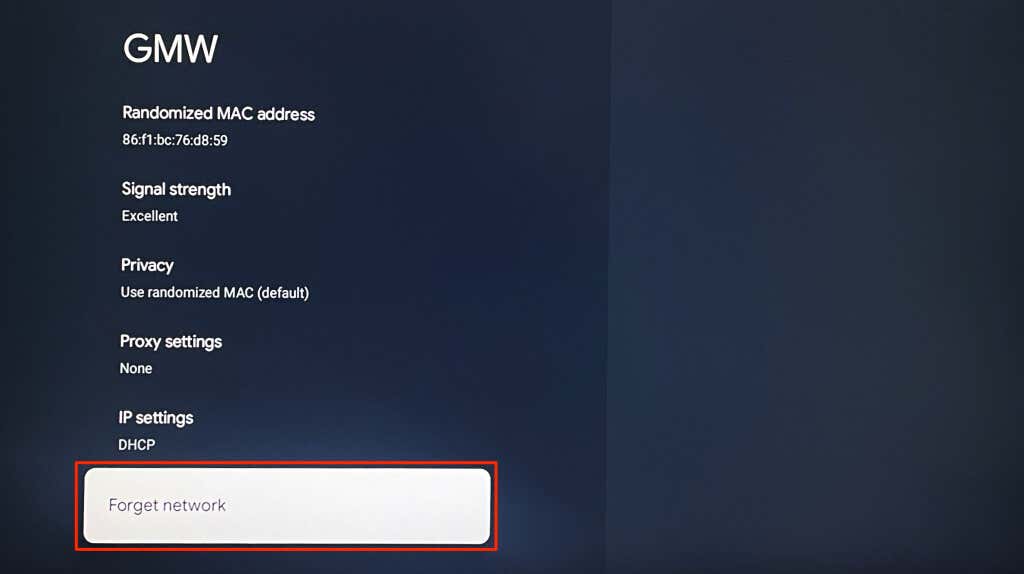
Android で Wi-Fi を再度有効にするか削除する
設定>ネットワークとインターネット>インターネットに移動し、Wi-Fiをオフにしてオンにします。ネットワークに再接続するには、「on」に戻ります。.
携帯電話に標準の Android が搭載されていない場合は、[設定] >[接続] に移動し、Wi-Fiをオフに切り替えます。
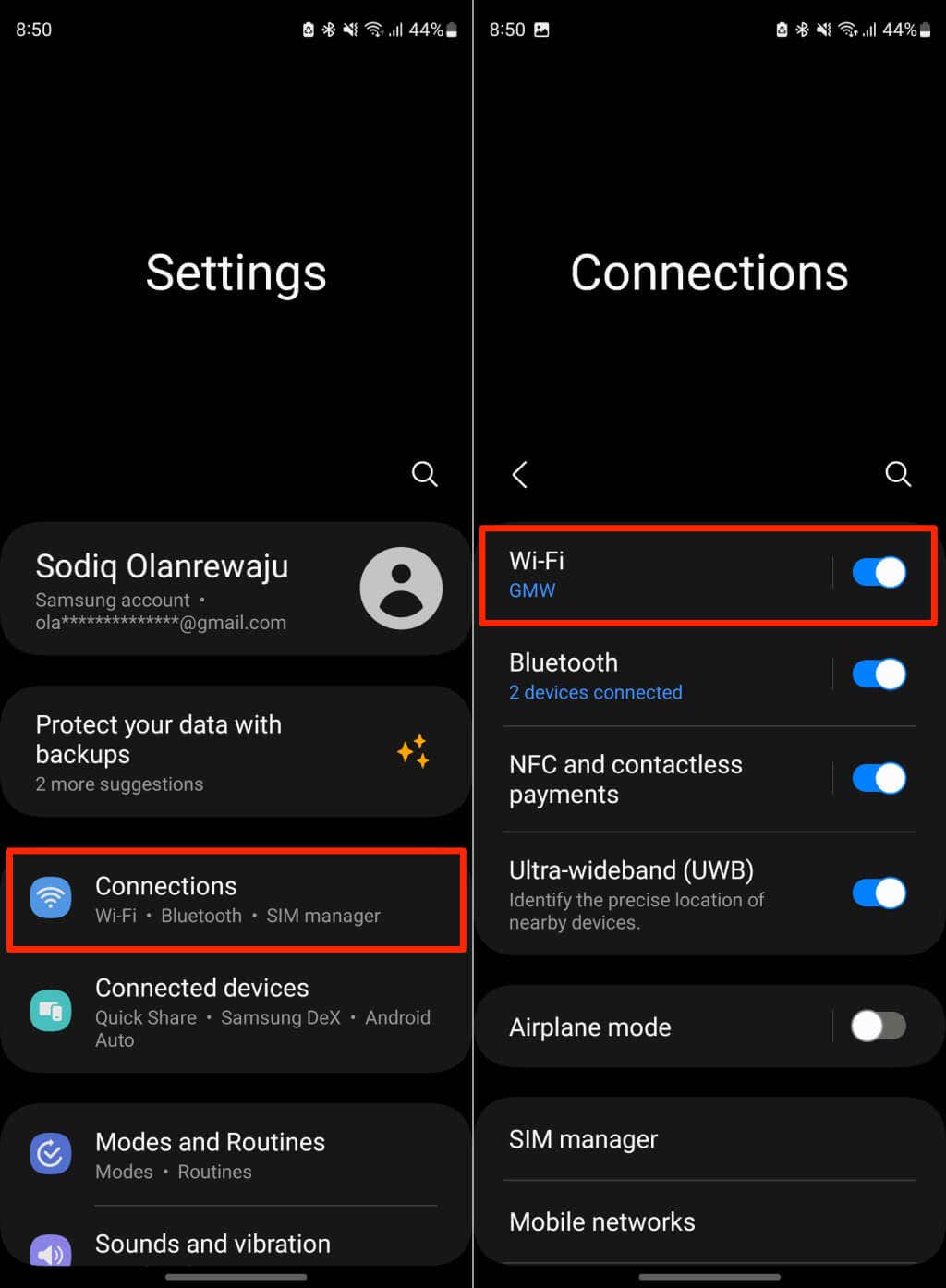
デバイスの Wi-Fi を再度有効にして、ネットワークに再接続します。 Google Home が Chromecast に接続できない場合は、ネットワークを削除して再度追加します。
削除したいネットワークの横にある歯車/設定アイコンをタップし、削除を選択します。
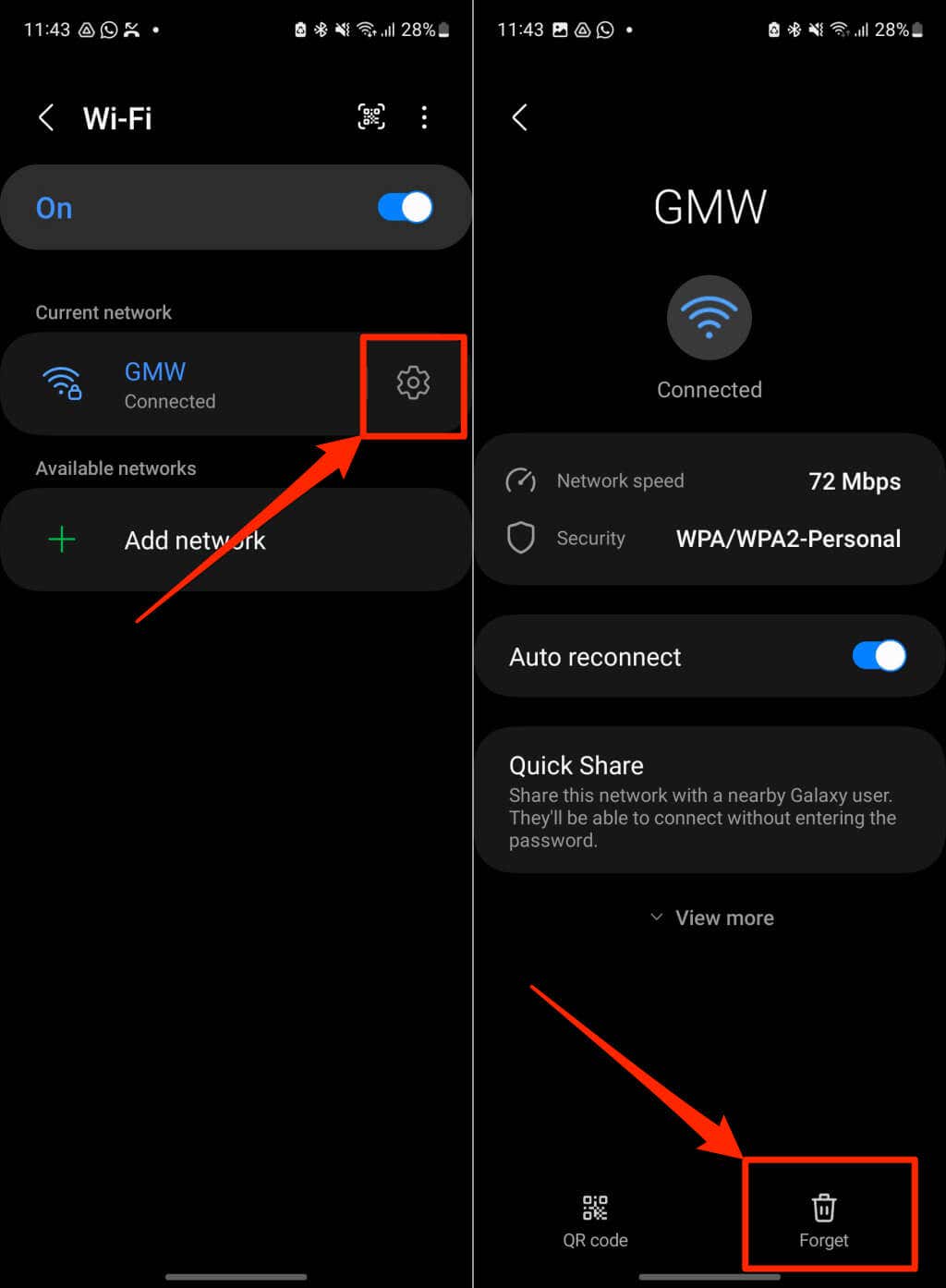
スマートフォンをネットワークに再接続し、Google Home アプリを開いて、Chromecast のセットアップを再試行します。
iPhone/iPad で Wi-Fi を再度有効にするか削除します。
設定>Wi-Fiに移動し、Wi-Fiをオフにして、再びオンに切り替えます。
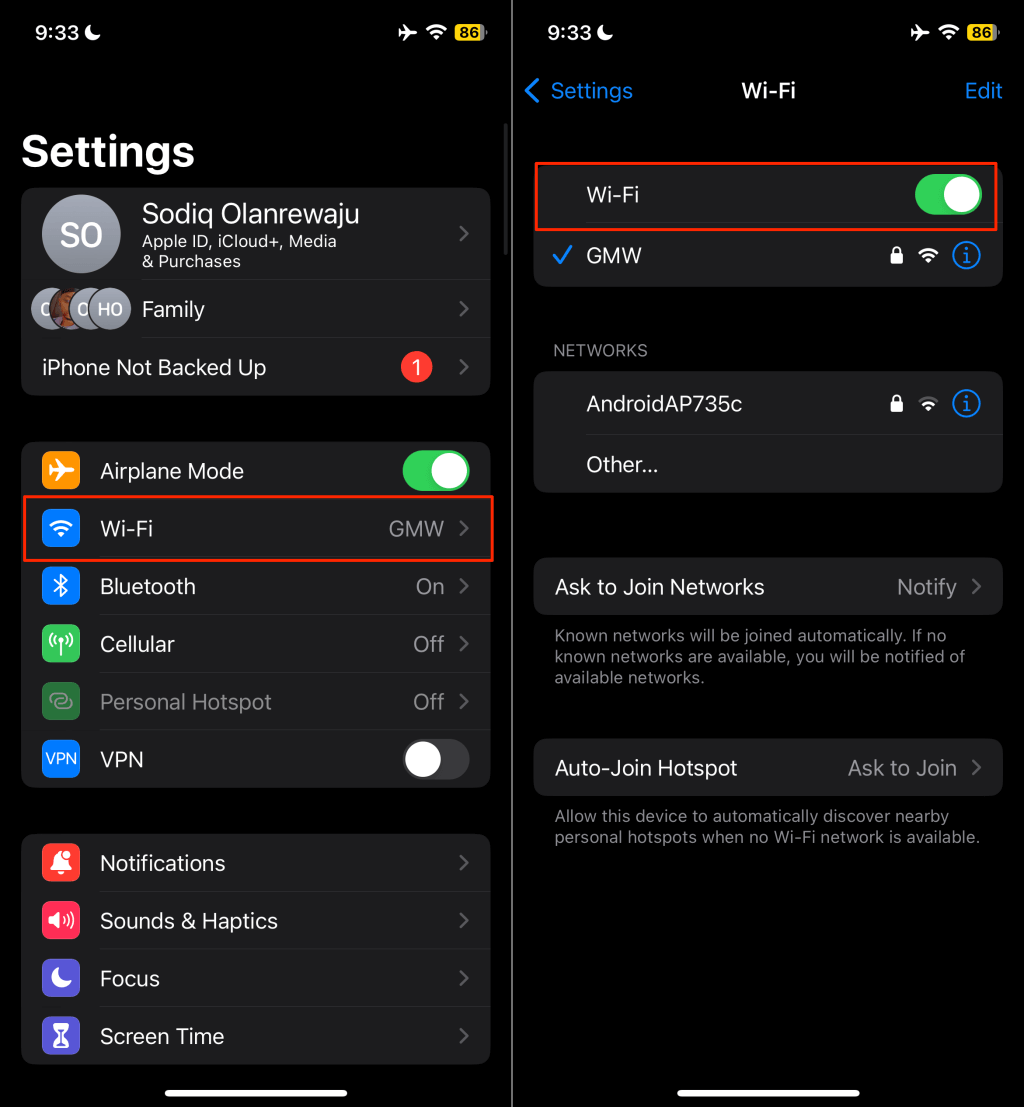
ネットワークを削除するには、ネットワーク名をタップし、このネットワークを削除を選択し、ポップアップで削除をタップします。 p>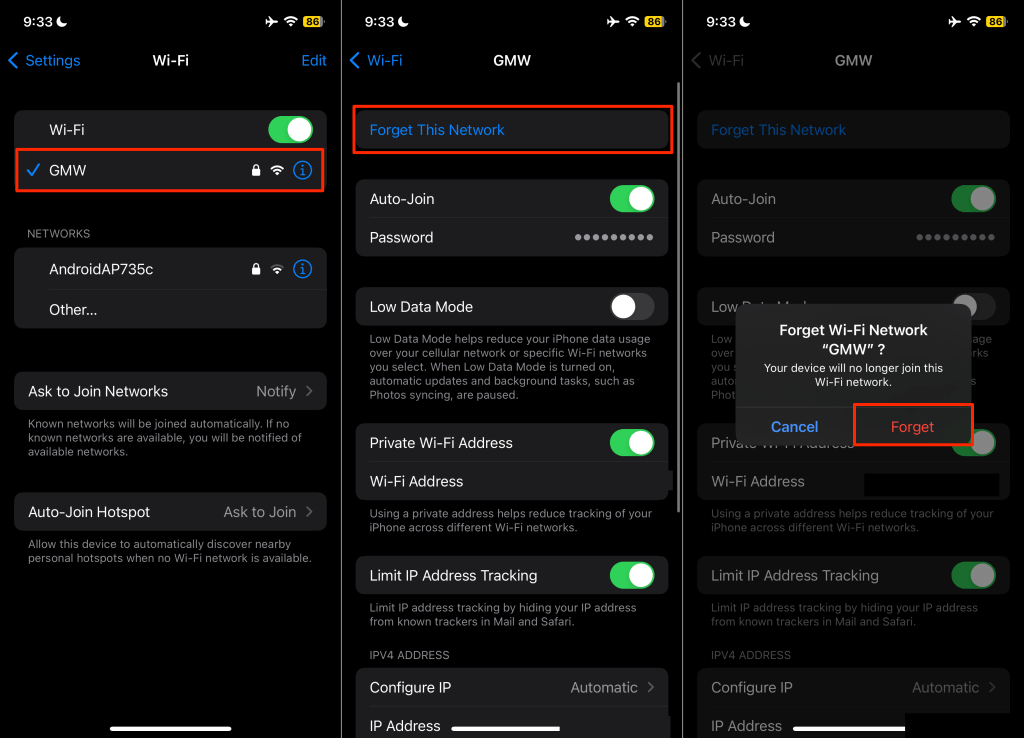
(携帯電話と Chromecast) を別の Wi-Fi ネットワークに切り替えます 「Chromecast と通信できませんでした」エラーが続く場合。 携帯電話のネットワーク設定をリセットする では、インターネット接続の問題も解決できます。
Bluetooth 設定と位置情報の許可を確認してください
Google Home アプリは、スマートフォンの Bluetooth と位置情報を使用して Chromecast デバイスとの通信を確立します。デバイスの Bluetooth をオンにして、Google Home に位置情報の許可があることを確認します。
Google Home の位置情報の許可を有効にする (Android)
Google Home アプリを閉じるか強制終了して、次の手順に従います。
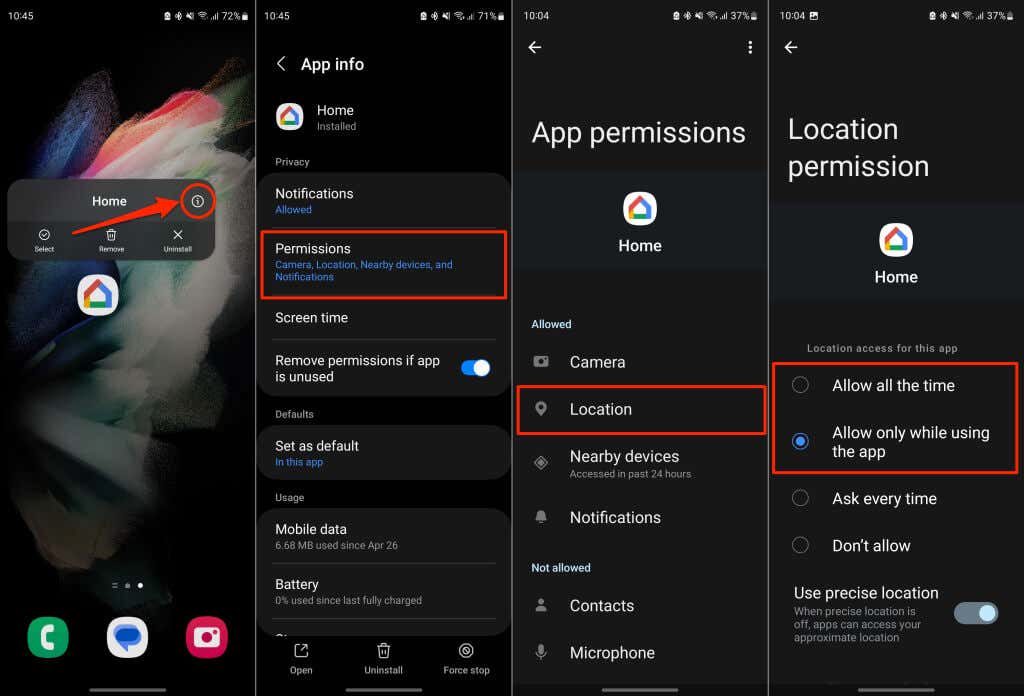
Google ホームの位置情報のアクセス許可を設定する (iPhone/iPad)
設定アプリを開き、Google ホームを選択し、Bluetoothと ローカル ネットワークへのアクセスを切り替えます。
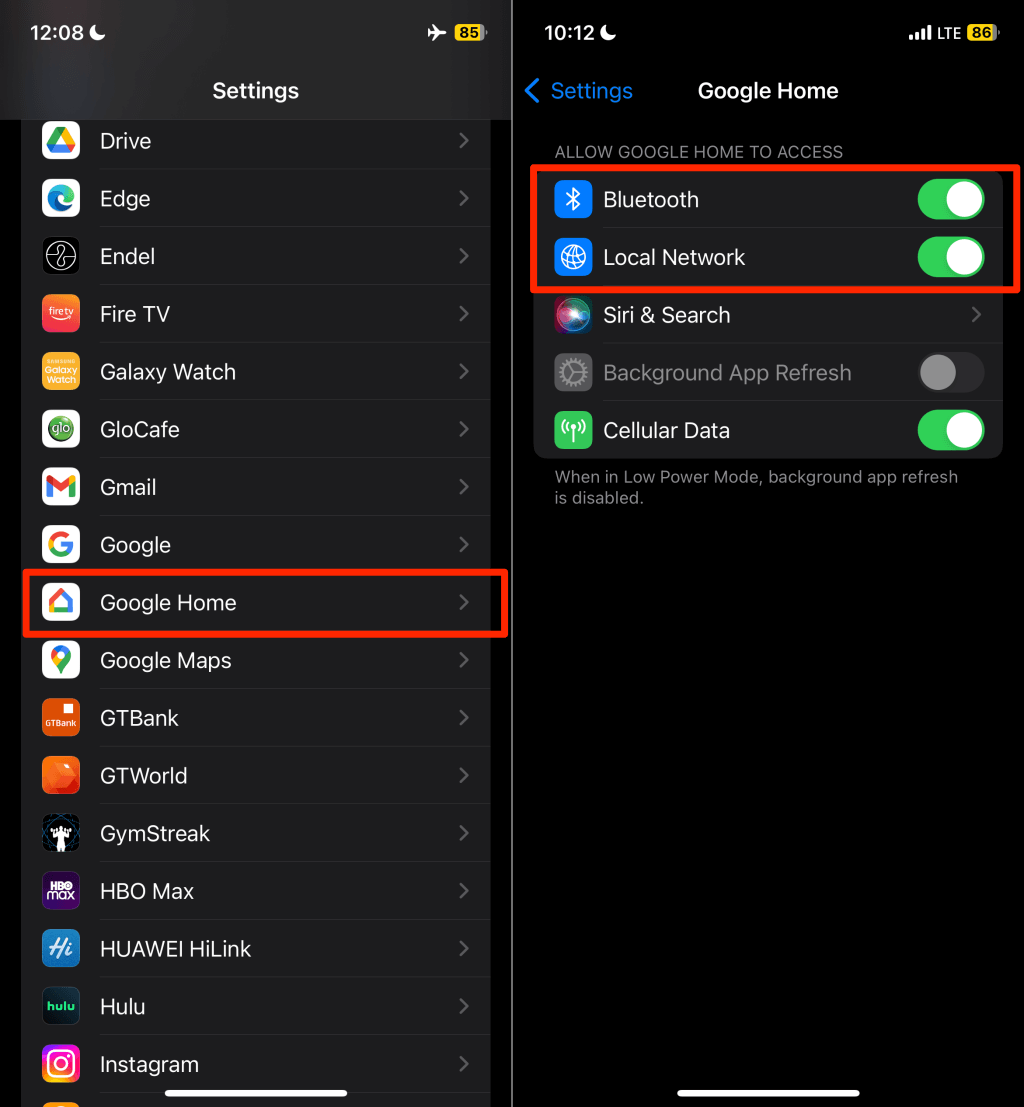
その後、設定>プライバシーとセキュリティ>位置情報サービスに移動し、位置情報サービスをオンにします。
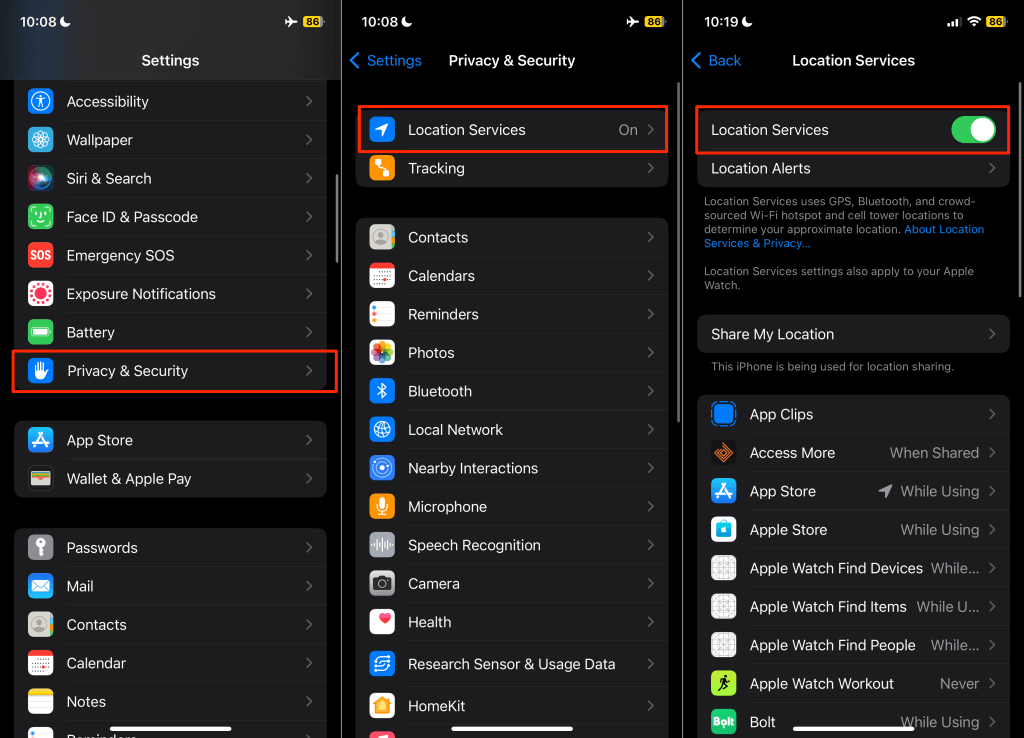
Google Home を再起動し、アプリ キャッシュをクリアします
正常に動作しないアプリのキャッシュ データをクリアすると、アプリが再び正常に動作するようになります。 Android デバイスで「Chromecast と通信できませんでした」というエラーが発生した場合は、Google Home アプリを強制的に終了し、キャッシュ データをクリアします。.
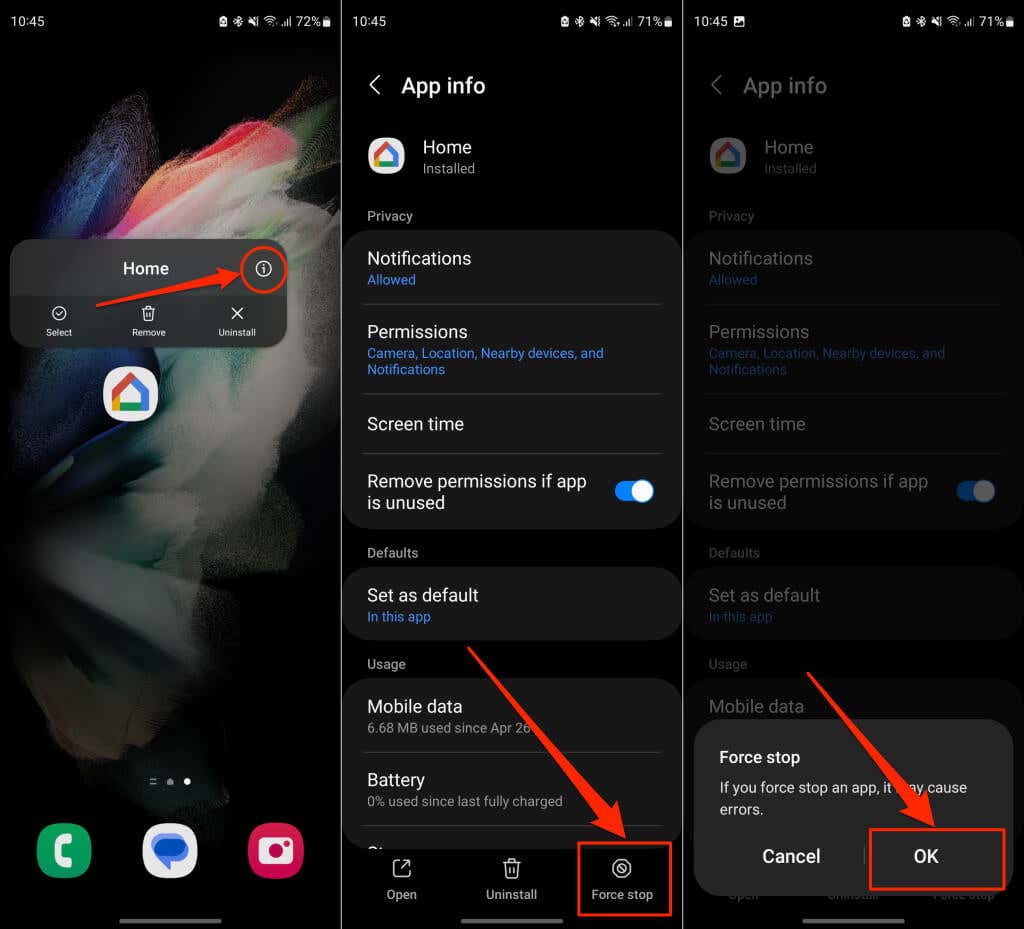
- 次に、アプリの詳細ページで ストレージを選択し、キャッシュをクリアをタップします。
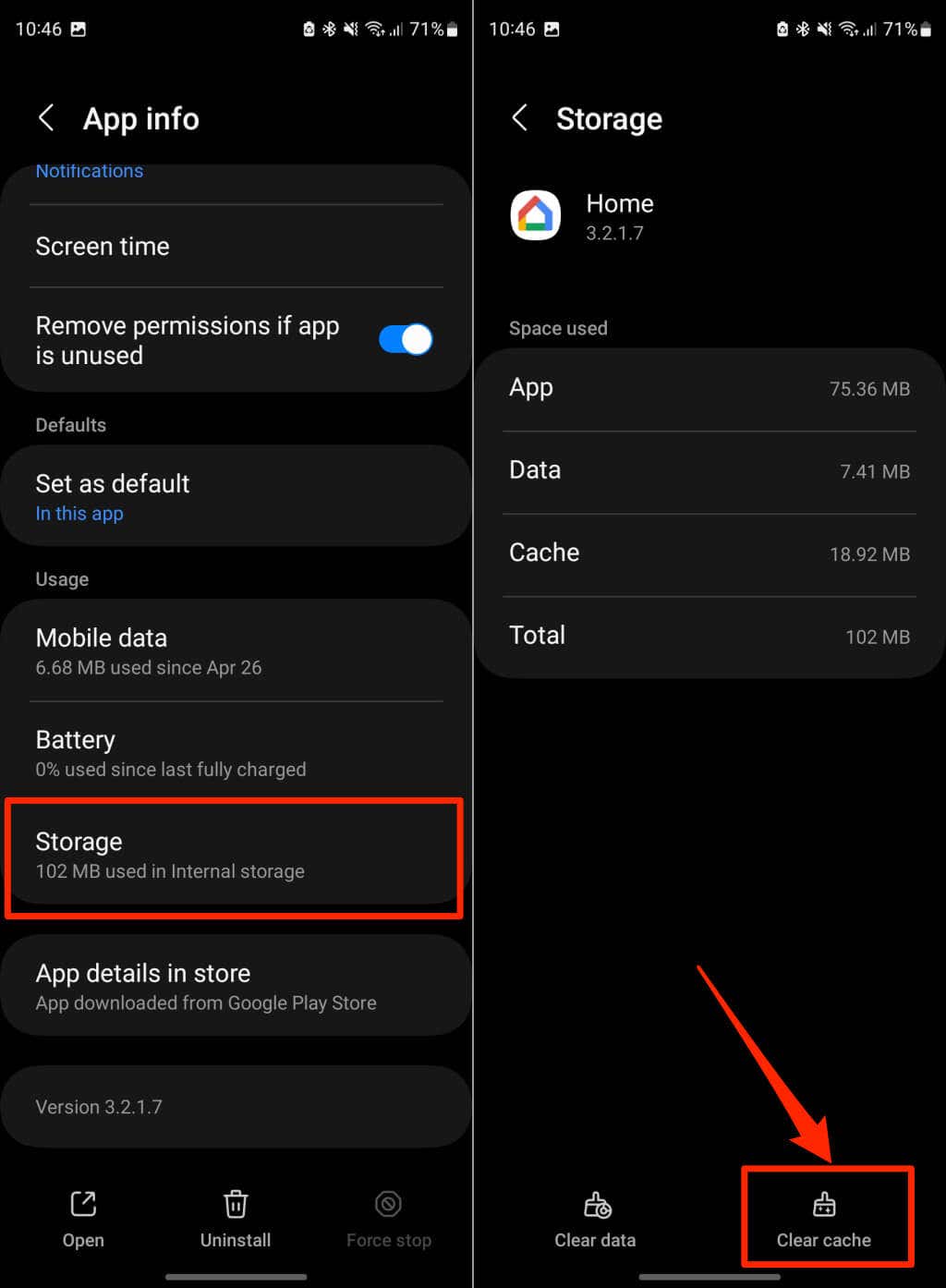
Google Home アプリを開き、Google Chromecast デバイスに正常に接続されているかどうかを確認します。通信エラーが解決しない場合は、Google Home アプリを更新します。
Google Home アプリを更新または再インストールする
Google Home アプリが最新バージョンであることを確認してください。古いバージョンまたは古いバージョンには、特定の機能を破壊するバグが含まれている可能性があります。デバイスのアプリ ストアを開いて、Google Home アプリのアップデートを確認します。
Google Play ストア (Android) または App Store (iOS) で「google home」を検索し、Google Home アプリ ページで 更新をタップします。
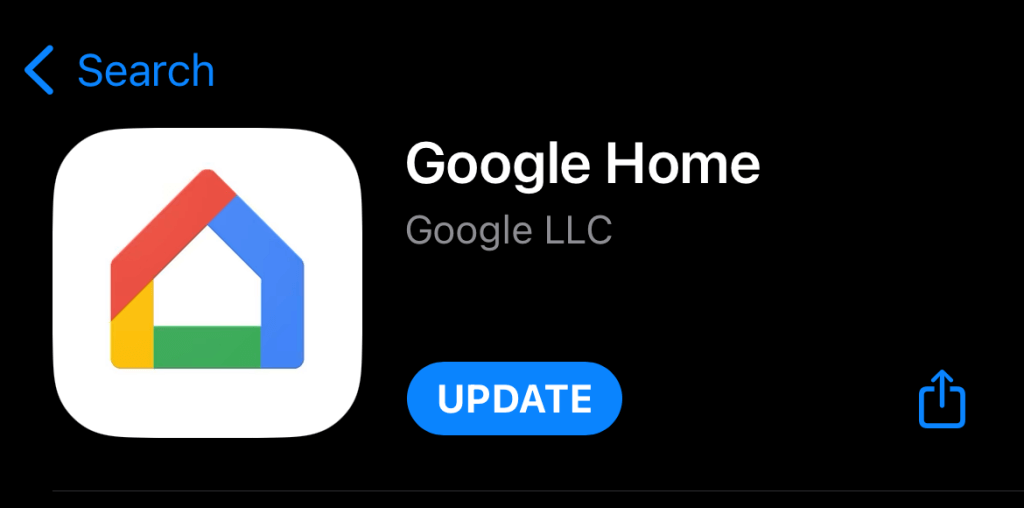
携帯電話をアップデート
Android と iOS のアップデートにより、接続の問題が解決され、アプリケーションが最適に実行できるようになります。携帯電話の設定メニューを確認し、利用可能なソフトウェア アップデートをインストールしてください。
設定>システム>詳細>システム アップデートに移動し、デバイスがソフトウェアをスキャンするまで待ちます。更新。
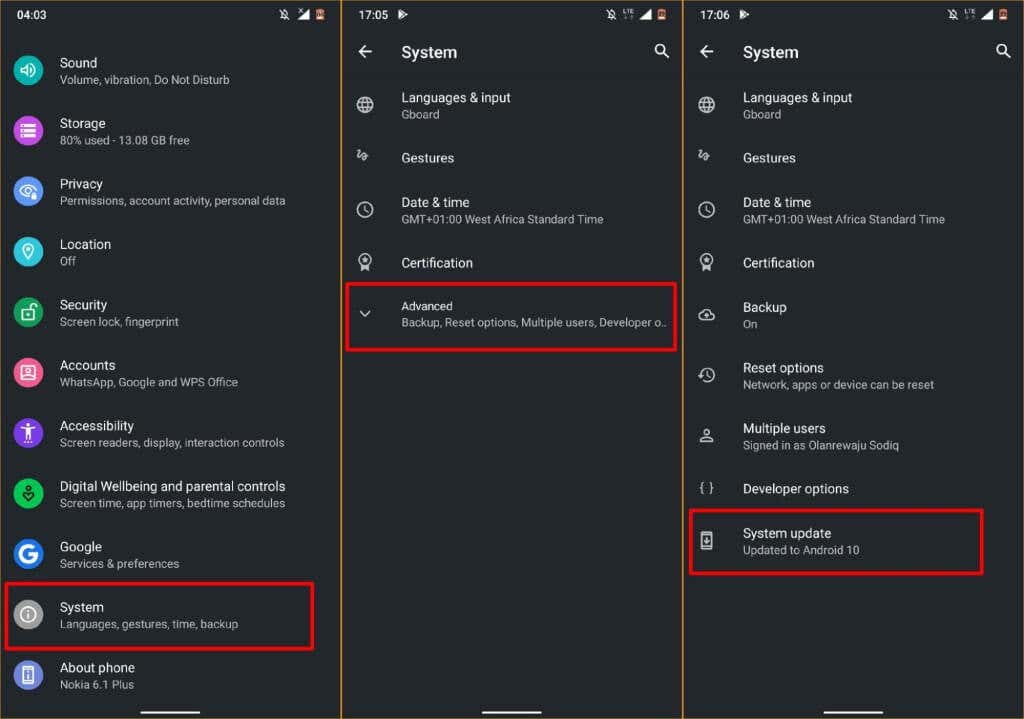
Samsung デバイスの場合は、設定>ソフトウェア アップデート>ダウンロードしてインストールに移動し、オペレーティング システムをアップデートします。
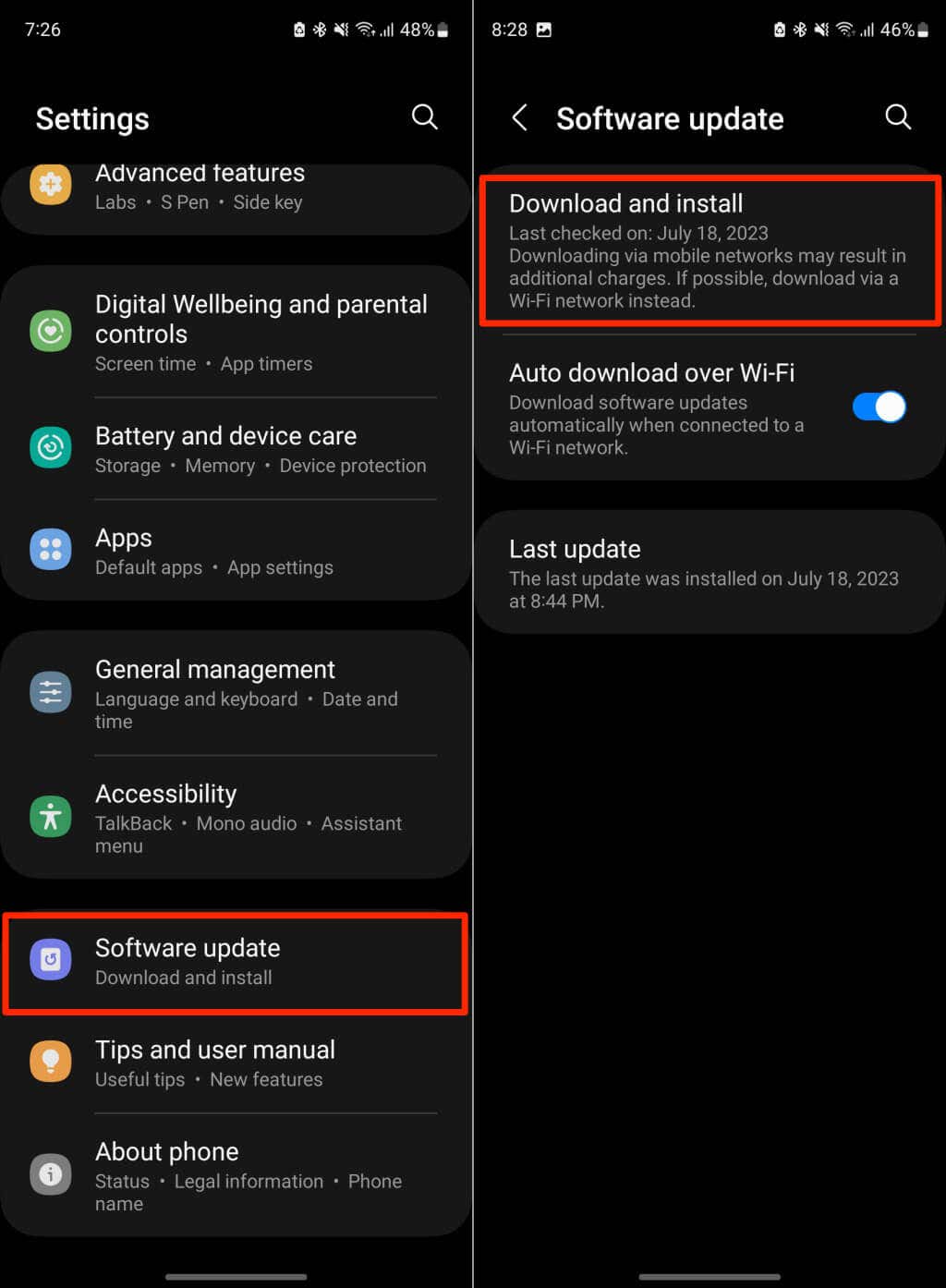
iPhone または iPad を使用している場合は、設定>一般>ソフトウェア アップデートに移動し、ダウンロードしてインストールをタップします。
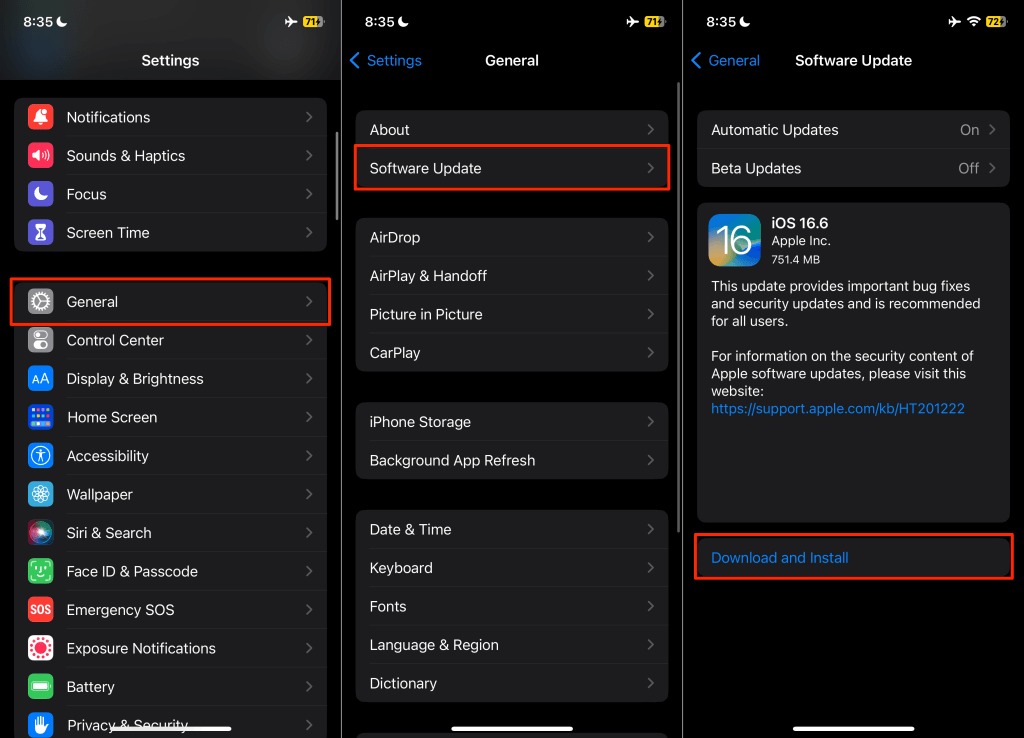
Chromecast を再起動します
Chromecast を再起動すると、Google Home アプリでストリーミング デバイスの表示を復元できます。
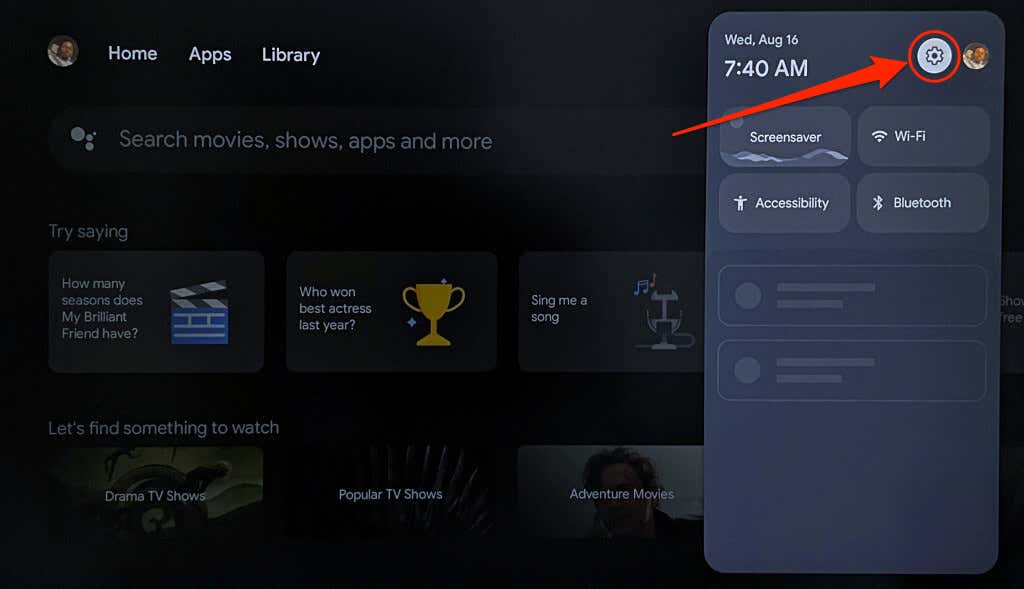
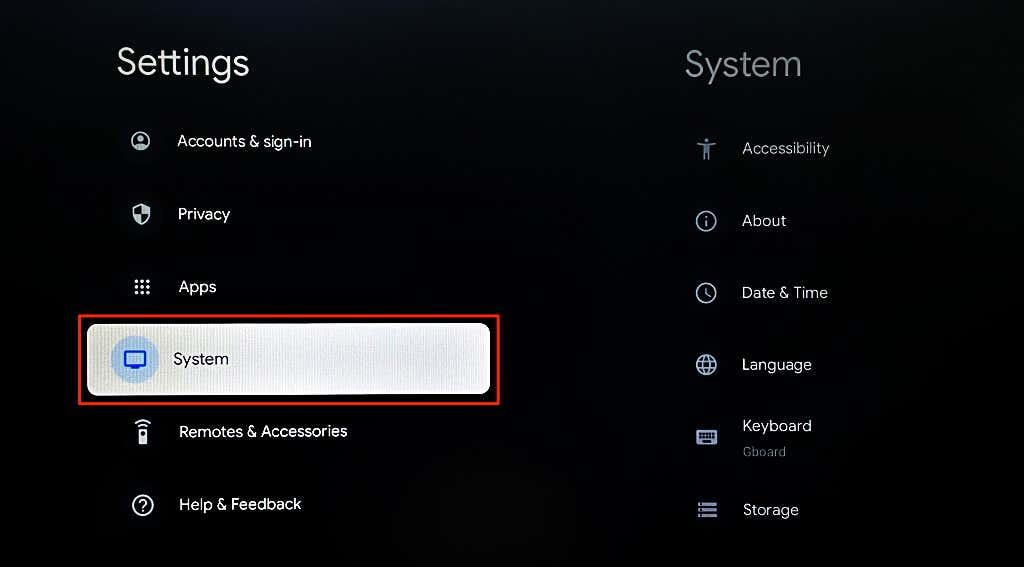
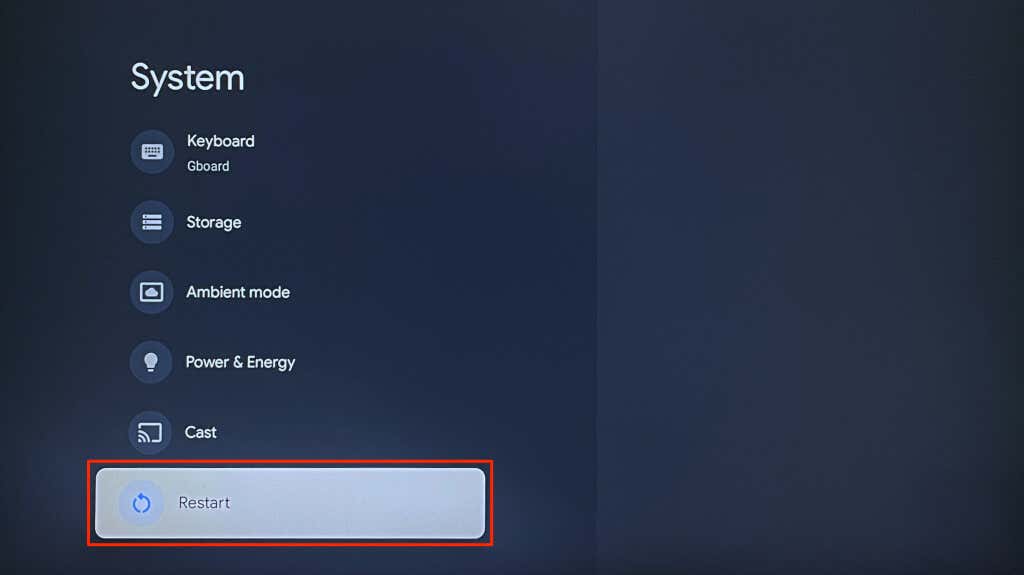
Chromecast の電源をオフにしてから再度オンにして、ハード リブートを実行することもできます。または、電源ケーブルを抜き、5 ~ 10 秒待ってからケーブルを電源に再接続します。.
スマートフォンと Chromecast を同じ Wi-Fi ネットワークに接続し、ホーム アプリが Chromecast に接続しているかどうかを確認します。
Chromecast を更新する
Google は、バグ修正や機能改善を含むアップデートを Chromecast デバイスに公開することがあります。 Google Home が Chromecast に接続できない場合は、ストリーミング デバイスのソフトウェア/ファームウェアを更新すると問題が解決する可能性があります。
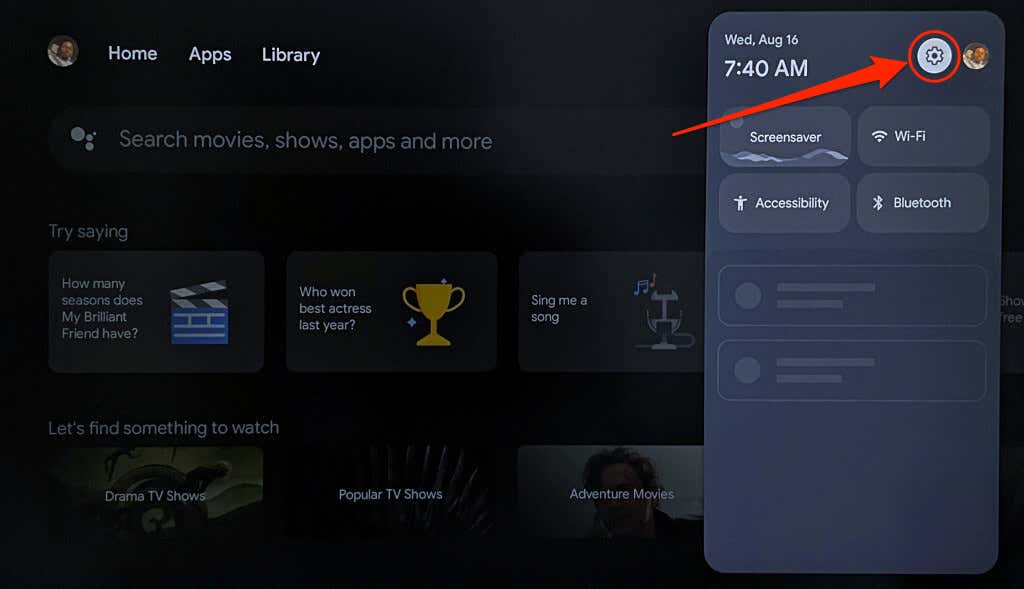
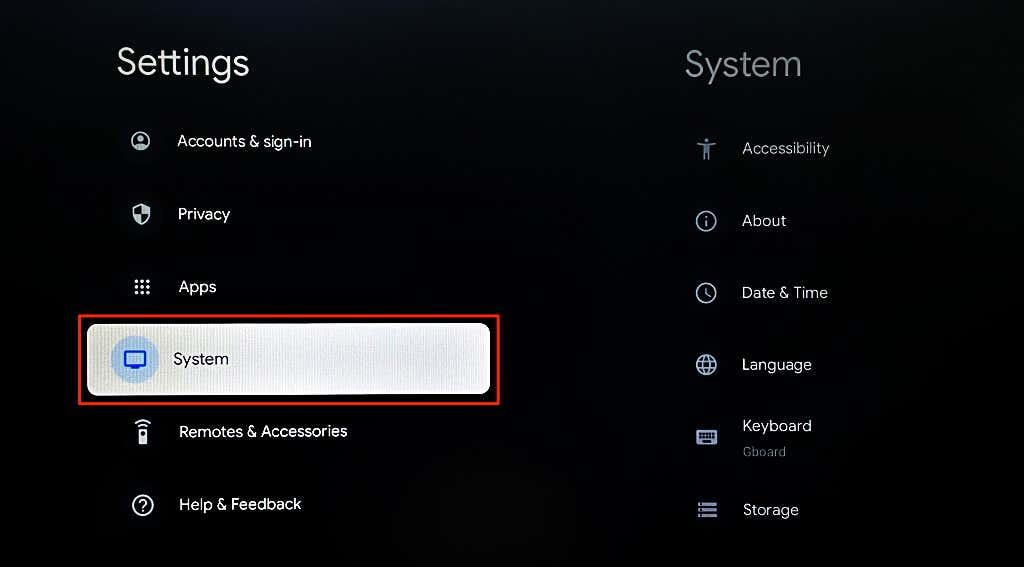
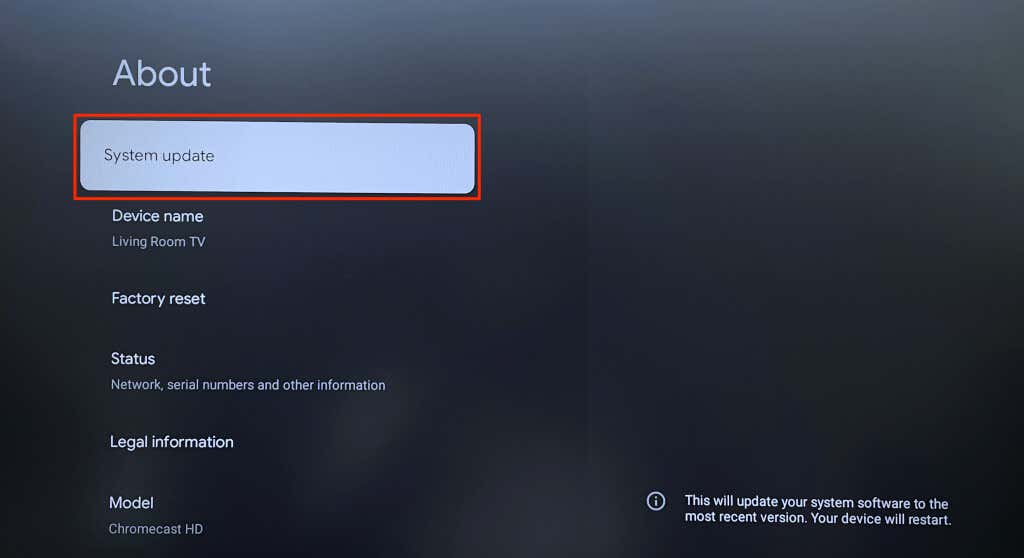
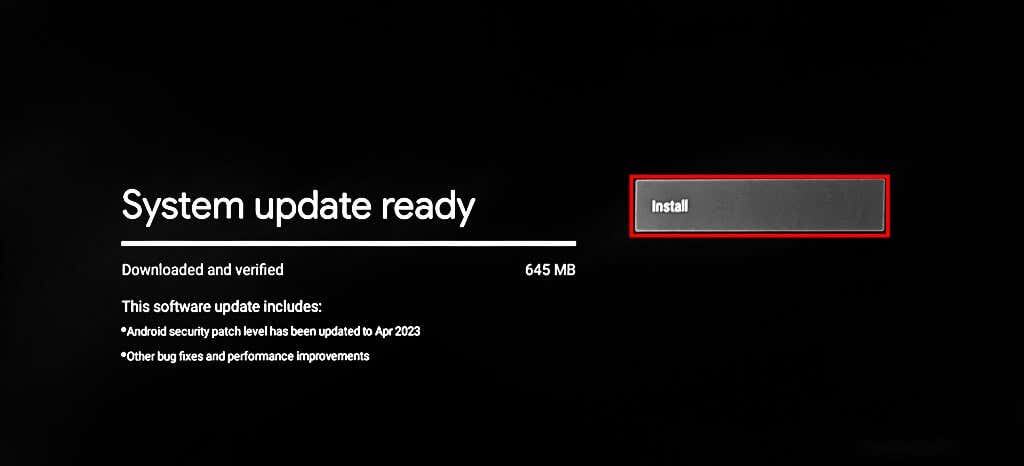
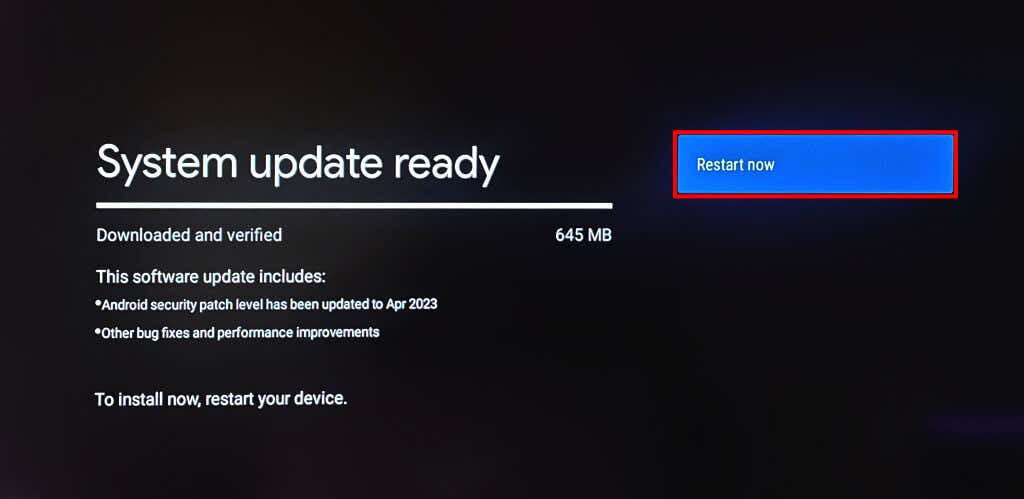
出荷時設定にリセットします。クロムキャスト
Factory resetting your クロムキャスト は、ストリーミング デバイス上のすべてのデータ (アプリ、ファイル、設定、アカウントなど) を消去します。すべてのトラブルシューティング オプションを実行した後にのみ、出荷時設定へのリセットを実行してください。
Chromecast 音声リモコンを使用して Chromecast を出荷時設定にリセットする
音声リモコンを使用して Chromecast with Google TV をリセットするには、以下の手順に従ってください。
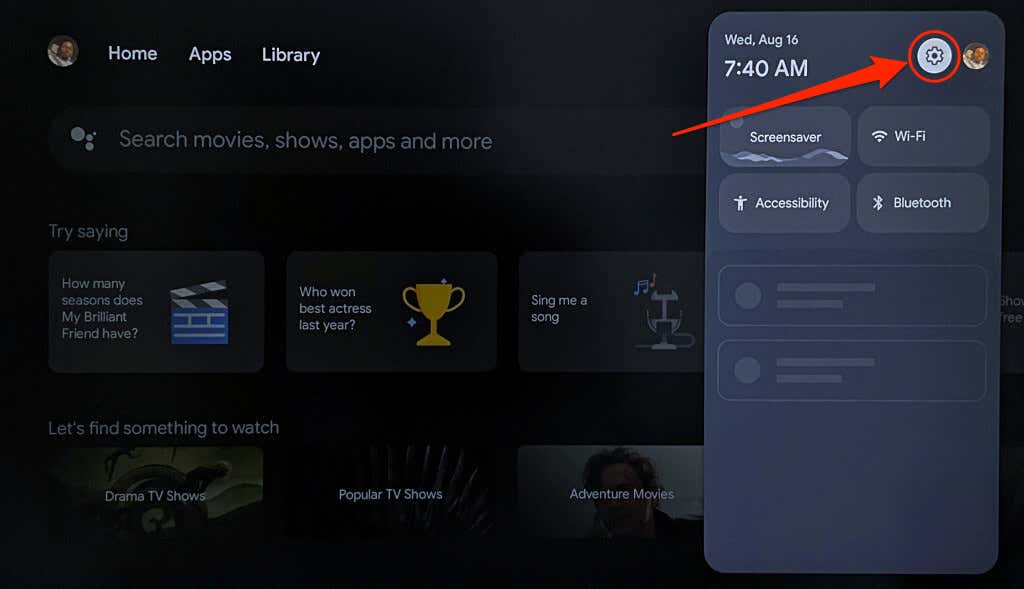
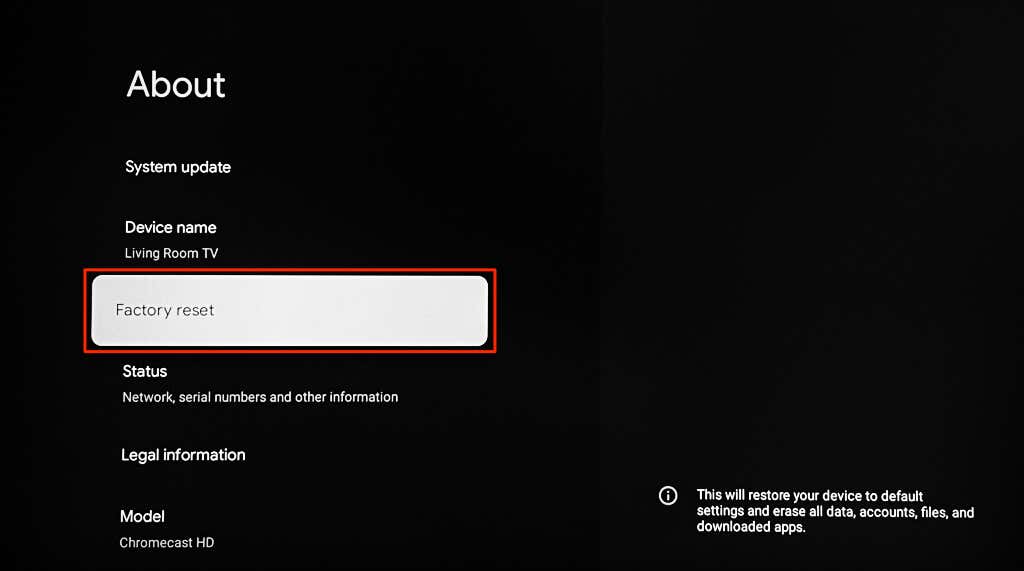 <オルスタート = "3">
<オルスタート = "3">
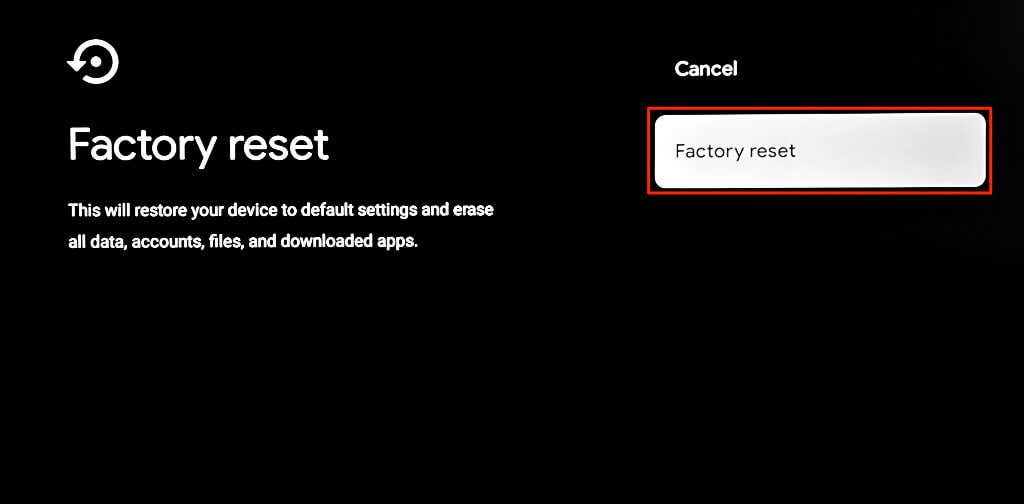
出荷時設定物理ボタンを使用して Chromecast をリセットする
Chromecast には、出荷時設定へのリセットを開始するための物理ボタンがあります。リセット ボタンの位置は、Chromecast のモデル/世代によって異なります。 Chromecast with Google TV のリセット ボタンは背面にありますが、古いモデルや世代のリセット ボタンは側面にあります。
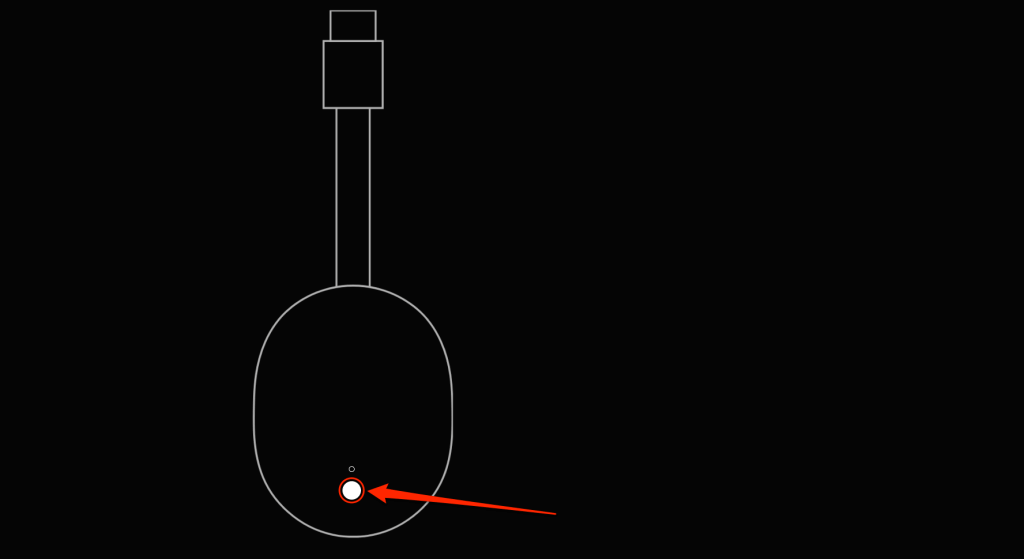
Chromecast をリセットするには、Chromecast を電源に接続し、リセット ボタンを長押しします。 Chromecast LED ライトが黄色/オレンジ色に点滅したら、ボタンを押し続けます。ライトが白色に変わり、Chromecast が再起動したら、リセット ボタンを放します。.
スマートフォンと Chromecast を同じネットワークに接続し、Google Home を開いて、アプリが Chromecast を検出するかどうかを確認します。
Google Home を Chromecast にリンクする
Google サポートに問い合わせる Google Home で「Chromecast と通信できませんでした」エラーが表示され続ける場合(特に Chromecast を初めてセットアップする場合)。 Chromecast に工場出荷時の欠陥がある可能性があります。販売者に連絡するか、ユニットを返送して交換してください。.