Google チャットにアクセスできない場合サイトに「チャットに接続できません」というメッセージが表示され続けますか?インターネット接続に問題があるため、このオンライン サービスに接続できない可能性があります。この問題の原因となる可能性のある項目は他にもあります。お気に入りのオンライン チャット システムにアクセスできるように、これらの項目を修正する方法を説明します。
Google Chat が正しく読み込まれる理由としては、ウェブ ブラウザの JavaScript 機能が無効になっている、ブラウザ アプリが古い、サイトのログイン セッションに問題がある、ブラウザ拡張機能に問題があるなどが考えられます。

インターネット接続の問題を解決する
Google Chat にアクセスできない最も一般的な理由は、インターネット接続が機能していないことです。接続が突然機能しなくなり、サイトを読み込めなくなる可能性があります。
この場合は、Web ブラウザで新しいタブを開いて Google 以外の Chat サイトを起動して、ネットワーク接続のステータスを確認してください。ブラウザがサイトを読み込まない場合は、インターネット接続が原因です。
接続の問題を解決する までに ルーターを再起動する を試すことができます。それでも問題が解決しない場合は、インターネット サービス プロバイダ (ISP) にお問い合わせください。
Web ブラウザで Google Chat のサイトをハード更新します
インターネット接続が機能している場合、次に適用する修正は、Web ブラウザで Google Chat サイトをハードリロードすることです。これにより、ブラウザーに保存されたキャッシュ コンテンツが上書きされ、サイトを最初から読み込むことができるようになります。これは、不良なキャッシュが原因で問題が発生した場合に問題を解決するのに役立ちます。
Webブラウザでサイトをハードリフレッシュする するには、Shiftボタンを押したままアドレス バーの横にある更新アイコンを選択します。
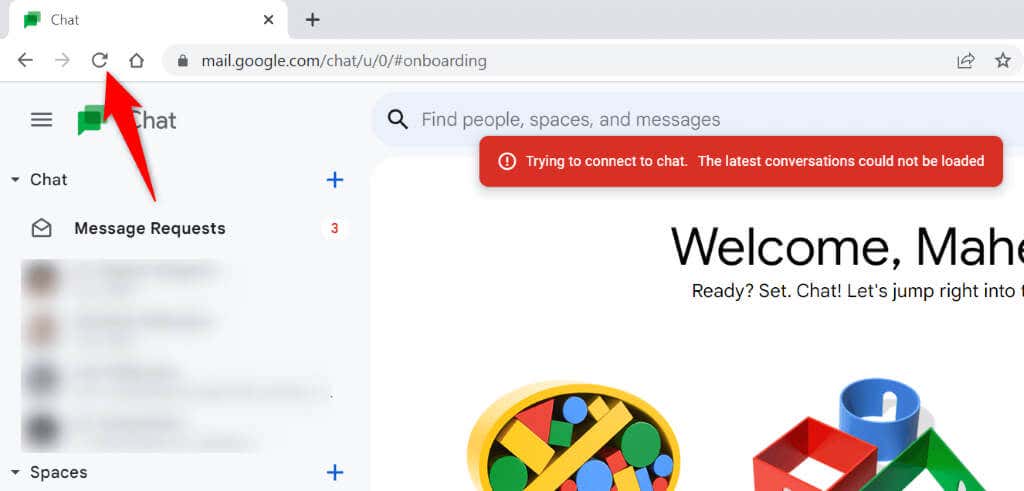
ハード更新が完了すると、サイトとサイトのチャット機能にアクセスできるようになります。
Web ブラウザで JavaScript を有効にしてくださいスパン>
Google Chat の読み込みに失敗する理由の 1 つは、Web ブラウザの JavaScript オプションがオフになっていることです。多くのサイトは機能するためにこのテクノロジーに依存しており、ブラウザでこの機能が無効になっていると、これらのサイトは正しく動作できません。
幸いなことに、さまざまな Web ブラウザでこの機能を有効にするのは簡単です。その方法を説明します。
Google Chrome
- .
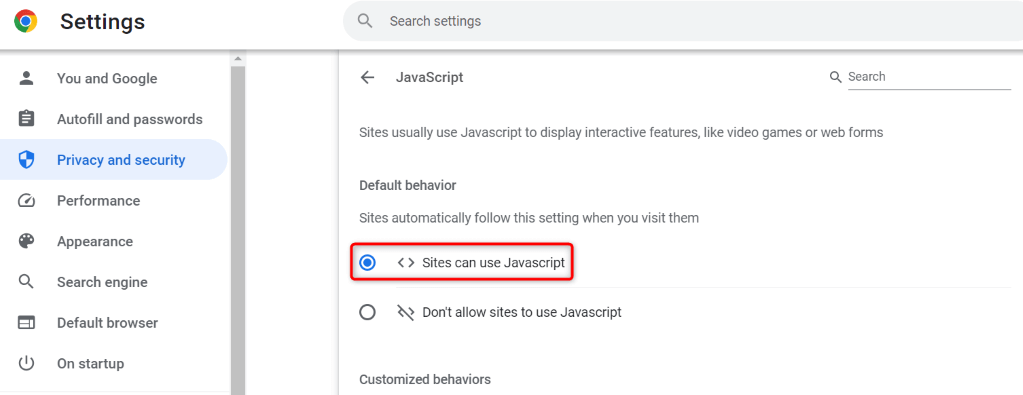
Mozilla Firefox
about:config
javascript.enabled
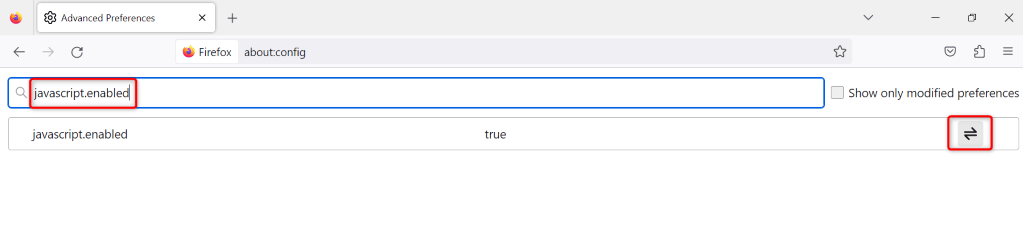
Microsoft Edge
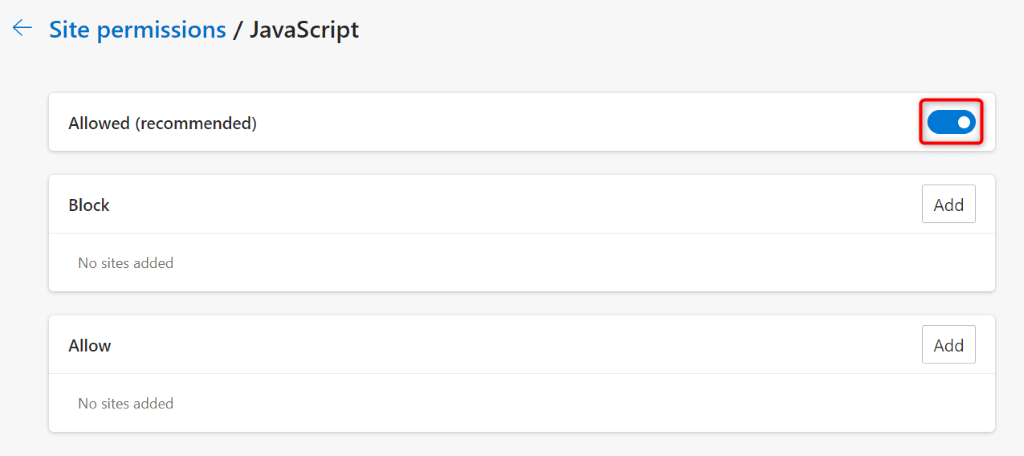
Web ブラウザを更新して Google Chat を使用してください
Web ブラウザのバージョンが古いことが、サイトにアクセスできない原因となることがよくあります。コンピュータで古いバージョンのブラウザを使用している可能性があります。このバージョンには多くのバグがあり、サイトが正しく読み込めなくなる可能性があります。
この場合、ウェブブラウザを更新してください で問題を解決できます。
Google Chrome
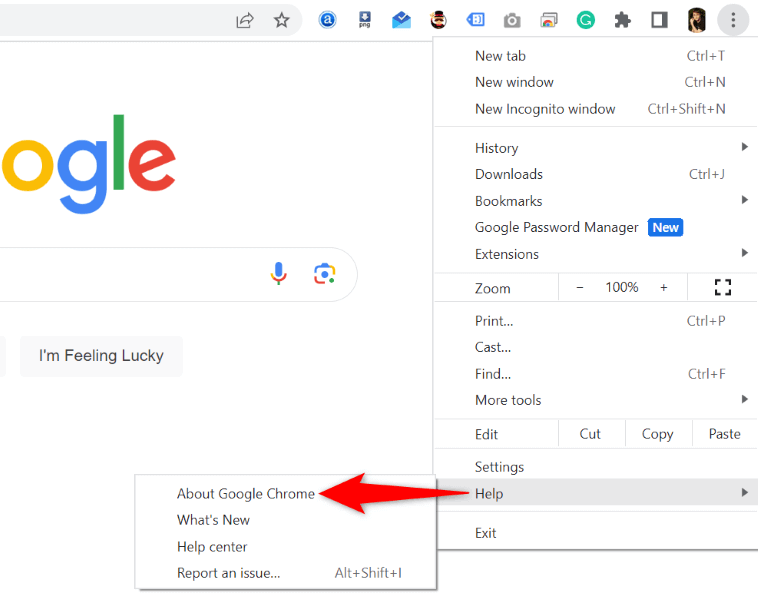
Mozilla Firefox
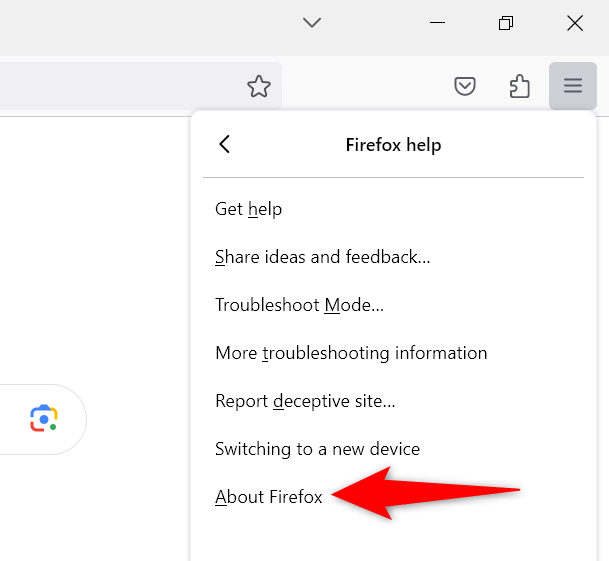
Microsoft Edge
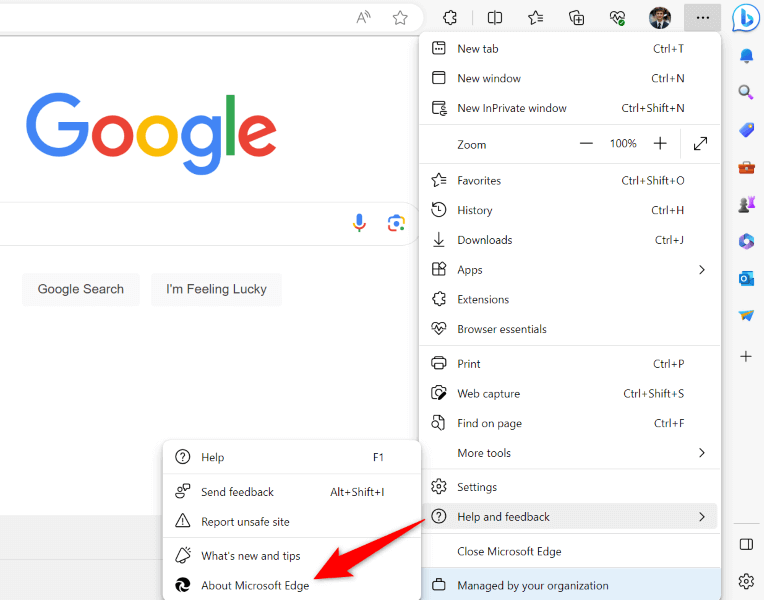
チャット サイトからログアウトして Google アカウントに再度ログインします<スパン>
ログイン セッションの問題により、サイトが読み込まれないことがあります。これが、ブラウザで Google Chat にアクセスできない理由である可能性があります。 ログアウト までにその問題を解決してから、サイトのアカウントに戻ってください。
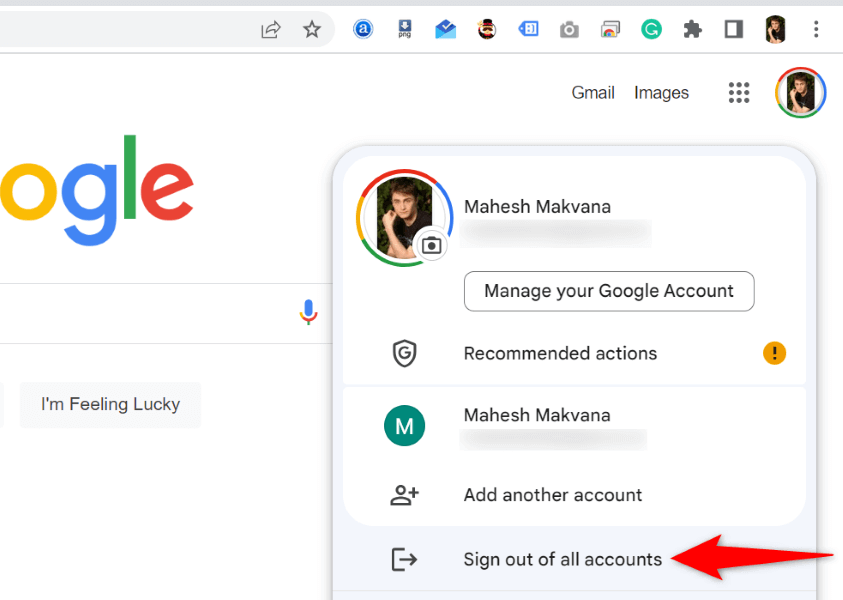
Google Chat の Cookie とサイト データをクリアします。 Web ブラウザで
サイトにアクセスすると、Web ブラウザは Cookie やその他のさまざまなアイテムを保存します。サイトの読み込みに問題がある場合は、この保存されたコンテンツをクリアします して問題を解決することをお勧めします。
Google Chrome
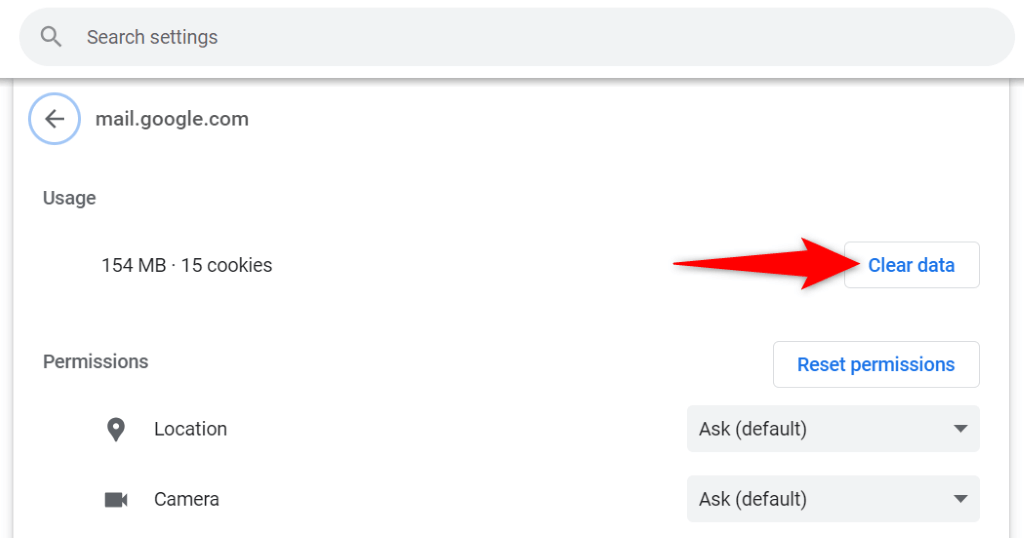
Mozilla Firefox
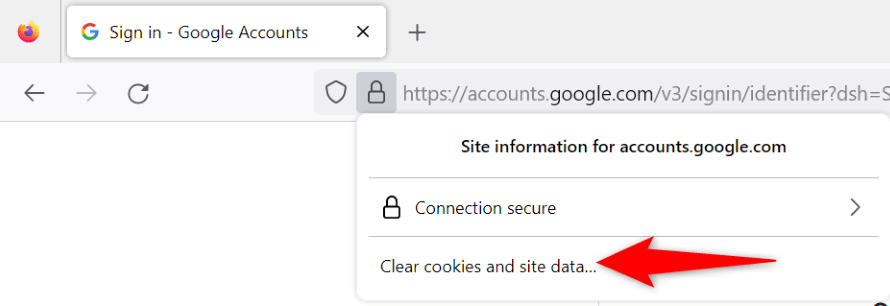
Microsoft Edge
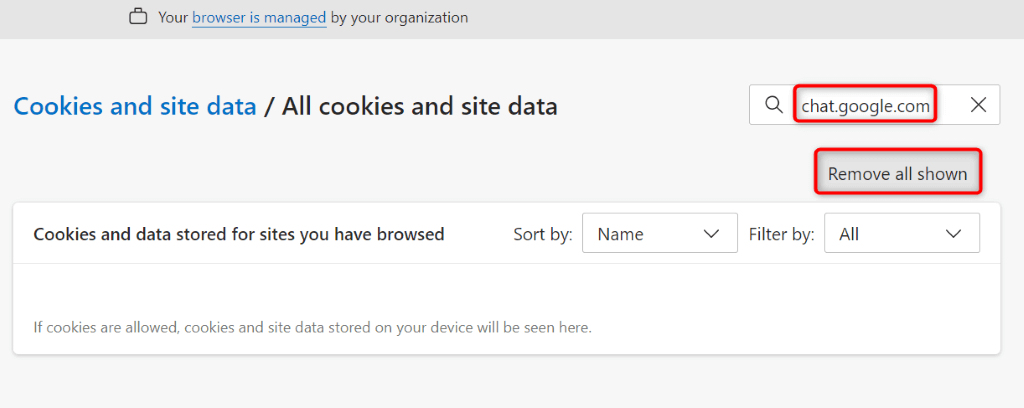
Web ブラウザの拡張機能をオフにしてください
Google Chat で引き続き「チャットに接続できません」エラーが表示される場合は、Web ブラウザにインストールされている拡張機能が問題の原因である可能性があります。場合によっては、ブラウザの拡張機能がさまざまな理由で破損したり機能しなくなったりして、サイトが正しく読み込まれないことがあります。
ブラウザの拡張機能をすべてオフにし、一度に 1 つずつ拡張機能を再度有効にして原因を特定することで、問題を確認して修正できます。 原因となるアイテムを削除する で問題を解決できます。
Google Chrome
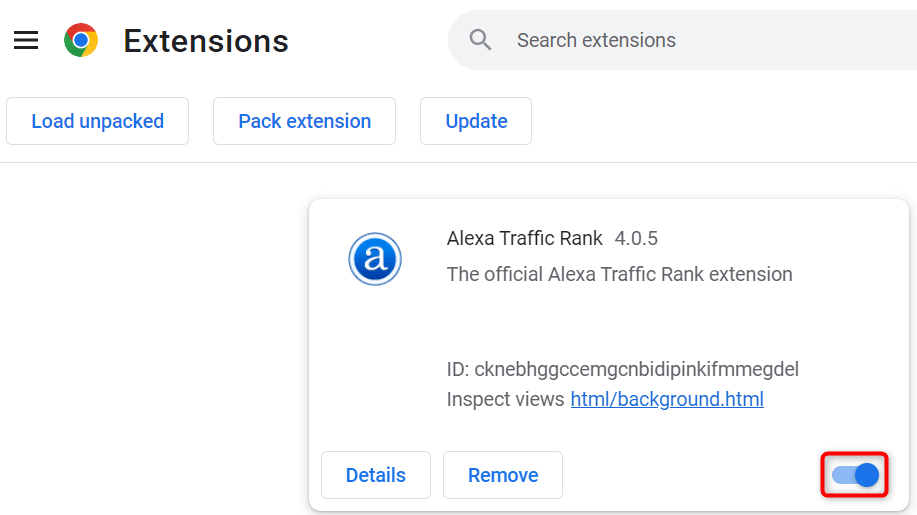
Mozilla Firefox
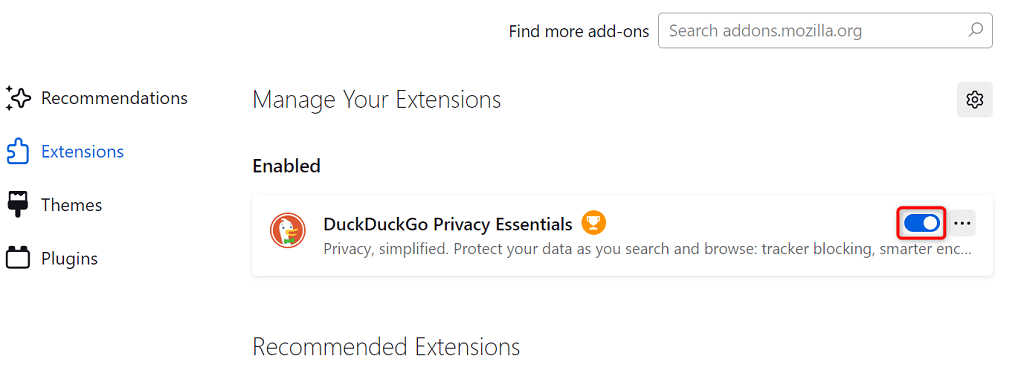
Microsoft Edge
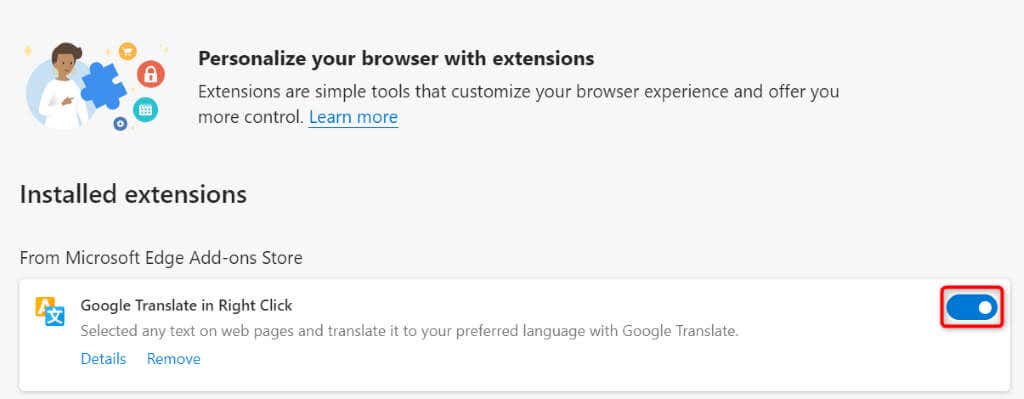
オンライン会話を再開するための Google Chat アプリの問題のトラブルシューティング
Google Chat のアクセス エラーにより、オンライン チャット メッセージの読み込みや返信ができなくなります。問題が解決せずサイトにアクセスできない場合は、上記の方法が問題の解決に役立つはずです。これらの解決策は、エラーの原因となっている可能性のある項目そのものを修正し、お気に入りのチャット プラットフォーム に再びアクセスできるようにします。.