Chrome、Firefox、Edge、Safari など、すべての主要な Web ブラウザには、見つけた PDF ドキュメントを自動的に開く PDF ビューアが組み込まれています。これは読み始めるための迅速かつシームレスな方法ですが、好みの PDF リーダーやエディターの高度な機能を見逃している可能性があります。したがって、代わりに PDF を直接ダウンロードすることをお勧めします。
以下の手順では、Chrome、Firefox、Edge のデフォルトの組み込み PDF ビューアを無効にするために行う必要がある手順を示します。これにより、ブラウザは PDF をローカル ストレージにダウンロードするようになります。残念ながら、Safari では同じことを行うことはできませんが、PDF を開かずにダウンロードできる便利な回避策が存在します。
Chrome の組み込み PDF ビューアを無効にする
Google Chrome では、PDF を開く代わりにダウンロードするオプションがあります。これにより、ブラウザの組み込み PDF ビューアも無効になります。
1. Chrome メニューを開き (ウィンドウの右上にある 3 つの点のアイコンを選択)、設定 を選択します。
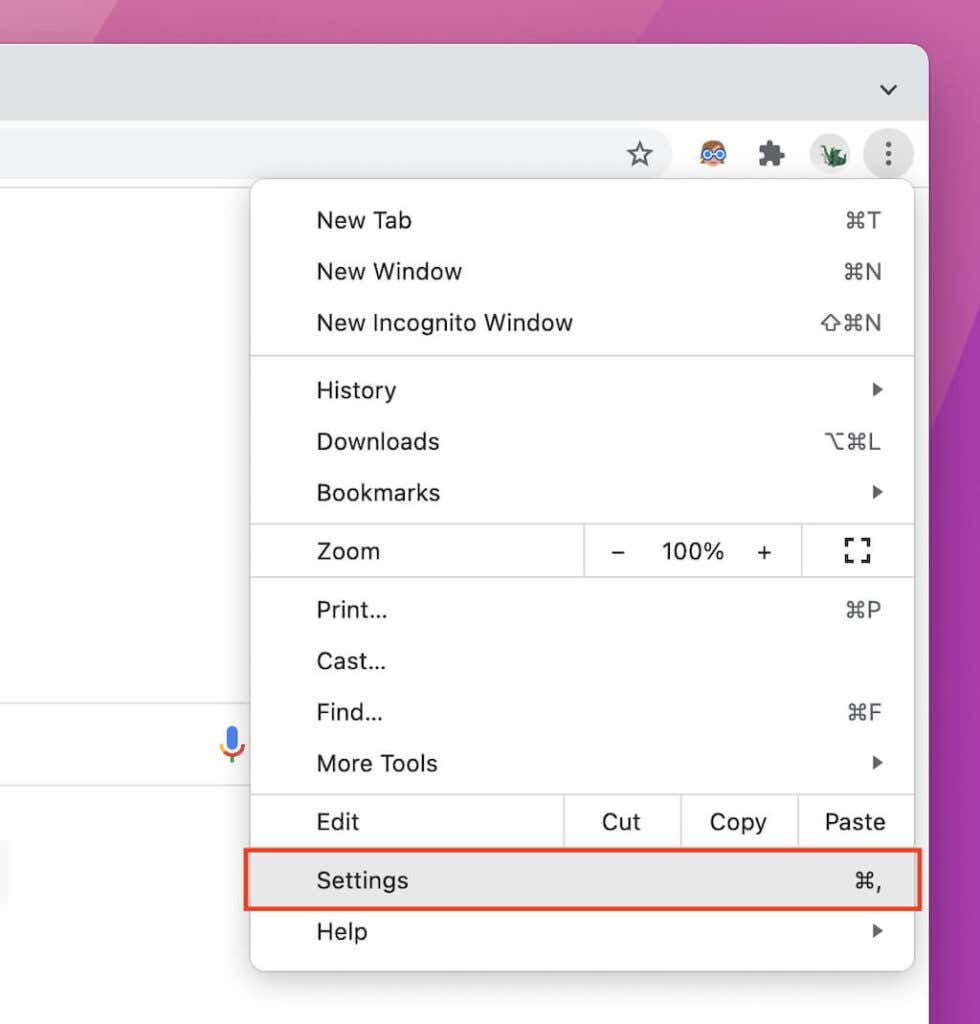
2.サイドバーのプライバシーとセキュリティ を選択します。
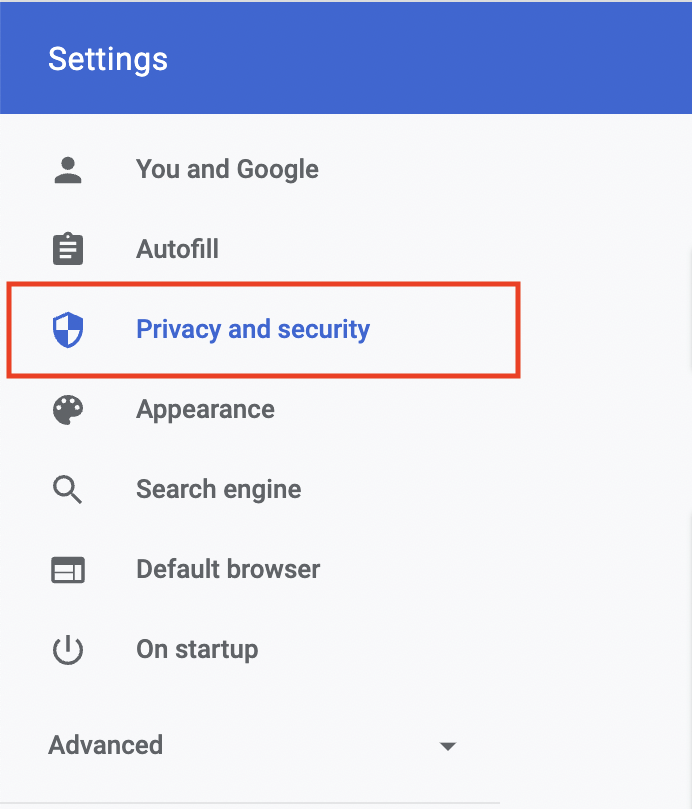
3. サイト設定 を選択します。
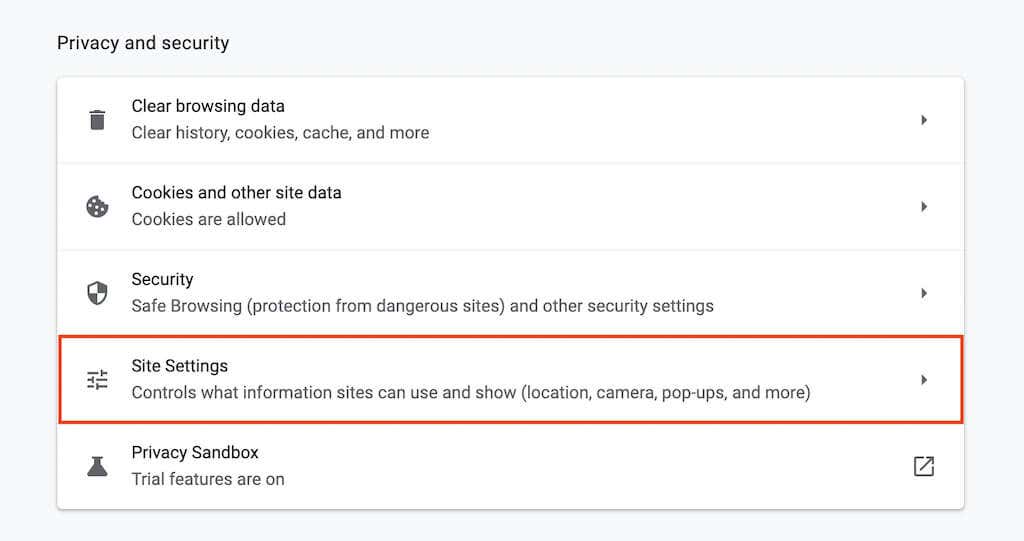
4.下にスクロールして、追加のコンテンツ設定 を選択します。
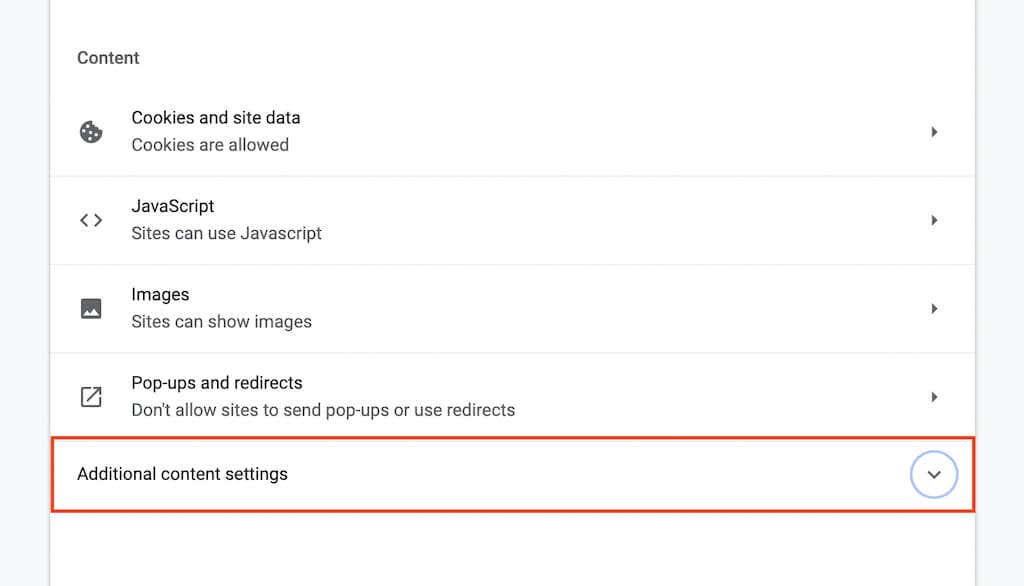
5. PDF ドキュメント を選択します。
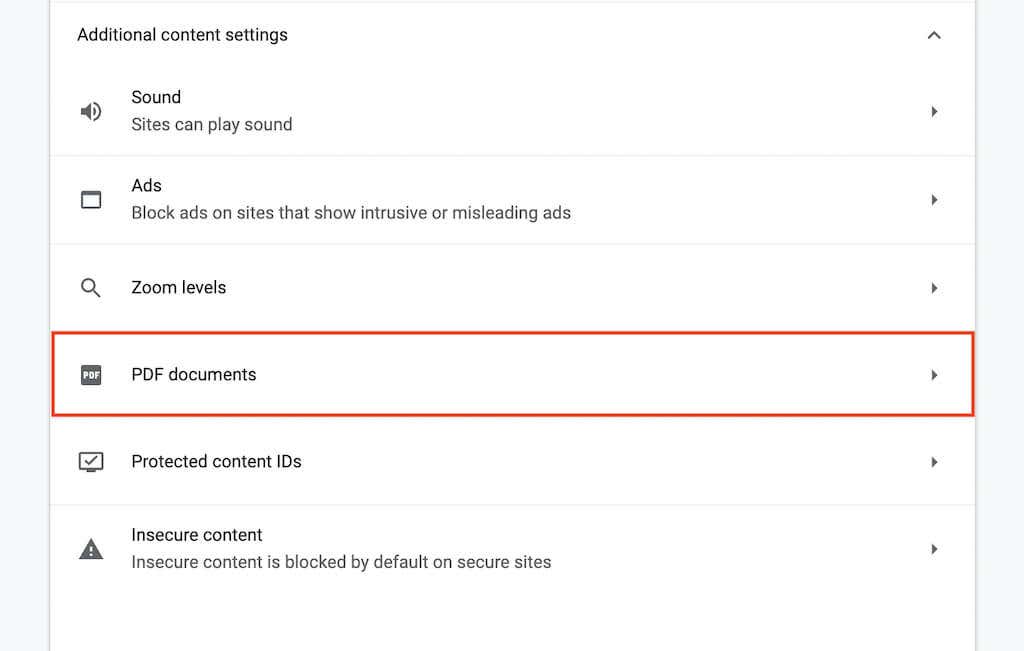
6. [PDF をダウンロード ] の横にあるラジオ ボタンを選択します。
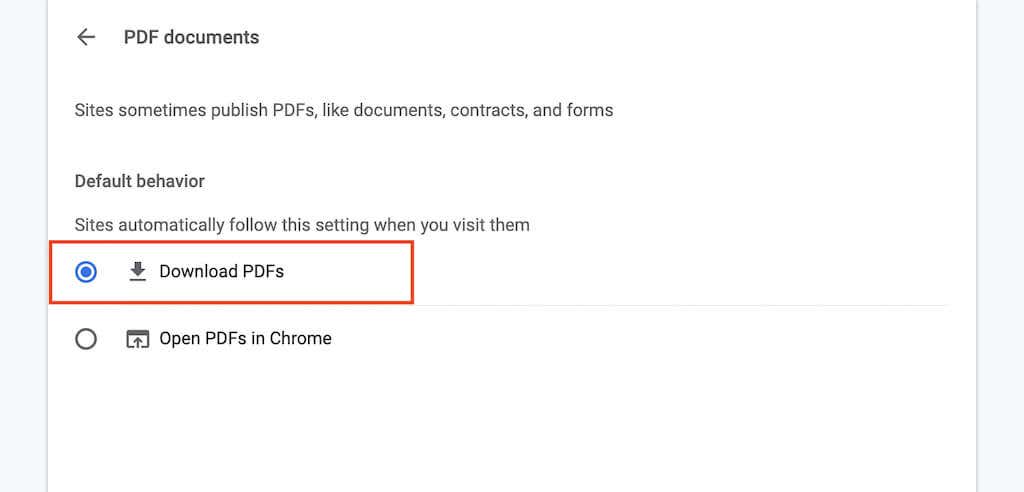
これにより、Chrome の PDF ビューアが無効になります。後で再度有効にする場合は、上記の手順を繰り返しますが、手順 6 で [Chrome で PDF を開く ] を選択します。
Firefox の組み込み PDF ビューアを無効にする
Mozilla Firefox では、内蔵の PDF ビューアを無効にするだけでなく、ドキュメントをダウンロードするか、コンピュータのデフォルトの PDF ビューアで自動的に開くかを選択することもできます。
1. Firefox メニューを開き (画面右上の 3 本線のアイコンを選択)、設定 を選択します。
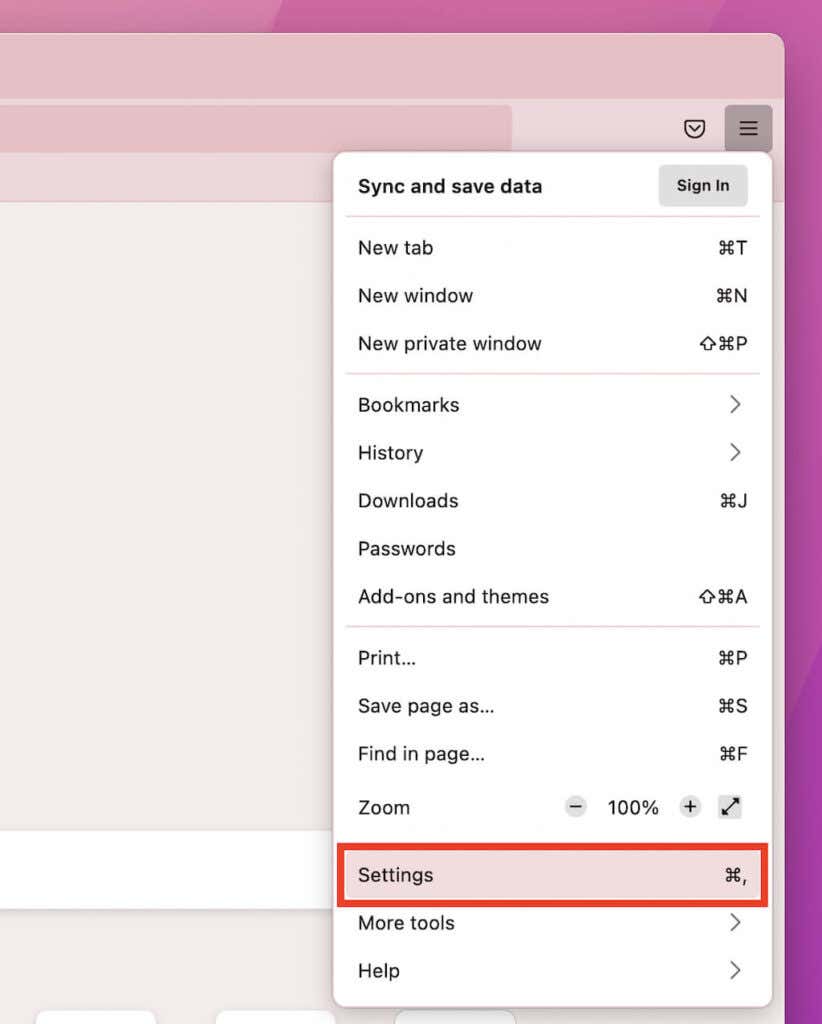
2. [全般 ] タブで、[ファイルとアプリケーション ] >[アプリケーション ] まで下にスクロールします。
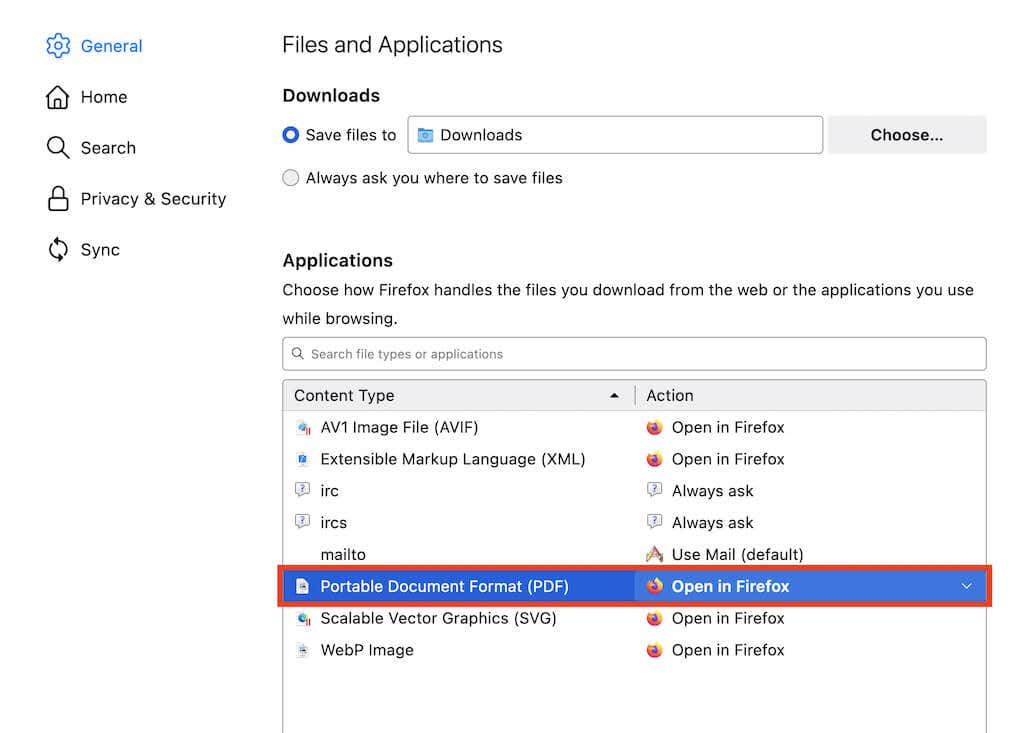
3. [ポータブル ドキュメント フォーマット (PDF) ] を選択し、アクション をファイルを保存 するかmacOS/Windows のデフォルト アプリケーションを使用 に設定します。.
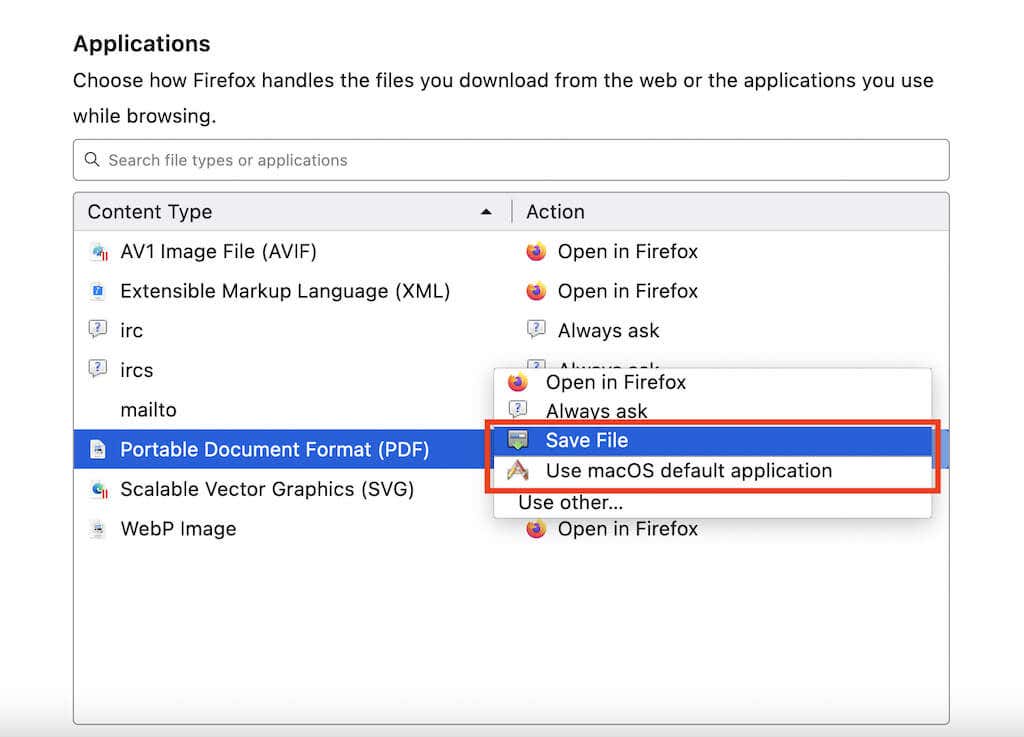
Firefox で PDF ビューアを無効にすると、PDF ドキュメントはすべて PC または Mac のデフォルトの PDF ビューア (選択した設定に応じて) にダウンロードまたは起動されます。
Firefox で PDF ビューアを再度有効にする場合は、上記の手順を繰り返しますが、手順 3 で [Firefox で開く ] を選択します。
Edge の組み込み PDF ビューアを無効にする
Chrome と同様に、PDF をローカル ストレージにダウンロードするように Microsoft Edge を構成できます。ブラウザの設定ページに少しアクセスするだけです。
1. Edge メニューを開き (画面右上の 3 つの点のアイコンを選択)、設定 を選択します。
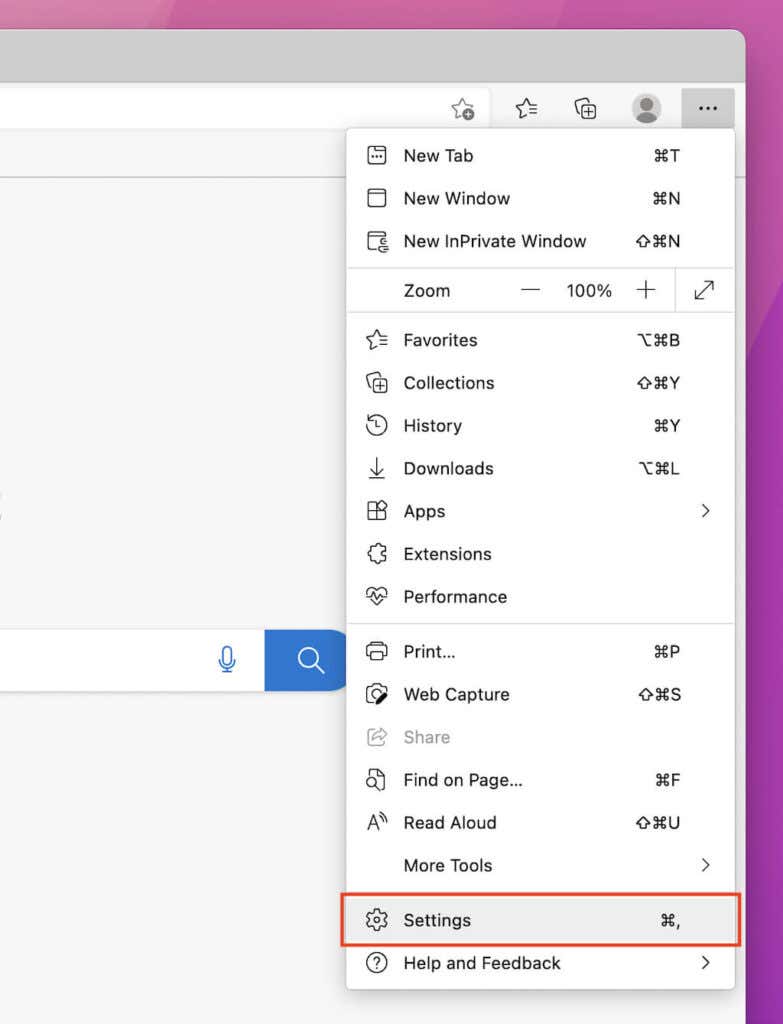
2.サイドバーで [Cookie とサイトの権限 ] を選択します。
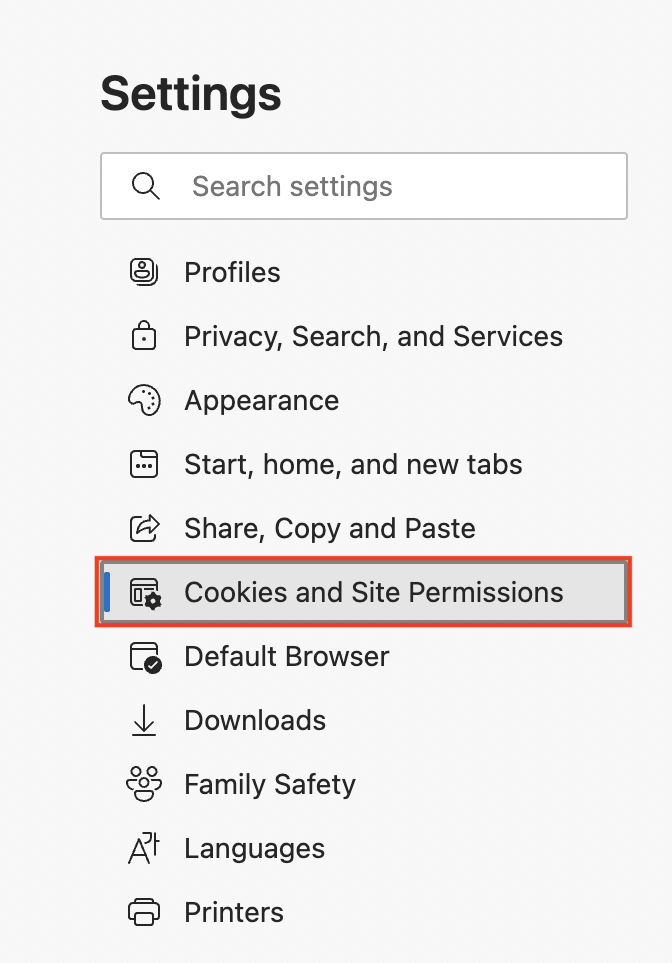
3.画面を下にスクロールしてPDF ドキュメント を選択します。
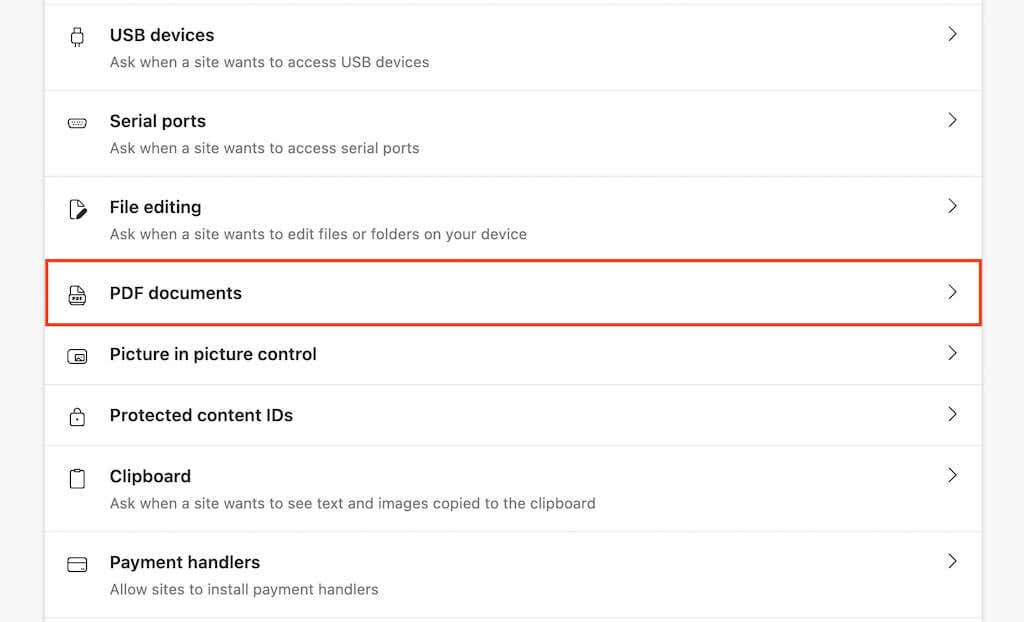
4. [常に PDF をダウンロード ] の横にあるスイッチをオンにします。
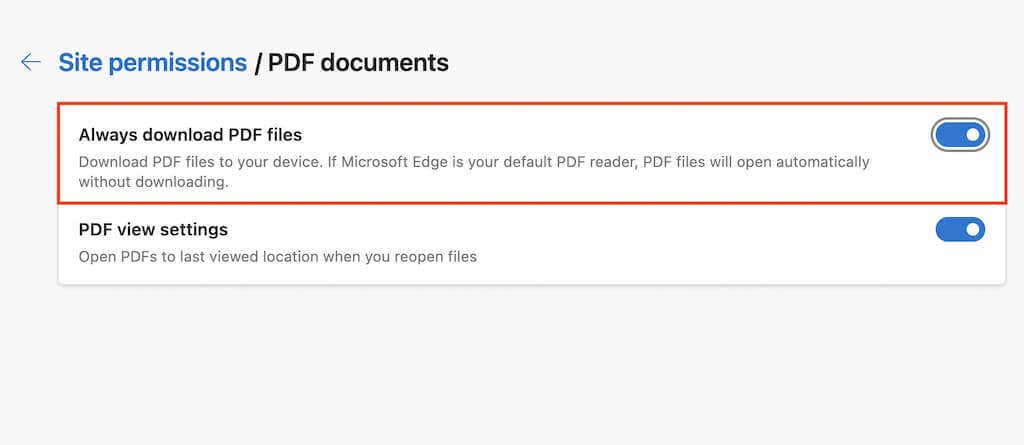
Edge のデフォルトの PDF ビューアを無効にしました。後で再度有効にする場合は、上記の手順を繰り返しますが、手順 4 で [常に PDF をダウンロードする ] の横にあるスイッチをオフにします。
PDF ビューアをバイパスし、Safari で PDF を強制ダウンロードする
他のブラウザとは異なり、Mac のネイティブ Safari ブラウザには PDF ビューアを無効にするオプションがありません。ただし、PDF を開かずにダウンロードすることもできます。
これを行うには、Option キーを押したまま PDF ファイルを指すリンクを選択します。 ここで実践してみてください.
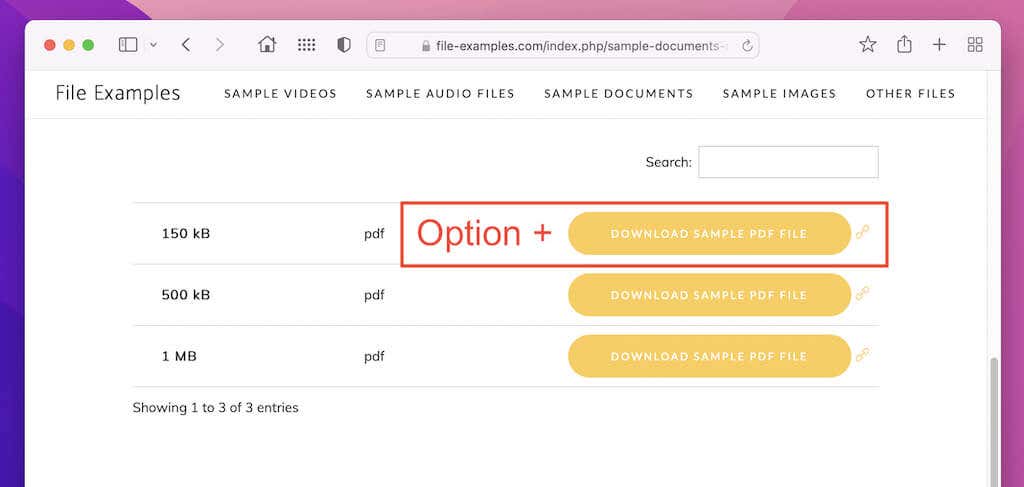
ただし、Mac で 古いバージョンの macOS が実行されている場合 (macOS 10.13 High Sierra 以前など)、ターミナルで次のコマンドを実行すると、Safari の組み込み PDF ビューアが無効になります。
デフォルトは com.apple.Safari WebKitOmitPDFSupport -bool YES と書き込みます
注: 後で PDF ビューアを再度アクティブにする場合は、YES を NO に置き換えて同じコマンドを再実行します。
Web ブラウザのデフォルトのダウンロード場所を変更する
デフォルトでは、すべての Web ブラウザは PDF (およびその他のダウンロード) を PC または Mac のダウンロード フォルダーに保存します。ここでは、Chrome、Firefox、Edge、Safari でダウンロード場所を変更する方法を簡単に説明します。詳細については、任意のブラウザでダウンロード場所を変更する のガイドをご覧ください。.
Google Chrome
Chrome の [設定 ] ページに再度アクセスし、サイドバーの [詳細設定 ] >[ダウンロード ] を選択します。次に、[場所 ] の横にある [変更 ] ボタンを使用して、別のディレクトリを指定します。
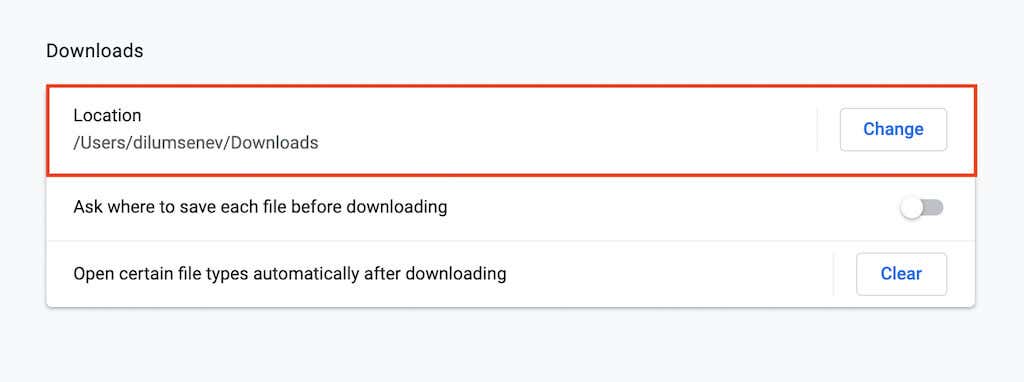
Mozilla Firefox
Firefox の設定 ページを開き、ファイルとアプリケーション セクションまで下にスクロールします。 [ダウンロード ] で [選択 ] ボタンを選択して、別のダウンロード ディレクトリを選択します。
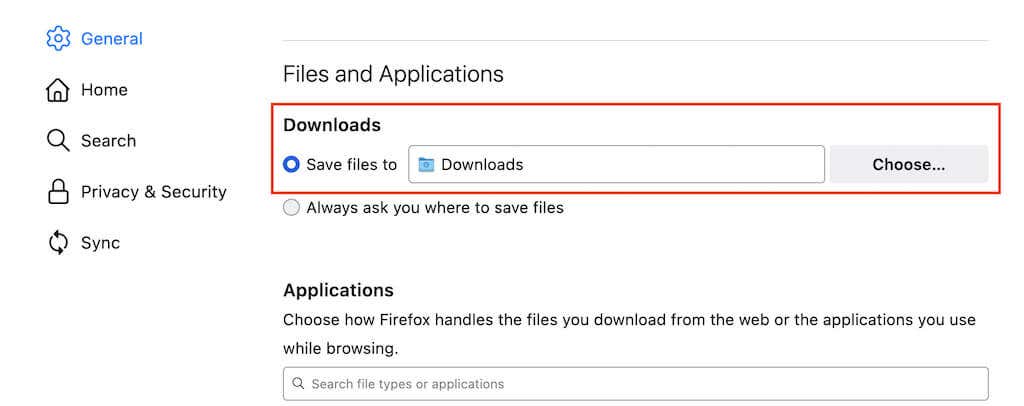
Microsoft Edge
Edge で [設定 ] ページを再度開き、サイドバーの [ダウンロード ] を選択します。次に、場所 の横にある変更 を選択して、ダウンロード ディレクトリを切り替えます。
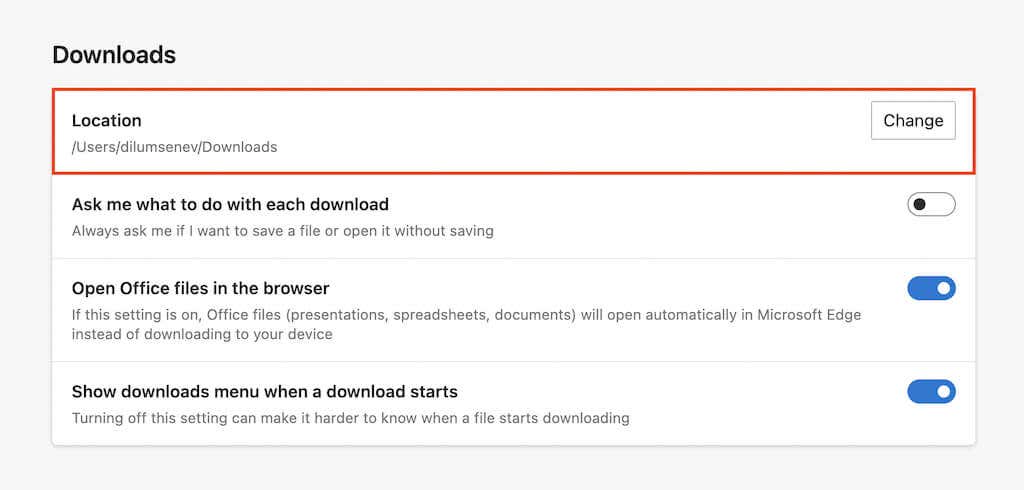
アップル サファリ
メニュー バーで [Safari ] >[環境設定 ] を選択します。次に、[全般 ] タブで [ファイルのダウンロード場所 ] の横にあるプルダウン メニューを開き、[その他 ] を選択してダウンロード ディレクトリを変更します。 p>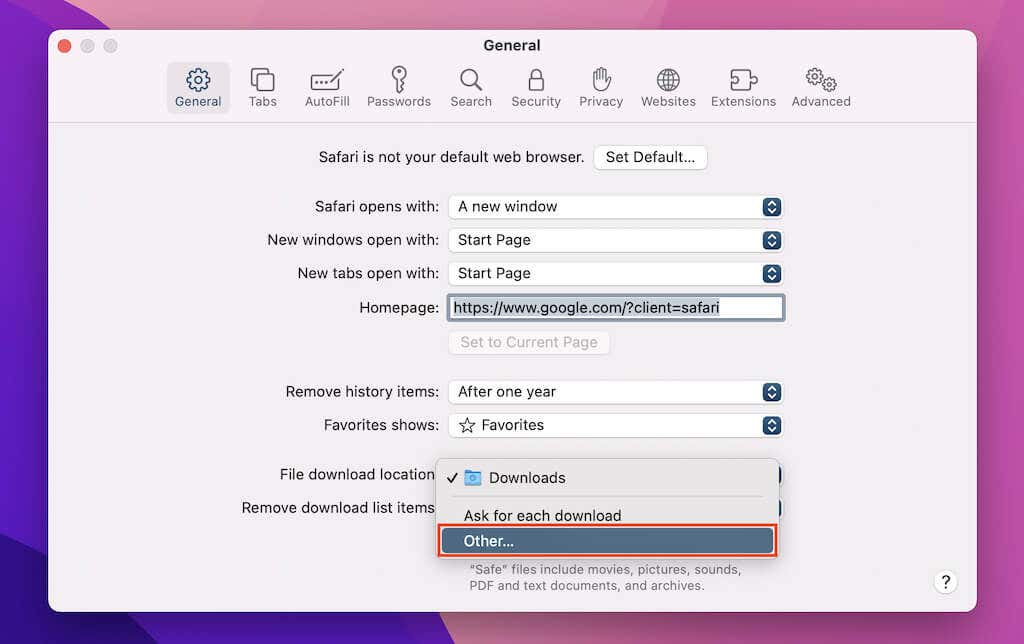
Windows および macOS のデフォルトの PDF ビューアを変更する
PDF を PC にダウンロードした後、それをダブルクリックすると、パソコン上のデフォルトの PDF ビューア (Windows および macOS でのプレビュー の Microsoft Edge) でファイルが開きます。
別のプログラムで PDF を常に開くことを希望する場合は、デフォルトの PDF ビューアを変更する必要があります。
Windows
1.任意の PDF ファイルを右クリックし、[プログラムから開く ] >[別のアプリを選択 ] を選択します。
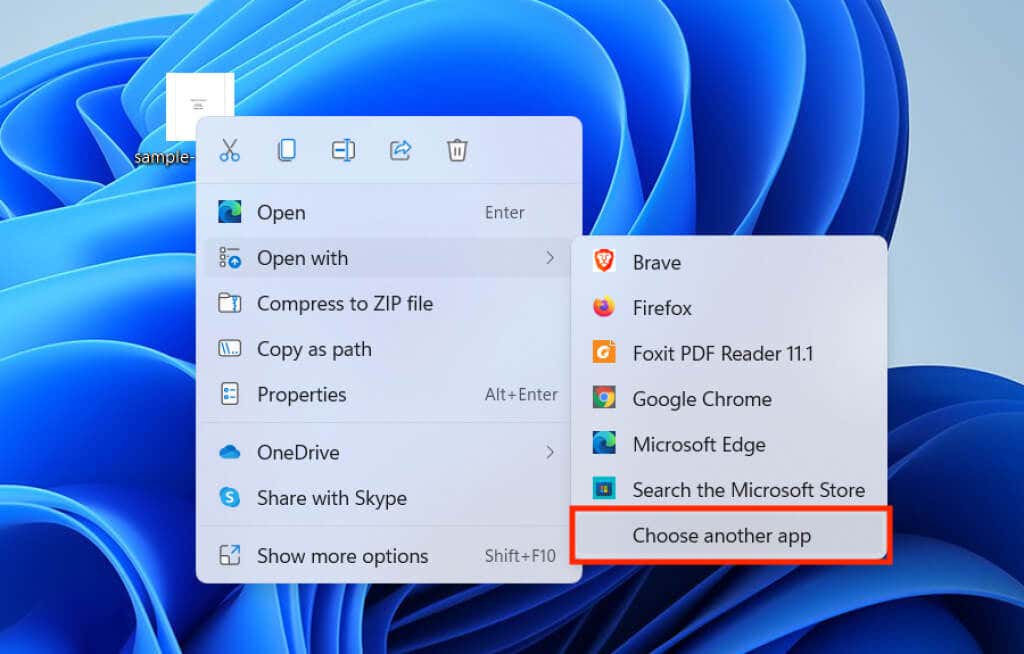
2.プログラムのリストから PDF ビューアまたはエディタを選択します。
3. [常にこのアプリを使用して .pdf ファイルを開く ] の横のボックスをオンにし、OK を選択します。
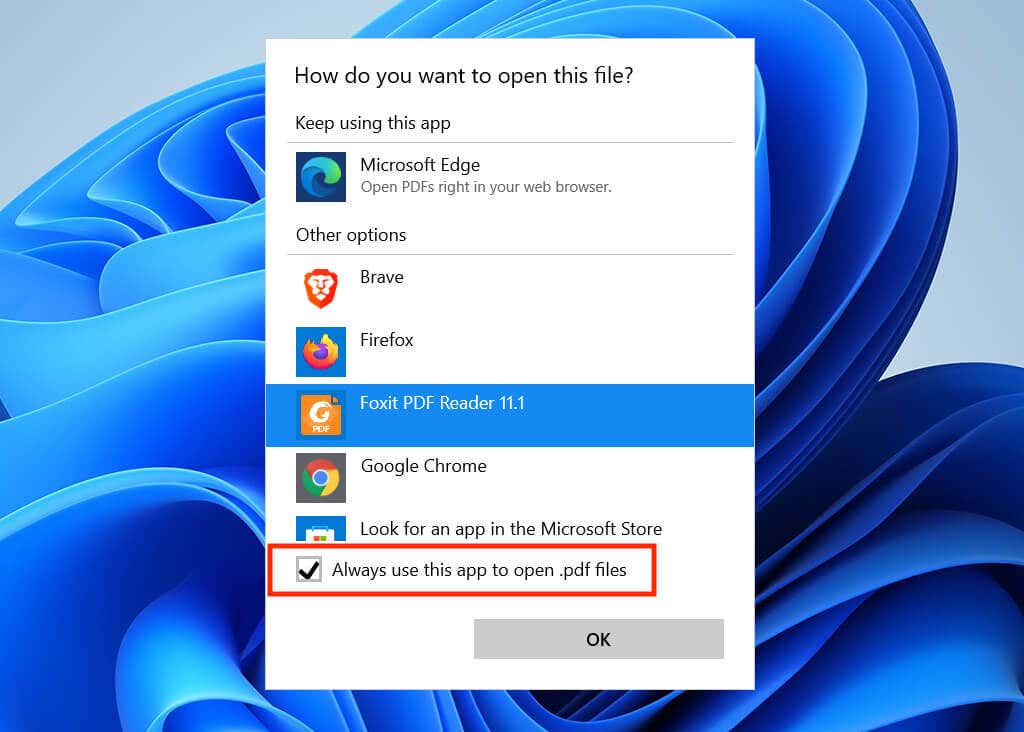
macOS
1. Control キーを押しながら任意の PDF ファイルをクリックするか、右クリックして [情報を見る ] を選択します。
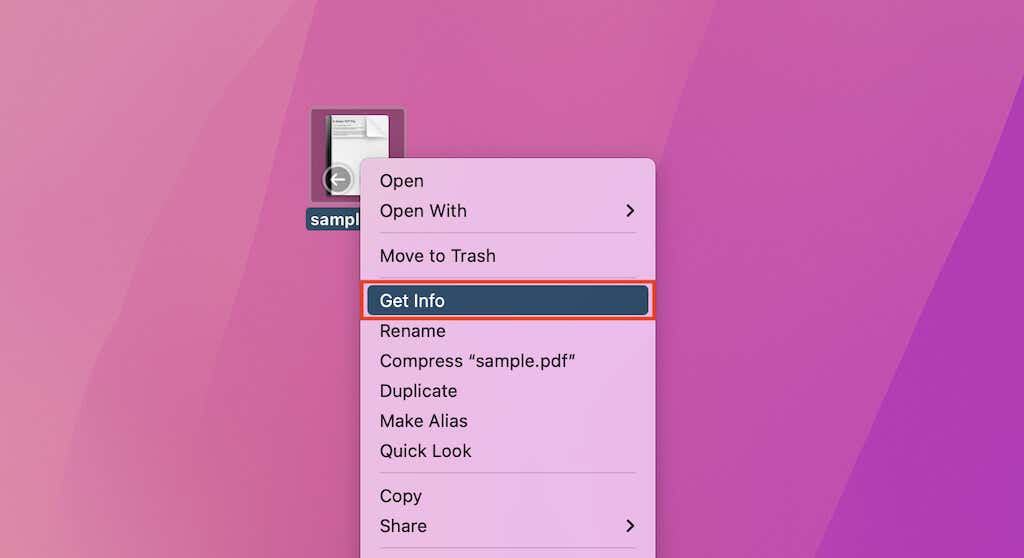
2. [開くプログラム ] の下のプルダウン メニューを開き、希望の PDF ビューアまたはエディタを選択します。
3. [すべて変更 ] を選択します。
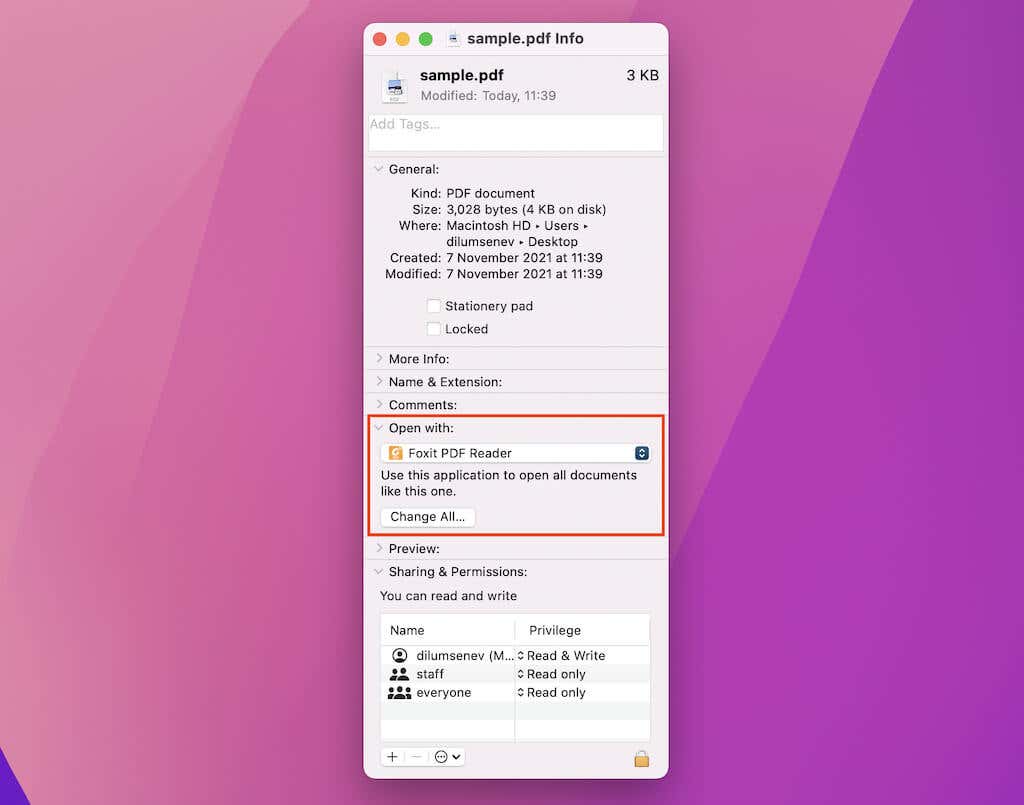
注: 変更を加えられない場合は、情報ウィンドウの左下隅にあるロック アイコンをクリックしてみてください。.
直接ダウンロードにより時間を節約できます
ブラウザの内蔵 PDF ビューアで PDF を開いた後はいつでもダウンロードできますが、手順を自動化すると長期的には多くのクリック数を節約できます。これらの 表示および編集するためのトップ PDF ユーティリティ をダウンロードして試してみることを忘れないでください。
.