壊れたインターネット接続 からドメインネームサーバー(DNS)の停止 まで、GoogleChromeでウェブページを読み込めない可能性のある問題はいくつもあります。 フォーム送信(err_cache_miss)エラー が原因である可能性もあります。問題が自分の側にない場合は、遅いまたは壊れたWebサーバー が応答を停止することもあります。
1つの残念なエラーただし、Chromeでページの読み込みを停止する可能性があるのは、「dns_probe_finished_bad_config」エラーです。これにはいくつかの原因がありますが、通常はドメインネームサーバーの構成に問題があることを示しています。 dns_probe_finished_bad_configエラーを修正する方法を知りたい場合は、次のことを行う必要があります。

GoogleChromeのdns_probe_finished_bad_configエラーとは
通常、dns_probe_finished_bad_configエラーメッセージがGoogleChromeに表示されるのはデバイスのDNSサーバーは、アクセスしようとしたWebサイトアドレスを解決できません。多くの場合、これはデバイスのDNS構成で検出されない問題が原因です。
これは、DNSサーバーがオフラインであるか応答しなくなっているか、デバイスのネットワーク設定が正しく構成されていないことが原因である可能性があります。たとえば、間違ったDNSサーバー設定が追加されると、Chromeはウェブサイトを読み込めなくなり、dns_probe_finished_bad_configエラー(または同様のエラー)が発生します。
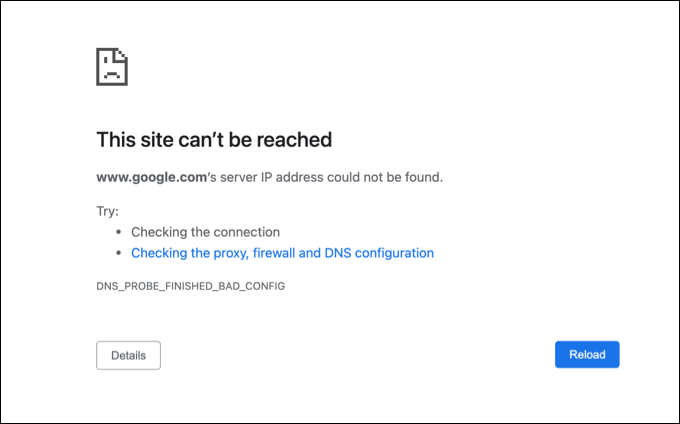
このメッセージはデバイスに依存せず、サポートされているすべてのデバイス(WindowsまたはMacを含む)のChromeに表示される可能性があります。残念ながら、このメッセージの原因を特定できるものは1つではありませんが、ほとんどのユーザーで機能するはずの問題を解決するために実行できる一般的なトラブルシューティング手順がいくつかあります。
dns_probe_finished_bad_configを修正する方法GoogleChromeのエラー
GoogleChromeのdns_probe_finished_bad_configエラーを修正する方法はいくつかあります。これらには次のものが含まれます:
In_content_1 all:[300x250] / dfp:[640x360]->これらの手順で問題が解決することは保証されていませんが、ほとんどのユーザーは問題を解決する必要があります。引き続き問題が発生する場合は、さらにインターネット接続のトラブルシューティング する必要があります。

デバイスとネットワーク接続を再起動する
デバイスの設定を変更することを検討する前に、簡単な修正多くのユーザーにとって、再起動を検討することです(特にPCまたはMacユーザーの場合)。デバイスを再起動すると、デバイスが強制的に閉じられ、ローカルネットワークへの現在の接続が再確立されます。これは、場合によっては、壊れたDNS構成を修正するのに役立ちます。
ネットワークルーターまたはインターネットモデムを再起動して、ネットワーク接続を再起動することも検討する必要があります。これは、ウェブインターフェースを介して、またはルーターやモデムの電源をオフにしてからオンにすることで電源を入れ直すことで実行できる場合があります。
ただし、DNSの問題が引き続き発生する場合は、続行する必要があります。以下の手順を実行します。
WindowsまたはMacでネットワーク設定をリセットします
dns_probe_finished_bad_configエラーはどのデバイスでも発生する可能性がありますが、WindowsおよびMacユーザーはネットワーク設定をリセットする で解決してみてください。これには、TCP / IPスタックのリセット、デバイスによる現在の設定のクリア、既存のIPアドレスを解放する 、および新しい接続の確立が含まれます。
Windowsの場合


Macの場合



代替DNSサーバーへの切り替え
ドメインネームサービスの障害は、多くの場合、障害のあるDNSサーバーまでさかのぼります。たとえば、インターネットサービスプロバイダーが提供するDNSサーバーは、信頼性が低く、停止する可能性があり、dns_probe_finished_bad_configエラー(または同様のエラー)が発生する可能性があります。
この問題を解決するために、Googleなどの公的機関が提供する代替手段をDNSプロバイダーを変更する することができます。
Windowsの場合




Macの場合



サードパーティツールを無効にする
いくつかのサードパーティツールまたはブラウザ拡張機能もネットワーク接続に影響を与え、dns_probe_finished_bad_configエラーが発生する可能性があります。これには、広告ブロッカー 、Web検閲ツール 、ウイルス対策ソフトウェア、ファイアウォール が含まれます。
これらのツールと拡張機能の動作の性質上、 、Chromeに読み込まれる特定のウェブサイトに干渉する可能性があります。これに該当すると思われる場合は、無効にするか、完全に削除する必要があります。
PCまたはMacにインストールされている場合は、Windowsの[設定]メニューまたはFinderアプリを使用してソフトウェアを削除します するのは簡単なプロセスです。ツールがChromeにインストールされている場合は、3ドットメニューアイコン>その他のツール>拡張子を削除します を直接実行できるはずです。 >Chromeの拡張機能。

GoogleChromeの問題の修正
上記の手順は、GoogleChromeのdns_probe_finished_bad_configエラーを修正するのに役立ちます。それでも問題が解決しない場合は、別のブラウザに切り替える を確認して問題をさらに調査するか、GoogleChromeをデフォルト設定にリセットすることを検討する必要があります。
他にも手順があります再インストールやChromeCanary テストビルドバージョンへの切り替えなど、Chromeが応答を停止するか、定期的にクラッシュします の場合は時間がかかる可能性がありますが、これは不安定であることが判明する場合があります。ただし、Chromeをさらに最適化する場合は、特定のChrome設定フラグを有効にする を使用して最適化することをお勧めします。