デフォルトでは、Google Chrome は、このブラウザでアクセスするサイトの画像を表示するように設定されています。ブラウザーにサイトの画像が表示されない場合は、そのサイトで画像の提供に問題が発生している可能性があります。他のサイトでも問題が解決しない場合は、ブラウザに問題がある可能性があります。
あなたまたは他の誰かが Chrome の画像読み込みオプションを無効にしているか、JavaScript をオフにしているか、拡張機能の 1 つが Chrome に画像を読み込まない原因になっている可能性があります。このガイドでは、問題を解決する考えられる方法を検討します。

別のブラウザを使用して Web ページにアクセスする
Chrome でサイトに画像が表示されない場合は、パソコンを 別のウェブブラウザ に切り替えて、画像を読み込めるかどうかを確認してください。 Microsoft Edge、Mozilla Firefox、Vivaldi、Opera などの他のブラウザを試してみることもできます。
サイトの画像が他の Web ブラウザに読み込まれる場合は、Chrome ブラウザに問題がある 。この場合は、続きを読んでさらなる修正を見つけてください。
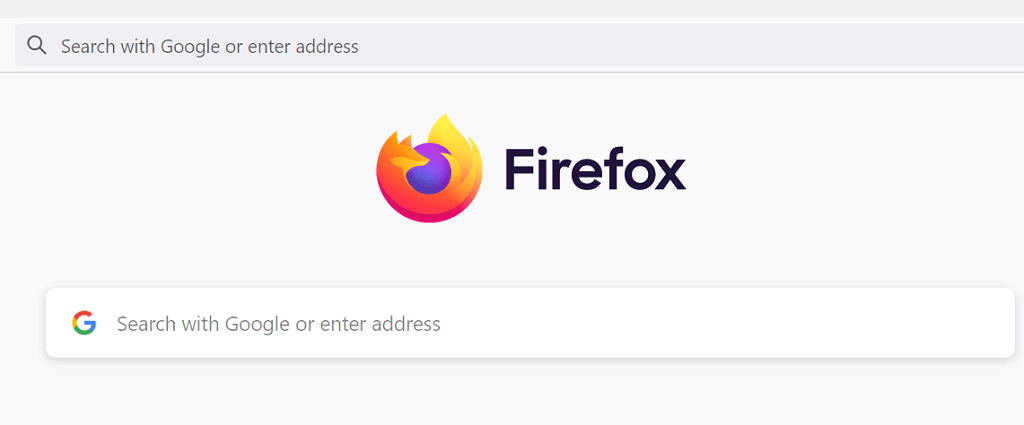
他のブラウザ も画像の読み込みに失敗する場合は、サイトに問題があります。この場合、サイト管理者は画像の読み込みを有効にするか、画像の提供を妨げる問題を修正する必要があります。
サイトが Google Chrome で画像を表示できるようにする
Chrome には、Web ブラウザでの画像の読み込みを無効または有効にするオプションが用意されています。あなたまたは他の人がこのオプションをオフに設定している場合、サイトで写真を表示するには、オプションをオンに戻す必要があります。
Chrome でこのオプションをすばやく簡単に切り替えることができます。その方法は次のとおりです。
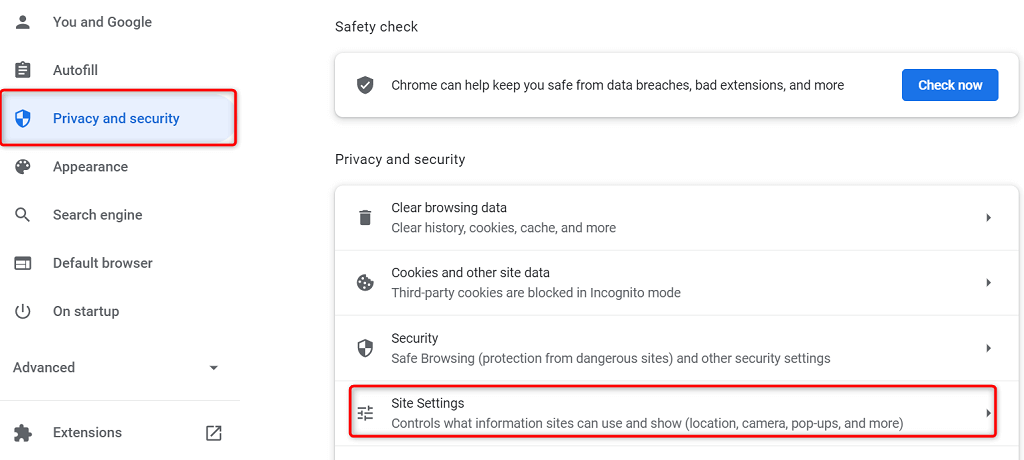
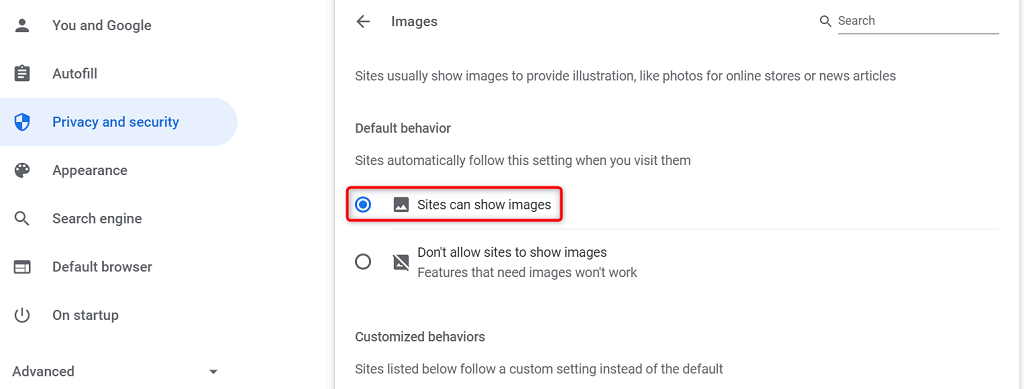
写真を表示するには Chrome で JavaScript を有効にしてください .
一部のサイトでは JavaScript を使用して画像を提供しています。Chrome でこの機能を無効にしている場合、画像を表示するにはオプションをオンにする必要があります。
次のように Chrome で JavaScript を有効にできます:
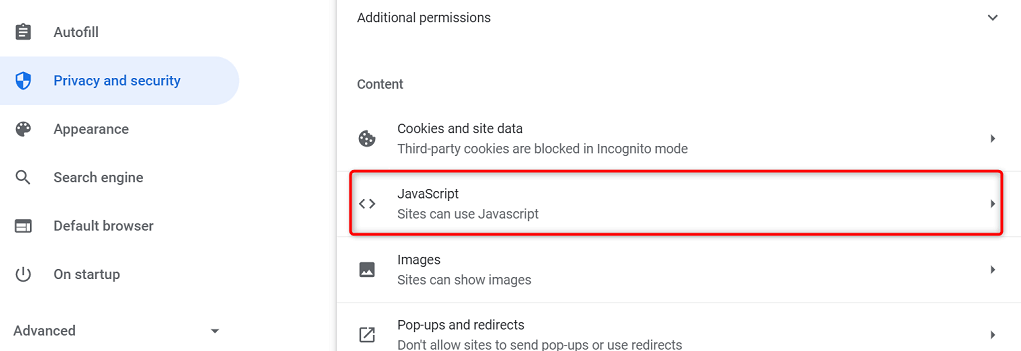
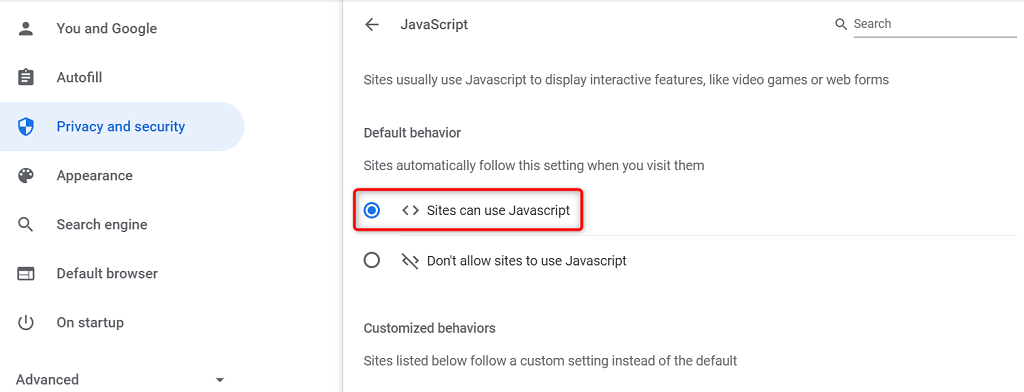
Chrome でシークレット モードを使用する
Chromeのシークレットモード は、現在の閲覧セッションを他の閲覧セッションや過去の閲覧データから分離します。ブラウザのデータがサイトの画像に干渉を引き起こしていないかどうかを確認するには、このモードを使用する価値があります。
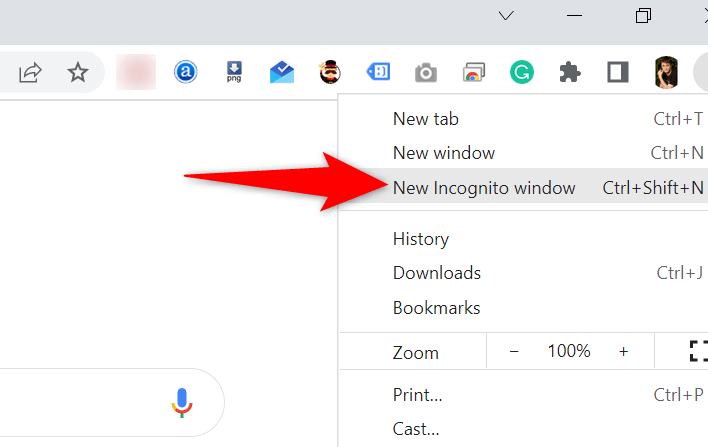
サイトの画像がシークレット ウィンドウに読み込まれる場合は、Chrome の閲覧履歴または拡張機能に問題がある可能性があります。この場合、次の方法に従って問題を解決してください。
Chrome の拡張機能をオフにする
Chrome では、お気に入りの Web ブラウザから 最大限の効果を得ることができる拡張機能 をインストールできます。場合によっては、これらの拡張機能の 1 つ以上に問題が発生し、ブラウザでさまざまな問題が発生することがあります。
拡張機能を無効にして、画像が読み込まれない問題が解決するかどうかを確認する価値があります。拡張機能を一度に 1 つずつオフに切り替えて、原因を見つけることができます。
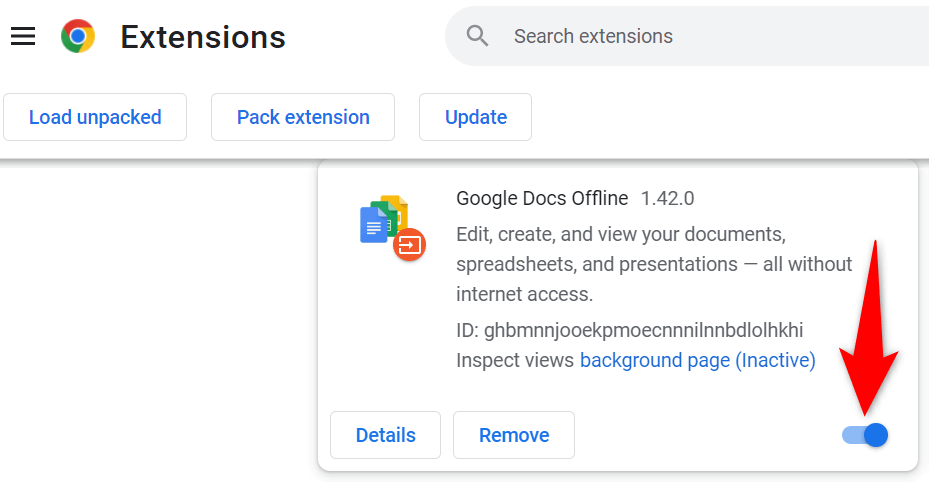
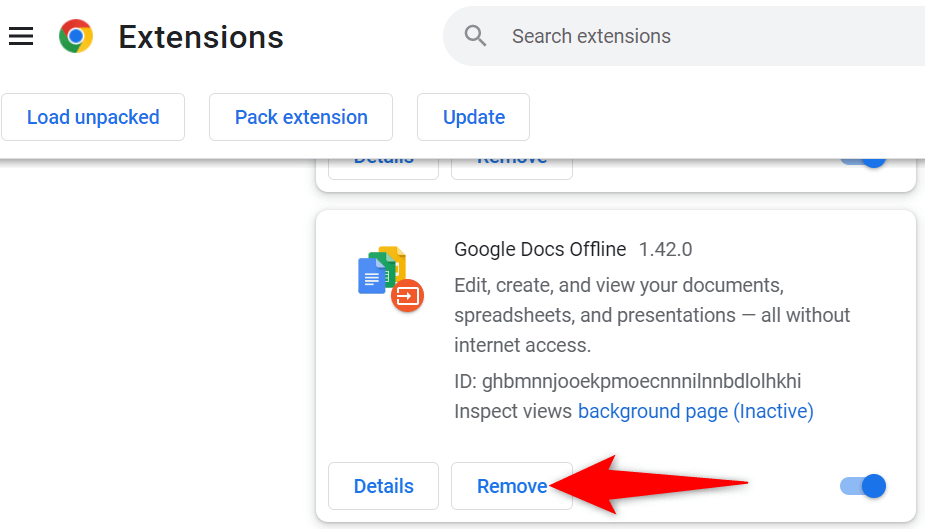
Chrome キャッシュと閲覧データをクリアする
Chrome には キャッシュおよびその他の閲覧ファイル 個のストアがあり、ウェブ ブラウジング エクスペリエンスを高速化し、強化します。これらのファイルが破損したり、問題が発生したりすると、ブラウザに問題が発生し始めます。
したがって、ブラウザのキャッシュをクリアする とその他のデータを使用して、画像読み込みの問題の解決に役立つかどうかを確認する価値があります。
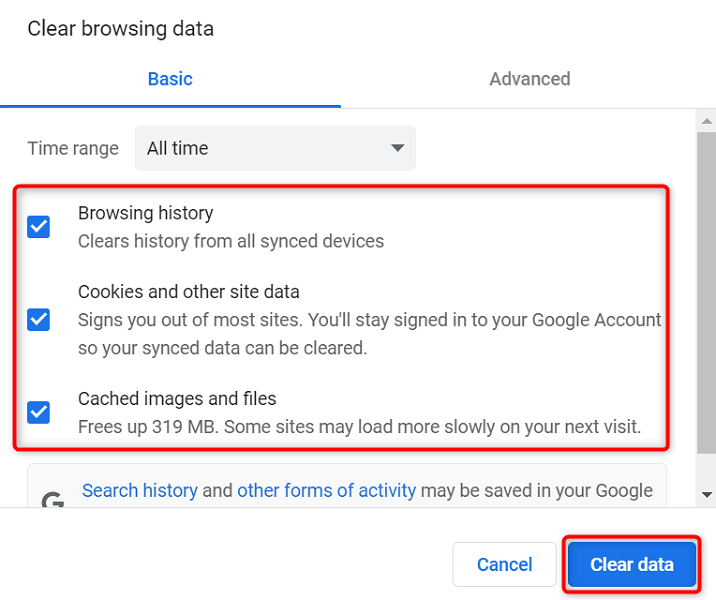
Chrome のデータ フォルダの名前を変更する
Chrome の多くの問題を解決する 1 つの方法は、ブラウザのデータ フォルダの名前を変更することです。 Chrome はブラウザの設定をこのフォルダに保存し、フォルダの名前を変更すると Chrome は強制的に設定を再作成します。
これは Chrome に関する多くの問題の解決に役立ちます。
C:\Users\Mahesh\AppData\Local\Google\Chrome
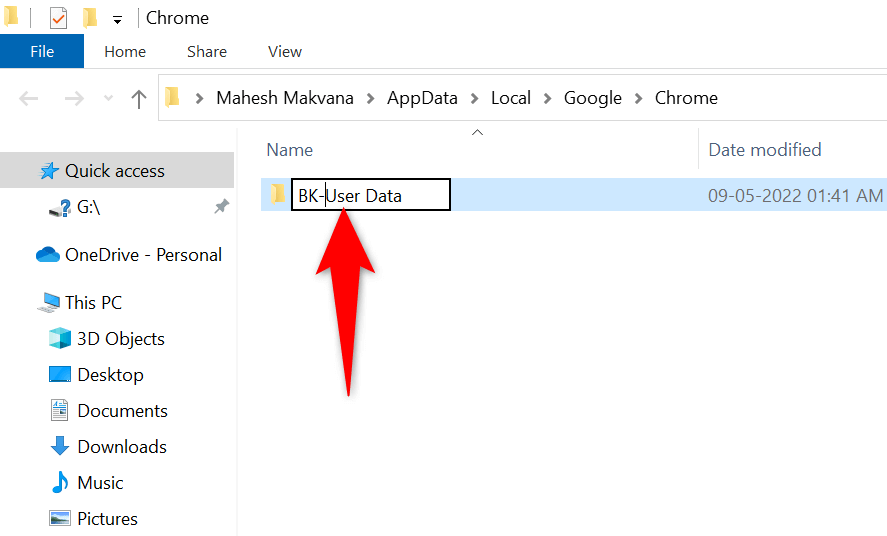
Mac コンピュータを使用している場合、Chrome データ フォルダは次のパスにあります。
ユーザー/<ユーザー名>/ライブラリ/アプリケーション サポート/Google/Chrome/デフォルト
Linux では、Chrome のデータ フォルダーは次の場所にあります。.
/home/<ユーザー名>/.config/google-chrome/default
Google Chrome を更新する
アプリの古いバージョンは、さまざまな問題を引き起こす可能性があります。 Chrome を長期間更新していない場合は、Chromeの古いバージョン が原因でサイトの画像が読み込まれません。
Chrome はブラウザのアップデートを自動的に受信してインストールします。何らかの理由でそれが行われない場合は、手動チェックを実行して最新のアップデートを見つけてインストールできます。
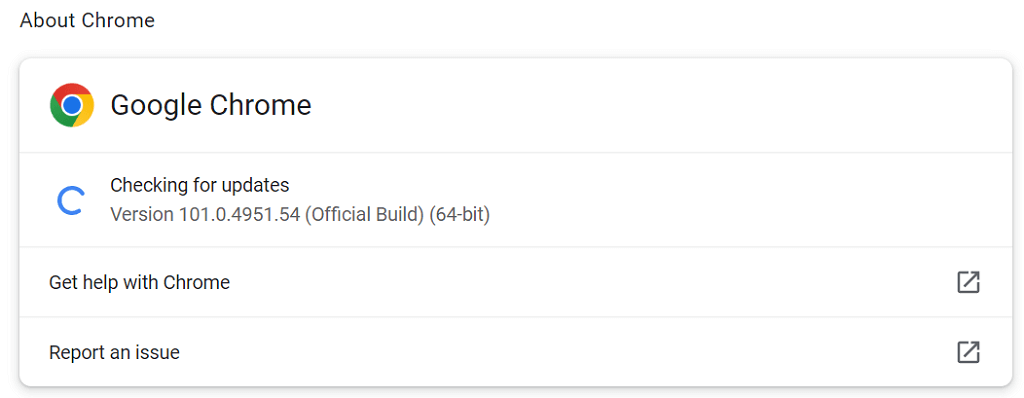
Chrome を再びグラフィカルにする
Chrome の画像読み込みの問題は、修正するのがそれほど難しくありません。このエラーは通常、ブラウザのオプションの設定を誤った場合、またはブラウザのデータが破損した場合に発生します。 これらの項目を修正しました になると、ブラウザは通常どおりサイト画像の表示を開始します。
.