Google フォトは、無制限のストレージの時代は終わりましたが、写真を保管するための優れたクラウド ストレージ オプションです。 Google アカウントで取得できる 15 GB の無料オンライン ストレージは、Gmail や Google ドライブなどの複数のアプリで共有されるようになりました。
DropBox などのアプリとは異なり、Google フォトは写真を簡単に編集するのにも役立ちます。フィルターやその他の編集ツールを使用して、作成した作品をソーシャル メディアで共有できます。 Google フォトを最大限に活用するには、以下のヒントとコツをすべて活用してください。
1.ムービー、写真コラージュ、アニメーションを作成する
Google が写真からコラージュやアニメーションを自動的に作成することがありますが、必要に応じていつでも自分で作成できることに気づいたかもしれません。 Google フォトのユーティリティ というセクションを調べてください。ここで、新しいムービー、アニメーション、またはコラージュを作成できます。
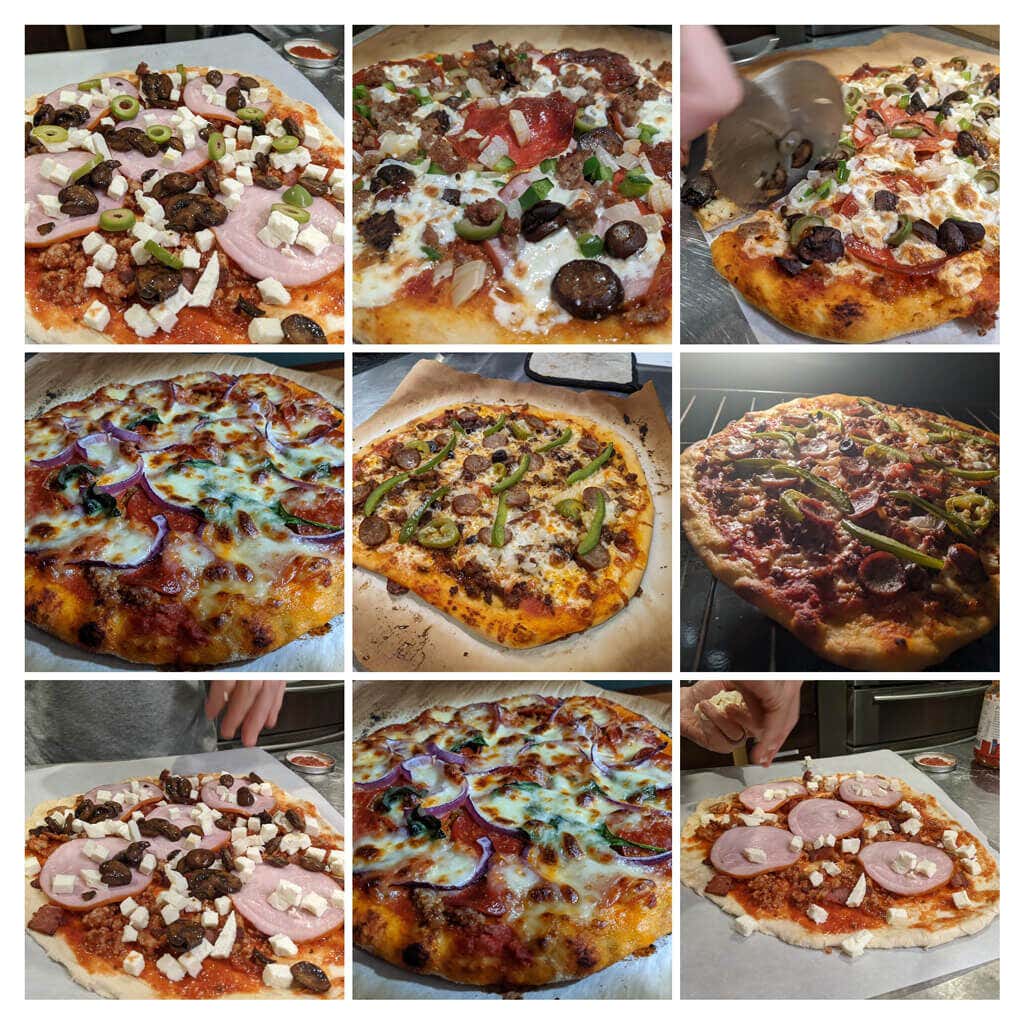
ムービー にはサウンドトラックを含めることができ、各写真の表示時間を制御できます。 コラージュ 用の画像を選択すると、Google が自動的にそれらを 1 つの画像に配置します。 アニメーションgif を作成するには、アニメーション を選択します。
2.論理的に検索
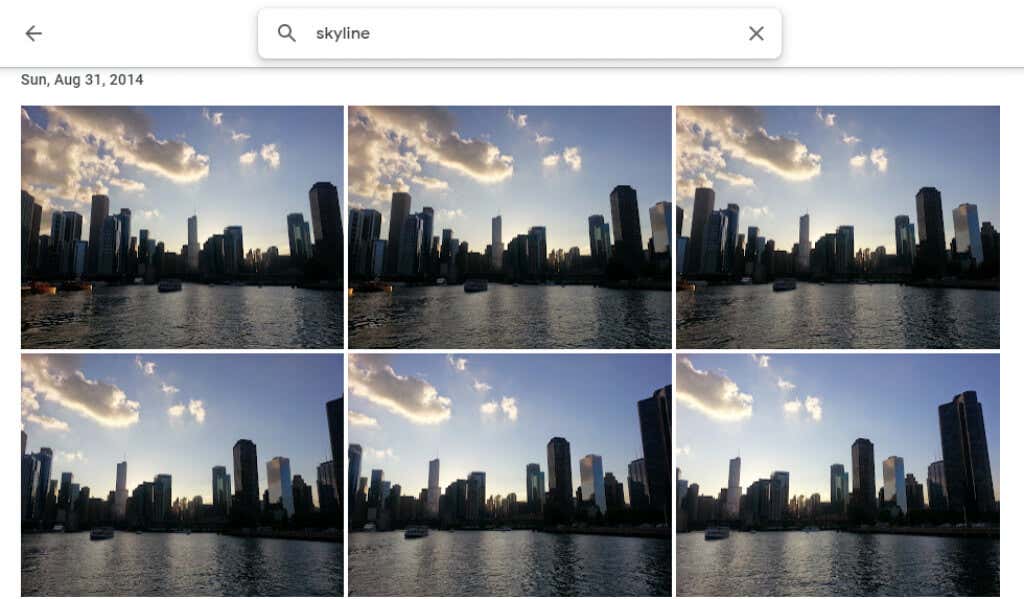
デスクトップ サイトの上部またはモバイル アプリの下部にある検索バーに入力して、人物、場所、オブジェクト、特定の日付を検索します。
3.人物とペットにラベルを付ける
Google フォトの [探索 ] セクションの [人物とペット ] の下に、写真に人物やペットの顔写真が並んで表示されます。ラベルのないものを選択し、名前を入力します。そうすれば、名前で写真を検索できるようになります。
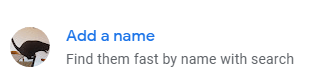
自分の名前を選択すると、長年にわたる自分のセルフィーや写真がすべて表示されます。スライドショーを作成して、自分がどう変わったかを確認してください。
4.絵文字で検索
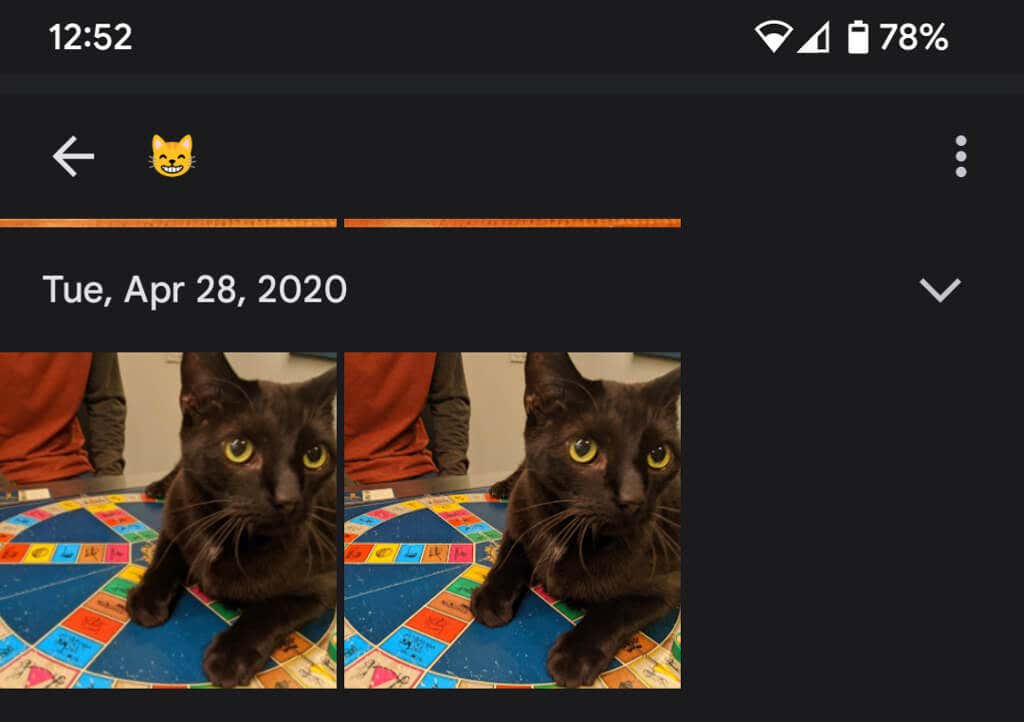
携帯端末で Google フォト アプリを使用している場合は、絵文字 で検索することもできます。
5.背景のぼかしを追加
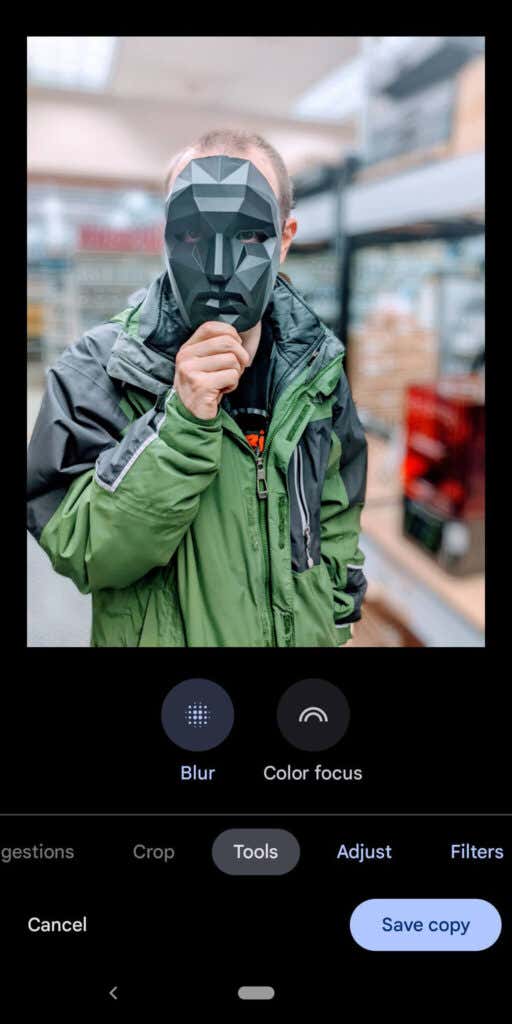
Google One メンバーと Pixel 所有者は、人物の写真の背景をインテリジェントにぼかすポートレートぼかし 機能を使用できます。 Google は、これらのユーザーが間もなく他の写真の背景もぼかすことができるようになると発表しました。.
6.位置情報を非表示
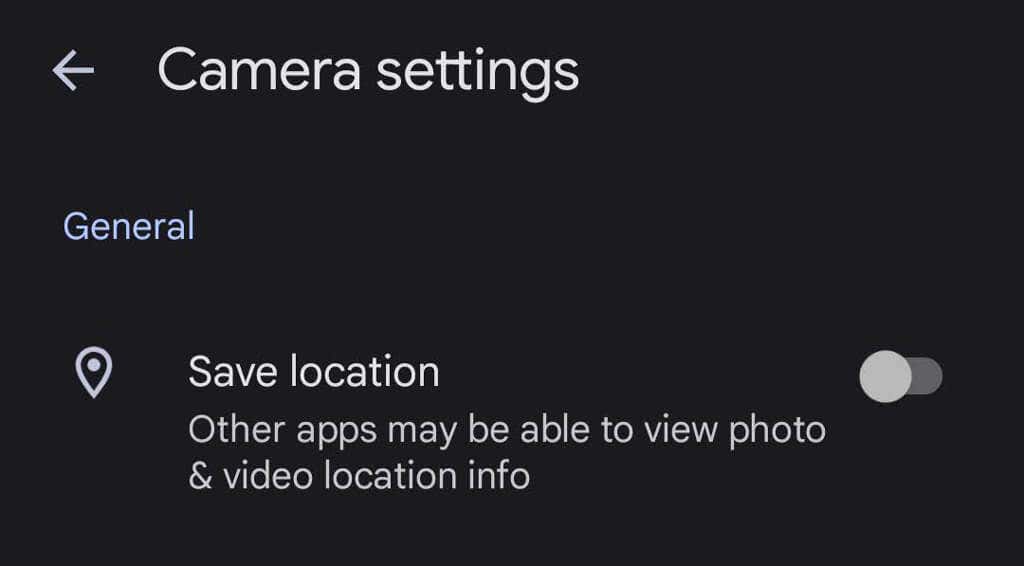
デバイスで写真を撮影すると、位置情報が画像とともに保存される可能性があります。位置情報が写真と共有されないようにするには、[写真設定 ] >[位置情報 ] >[位置情報ソース ] >[カメラ設定 ] に移動します。 >をクリックして場所の保存 をオフ の位置に切り替えます。
7.すべての写真をダウンロード
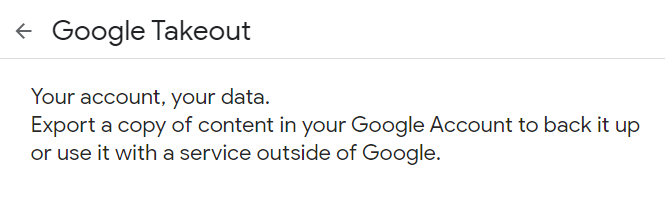
Google では、Google テイクアウト を使用して一度に すべての写真をダウンロードする を実行する比較的簡単な方法を提供しています。 Google Takeout も すべての Gmail メールをエクスポートまたはダウンロードする を達成する優れた方法です。
8.編集中にオリジナルを表示

アプリで写真を編集する場合、写真をタップして押し続けると、元の写真が表示されます。ブラウザで、編集した画像をクリックしたままにして、元の画像を表示します。
9. PhotoScan で古い写真を追加
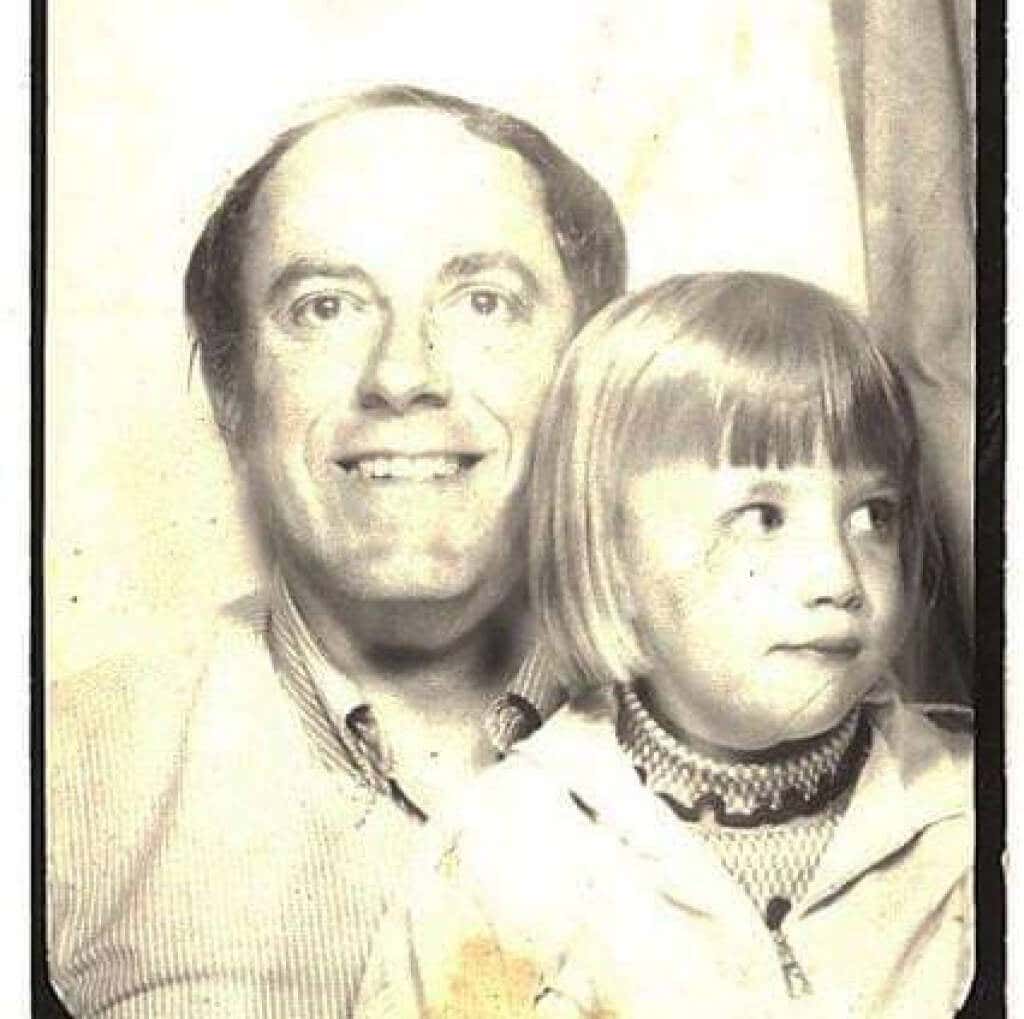
Google のフォトスキャン アプリ (アンドロイド と iPhone 用) を使用して 古い写真 をスキャンすると、ただ写真を撮るよりも効果的です。 。古い写真 (または文書) をさまざまな角度からスキャンして、まぶしさを軽減します。古い写真は後世のために保存してください。
10. Android スマートフォンだけではありません
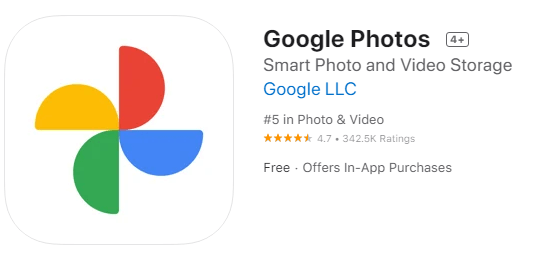
iPhone ユーザーも Google フォトを楽しむことができます。 Google フォト iOS アプリ をダウンロードします。
11.画面をテレビにキャスト
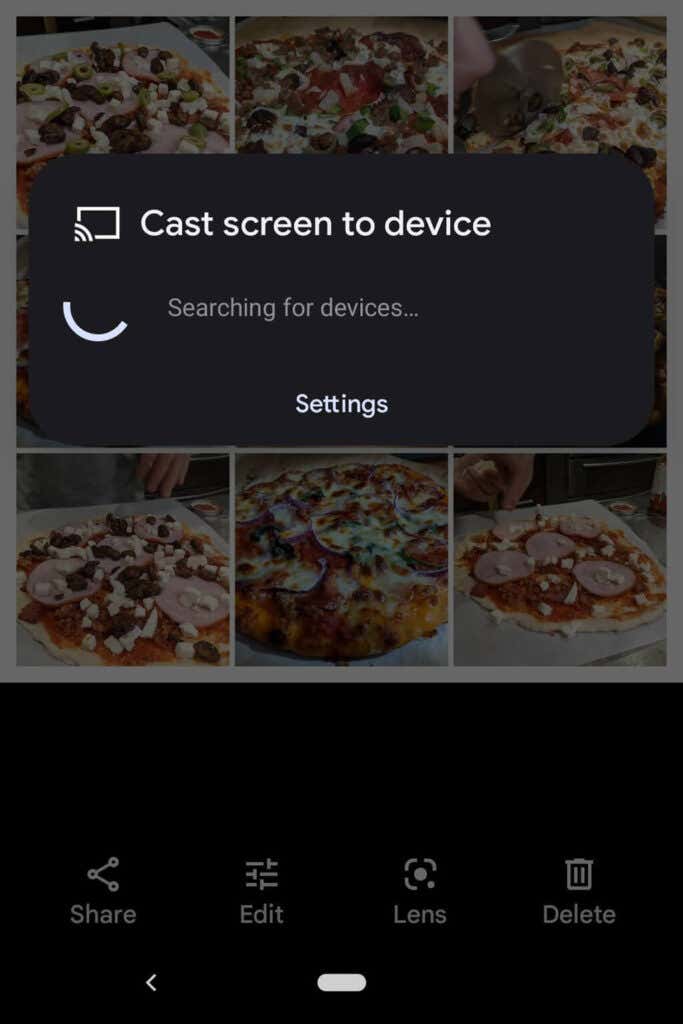
Android デバイスで Google フォトを使用している場合は、テレビと同様に、画面を別のデバイスにキャストする までに部屋にいる全員と写真を共有できます。
12.スペースを節約
Google フォト アカウントの容量を節約する方法は、写真を削除することだけではありません。高品質の写真を圧縮すると、スペースが解放され、恐ろしい写真ストレージの制限に達することがなくなります。 Google フォト アプリで、右上隅にあるプロフィール写真を選択します。
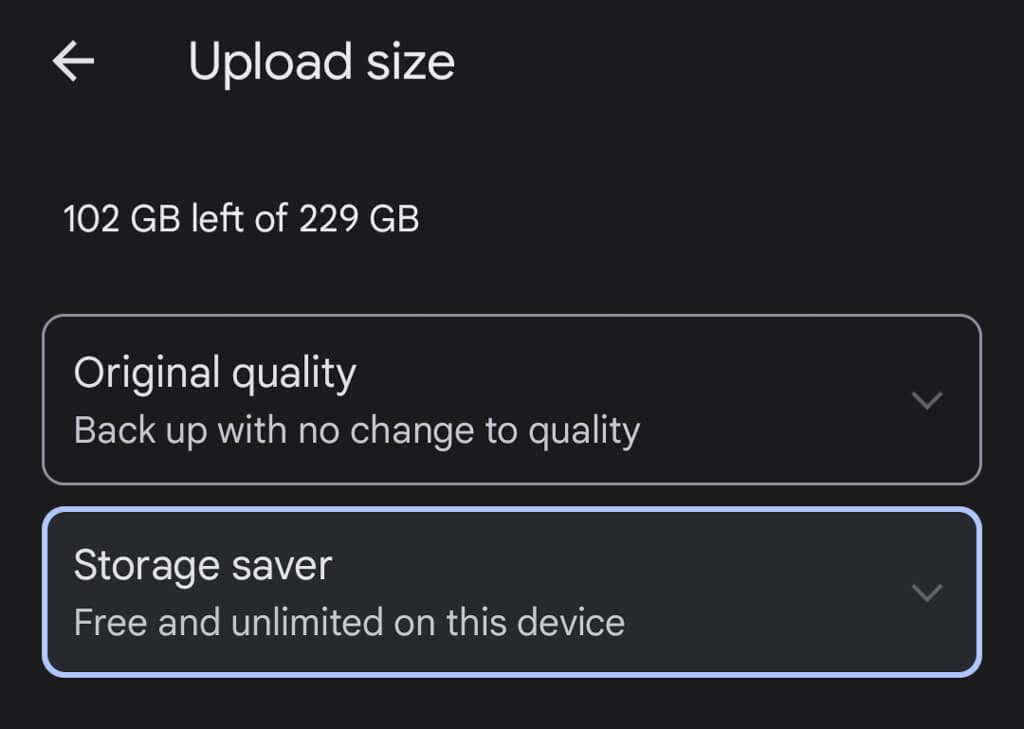
次に、写真の設定 バックアップと同期 >アップロード サイズ を選択します。ここで、写真を元の品質でバックアップするか、アップロードする写真の品質をわずかに下げるかを選択できます。
13.画像とアルバムを共有する
Google フォト内には多くの共有オプションがあります。個々の画像やアルバム全体を特定の人と共有したり、誰でも使用できるリンクを作成したりできます。共有アルバムにさらに写真を追加すると、アルバムを共有した人 (またはリンクを知っている人) は、アルバムに追加した新しい写真を見ることができるようになります。.
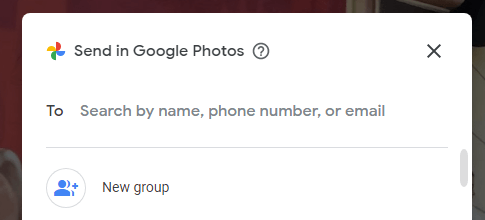
Google フォト アプリ内から写真を共有すると、Google フォトや他のメッセージング アプリやソーシャル メディア アプリを介して共有するオプションが表示されます。
14.フォトブックを作成する
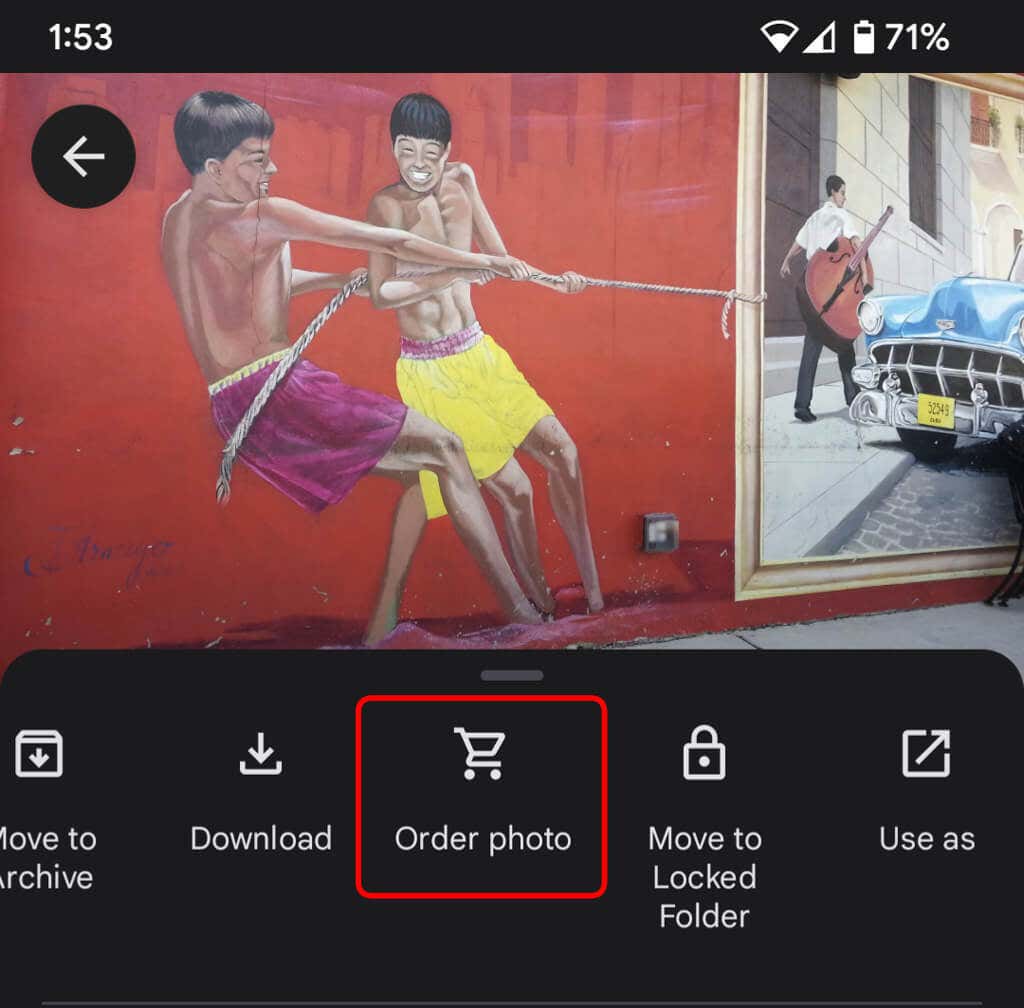
デジタル写真も素晴らしいですが、実際に手に取れるものがあるのもまた素晴らしいことです。デスクトップ サイトでプリント ストア を選択し、最高の写真をフォトブックにまとめます。アプリでその他 アイコン (3 つの点) を選択し、写真を注文 を選択します。フォトブックを作成したり、写真プリントを注文したり、写真のキャンバスプリントを作成したりできます。これらは、特に両親や祖父母への素晴らしい贈り物になります。
15.セキュリティを向上させるためにロックされたフォルダを使用する
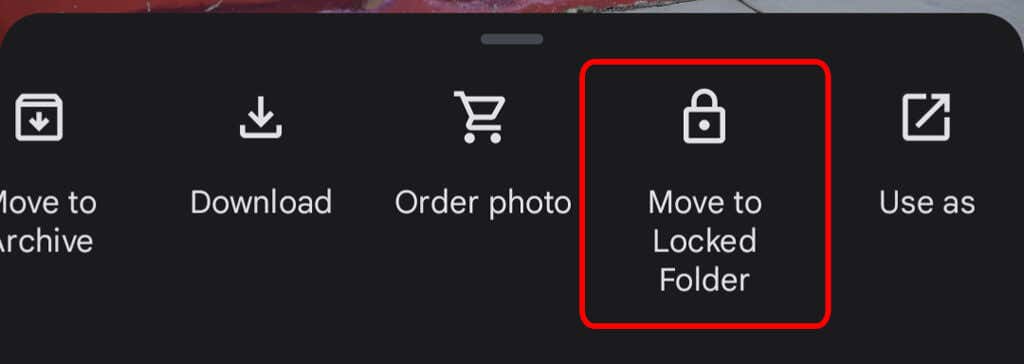
デバイス上の写真をロックされたフォルダに移動するには、その他 アイコンを選択し、ロックされたフォルダに移動 します。画像をロックされたフォルダーに移動すると、その画像は Google フォトの他の領域やデバイス上の他のアプリから非表示になります。写真はバックアップも共有もされず、Google フォトをアンインストールすると削除されます。
16.バックアップと同期を有効にする
携帯電話に Google フォト モバイル アプリをインストールするとすぐに、バックアップと同期を有効にするように求められます。この機能は、インターネットにアクセスできるときに新しい写真やビデオを自動的に保存するため、デバイスのストレージ容量があまりない場合に最適です。そうすれば、Google フォト ライブラリでいつでも画像や動画を見つけることができます。 Wi-Fi に接続している場合にのみバックアップと同期を行うように設定できます。
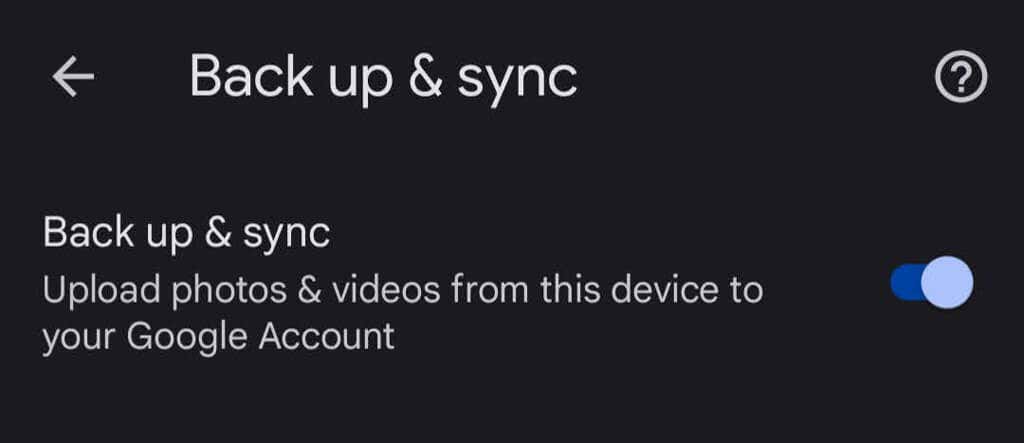
あなたが iPhone ユーザーで、すでに写真を iCloud にバックアップしている場合、Google のバックアップと同期機能は優れた第 2 の防御線となります。アプリでプロフィール写真をタップし、写真設定 >バックアップと同期 を選択します。
.