Gmail が機能しない問題は、さまざまな形で発生する可能性があります。 Gmail アプリが受信トレイにメールを配信しない の場合もあります。また、Gmail の受信トレイが Web ブラウザへの読み込みに繰り返し失敗する場合もあります。電子メール通知の問題も、Gmail では非常に一般的です。
この記事では、モバイル デバイス (Android および iOS) とデスクトップ コンピュータにおける Gmail のいくつかの問題のトラブルシューティングを説明します。
1.インターネット接続は機能していますか?
インターネット接続に問題があっても、端末の Gmail アプリや受信トレイが失われることはありません。ウェブブラウザで Gmail にアクセスしている場合は、他のウェブサイトを新しいタブで開き、正しく読み込まれることを確認してください。
スマートフォンまたはタブレットでも同じことを行います。あるいは、デバイス上で他のインターネットに依存するアプリを開いて、それらが問題なく動作するかどうかを確認します。すべてのアプリまたはウェブページで問題が解決しない場合は、インターネット接続が原因である可能性があります。
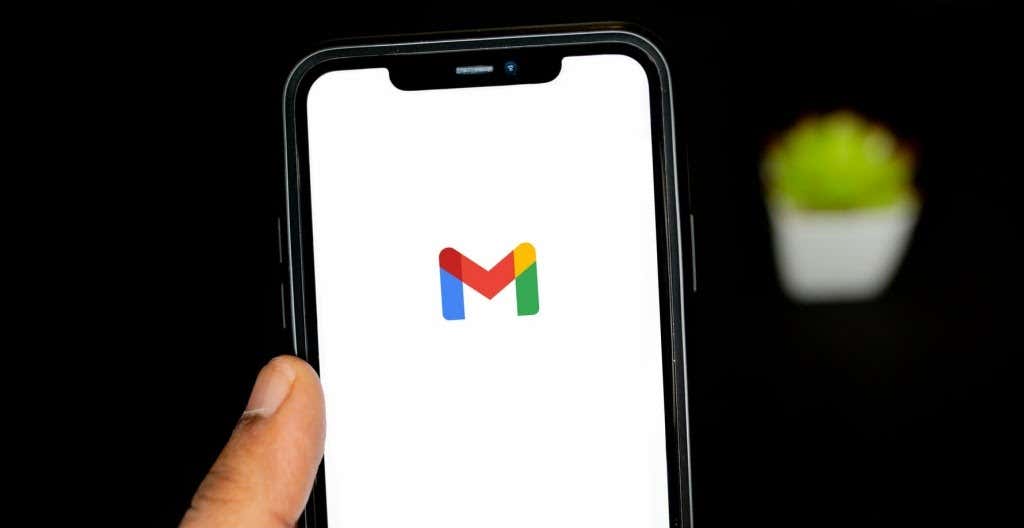
モバイルまたはセルラーデータを使用している場合は、有効なデータプランがあることを確認してください。スマートフォンを機内モードに切り替えたり、機内モードから解除したりすると、インターネット接続を更新することもできます。
Wi-Fi 接続のトラブルシューティングを行う には、デバイスをルーターに近づけるか、ルーターのファームウェアを更新するか、それでもインターネットにアクセスできない場合はルーターを再起動します。同様に、ネットワークの管理ダッシュボードを調べて、デバイスがブラックリストに登録されていないことを確認します。
トラブルシューティングの解決策の詳細については、遅いモバイルデータ接続を修正する と Wi-Fi 経由で高速インターネットを利用する のチュートリアルを参照してください。
2. Gmail サービスのステータスを確認する
インターネット接続が原因で Gmail が機能しない場合は、Gmail サーバーで一時的なダウンタイムや停止が発生していないかを確認してください。 Google Workspace ステータス ダッシュボード に移動し、Gmail が利用できることを確認します。
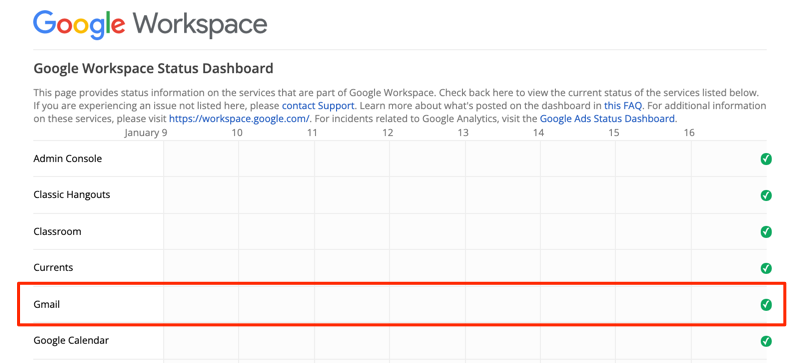
Gmail の横にある緑色のチェックマーク は、メール サービスが利用可能でスムーズに動作していることを意味します。 黄色の感嘆符 または赤色の「X」 アイコン は、それぞれサービス中断またはサービス停止により Gmail がダウンしていることを示します。
DownDetector などの Web サイト監視プラットフォームでサービスの中断を確認することもできます。 DownDetector の Gmail ステータス ページ に進み、Gmail の問題が報告されているかどうかを確認します。
3.サポートされているブラウザを使用してください
Gmail は、電子メール サービス用に最適化されていない Web ブラウザでは正しく動作しない可能性があります。最適なユーザー エクスペリエンスを実現するために、Google では、最新バージョンの Google Chrome、Mozilla Firefox、Safari、または Microsoft Edge で Gmail にアクセスすることをお勧めします。.
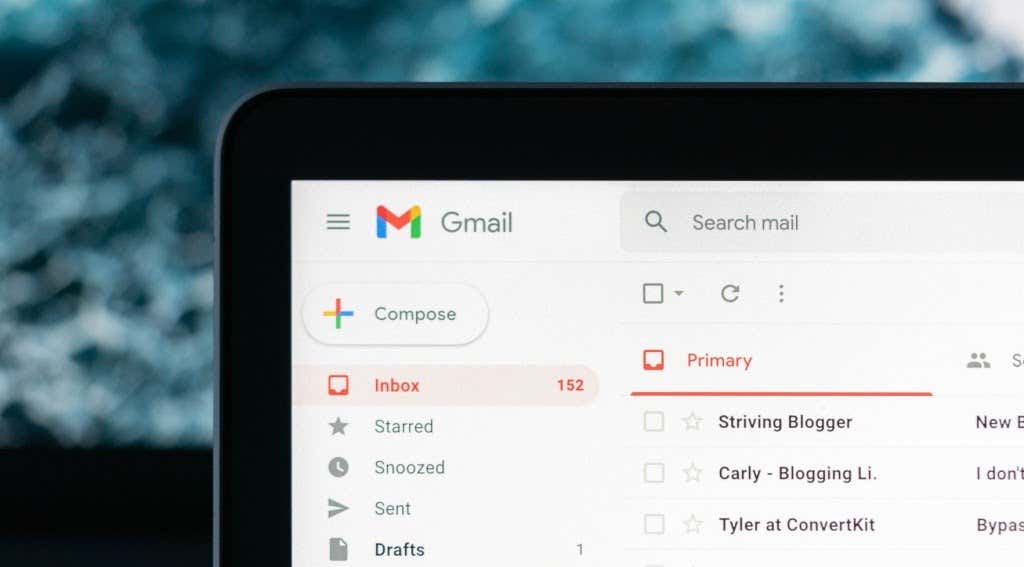
さらに、使用しているブラウザには Cookie と Javascript が有効になっている が必要です。そうしないと、Gmail が読み込まれず、Gmail のいくつかの機能 が使用できなくなる可能性があります。上記の推奨ブラウザでは、Cookie と Javascript の両方がデフォルトで有効になっています。したがって、以前に Cookie または JavaScript を無効にしていない限り、手動で有効にする必要はありません。
ブラウザで Gmail がまだ動作しない場合は、ブラウザを閉じて再度開き、もう一度試してください。また、ブラウザが最新であることも確認してください。
4. Gmail をシークレット モードで試してみる
バグのあるブラウザ拡張機能やアドオンは、一部の Gmail 機能に干渉し、電子メール サービスが正しく動作しなくなる可能性があります。シークレット モードで Gmail にアクセスすると、問題の原因が有害な拡張機能やアプリケーションであるかどうかを診断するのに役立ちます。

シークレット モード (または プライベートブラウジング ) では、すべてのブラウザ拡張機能が無効になり、不正な拡張機能が Gmail のパフォーマンスに影響を与えるのを防ぎます。 Gmail やその他の Web サイトがシークレット モードで正常に動作する場合は、ブラウザの拡張機能を 1 つずつ無効にして、問題のある拡張機能やアドオンを検出します。
低リスク、中リスク、高リスクのブラウザ拡張機能について詳しく知るには、安全なブラウザ拡張機能のみをインストールする にこのガイドを読むことをお勧めします。
5.日付と時刻の設定を調整する
日付や時刻が正しくない場合、デバイスは Gmail サーバーとの接続を確立できない可能性があります。デバイスの設定メニューに移動し、日付と時刻の設定が自動的に更新されるように設定されていることを確認します。
Android では、[設定 ] >[システム ] >[日付と時刻 ] に移動し、両方の [ネットワーク提供の時刻を使用する ] をオンに切り替えます。 strong>と ネットワークが提供するタイムゾーンを使用する 。
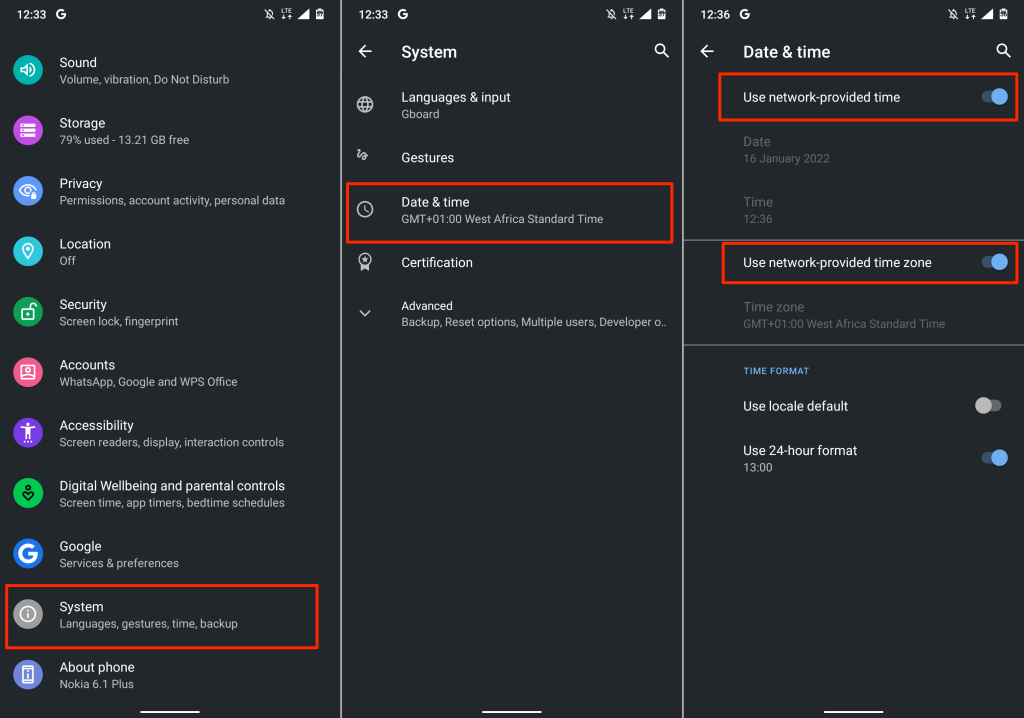
iPhone と iPad の日付と時刻を更新するには、[設定 ] >[一般 ] >[日付と時刻 ] に移動し、[設定] をオンにします。自動的 。
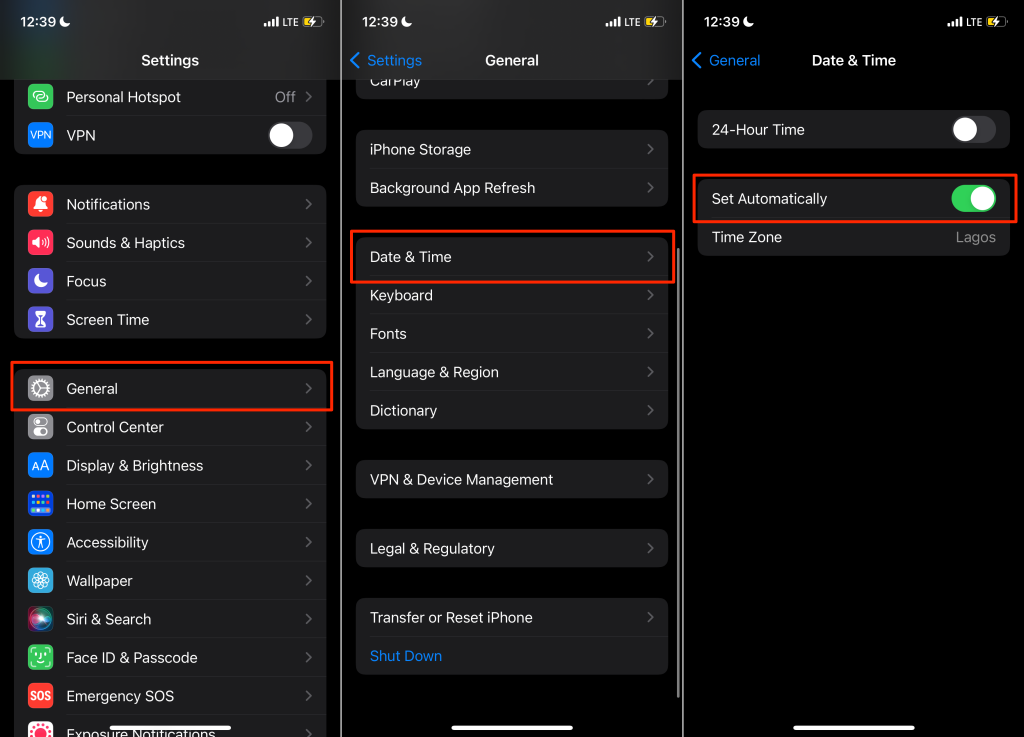
6. Gmail で IMAP を有効にする
IMAP (インターネット メッセージ アクセス プロトコル) は、他のメール クライアント/アプリから Gmail の受信トレイにアクセスできるメール プログラムです。 Apple Mail、Yahoo Mail、Outlook、または IMAP を使用して Gmail にアクセスするその他のアプリで Gmail メッセージを受信できない場合は、Gmail アカウント設定で IMAP が有効になっていることを確認してください。.
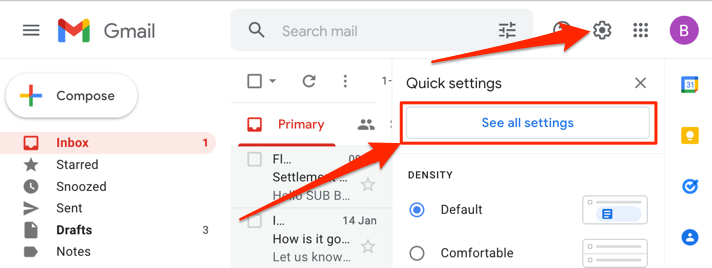
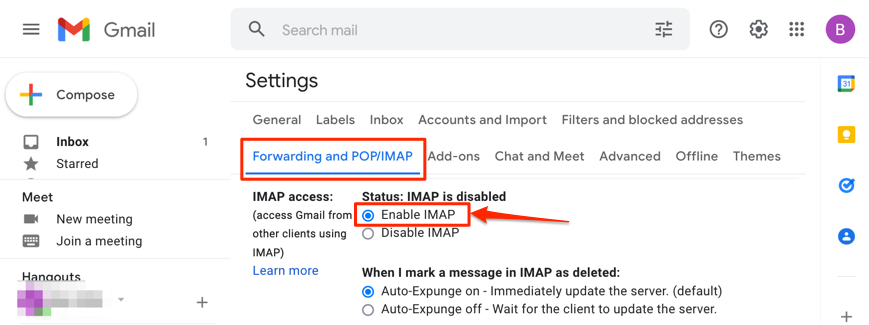
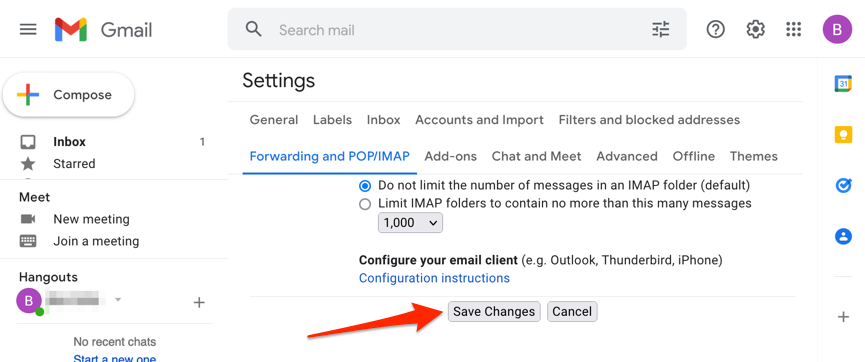
7. Gmail の通知設定を確認する
デバイス上の新着メールが Gmail で通知が配信されない 件ある場合は、アカウント設定を確認し、通知を受け取りたいメールの種類を選択してください。同様に、Gmail 通知がシステム レベルで有効になっていることを確認してください。
Android で Gmail 通知設定を変更する
デバイスで Gmail アプリを開き、手順に従ってメール通知設定を確認および変更します。
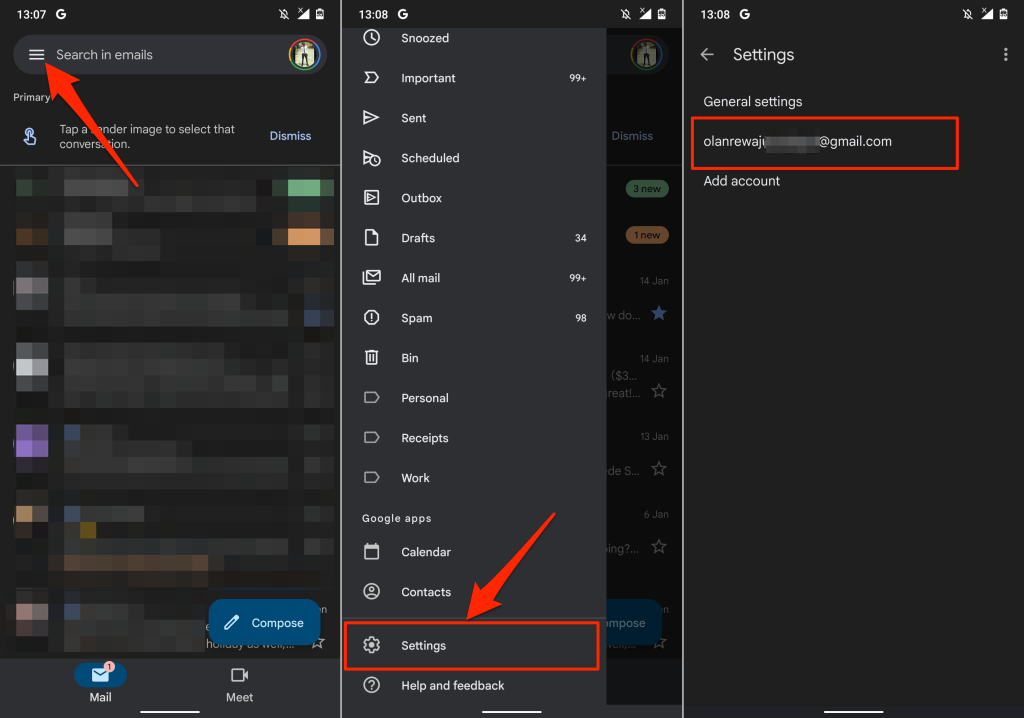
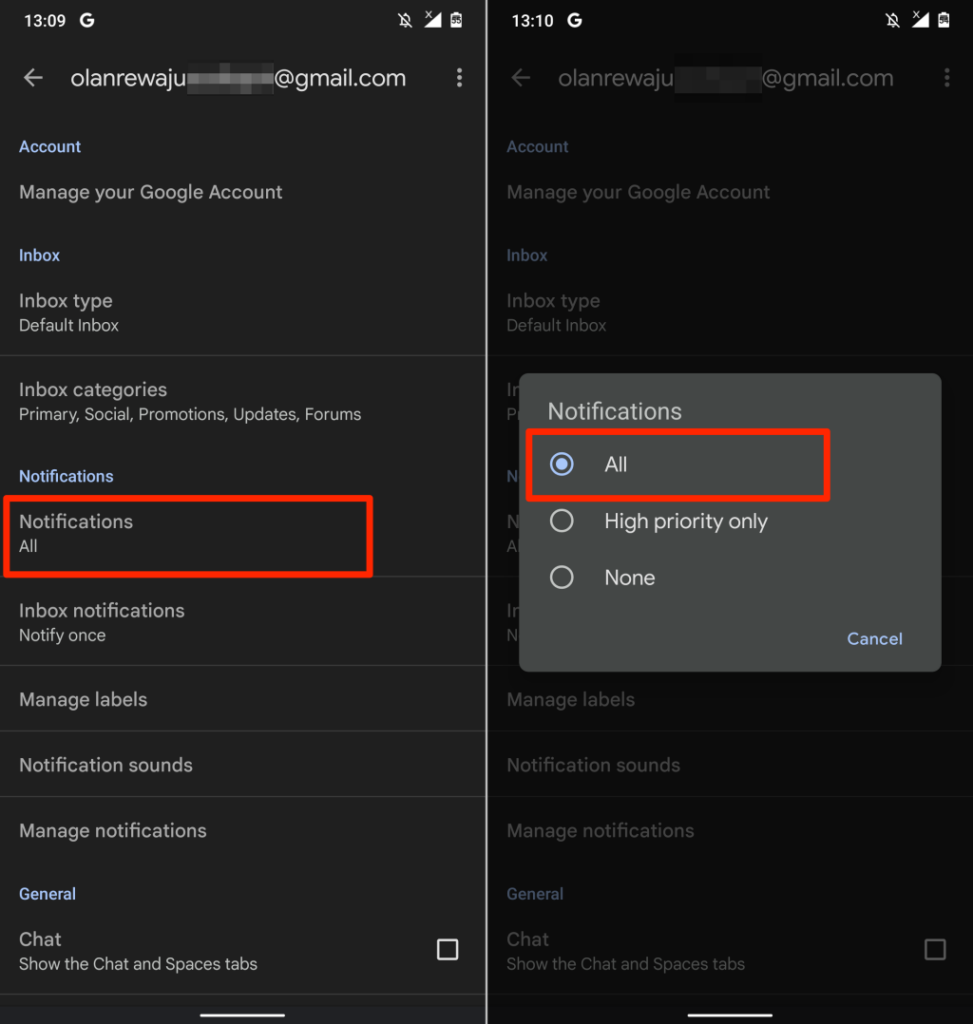
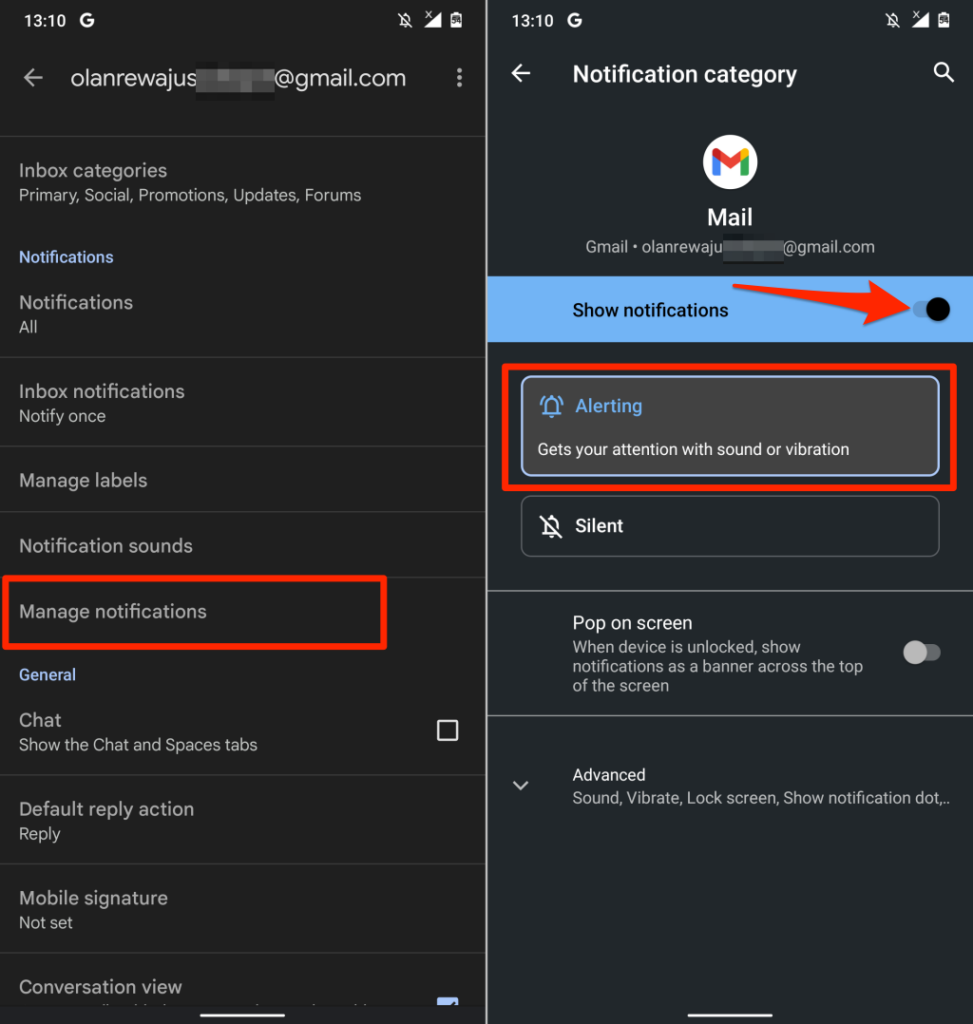
iOS で Gmail 通知設定を変更する
まず、iPhone の [設定] メニューで Gmail 通知が許可されていることを確認する必要があります。その後、Gmail アプリを開いて、受信トレイの通知設定を構成します。
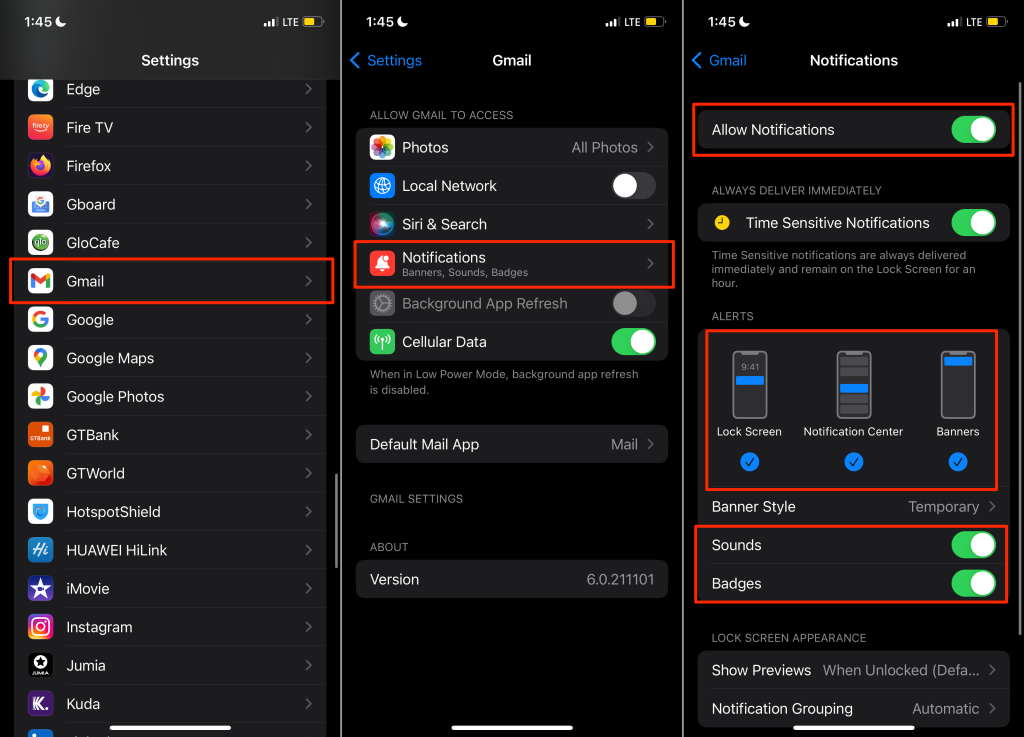
サウンド 、バッジ 、ロック画面 、通知センター 、もオンに切り替えてください。 >「アラート」セクションのバナー 。
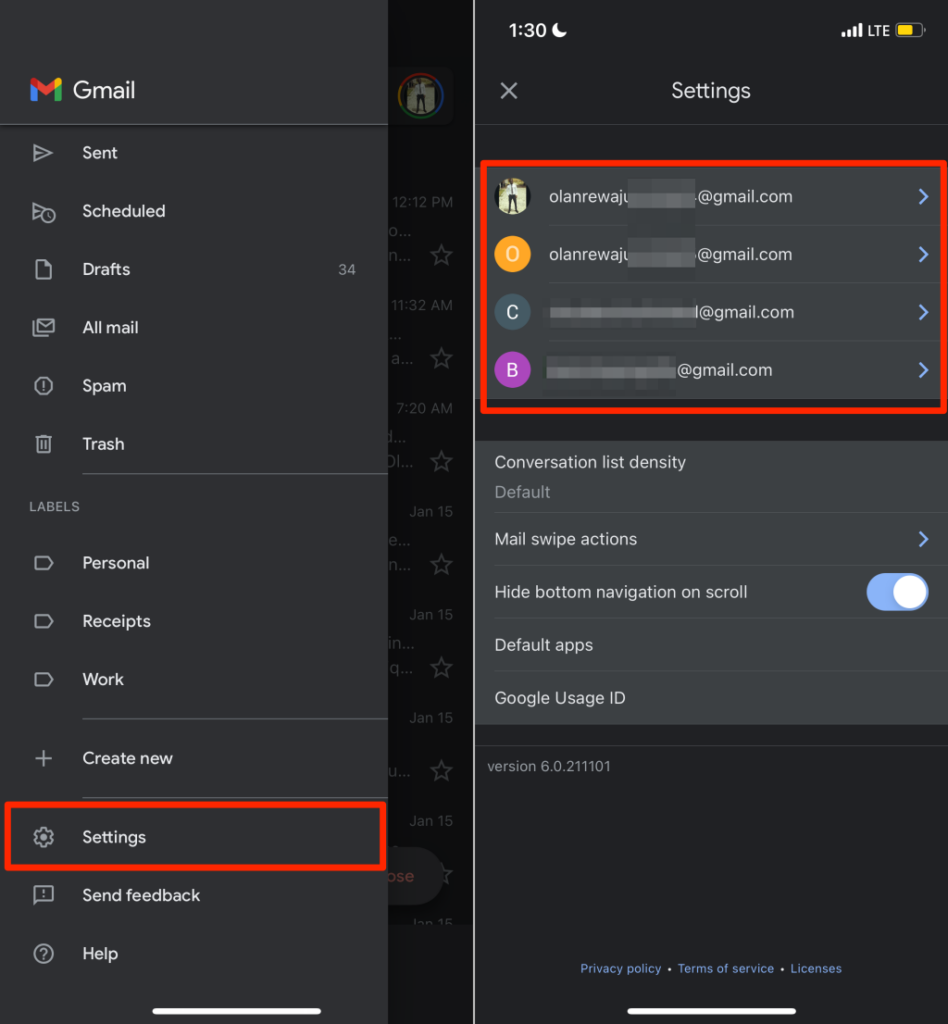
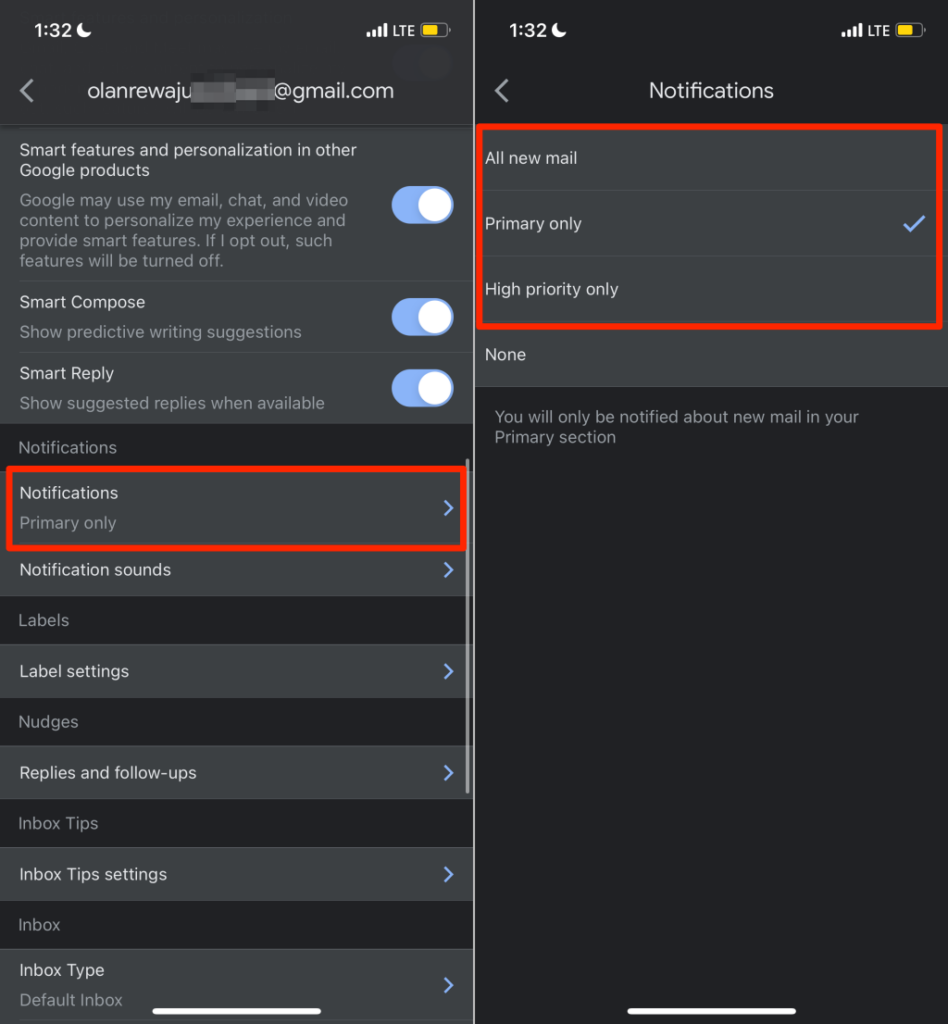
[すべての新着メール ] オプションでは、受信トレイ内のすべての新着メールについて通知が送信されます。一方、[プライマリのみ] では、受信トレイの [プライマリ] セクション内の新着メールについてのみ通知されます。 Gmail が高優先度として識別したメールの通知が必要な場合は、[高優先度のみ ] を選択します。
ウェブ上で Gmail の通知設定を変更する
Web ブラウザで Gmail の受信箱を開き、以下の手順に従います。
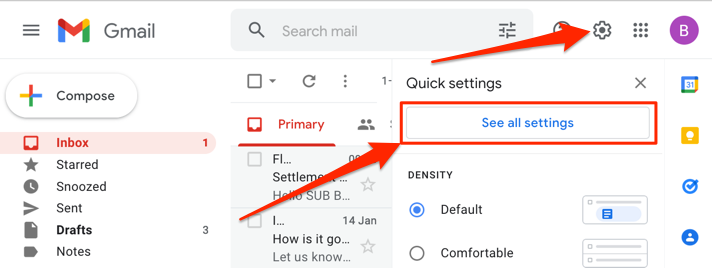
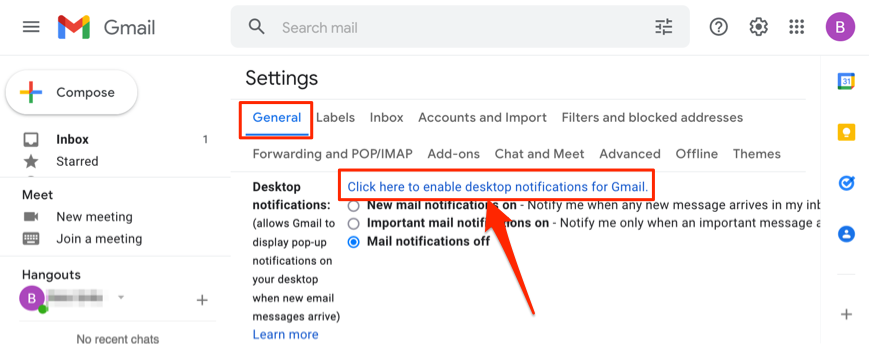
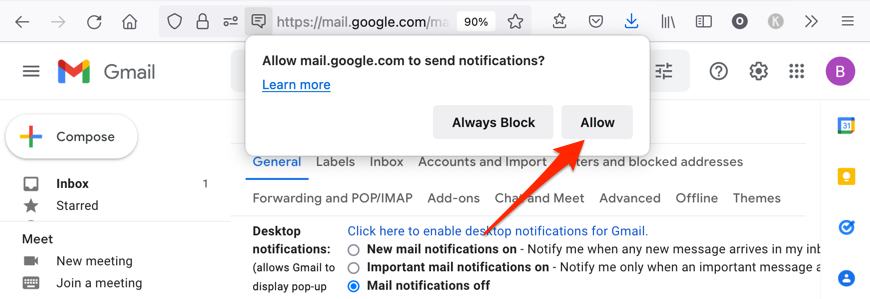
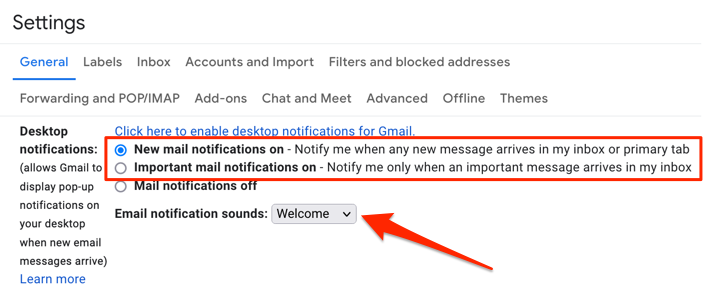
8. Gmail を強制的に閉じて再度開く
モバイル デバイスで Gmail を強制的に終了すると、アプリがフリーズ、クラッシュ、応答しなくなるなどの一時的なシステム障害を解決できます。
iPhone または iPad で Gmail を強制終了する
アプリを強制終了する手順は、iPhone または iPad のモデルによって異なります。
iPhone または iPad にホームボタンがある場合は、ボタンをダブルクリックして App Switcher を開きます。
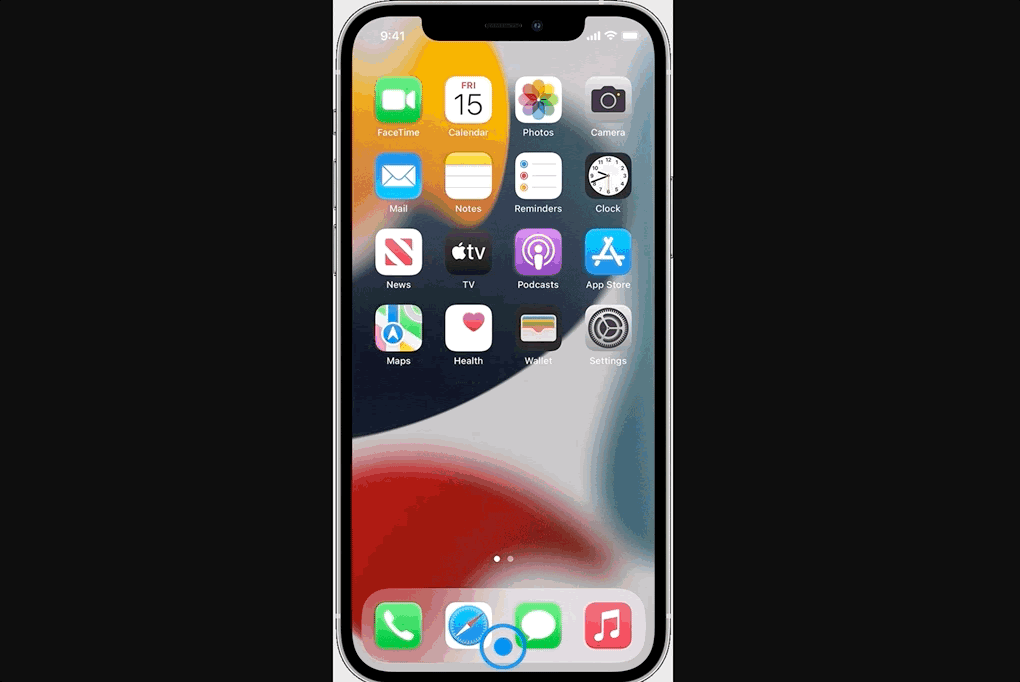
Android で Gmail を強制終了する
Android デバイスで Gmail を強制的に終了するには、以下の手順に従ってください。
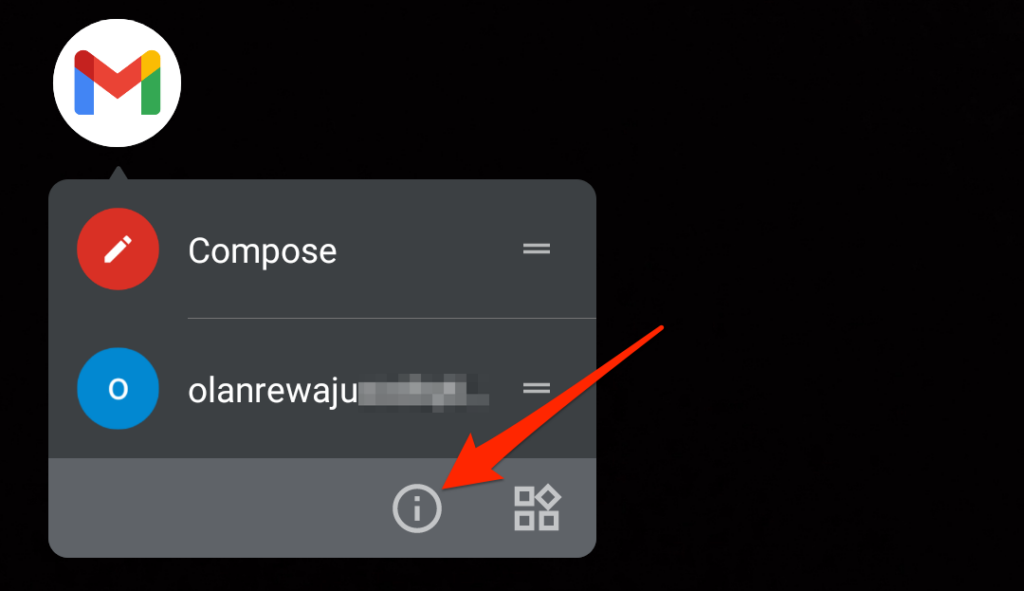
または、設定 アプリを開き、アプリと通知 >すべてのアプリを表示 (またはアプリ情報 ) に移動します。 >) をクリックし、Gmail を選択します。
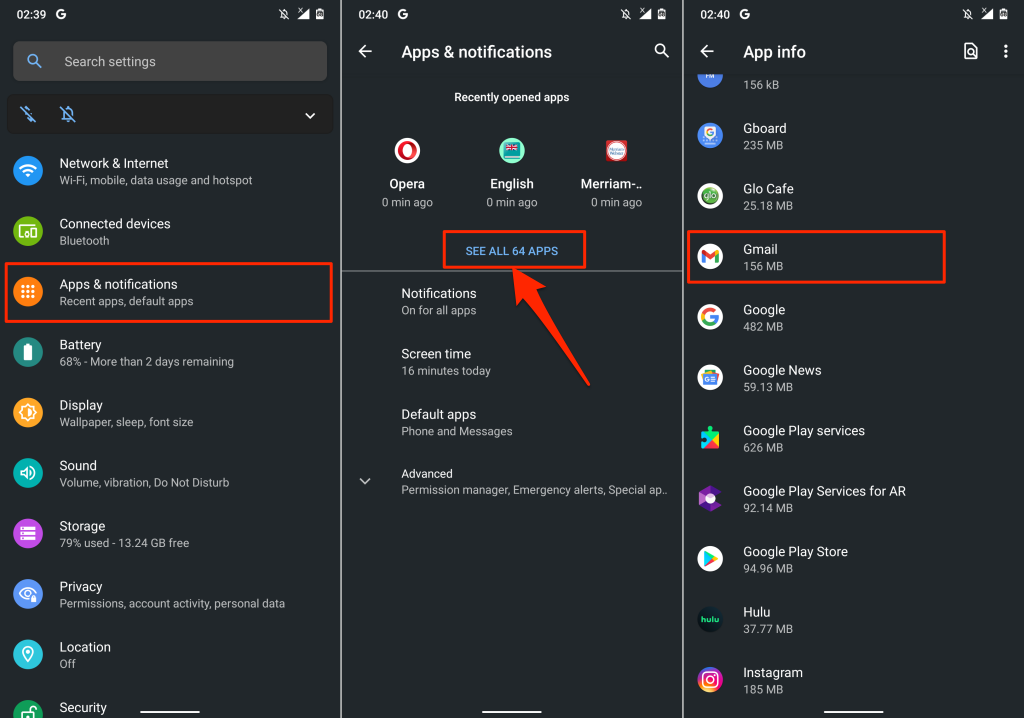
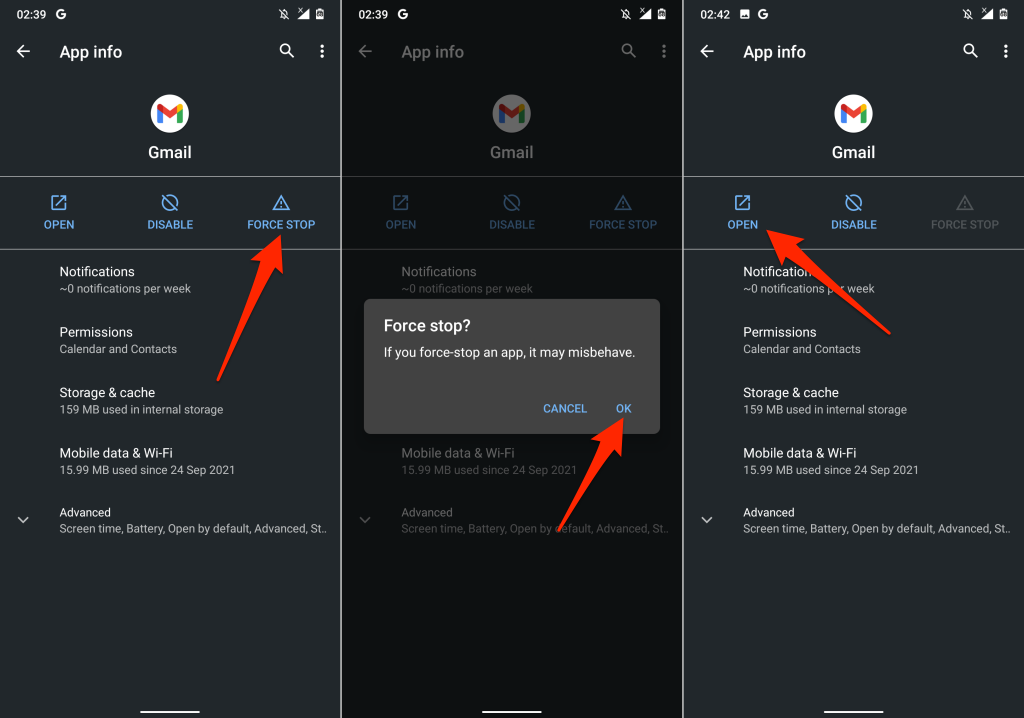
問題が解決しない場合は、アプリのキャッシュ ファイルとストレージ データをクリアして、もう一度試してください。詳細な手順については、次のセクションに進んでください。
9. Gmail のキャッシュとアプリデータをクリア
破損したキャッシュファイル とアプリのデータが蓄積すると、Gmail アプリがクラッシュする が発生したり、他の形式の誤動作が発生したりする可能性があります。
Gmail を強制的に終了し、以下の手順に従ってアプリのキャッシュとストレージ データをクリアします。
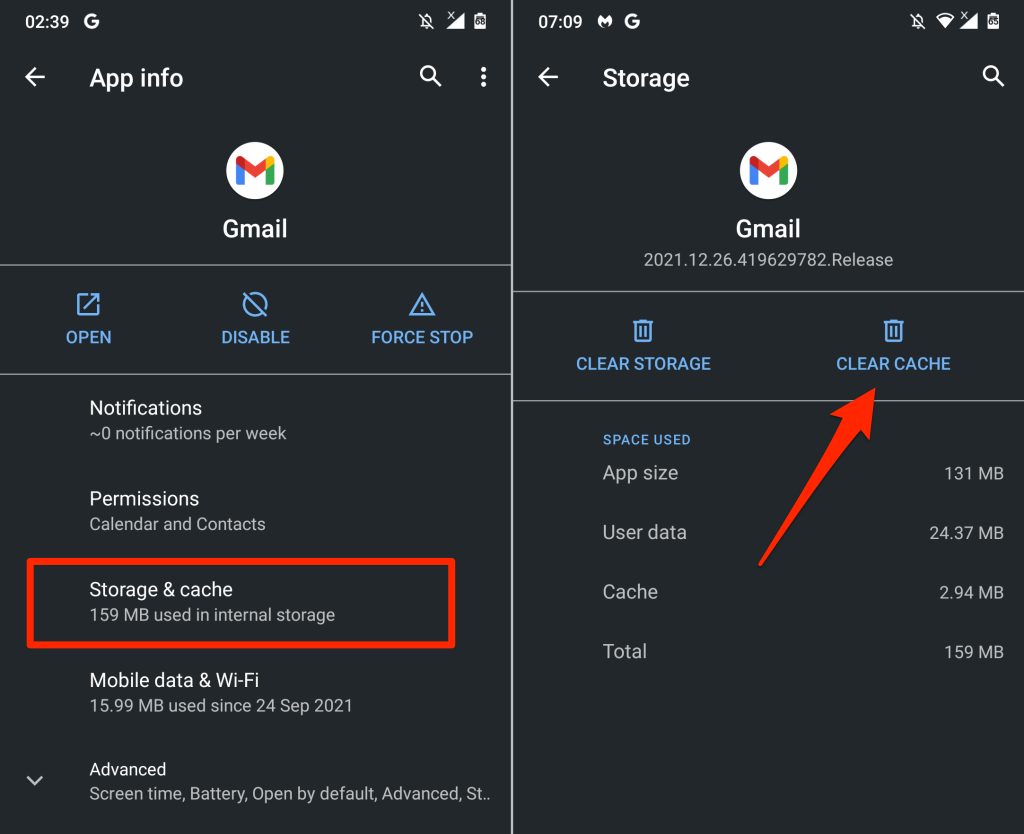
Gmail を開いて、正しく動作するかどうかを確認します。キャッシュ ストレージをクリアしても問題が解決しない場合は、デバイスから Gmail のデータを削除してください。
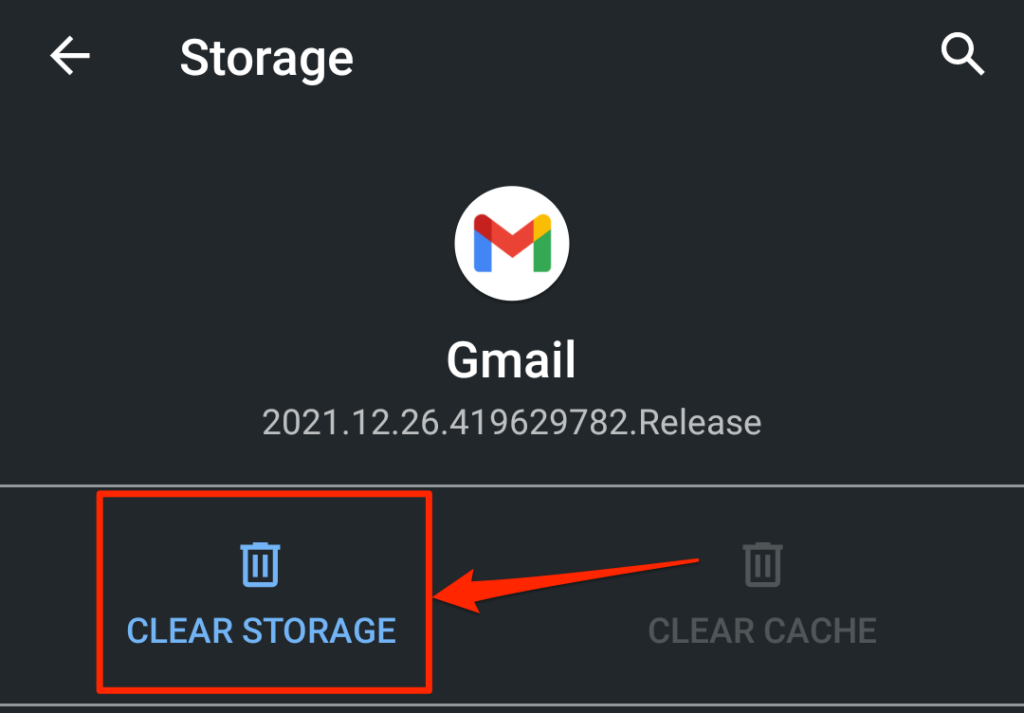
アプリのデータを消去した後は、Gmail に対して行われたすべてのカスタマイズ (通知設定、テーマ、スワイプ アクションなど) をやり直す必要があることに注意してください。
10. Gmail を更新
ソフトウェアのバグやデバイスの非互換性は、障害の顕著な原因です。端末にインストールされているアプリのバージョンが古いか、端末と互換性がない場合、Gmail の使用で問題が発生する可能性があります。
端末のアプリ ストア (Google Playストア または Apple App Store ) にアクセスし、Gmail を最新バージョンに更新します。問題が解決しない場合は、デバイスから Gmail をアンインストールして再インストールしてください。これは、軽微なパフォーマンスの問題の解決にも役立つ可能性があります。.
11.デバイスを再起動します
お使いの端末に最新の Gmail バージョンがインストールされていますか?アプリを更新した後も Gmail は正しく動作しませんか?デバイスを再起動すると問題が解決する可能性があります。デバイスをシャットダウンし、電源を入れ直し、Gmail を再度使用してみてください。
Google サポートにお問い合わせください
これらのトラブルシューティングを行っても問題が解決しない場合は、Gmail ヘルプセンター にアクセスして Gmail の問題の解決策を確認してください。
.