テキストベースのデータファイルは、今日の世界でデータを保存する最も一般的な方法の1つです。これは、通常、テキストファイルは最後のスペースを消費し、保存が最も簡単だからです。ありがたいことに、CSV(カンマ区切り値)またはTSV(タブ区切り値)ファイルをMicrosoft Excelに挿入するのは非常に簡単です。
CSVまたはTSVをExcelワークシートに挿入する場合は、特に、ファイル内のデータがどのように分離されているかを知っている。これらの値を文字列、数値、パーセンテージなどに再フォーマットする場合を除いて、必ずしもデータの詳細を知る必要はありません。
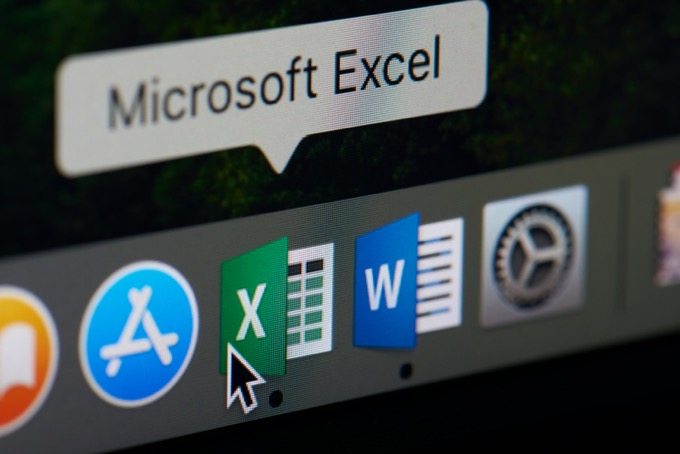
この記事では、 CSVまたはTSVファイルをExcelワークシートに挿入し、インポート中にそのデータを再フォーマットして時間を節約する方法。
CSVファイルをExcelワークシートに挿入する方法
CSVファイルをExcelワークシートに挿入する前に、データファイルが実際にカンマで区切られていることを確認する必要があります(「カンマ区切り」とも呼ばれます)。
カンマで区切られていることを確認してくださいファイル
これを行うには、ウィンドウエクスプローラーを開き、ファイルが保存されているディレクトリに移動します。 [表示]メニューを選択し、[プレビューウィンドウ]が選択されていることを確認します。
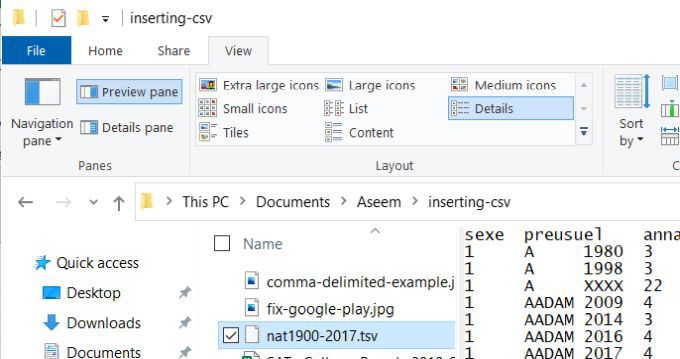
次に、カンマ区切りのデータが含まれていると思われるファイルを選択します。テキストファイルの各データの間にコンマが表示されます。
In_content_1 all:[300x250] / dfp:[640x360]->以下の例は、2010年のSATカレッジボードの学生のスコア結果を含む政府のデータセットからのものです。
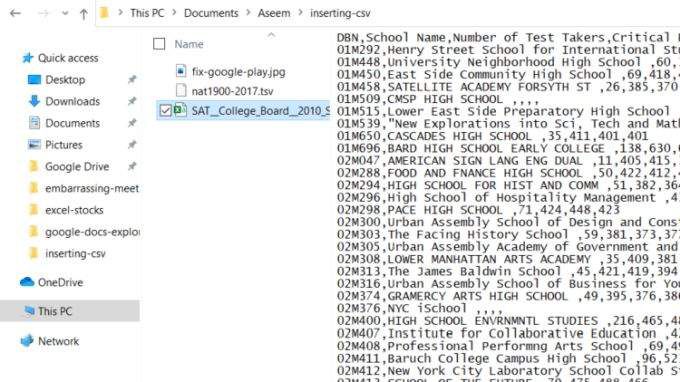
ご覧のとおり、最初の行はヘッダー行です。各フィールドはカンマで区切られます。その後の1行おきはデータの行で、各データポイントはカンマで区切られています。
これは、カンマで区切られた値を持つファイルの例です。ソースデータのフォーマットを確認したので、それをExcelワークシートに挿入する準備ができました。
CSVファイルをワークシートに挿入
ソースを挿入するにはExcelワークシートにCSVデータファイルを入力し、空白のワークシートを開きます。
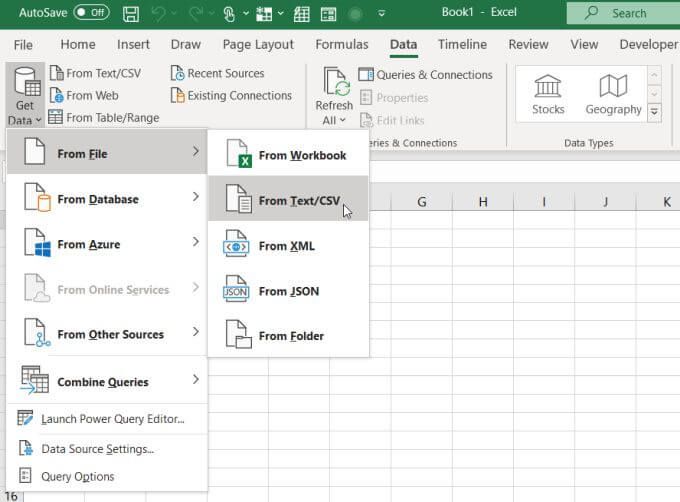
注:別の方法として、リボンで[テキスト/ CSVから]を直接選択することもできます。
これにより、ファイルブラウザーが開きます。 CSVファイルを保存した場所を参照して選択し、[インポート]を選択します。
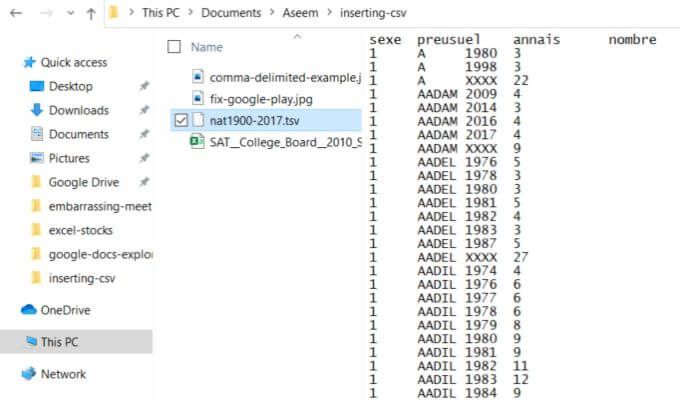
データインポートウィザードが開きます。 Excelは受信データを分析し、最初の200行に基づいて、入力データファイルの形式に従ってすべてのドロップダウンボックスを設定します。
次の設定を変更することで、この分析を調整できます:
データをインポートする準備ができたら、このウィンドウの下部にある[ロード]を選択します。これにより、データセット全体が空のExcelワークシートに取り込まれます。
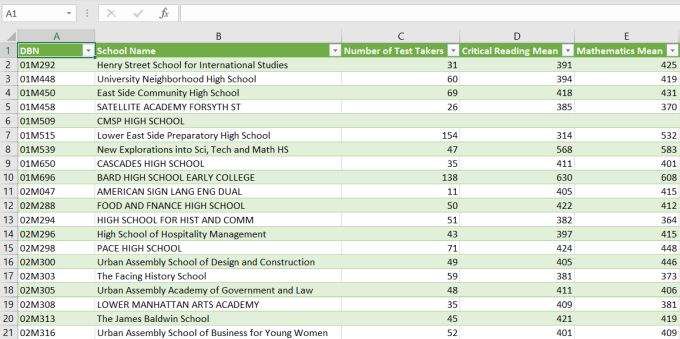
Excelワークシートにそのデータが揃ったら、そのデータを再編成できます行と列をグループ化する 、またはデータに対してExcel関数 を実行します。
他のExcel要素へのCSVファイルのインポート
CSVデータをインポートできるのはワークシートだけではありません。最後のウィンドウで、[ロード]ではなく[ロード先]を選択すると、他のオプションのリストが表示されます。
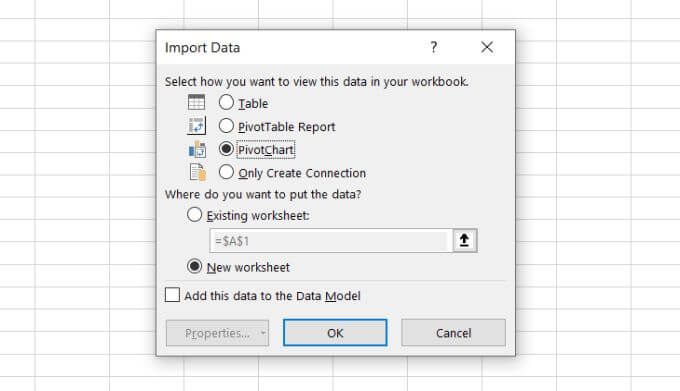
このウィンドウには次のオプションがあります:
ピボットグラフオプションは非常に強力です。テーブルにデータを保存し、フィールドを選択してチャートまたはグラフを作成する手順をスキップできます。
データインポートプロセスの一部として、フィールド、フィルター、凡例、および軸データを選択して、それらのグラフィックを1つの手順で作成できます。
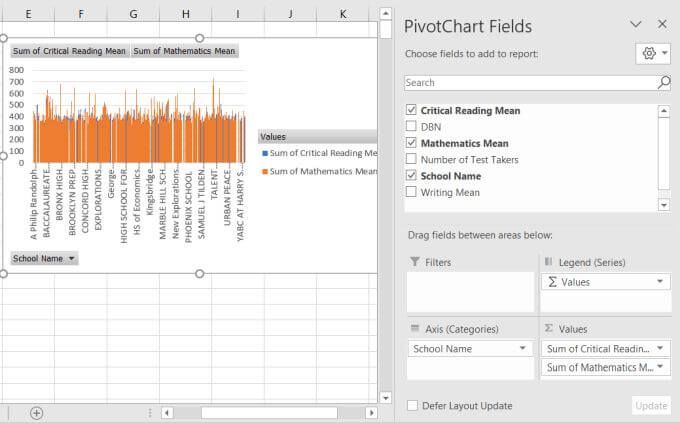
ExcelのワークシートにCSVを挿入する場合、多くの柔軟性があります。
TSVファイルをExcelのワークシートに挿入する方法
受信ファイルがタブの場合カンマ区切りの代わりに区切り?
プロセスは前のセクションとほとんど同じですが、[区切り記号]ドロップダウンボックスを使用して[タブ]を選択します。
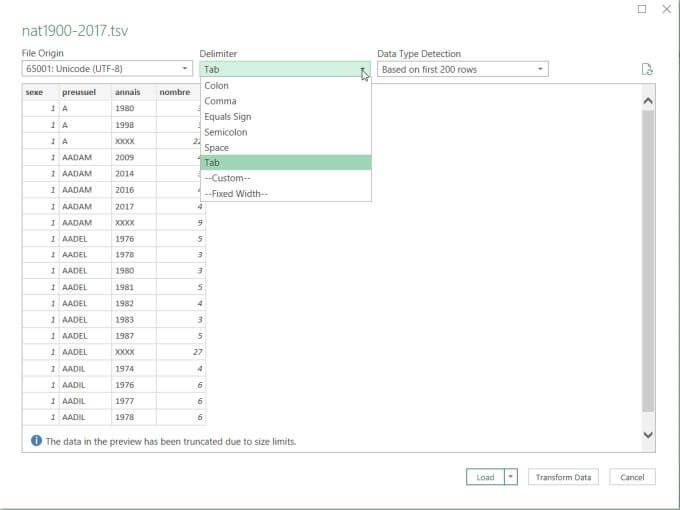
また、データファイルを参照しているとき、Excelは* .csvファイルを探していると自動的に想定します。したがって、ファイルブラウザウィンドウで、ファイルタイプを必ず[すべてのファイル(*。*)]に変更して、*。tsvタイプのファイルを表示してください。
選択したら、正しい区切り文字、Excelワークシート、ピボットグラフ、またはピボットレポートへのデータのインポートはまったく同じように機能します。
データ変換の仕組み
[データのインポート]ウィンドウで、[[データの変換]では、[ロード]を選択する代わりに、Power Queryエディターウィンドウが開きます。
このウィンドウでは、Excelがデータを自動的に変換する方法を確認できますインポート。ここでは、インポート中にデータがどのように変換されるかを微調整することもできます。
このエディターで列を選択すると、リボンの[変換]セクションの下に想定されるデータ型が表示されます。
下の例では、Excelがその列のデータを整数形式に変換すると想定していることがわかります。
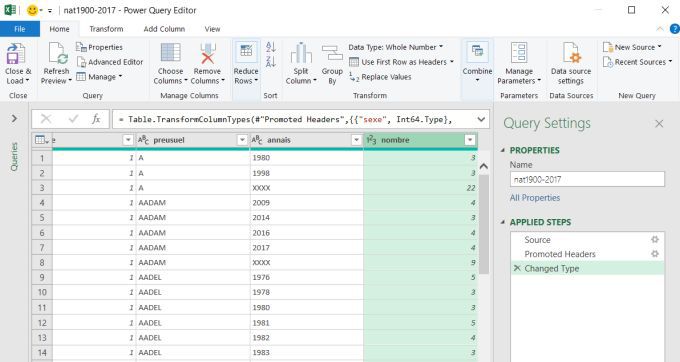
これは変更できますデータタイプの横にある下矢印を選択し、希望するデータタイプを選択します。
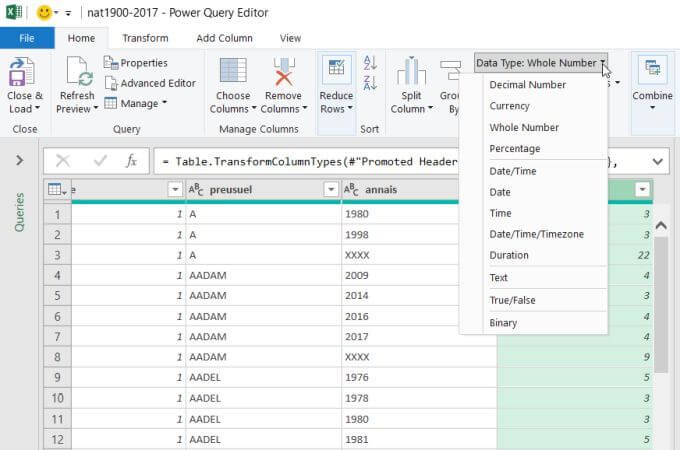
このエディタでは、列を選択して目的の位置にドラッグすることで、列を並べ替えることもできます
受信データファイルにヘッダー行がない場合は、[最初の行をヘッダーとして使用]を[ヘッダーを最初として使用]に変更できます。行。
Excelは受信データファイルの分析に優れているため、通常、Power Query Editorを使用する必要はありません。
ただし、これらのデータファイルがデータの形式に一貫性がない場合、またはワークシートでのデータの表示方法を再編成したい場合は、Power Queryエディターでそれを行うことができます。
データはMySQLデータベースにありますか? ExcelをMySQLに接続する でそのデータを取り込む方法を学びます。データがすでに別のExcelファイルにある場合、1つのファイルに複数のExcelファイルのデータをマージする する方法もあります。