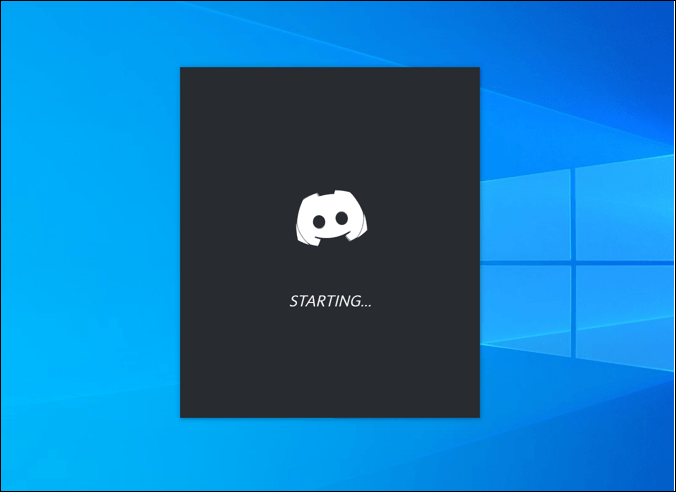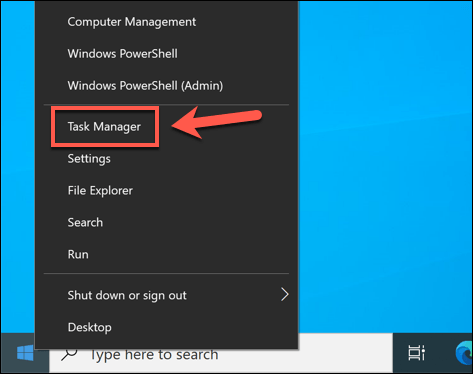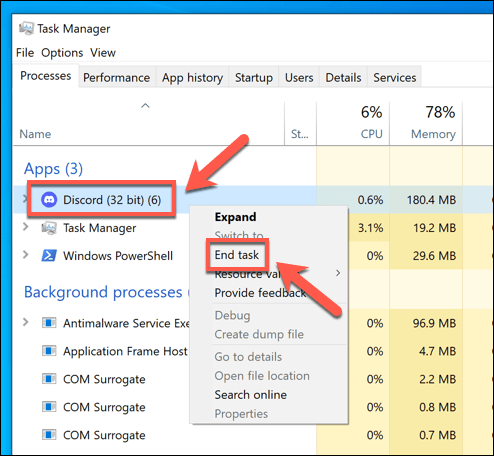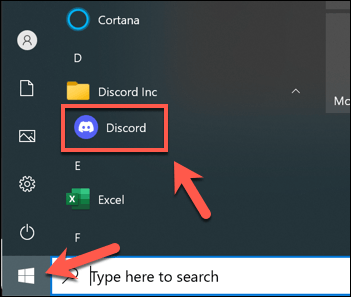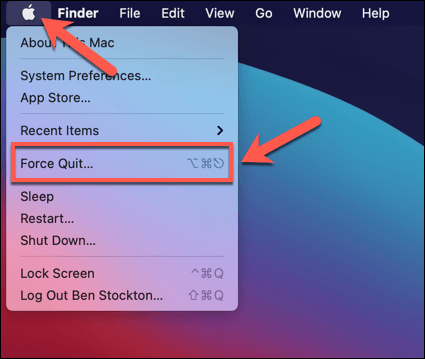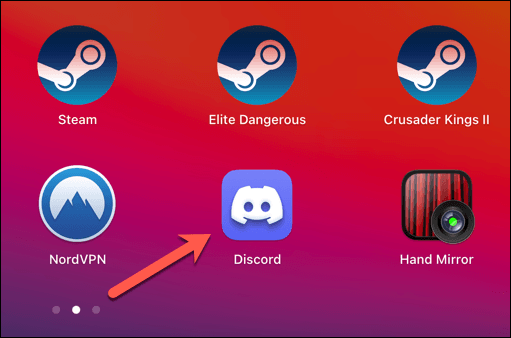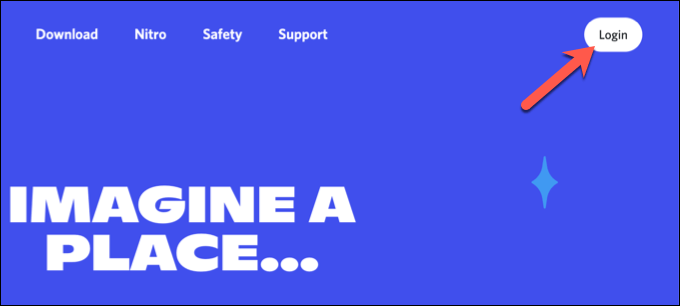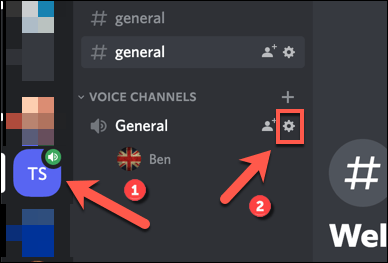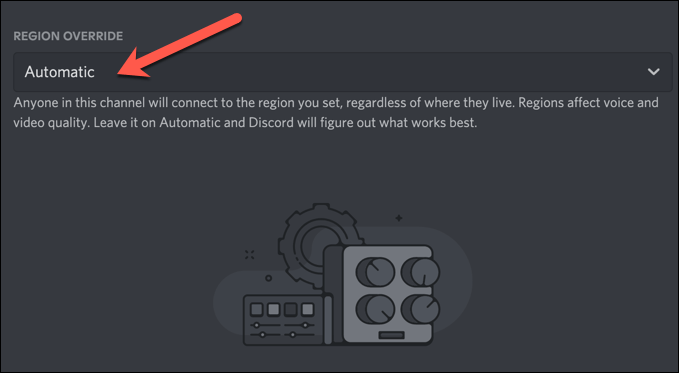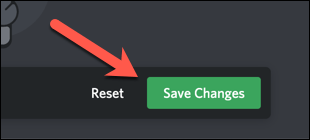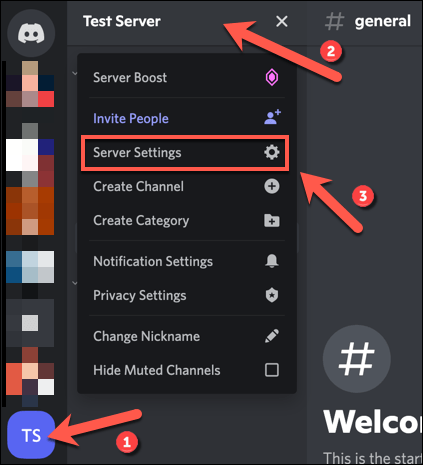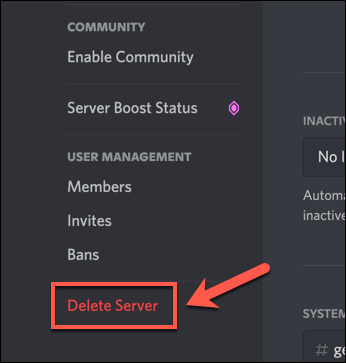家 コンピューターのヒント Discordを再開する方法
Discordを再開する方法
Discordは、ユーザーが個別に実行されているサーバー上でチャット、プレイ、コミュニティの構築を可能にするWebベースのプラットフォームです。たとえば、優れたゲーマーのためのプラットフォーム ですが、問題がないわけではありません。 不和接続の問題 からストリームのオーディオの問題 まで、問題が発生した場合のトラブルシューティング方法を知っておく必要があります。
Discordで問題が発生した場合は、再起動またはリセットすることをお勧めします。 接続の問題 、アプリのクラッシュ、オーディオ、ビデオ、デスクトップストリーミングが不安定な場合は、Discordクライアントをすばやくリセットすると機能を復元できます。 Discordを再起動する方法を知りたい場合は、次の方法があります。
<!-目次コンテンツ->
Discordを再開できますか? このトピックをオンラインで検索すると、正確に が何を意味するのかを定義できない多くの誤った情報(そして、正直なところ、不十分に書かれた記事)が表示されます。不和の再起動。たとえば、Discordクライアントを再起動しますか、それともDiscordサーバーを再起動しますか?
これらは2つの非常に異なるものであり、違いを説明することが重要です。たとえば、Discordを使用していて、フリーズしたり、接続に問題がある場合、Discordを再起動すると、クライアントを(必要に応じて強制的に)閉じて再起動することになります。これにより、問題なくDiscordの使用を再開できます。
ただし、Discordサーバーを再起動する場合、これはまったく別のトピックです。サーバーを「更新」する方法をF4することはできません。この記事の目的上、これはサーバーの電源を再びオンまたはオフにする(不可能)か、サーバーをワイプしてメンバーやカスタマイズなしで再開する(可能)ことを意味すると想定しています。
Discord is Webベースのプラットフォーム。つまり、サーバーはDiscord自体によってホストされ、ユーザーは24時間年中無休でアクセスできます。 Teamspeakとは異なり 、問題が発生したときにオンまたはオフに切り替えることができるサーバーをホストしていません。 Discordに問題がある場合は、サーバーではなく、クライアントまたはプラットフォーム自体に問題があります。
ただし、サーバーの実行に問題がある場合(メンバーが多すぎる、難しいモデレートの問題 、サーバートピックにうんざりしているなど)、サーバーを削除してやり直したい場合があります。これを実行できるのはDiscordサーバーの所有者だけなので、サーバーを作成していないか、所有権を譲渡していない場合は、運が悪いことになります。
PCまたはMacでDiscordを再起動する方法 PCまたはMac用のDiscordデスクトップクライアントを使用している場合は、再起動できます。これは、接続の問題、アプリのフリーズ、またはサーバーの停止など、Discordプラットフォーム自体の問題が原因ではないその他の問題から回復するのに役立ちます。
Discordが適切に閉じない場合があるため、 Discordを確実に再起動する最善の方法は、Windowsのタスクマネージャー またはMacの強制終了 ツールを使用してクライアントを強制的に閉じることです。
WindowsでDiscordを再起動する方法 WindowsでDiscordを強制的に再起動する場合は、次の手順を実行する必要があります。
[スタート]メニューまたはタスクバーを右クリックして、[タスクマネージャー ]を選択します。
タスクマネージャー ウィンドウの[プロセス ]タブで、Discord プロセス(またはdiscord.exe をで見つけます。 strong>詳細タブ)。プロセスを右クリックし、[タスクの終了 ]を選択して強制的に閉じます。 一度Discordプロセスが閉じられたら、[スタート]メニューで[Discord ]を見つけて再起動します。
Discordを再起動する方法Mac MacでDiscordを強制的に再起動する場合は、次の手順に従います。
Discordクライアントが開いているときに、を選択します。 Appleメニュー >Force Quit 。
Forceで[アプリケーション] メニューを終了し、不和 エントリを見つけて選択します。 強制終了 を選択して、アプリを強制的に閉じます。不和を強制することを確認しますポップアップメニューで[強制終了 ]を選択して閉じます。
強制終了後MacでDiscordし、DockでLaunchpad を開き、Discord を選択して再起動します。
DiscordのWebバージョンに切り替えます Discordクライアントを強制的に閉じて再起動することで再起動すると、ほとんどのマイナーな問題を解決するのに役立ちます。ただし、Discordデスクトップアプリが機能しない場合は、DiscordのWebバージョンに切り替えてみてください。
DiscordのWebクライアントは、Discordデスクトップアプリの完全に機能する代替品であり、ほぼすべてのアクセスを提供します。同じ機能。インターフェースは同じままで、同じサーバーやメッセージなどにアクセスできます。
Discord Webクライアントにアクセスするには、DiscordのWebサイトを開きます を選択します。右上のログイン 。
プロンプトが表示されたら、Discordのユーザー名とパスワードを入力します表示されたボックスに入力し、[ログイン ]を選択して続行します。サインインプロセスを完了するには、この時点で追加の手順(2要素認証など)に従う必要がある場合があります。
サインインしたらで、標準のDiscordインターフェースがブラウザに表示されます。その後、通常どおりDiscordを使用できますが、一部の機能(ゲームプレイ中のプッシュツートークなど)はWebアプリでは使用できません。
別のDiscordサーバーリージョンに切り替える ブラウザでDiscordデスクトップアプリを再起動するか、Discord Webアプリを更新すると、ユーザーとDiscordのサーバー間の接続が閉じられて再接続されます。ただし、Discordへの接続に問題がある場合は、使用しているチャネルで別のDiscordサーバーリージョンに切り替える必要がある場合があります。
これは、待ち時間とストリーミングの問題を減らしてDiscord接続を再開し、その過程で音声とビデオの通信を改善するのに役立つ場合があります。この変更は音声チャネル(テキストのみのチャネルではない)にのみ適用され、チャネルモデレーター、サーバー管理者、およびサーバー所有者のみがこの変更を行うことができます。
別のDiscordサーバーリージョンに切り替えるには、を開きます。デスクトップまたはWebサイトからDiscordアプリを使用してサインインします。サインインしたら、左側でサーバーを選択し、チャンネルリストで音声チャンネルを選択します。チャンネルの横にある設定アイコン を選択して変更します。
[チャンネル設定] メニューで、[地域の上書き ]セクションまで下にスクロールします。 Region Override ドロップダウンメニューからお近くの地域を選択するか、自動 を選択してDiscordが選択できるようにします。問題が発生した場合は、現在地から(それほど遠くはありませんが)近くの別の地域に切り替えてください。一度チャンネルリージョンを変更した場合は、下部にある[変更を保存 ]を選択して適用します。音声チャネル(すべてのメンバーを含む)がそのリージョンに移動すると、サービスが一時的に中断する場合があります。
音声チャネルのサーバーリージョンを変更すると、強制的にサービスが中断されます。再接続するDiscordのサーバー間の接続。サーバーリージョンを変更した後に問題が発生した場合は、上記の手順に従って新しいリージョンに切り替えるか、代わりに自動リージョン選択を使用するように切り替えてください。
Discordサーバーを再起動する方法 前に説明したように、たとえばTeamspeakサーバーの場合のように、Discordサーバーをオフにしてから再度オンにすることで、従来の意味でDiscordサーバーを再起動することはできません。 DiscordサーバーはDiscordによってホストされ、24時間年中無休でアクティブでアクセス可能な状態を維持します(停止がない限り)。
Discordサーバーを「再起動」する唯一の方法は、サーバーを削除して新しいサーバーを作成することです。これにより、スレートが完全に消去され、チャネル、メッセージ、およびサーバーユーザーが削除されます。 Discord接続に問題がある場合はこれを行うべきではありませんが、サーバーを閉じて再作成する場合は、次の手順に従って行うことができます。
削除するにはDiscordサーバーで、DiscordデスクトップまたはWebアプリを開いてサインインし、左側のパネルからサーバーを選択します。チャネルリストの上部でサーバー名を選択し、サーバー設定 を選択します。
設定 メニューの下部にあるサーバーの削除 を選択します。Discordは、サーバーを本当に削除するかどうかを確認するように求めます。このプロセスを元に戻すことはできません。表示されたボックスにサーバー名を入力し、[サーバーの削除 ]を選択してサーバーを削除します。それ以外の場合は、[キャンセル ]を選択してプロセスを停止します。
サーバーを削除したら、新しいDiscordサーバーを作成する または新しいものに参加してください。サーバーを削除すると、すべて(メッセージ、サーバー、ユーザーベースを含む)が失われるため、Discordサーバーを再作成したら、ユーザーを再度招待してチャットする必要があります。
Discordの問題のトラブルシューティング Discordを再起動する方法を理解しようとしている場合は、Discordアプリを再起動して接続を再確立できることを忘れないでください。ただし、サーバーを再起動または更新できません。すべてがサーバーベースであり、24時間年中無休で利用できます。もう一度やり直したい場合は、サーバーを削除し、新しいサーバーを作成して置き換える必要があります。
ただし、それほど遠くまで行く必要はありません。たとえば、古いメッセージのいくつかが心配な場合は、DiscordDMの履歴を削除する にすることができます。 不和が機能していない の場合は、スラック 、Teamspeak、MicrosoftTeamsなどのトップ不和の選択肢 のいずれかをいつでも試すことができます。
<!-AIコンテンツ終了1->
関連記事: