Discord で携帯電話またはデスクトップにメッセージを読み込むときに問題が発生しますか?この問題が発生する理由と、Discord を修正するために何ができるかを説明します。
Discord で「メッセージの読み込みに失敗しました」エラーが表示される場合、これが発生する理由がいくつか考えられます。たとえば、サーバーの停止、インターネットの速度低下、キャッシュの破損などが考えられる理由です。
このトラブルシューティング ガイドでは、iOS、Android、Mac、Microsoft Windows での Discord エラーを修正する方法を説明します。
1. Discord サーバーのステータスを確認する
サーバーの問題や不具合により、Discord アプリまたは Web サイトはメッセージの読み込みに失敗します。 DiscordStatus.com または ダウンディテクタ などのサードパーティ Web サイト監視ツールに移動すると、すぐに確認できます。
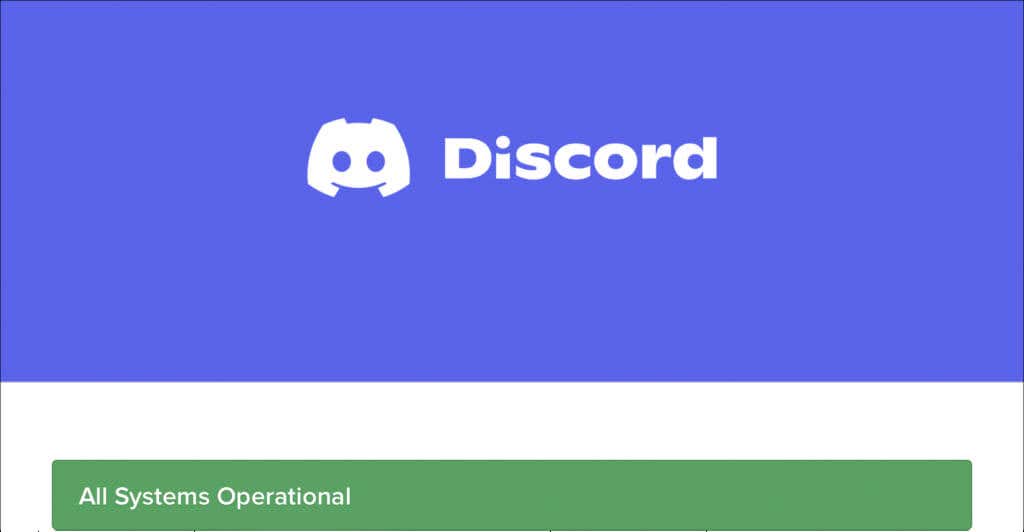
他の Discord ユーザーやゲーマーにサーバー側の問題があると思われる場合は、すべてのシステムがオンラインに戻るまで待つ必要があります。そうでない場合は、残りの修正に進みます。
2.インターネット接続を確認してください
Discord メッセージの読み込みの問題は、インターネット接続に関連している可能性があります。他のアプリやプログラムでもインターネットへの接続に問題がある場合は、次の修正を試してください:
Wi-Fi が遅い場合のトラブルシューティング または 携帯電話ネットワーク に対して他に何ができるかを学びましょう。
3.テキストチャンネルを切り替える
一部の Discord サーバーには複数のテキスト チャネルがあります。別のチャンネルに切り替えてから再び戻ると、Discord で新しいメッセージを再読み込みするよう求められる場合があります。
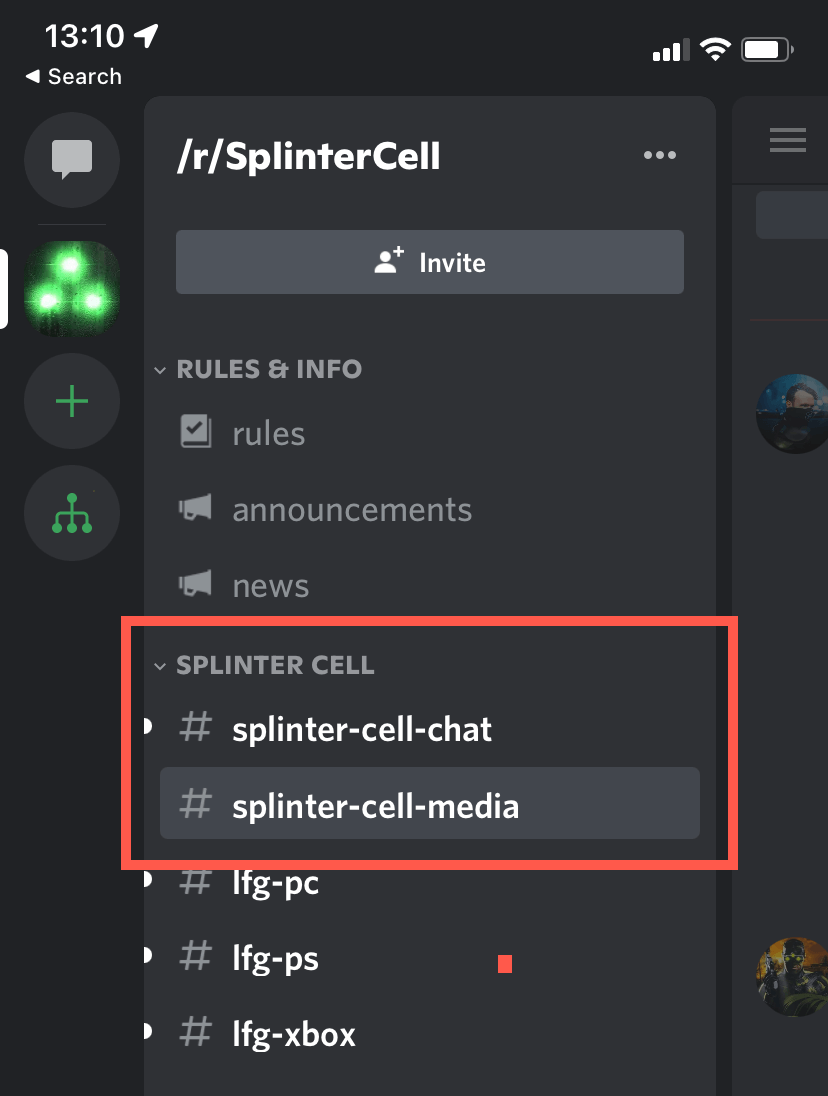
4.テキスト チャネルを既読としてマーク
テキスト チャネルを既読としてマークすることは、Discord でのメッセージ読み込みの問題を解決するのに役立つもう 1 つの簡単な修正です。これを行うには、問題のあるチャンネルを右クリックまたは長押しして、既読としてマークを選択します。
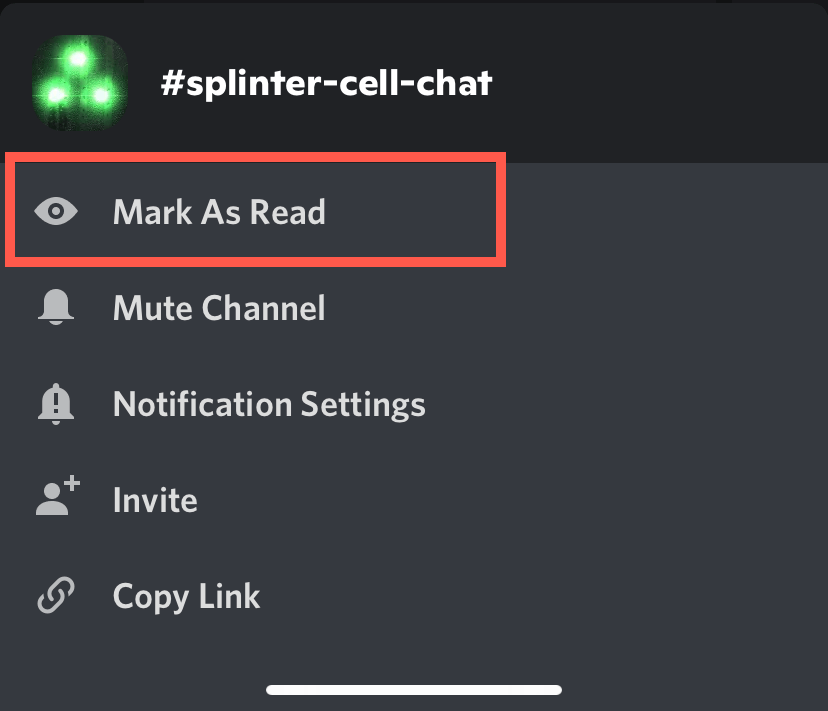
5. Discord を強制終了して再起動する
次の修正には、モバイルまたはデスクトップでの Discord アプリの強制終了と再起動が含まれます。 iOS と Android では、まず App Switcher を起動します。次に、Discordカードを見つけて削除し、ホーム画面に戻って Discordアイコンをタップします。.
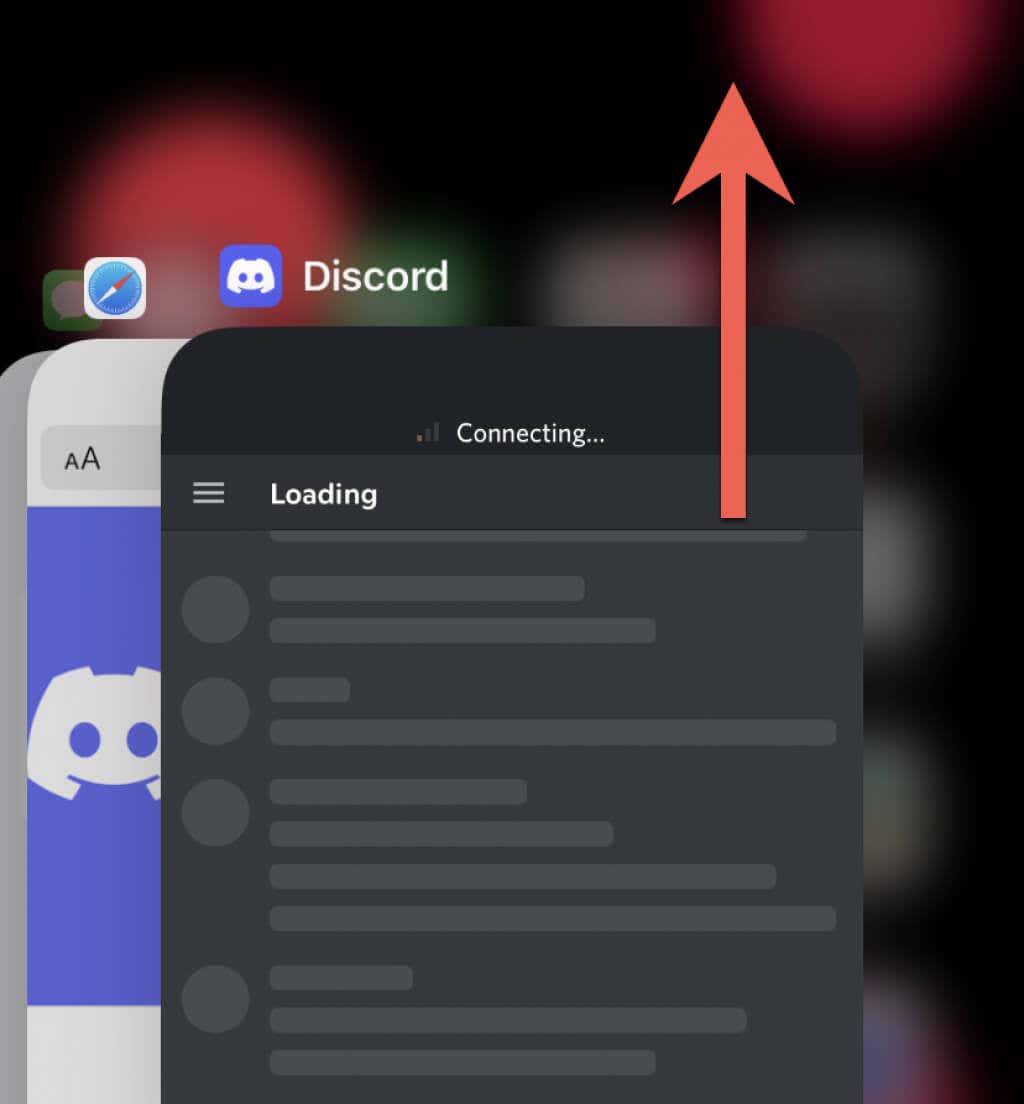
デスクトップデバイスでは、Discord を再起動する前にアプリ タスクマネージャーを使用する または アクティビティモニター をシャットダウンします。
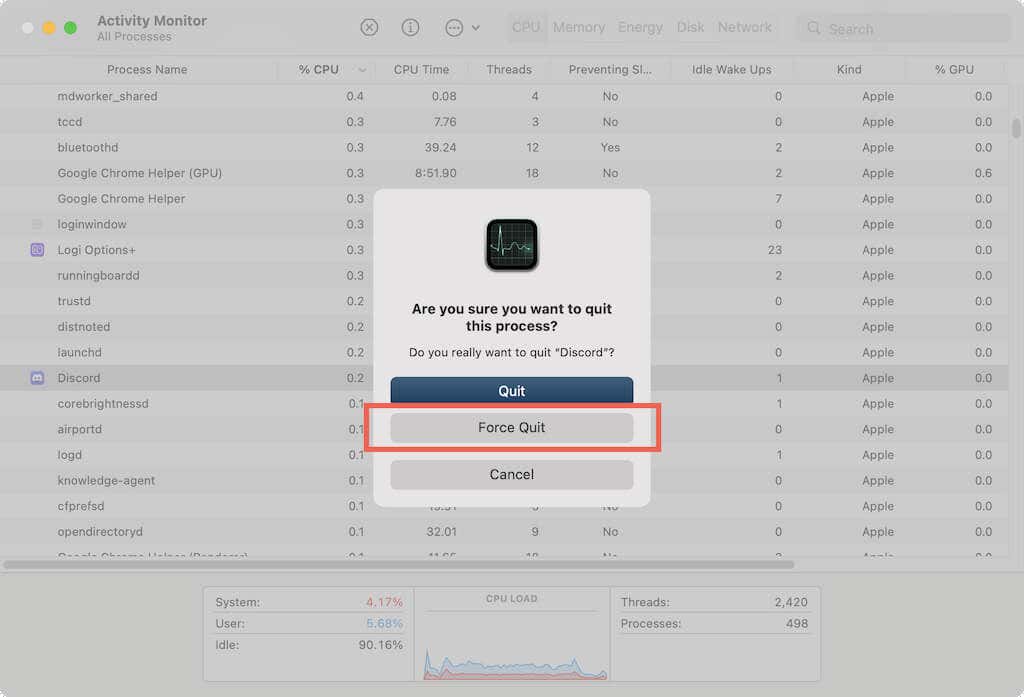
6. 1 時間待ってからもう一度お試しください
Discord サーバーのルールに違反するようなことをしましたか?その場合、禁止措置が適用され、最大 1 時間サーバー チャネルとの対話が禁止される可能性があります。
たとえば、スパム反応や短時間に多すぎるメッセージのコピー&ペーストを行うと、最長 1 時間続く API の自動禁止が簡単にトリガーされる可能性があります。詳細については、ディスコード ウィキ を参照してください。
7.ログアウトして再度ログイン
ログアウトして Discord に再度ログインすると、多くの場合、スタックしたメッセージを再度ダウンロードするようアプリに求められます。これを行うには、画面の下部にあるプロフィール/設定アイコンを選択し、ログアウトを選択します。
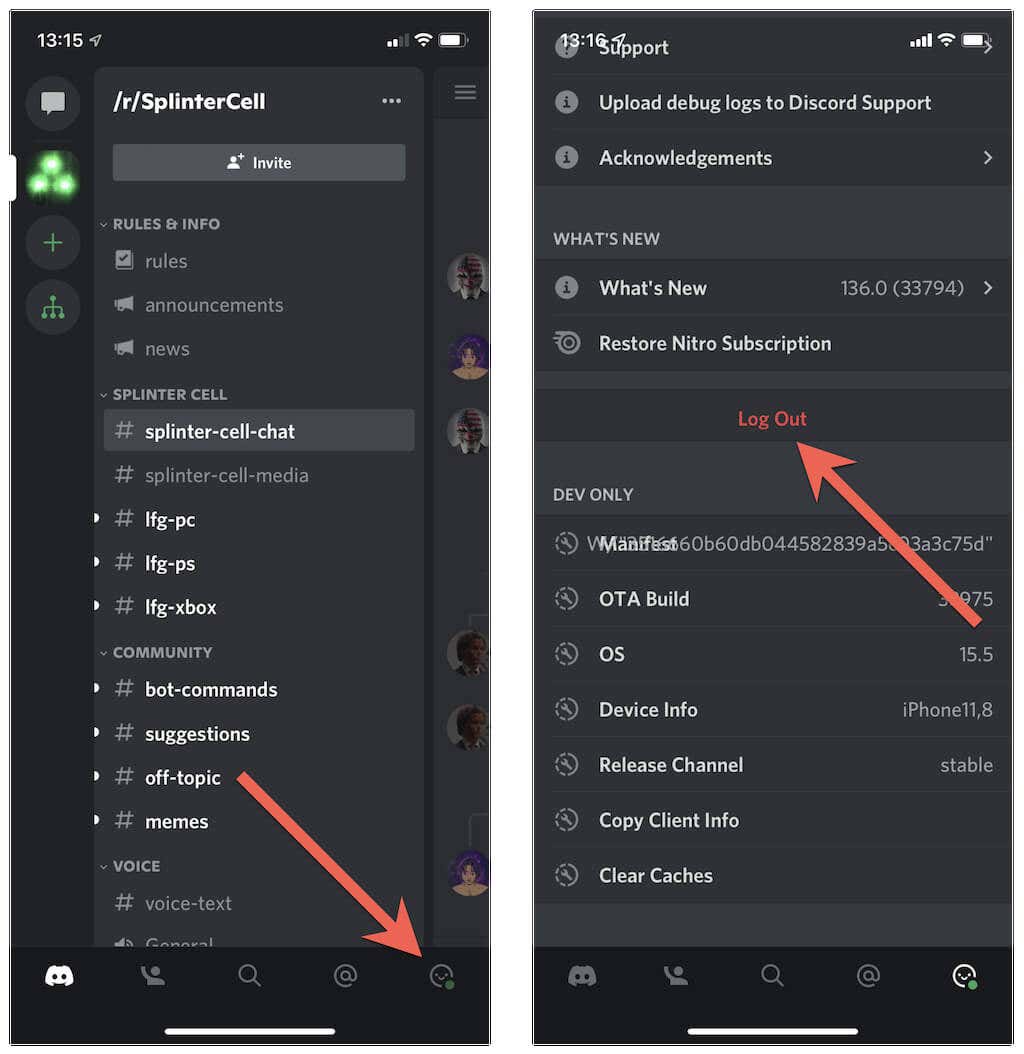
これを行ったら、アプリを強制終了して再起動し、Discord アカウントの認証情報を使用してログインします。
8. Discord またはブラウザを更新します
Discord を最新バージョンに更新することは、アプリの永続的な問題を解決するための素晴らしい方法です。モバイルデバイスでは、Play ストアまたは App Store に移動し、Discordを検索して、アップデートをタップします。
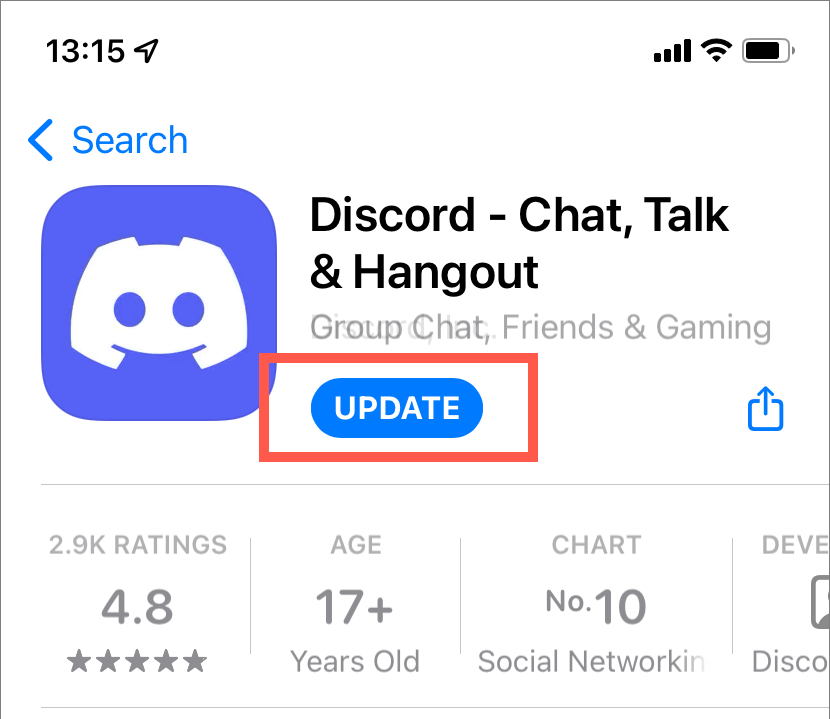
Windows のシステム トレイにある Discordアイコンを右クリックし、アップデートの確認を選択します。Discord>アップデートの確認 を選択します。 Mac のメニュー バーの更新情報。
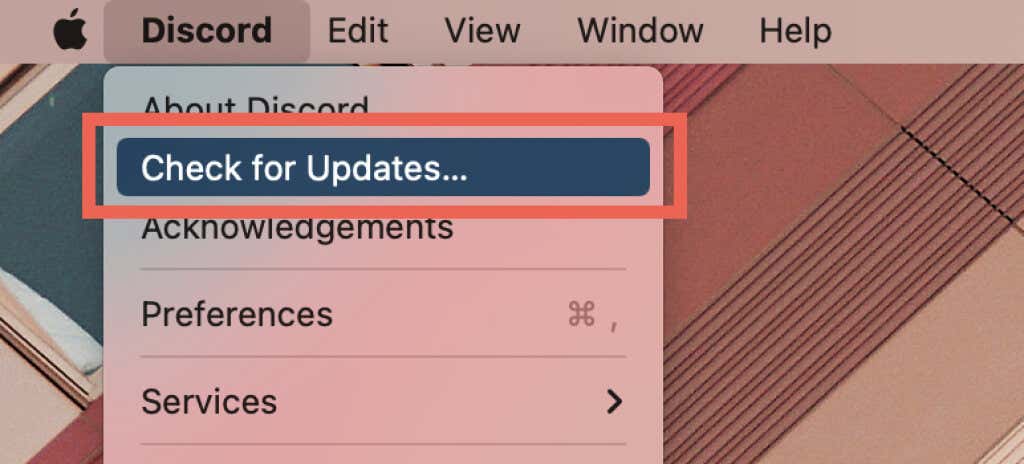
Discordのウェブ版を使用する 中に問題が発生した場合は、Web ブラウザを更新してみてください。 Windows 上の Chrome またはその他のブラウザを更新する と マックOS の方法は次のとおりです。
9. Discord キャッシュをクリアする
アプリケーション キャッシュの破損は、Discord がメッセージの読み込みに失敗するもう 1 つの理由です。これをクリアすると、アプリはサーバーからデータを再ダウンロードすることになります。
Android で Discord キャッシュをクリア
1. 設定アプリを開き、アプリ>すべてのアプリを表示を選択します。.
2. Discordをタップします。
3. ストレージとキャッシュ>キャッシュをクリアをタップします。
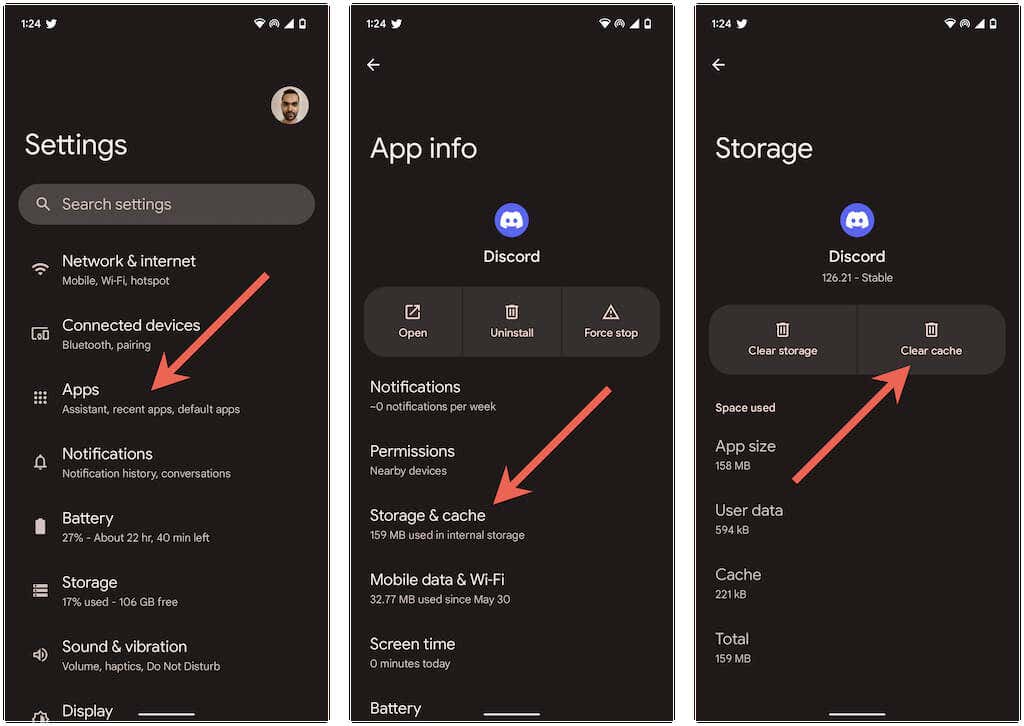
iPhone および iPad の Discord キャッシュをクリア
画面右下の プロフィールアイコンを選択します。次に、下にスクロールしてキャッシュをクリアをタップします。
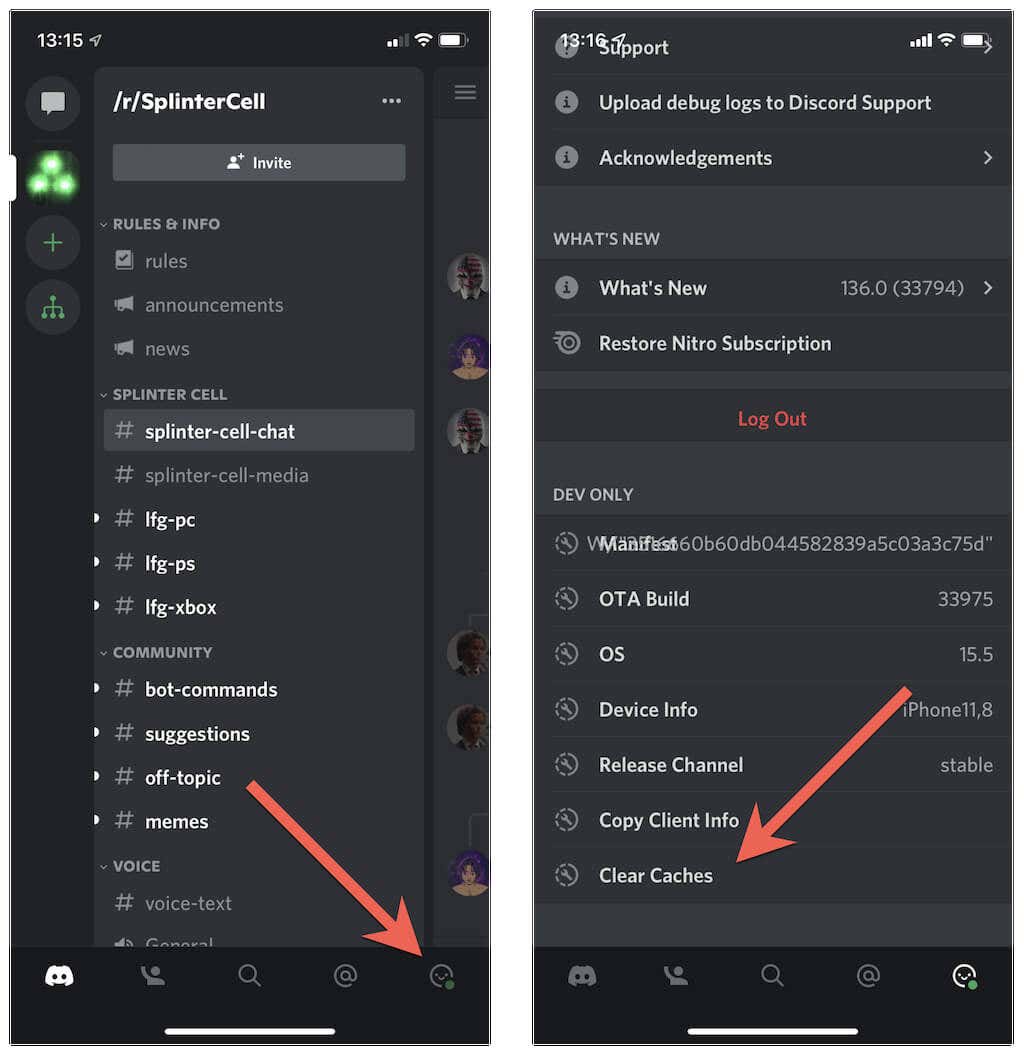
Windows および Mac で Discord キャッシュをクリア
1. Windows+Rを押して、[ファイル名を指定して実行] ボックスを開きます。 Mac では、Finder を開き、Cmd+ Shift+ Gを選択します。
2. 「%appdata%/discord」と入力し、Enterを押します。 Mac では、代わりに「~/Library/Application Support/discord/」と入力します。
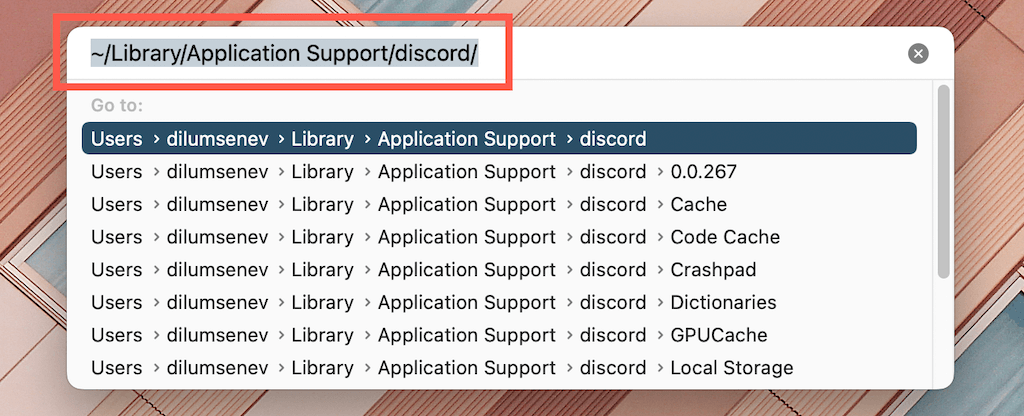
3. Code Cache、GPU Cache、およびCacheフォルダーを削除します。
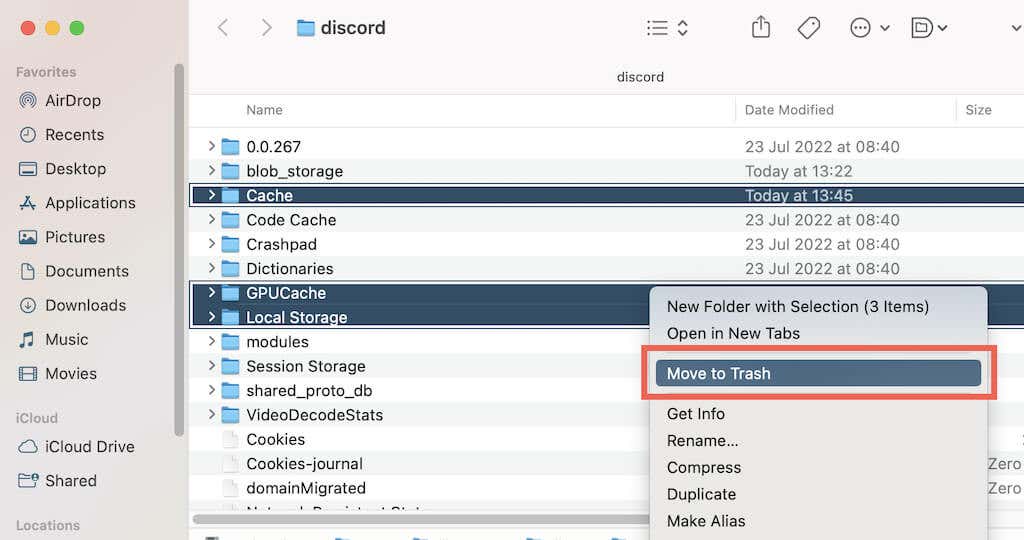
Web バージョンの Discord を使用している場合は、ブラウザのキャッシュを削除してみてください。 Windows および Mac 上のブラウザのキャッシュをクリアします の方法は次のとおりです。
10.仮想プライベート ネットワークを使用する
A VPN (仮想プライベート ネットワーク) は、地理的制限や禁止された IP アドレスによって引き起こされるメッセージ読み込みの問題を回避する最良の方法です。 モバイルまたはデスクトップに最適な VPN について学びましょう。
11. Discord を削除して再インストール
上記の修正がいずれも機能しない場合は、Discord を削除して再インストールする必要があります。これにより、競合するアプリのアクセス許可や、アプリによるメッセージの読み込みを妨げるその他の設定がリセットされます。
プラットフォームに応じて、Discord を削除する方法は次のとおりです。
その後、App Store経由でDiscordを再ダウンロードする 、プレイストア 、または Discord ウェブサイト までに進みます。
Discordの「メッセージの読み込みに失敗しました」エラーを修正.
Discord のメッセージ読み込みの問題は通常、簡単に解決できます。ただし、問題が解決しない場合は、サーバーのモデレーターに問い合わせてください。問題が特定のサーバーに限定されない場合は、Discord サポート チームにお問い合わせください。
.