Microsoft 365 アプリをライセンス認証しようとしているときに、Windows 11 または 10 で「信頼されたプラットフォーム モジュールが正常に動作しませんでした」というエラーが表示され続けますか?それを修正する方法を説明します。
Word、Outlook、Teams などの Microsoft 365 アプリは、PC の TPM (Trusted Platform Module) チップセット との通信で問題が発生した場合、認証中に「信頼されたプラットフォーム モジュールが誤動作しました」という警告をスローします。また、80090030、80090016、80284001 などのエラー コードが表示される場合もあります。
Windows 10 または 11 PC で「トラステッド プラットフォーム モジュールが正常に動作しませんでした」エラーを修正するには、以下の手順に従ってください。修正を行うたびに、必ず Microsoft 365 製品を再ライセンス認証してください。いくつかの修正を行った後は、Windows Hello または PIN を繰り返しセットアップする必要がある場合があります。
Microsoft 365 アクティベーション状態をリセット
まず、Microsoft のサポートおよび回復アシスタントを使用して、現在の Office 365 アクティベーション状態をリセットすることをお勧めします。これにより、Office アプリを新たな状態で再アクティブ化できるようになります。
1. Microsoft Web サイトから サポートおよび回復アシスタント をダウンロードします。
2.ダウンロードした実行可能ファイルを実行し、インストールを選択します。サポートおよびリカバリ アシスタントはすぐに起動します。
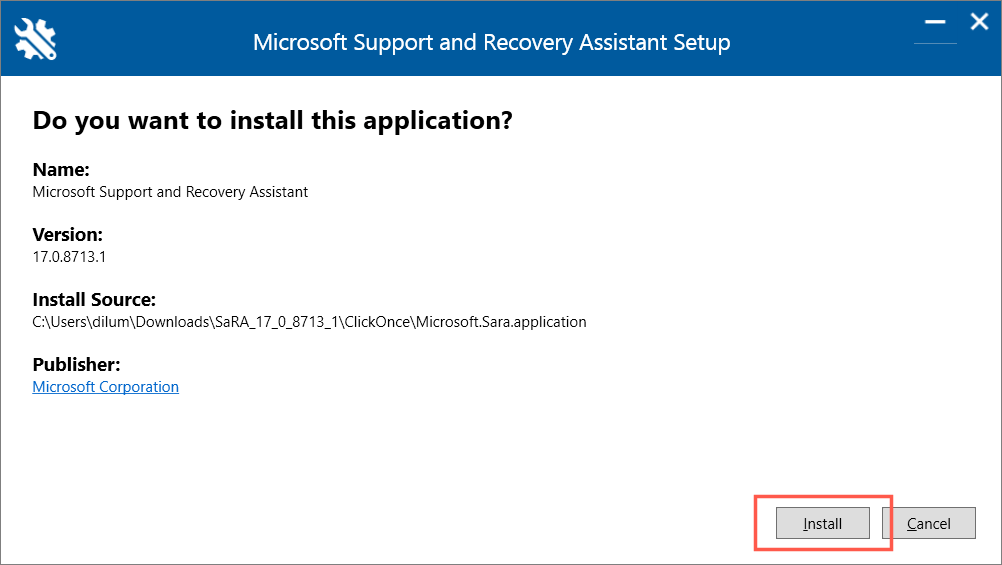
3. オフィス>次へを選択します。問題がいずれかの製品に限定されている場合は、MicrosoftTeamsまたは Outlookを選択します。
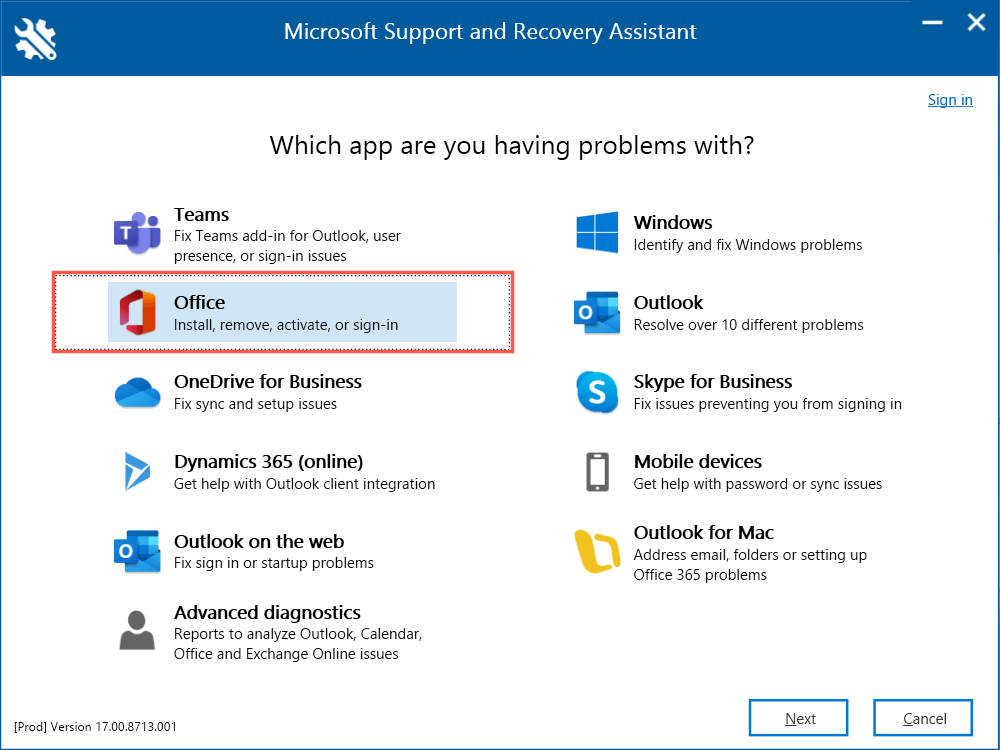
4.画面上の指示に従って、Microsoft 365 のライセンス認証状態をリセットします。
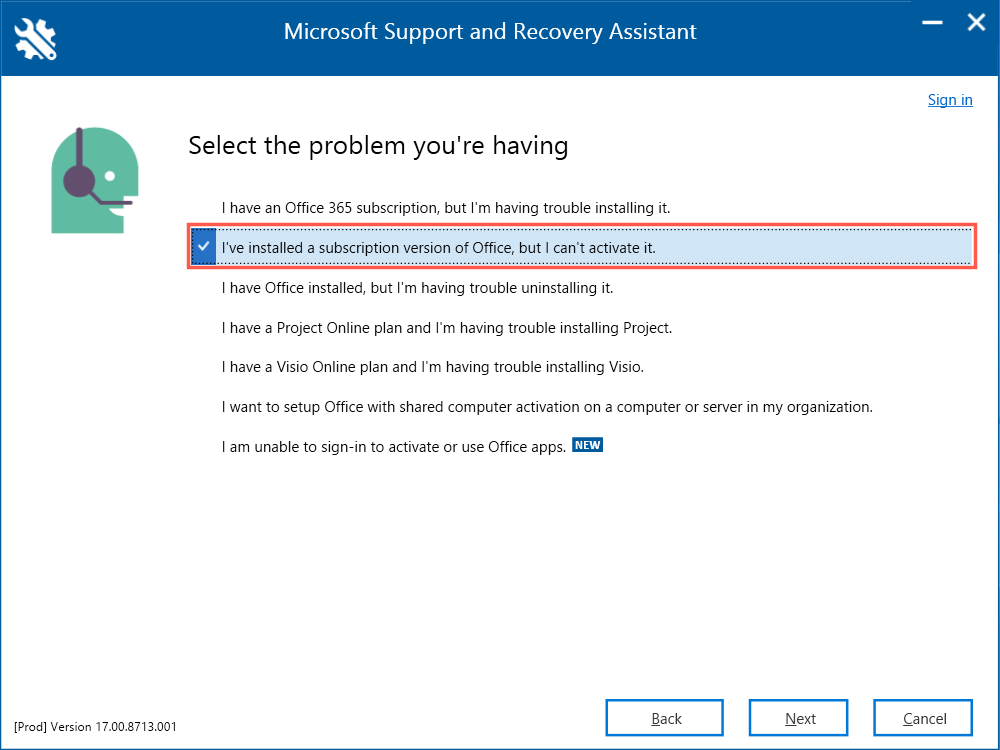
5. [再起動] を選択して、Office アクティベーション状態のリセットを完了します。
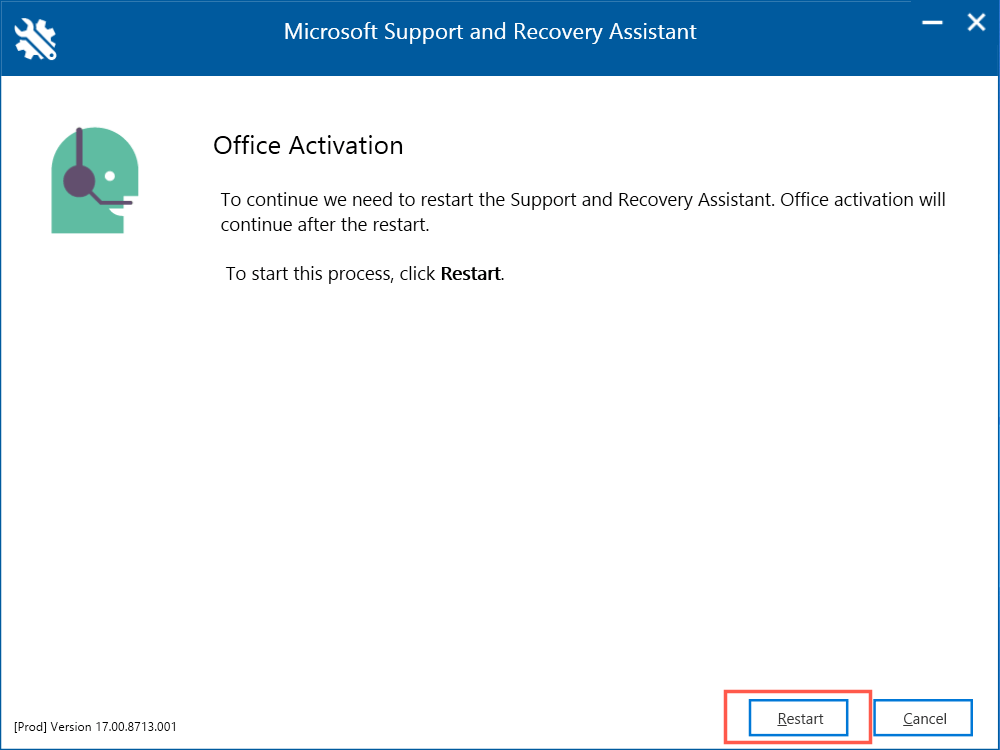
ウイルス対策ソフトウェアを無効にする
サードパーティのセキュリティ ソフトウェアでは、Microsoft 365 アプリのアクティブ化中にさまざまなエラーが発生する傾向があります。コンピュータでマルウェア対策ユーティリティを使用している場合は、それを一時的に無効にして、違いが生じるかどうかを確認してください。
Windows で TPM キーをクリアする
TPM エラーが解決しない場合は、Trusted Platform Module をデフォルトの状態にリセットしてみてください。 Microsoft では、作業を開始する前に作業内容と PC 上の個人データをバックアップする を保存することをお勧めします。
1. スタート メニューを開き、Windows セキュリティを選択します。
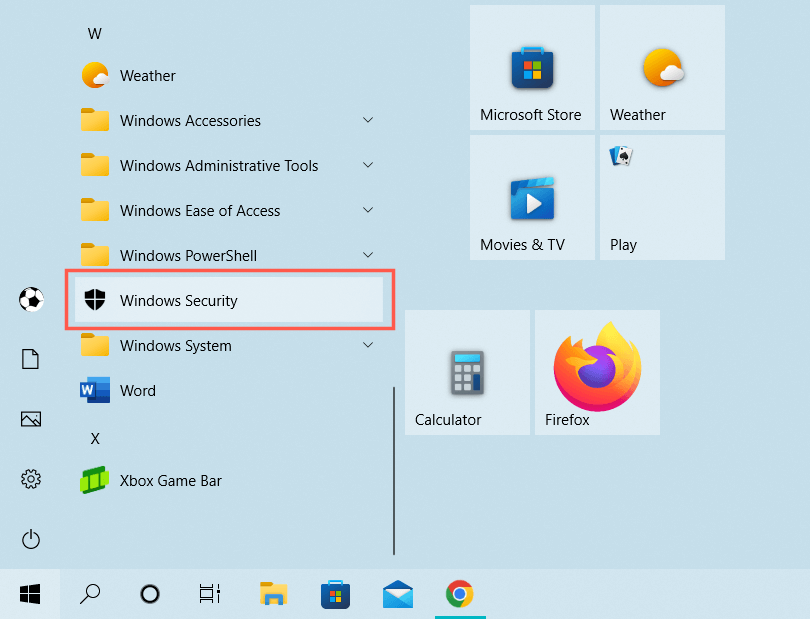
2. [Windows セキュリティ] サイドバーで [デバイス セキュリティ] を選択します。次に、セキュリティ プロセッサの詳細を選択します。.
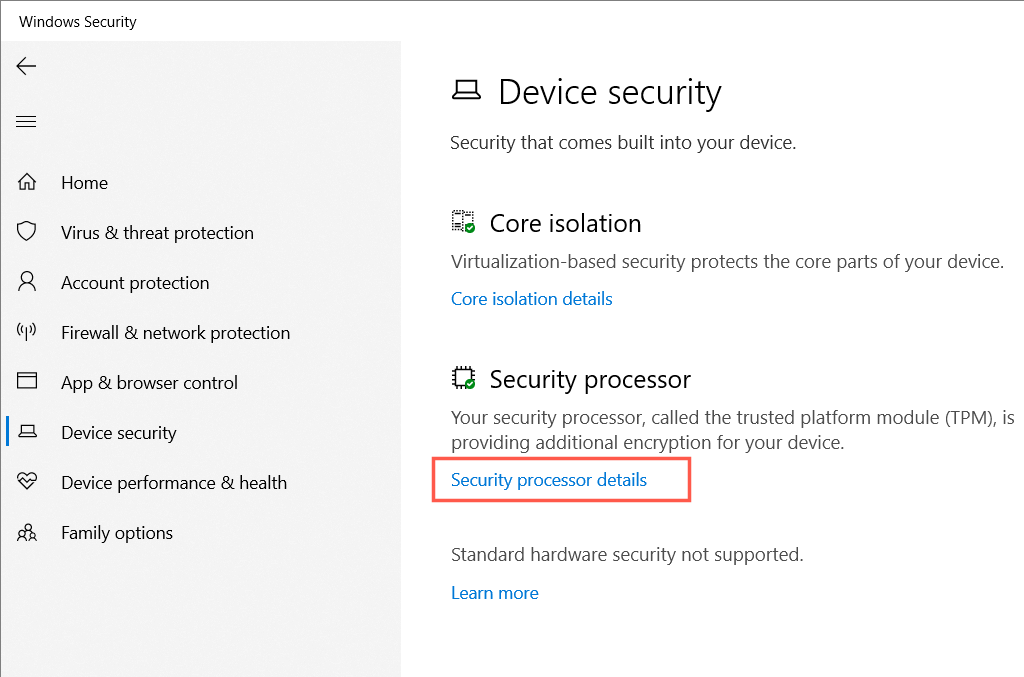
3. セキュリティ プロセッサのトラブルシューティングを選択します。
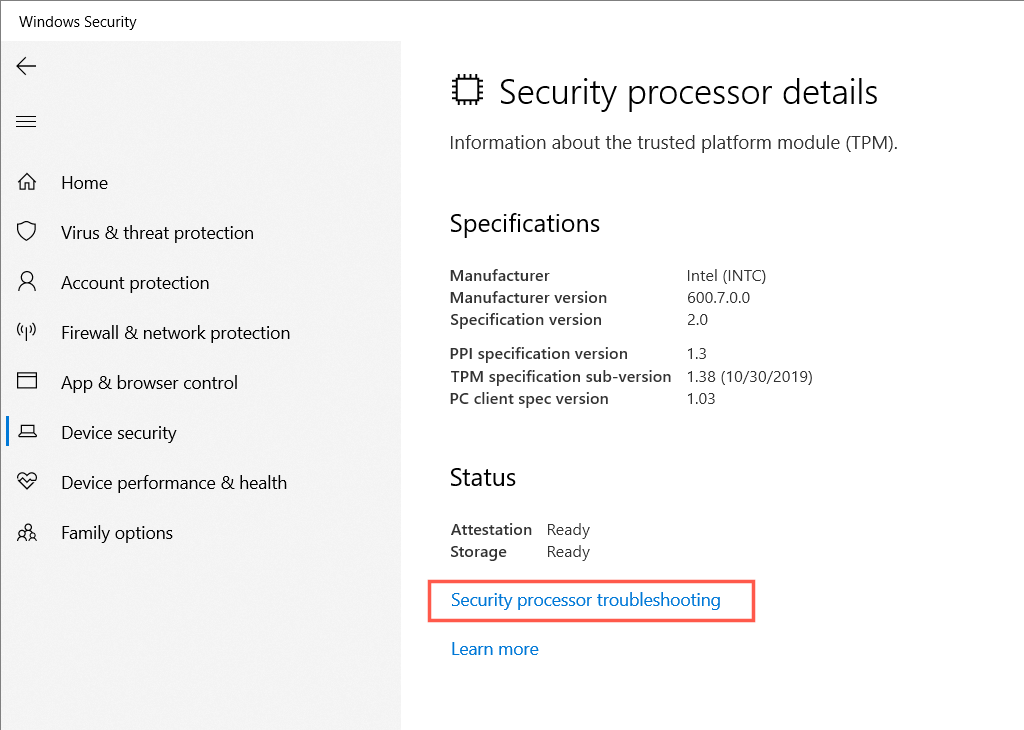
4. TPM をクリアボタンを選択します。
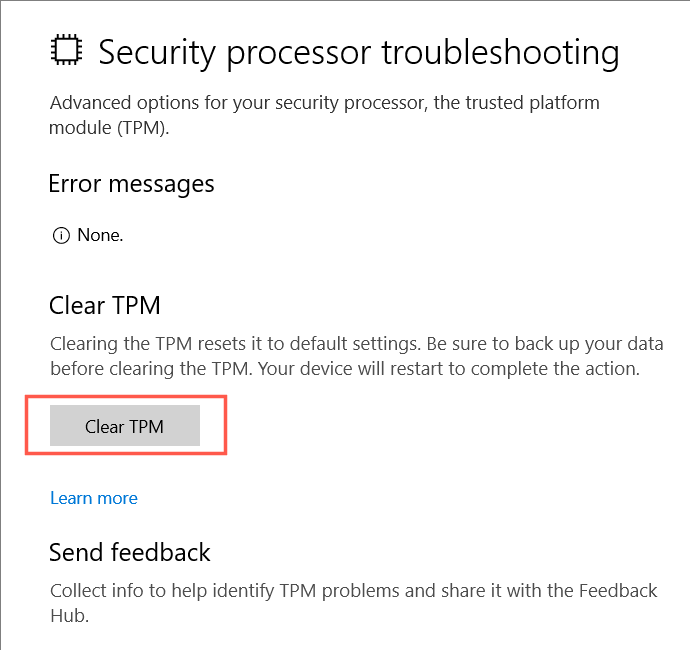
5. クリアして再起動を選択して、Windows PC のセキュリティ プロセッサをリセットすることを確認します。
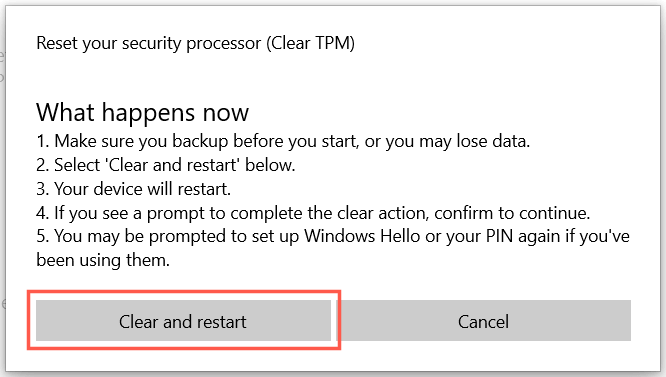
PC の TPM をリセットする別の方法は次のとおりです。
1. Windows キー+ Rを押して、[ファイル名を指定して実行] ボックスを開きます。次に、tpm.mscと入力し、OKを選択します。
2.メニュー バーで アクション>TPM のクリアを選択します。
3. 再起動を選択します。
Microsoft Office 認証情報を削除する
次の修正には、次回 Office 製品のライセンス認証を試みる前に、Windows から既存の Microsoft Office 認証情報が削除されることが含まれます。
1. Windows+ Sを押し、「コントロール パネル」と入力し、[資格情報マネージャー] を選択します。検索結果。
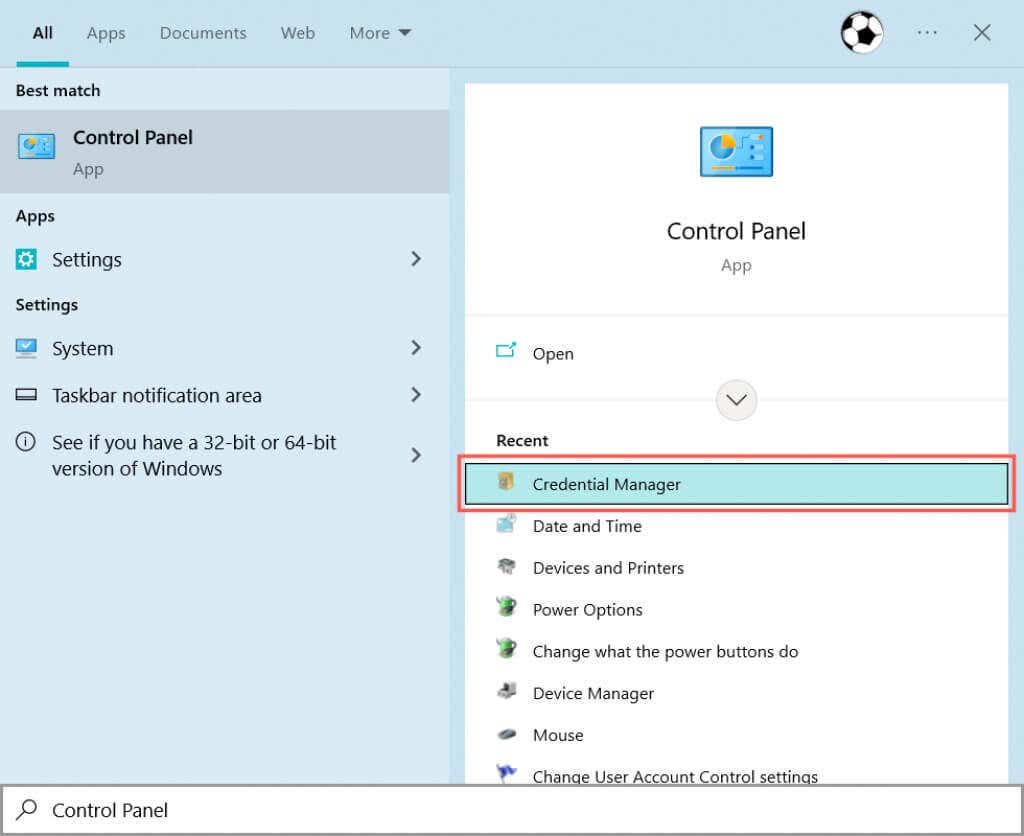
2. Windows 認証情報を選択します。
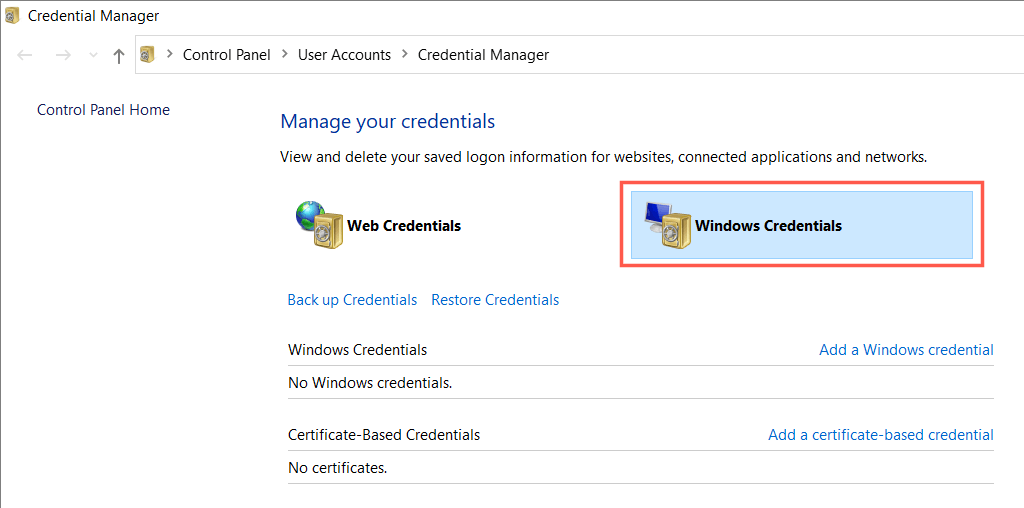
3. 汎用資格情報で、Office アプリケーションの資格情報を展開し、削除を選択します。
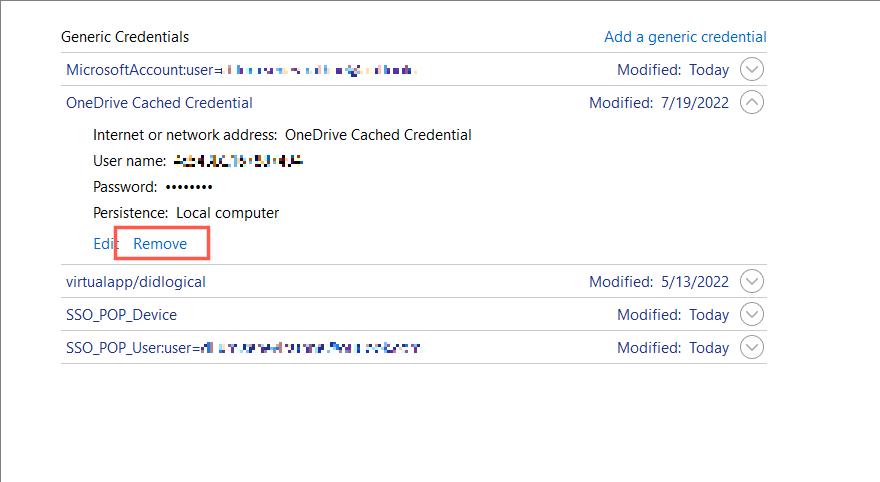
4. はいを選択して確定します。
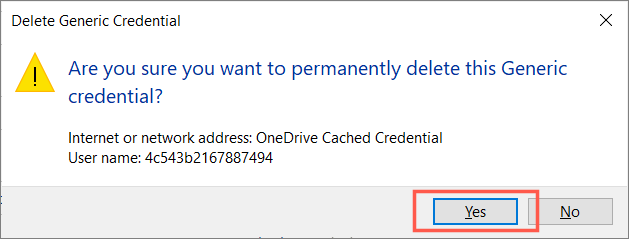
5.コンピュータを再起動します。
Microsoft 365 アカウントが Windows へのサインインに使用する Microsoft アカウントと異なる場合は、コンピューターを再起動する前にアカウントを削除することをお勧めします。
1. スタート メニューを開き、設定を選択します。
2. アカウント>職場または学校へのアクセスに移動します。
3. Microsoft 365 アプリへのサインインに使用する職場または学校のアカウントを選択し、切断を選択します。
メモリの整合性をオンにする
メモリの整合性は、高セキュリティのプロセスを悪意のある攻撃から保護する Windows のネイティブ セキュリティ機能です。これをオンにすると、「トラステッド プラットフォーム モジュールが正常に動作しませんでした」というエラーが表示されなくなる場合があります。
1. Windows セキュリティを開き、サイドバーのデバイス セキュリティを選択します。
2. コア分離の詳細を選択します。
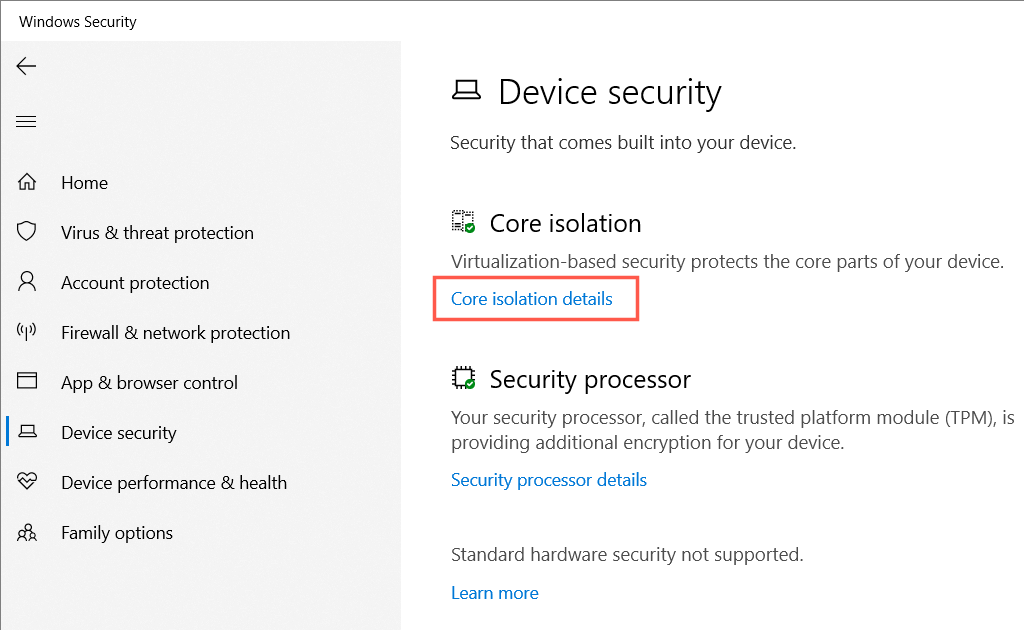
3. メモリ整合性スイッチを有効にして、コンピュータを再起動します。.
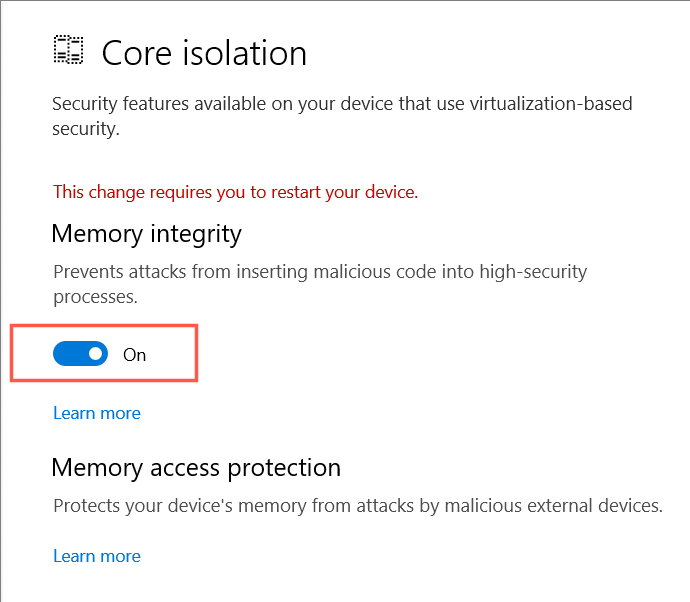
コンピュータのトラステッド プラットフォーム モジュール ドライバを更新する
古い TPM ドライバーは、PC に「トラステッド プラットフォーム モジュールが誤動作しています」エラーが表示されるもう 1 つの原因である可能性があります。新しい TPM アップデートを確認してインストールします。
1. Windows+ Rを押して、[ファイル名を指定して実行] ボックスを開きます。次に、devmgmt.mscと入力し、OKを選択します。
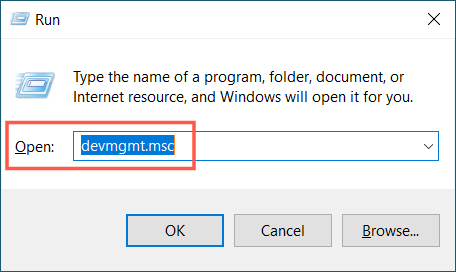
2. セキュリティ デバイスカテゴリを展開します。
3. Trusted Platform Moduleを右クリックし、ドライバーの更新を選択します。
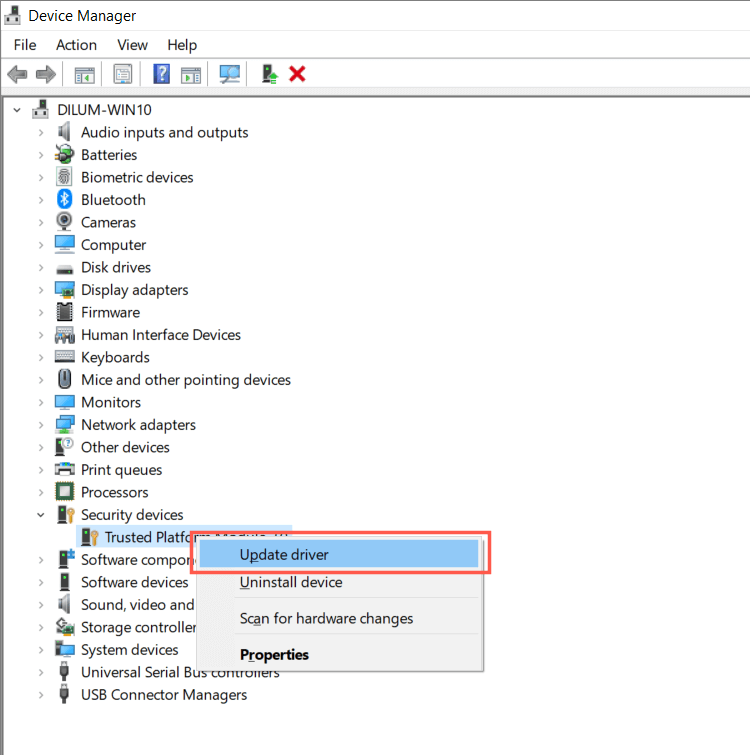
4. ドライバーを自動的に検索を選択します。
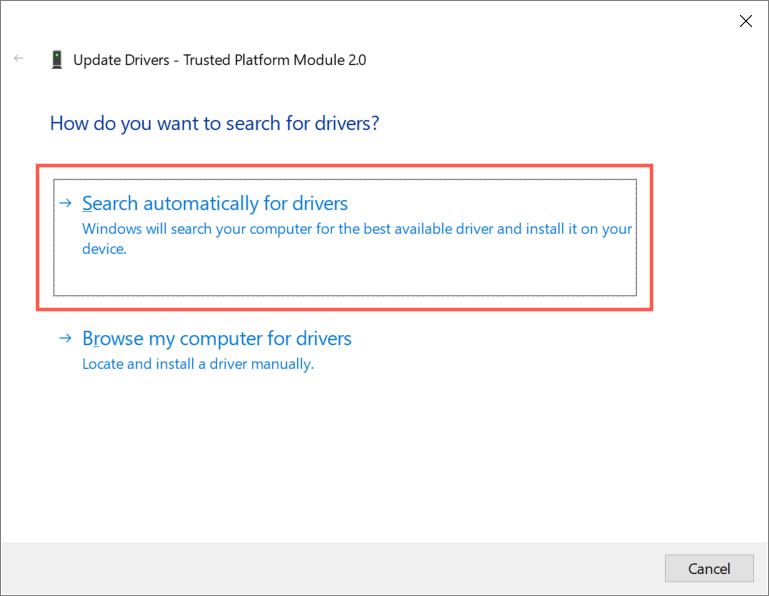
5. Windows が新しい TPM ドライバを検出してインストールするまで待ちます。
デバイス マネージャーで新しいドライバーが見つからない場合は、代わりに Windows Update を試してください。そのためには:
1.コンピュータの 設定アプリを開き、Windows Updateを選択します。
2. アップデートを確認を選択します。
3. オプションのアップデートの表示>ドライバーのアップデートを選択し、保留中のハードウェア ドライバーのアップデートをインストールします。
TPM ドライバーのアンインストールと再インストール
PC に新しい TPM ドライバーがない場合は、次にそれらをアンインストールして再インストールすることを検討してください。これにより、ドライバーの破損の可能性が解決されます。そのためには:
1.デバイス マネージャーを開き、セキュリティ デバイスを展開します。
2. Trusted Platform Moduleをダブルクリックし、アンインストールデバイスを選択します。
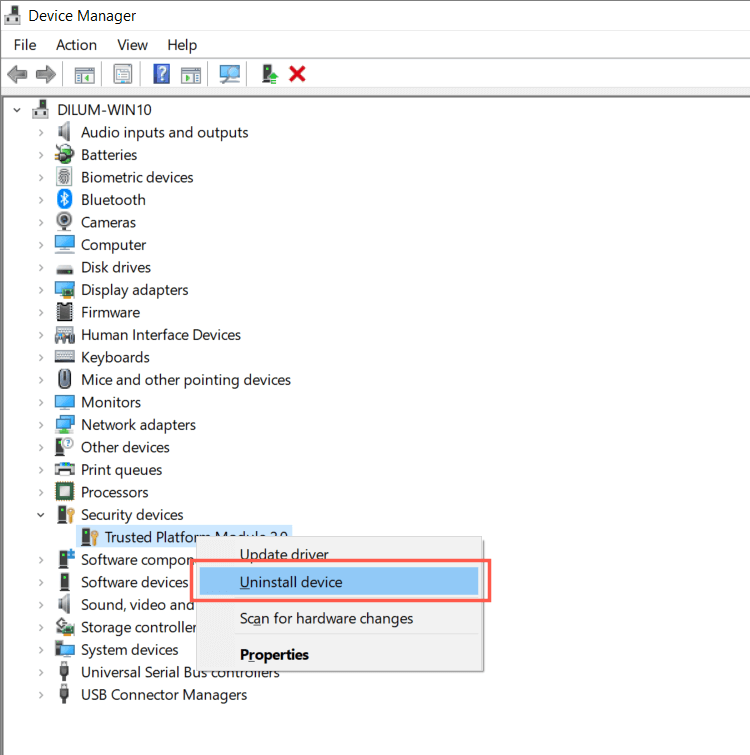
3. アンインストールを選択して確定します。
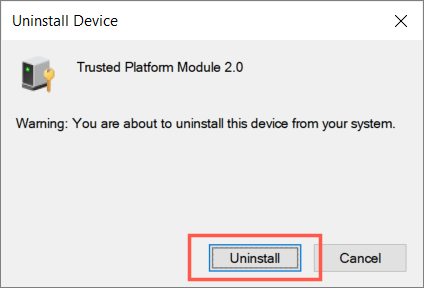
4.コンピュータを再起動します。
5.デバイス マネージャーを再度開き、セキュリティ デバイスを右クリックし、ハードウェア変更のスキャンを選択します。
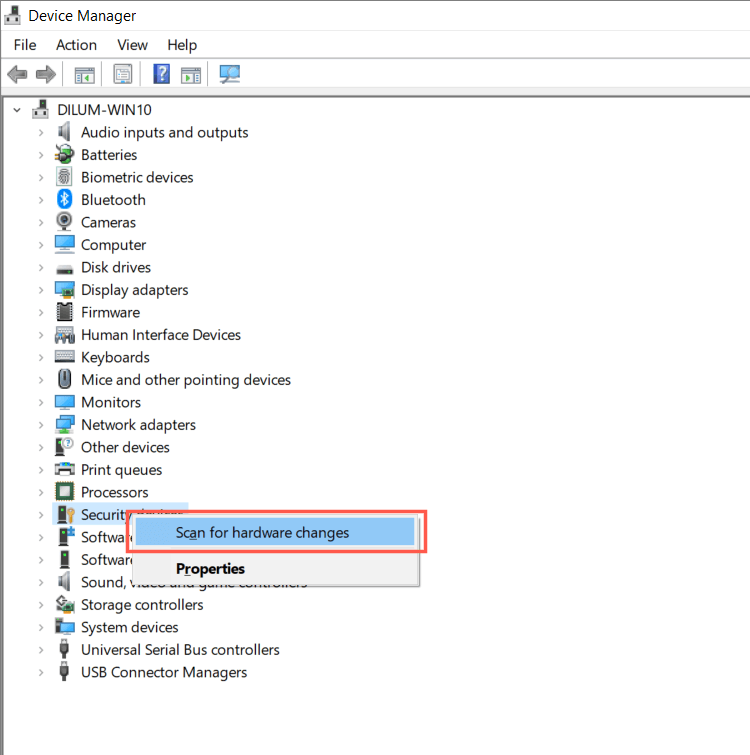
最新の認証プロトコルを無効にする
デフォルトでは、Microsoft 365 はアクティベーションに OAuth や SAML などの最新のアカウント認証プロトコルを使用します。ただし、セキュリティが強化されているにもかかわらず、「トラステッド プラットフォーム モジュールが誤動作しています」というエラーが発生する可能性もあります。次のレジストリ ハックを使用してこれらを無効にすると、問題が解決される可能性があります。
1. Windows+Rキーを押して、[ファイル名を指定して実行] ボックスを開きます。次に、「regedit」と入力し、Enterを押します。.
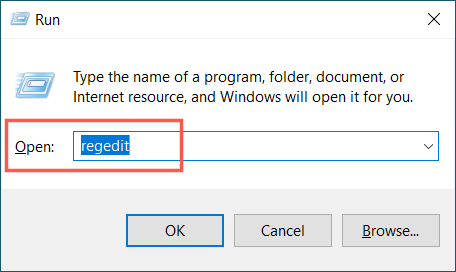
2.次のパスをコピーしてレジストリ エディタ ウィンドウの上部に貼り付け、Enterを押します。
HKEY_CURRENT_USER\SOFTWARE\Microsoft\Office\16.0\Common\Identity
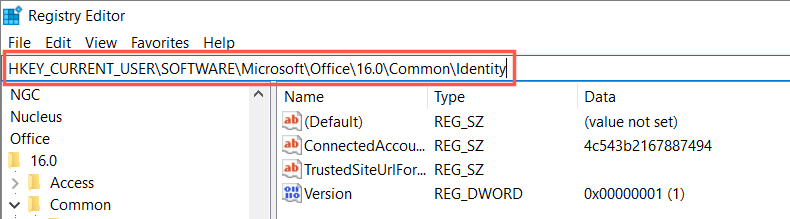
3.右側の空き領域を右クリックし、新規>DWORD (32 ビット) 値を選択します。
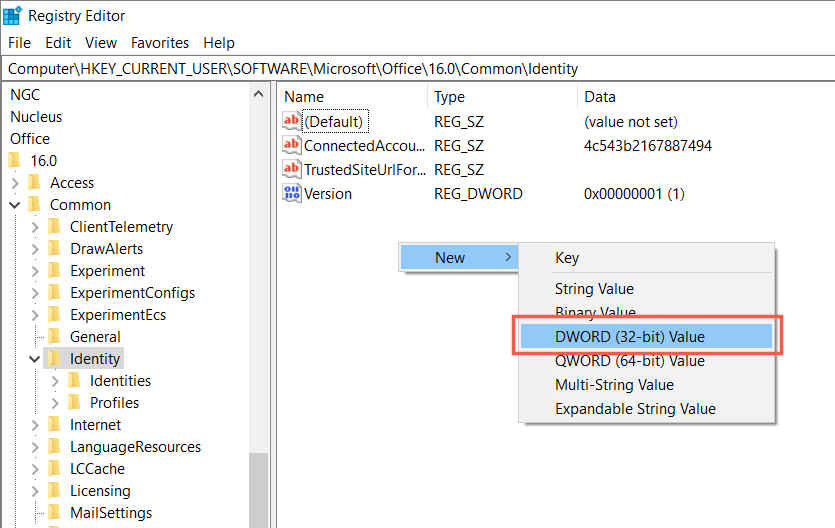
4.新しいエントリの名前を EnableADALに変更します。
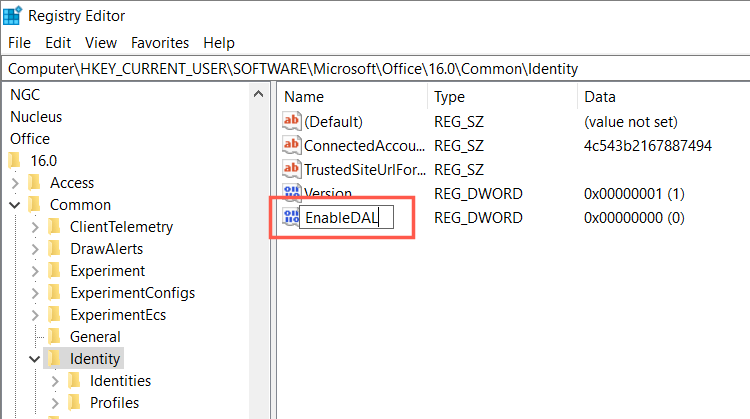
5.新しいレジストリ エントリを開き、値データフィールドの値が Oであることを確認します。
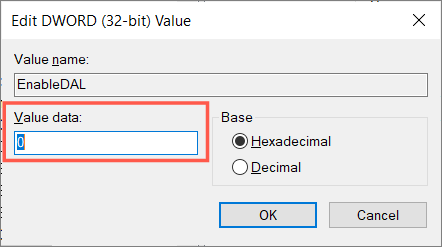
6.コンピュータを再起動します。
Ngc フォルダーの所有権を取得
「Ngc」は、Windows Hello セキュリティ情報を保存するシステム フォルダーです。場合によっては、破損して「トラステッド プラットフォーム モジュールが誤動作しました」エラーが生成されることがあります。フォルダーの内容を削除すると、Windows はすべてを最初から再作成することになります。
1.ファイルエクスプローラーを開きます。次に、次のパスをコピーして貼り付け、Enterを押します。
C:\Windows\ServiceProfiles\LocalService\AppData\Local\Microsoft
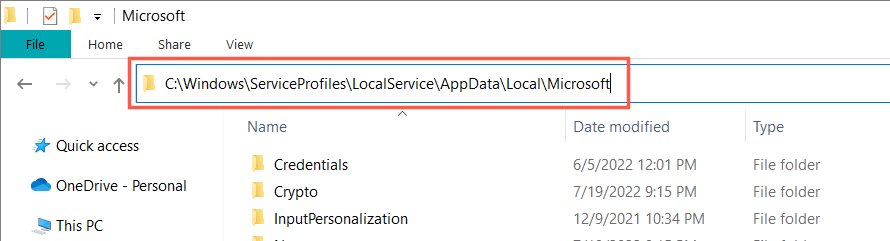
2. Ngcフォルダを右クリックし、プロパティを選択します。
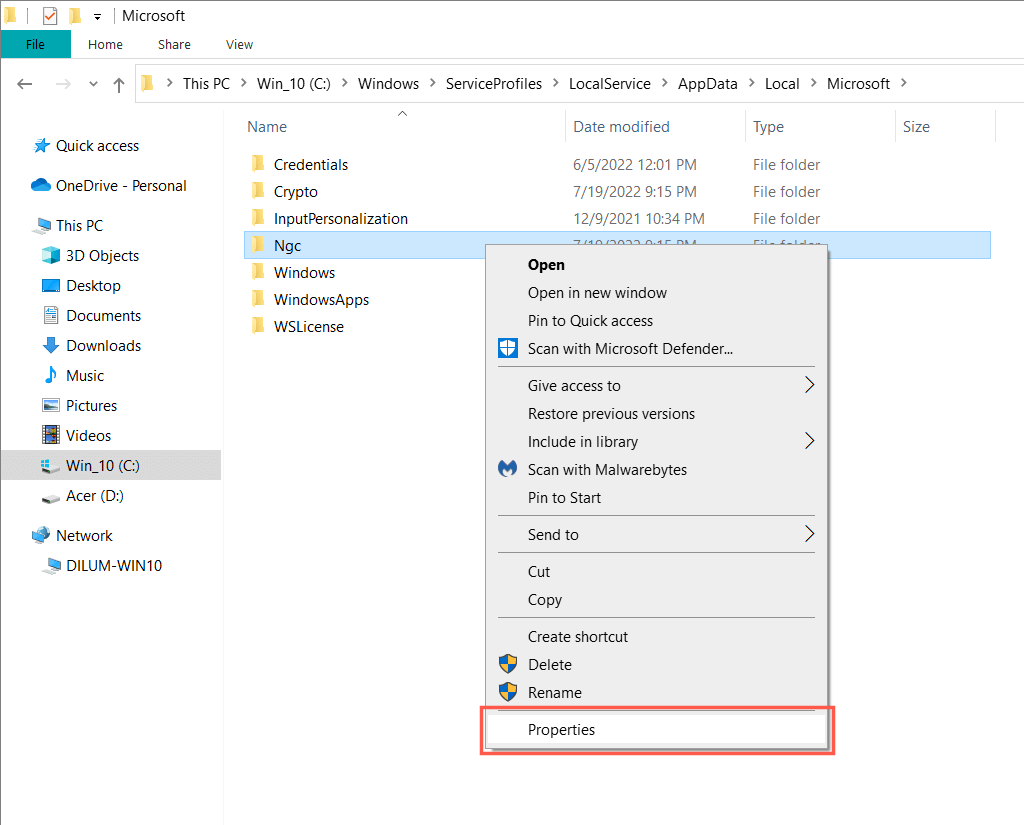
3. セキュリティタブに切り替えて、詳細を選択します。
.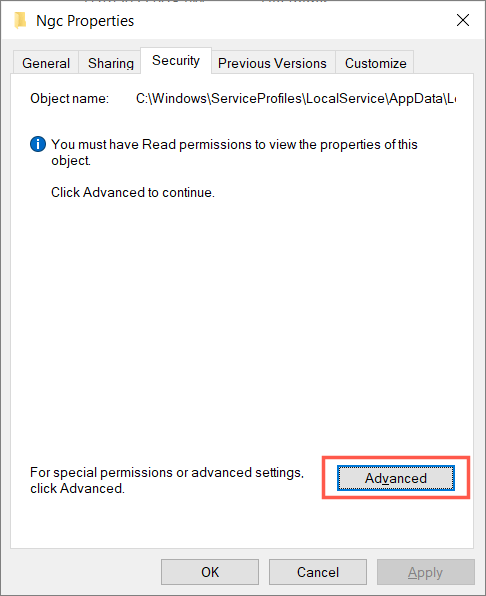
4. 所有者の横にある変更を選択します。
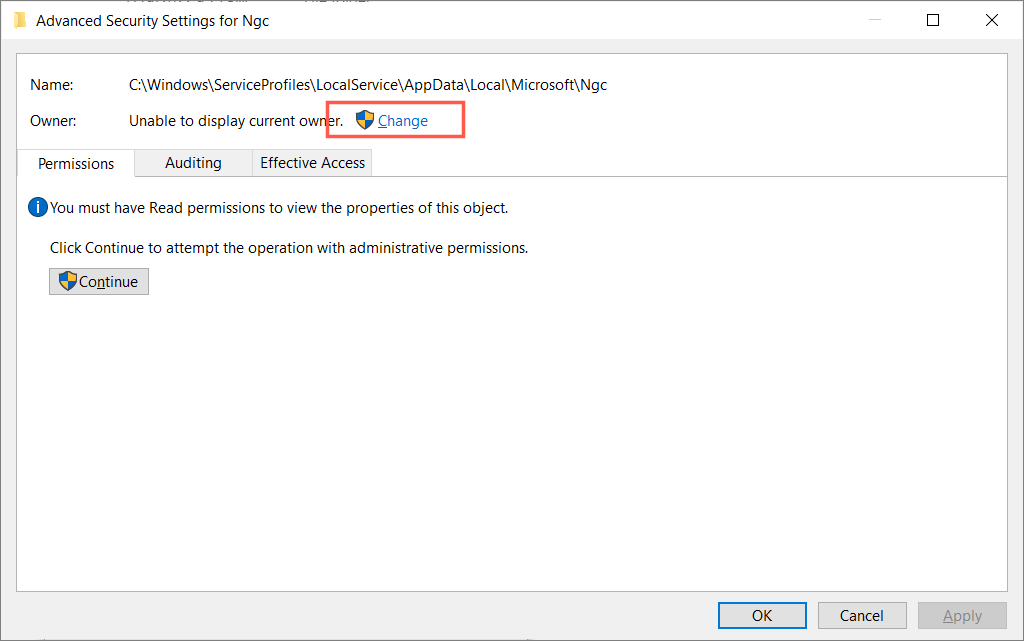
5.空のボックスに Windows ユーザー アカウント名を入力し、OKを選択します。
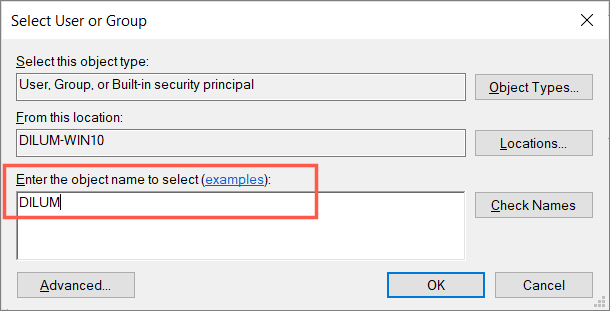
6. サブコンテナとオブジェクトの所有者を置き換えるチェックボックスの横のボックスをオンにし、適用>OKを選択します。
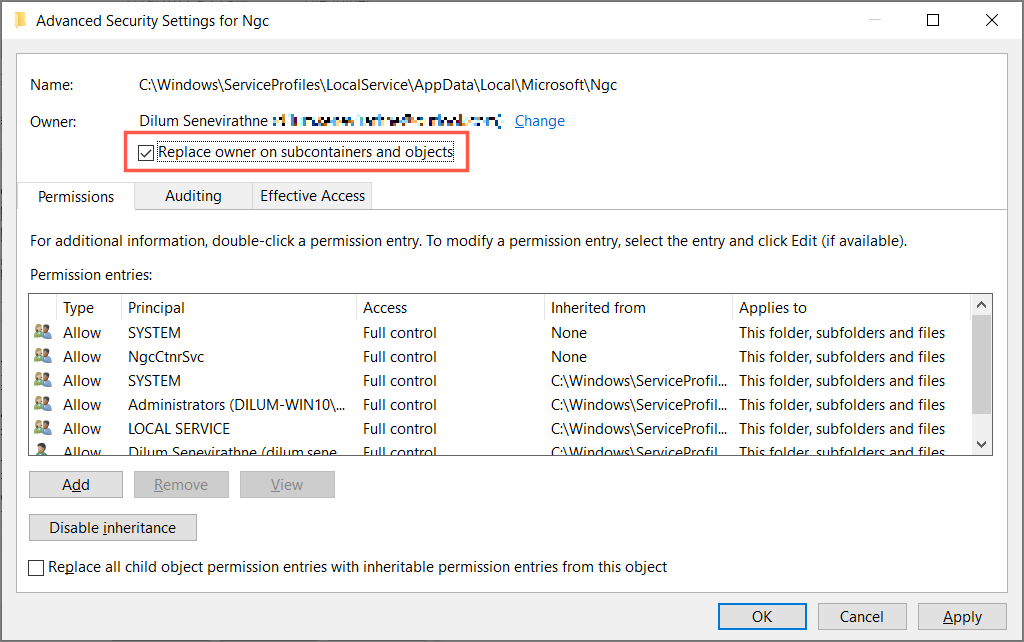
7. はいを選択します。
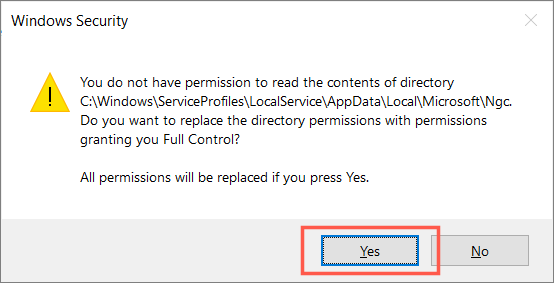
8. NGC フォルダを開き、その中にあるコンテンツをすべて削除します。
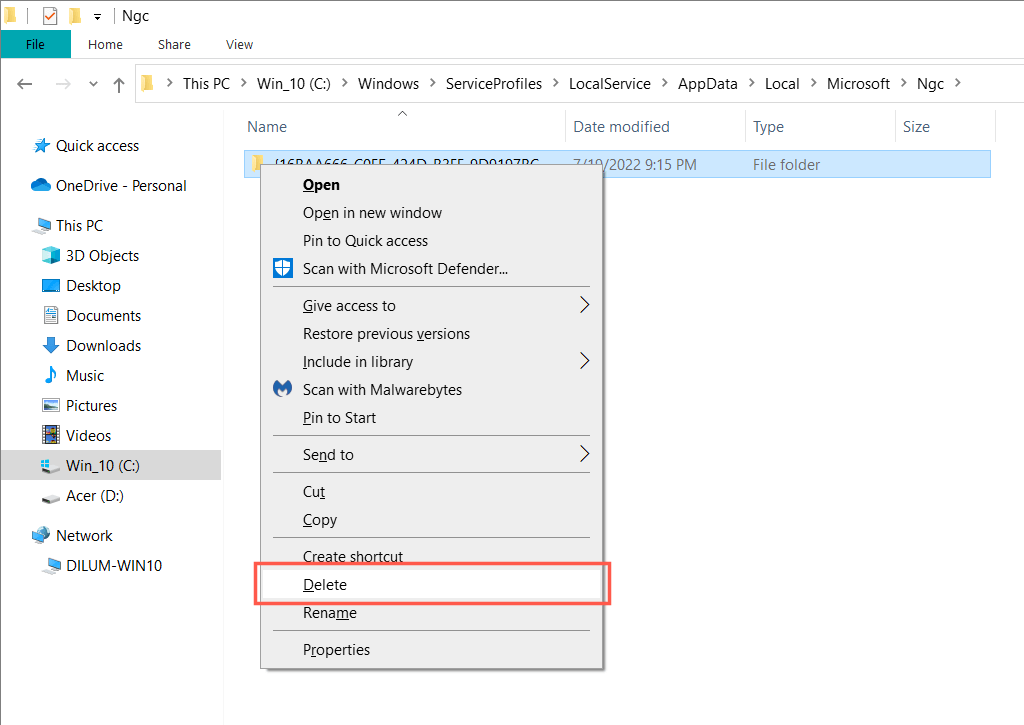
9.コンピュータを再起動します。
BrokerPlugin および CloudExperienceHost アカウント データを削除する
次に、BrokerPlugin プロセスと CloudExperienceHost プロセスに関連するアカウント関連データをすべて削除します。そのためには:
1.ファイル エクスプローラーを開き、次の場所にアクセスします。
2.両方のディレクトリ内のすべてのファイルを削除します。
3. PC を再起動し、Microsoft Support and Recovery Assistant を再度実行します。
Windows をクリーン ブートすると、Microsoft 365 のライセンス認証プロセス中にサードパーティの起動プロセスによる競合が防止されます。そのためには:
1. 「実行」ボックスを開きます。次に、「msconfig」と入力し、OKを選択します。
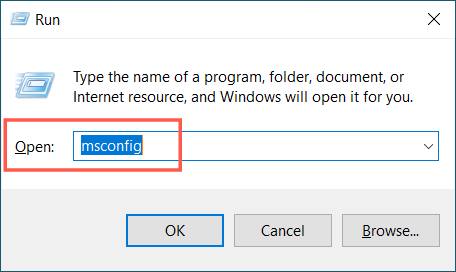
2. すべて非表示Microsoftサービスの横のボックスをオンにし、すべて無効にするを選択します。
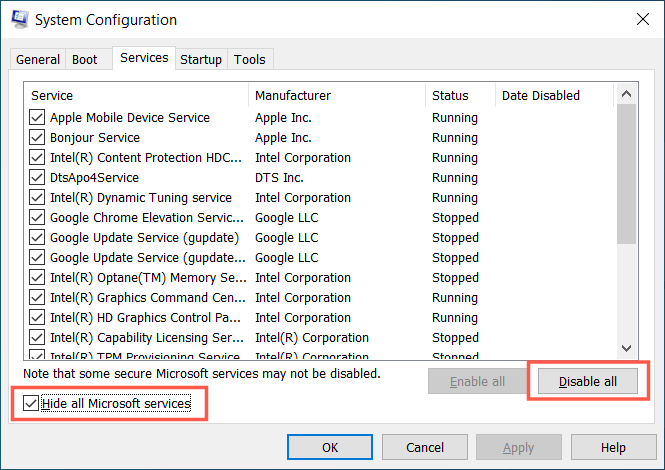
3. [スタートアップ]タブに切り替えて、[タスク マネージャーを開く]を選択します。
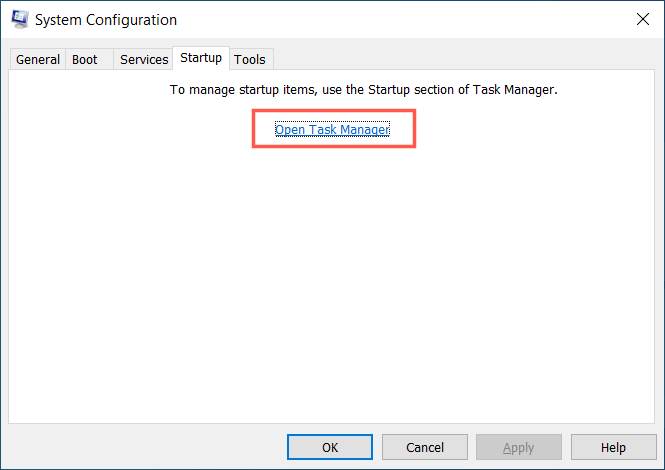
4. Microsoft 以外のプロセスをすべて無効にします。
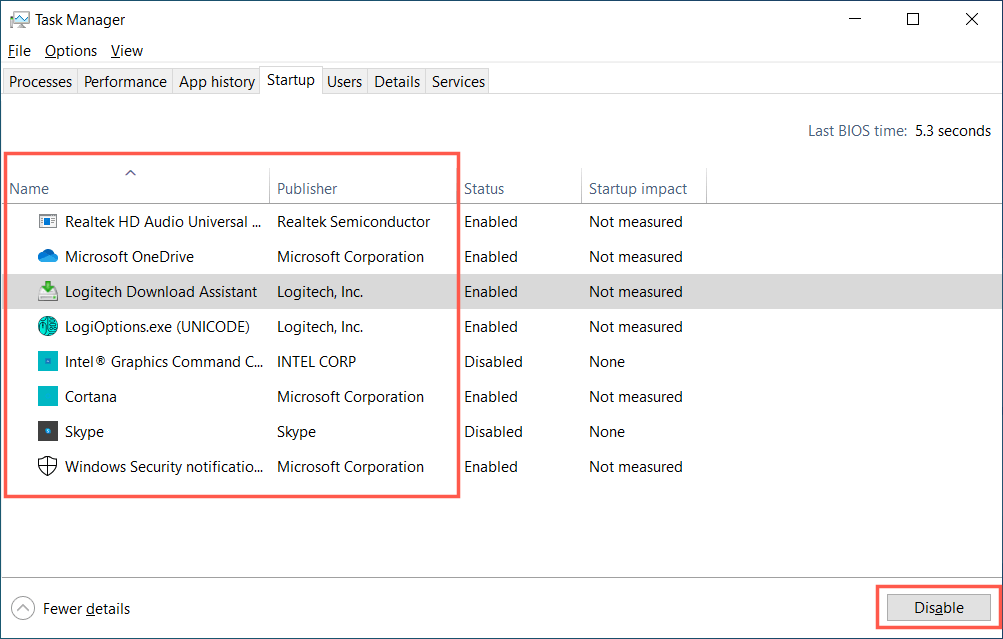
5. PC を再起動し、Microsoft 365 を再度アクティブ化します。
6.無効化されたサービスとスタートアップ プログラムを再度有効化します。
Windows で新しいユーザー アカウントを作成する
Windows プロファイルの破損も、TPM エラーの考えられる理由の 1 つです。したがって、新しい Windows ユーザー アカウントで Microsoft 365 をセットアップしてみてください。そのためには:
1. 設定アプリを開き、アカウントを選択します。
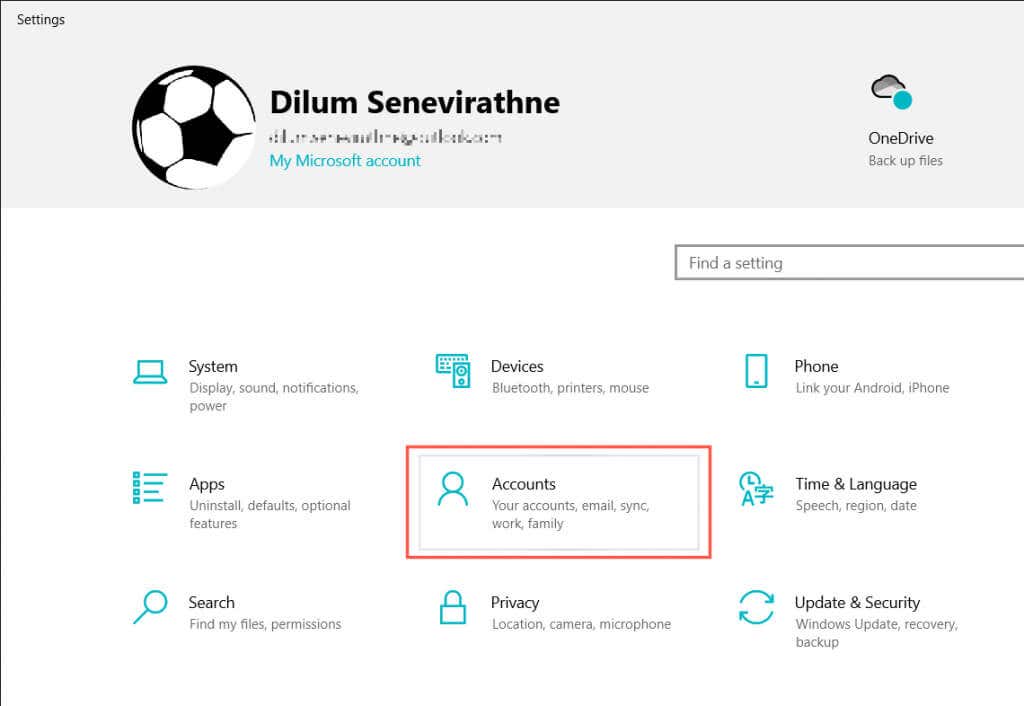
2. [設定] サイドバーで [家族と他のユーザー] を選択します。次に、他のユーザーで他のユーザーをこの PC に追加を選択します。
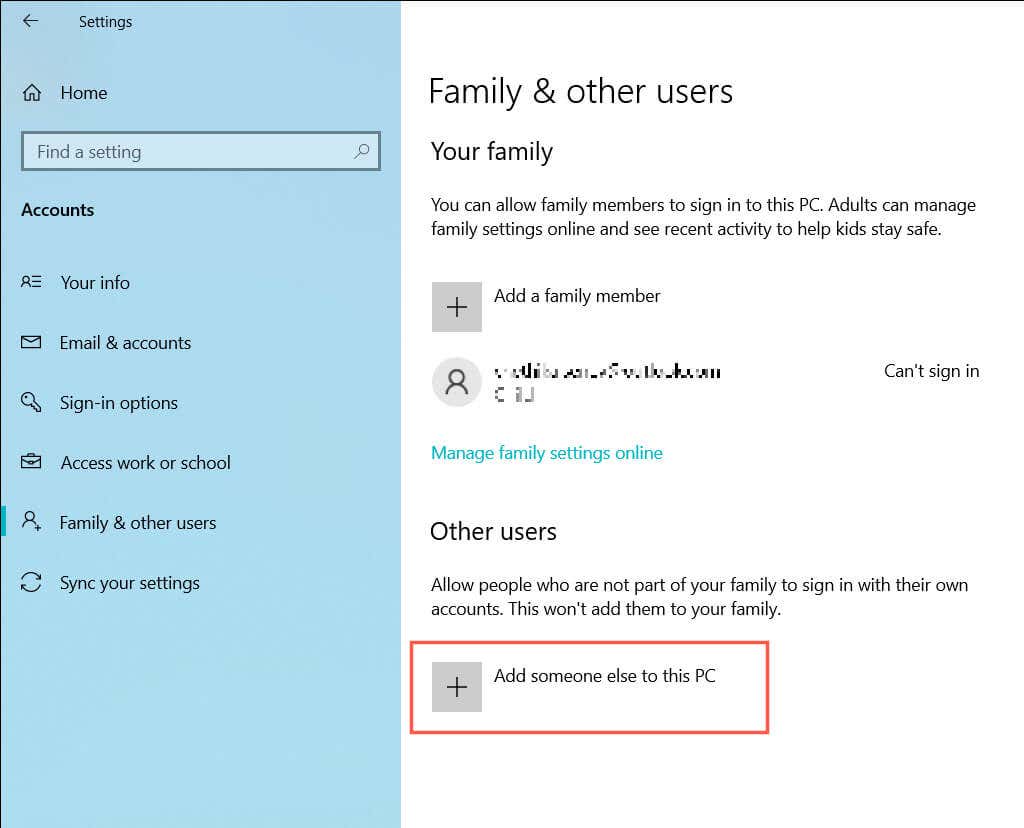
3. この人のサインイン情報を持っていません>Microsoftアカウントを持たないユーザーを追加する<を選択します。 /p>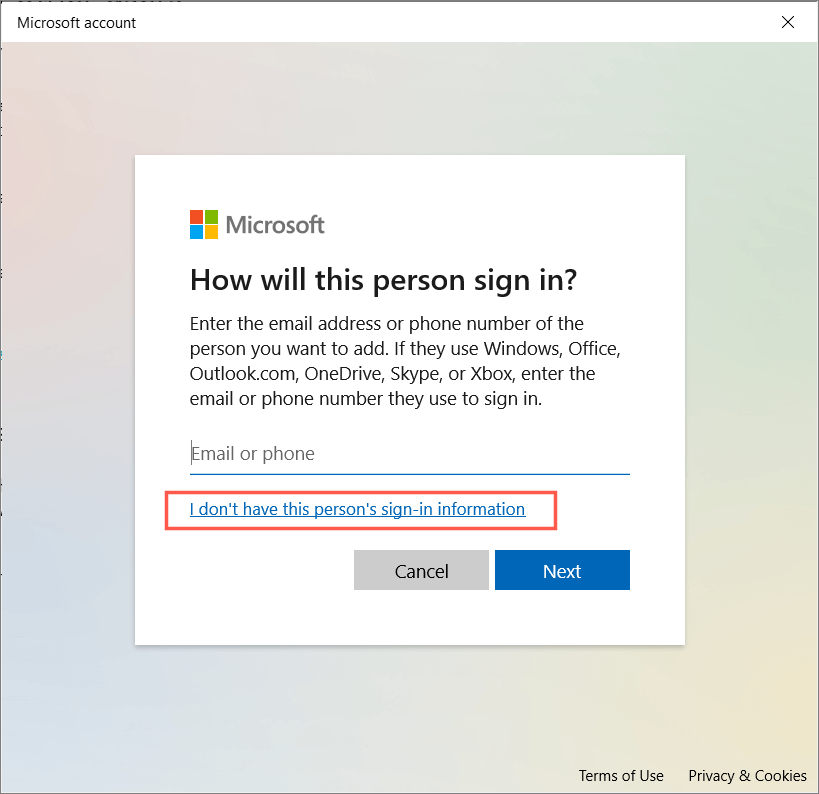
4.ユーザー名とパスワードを入力し、新しいローカル アカウントを作成します。
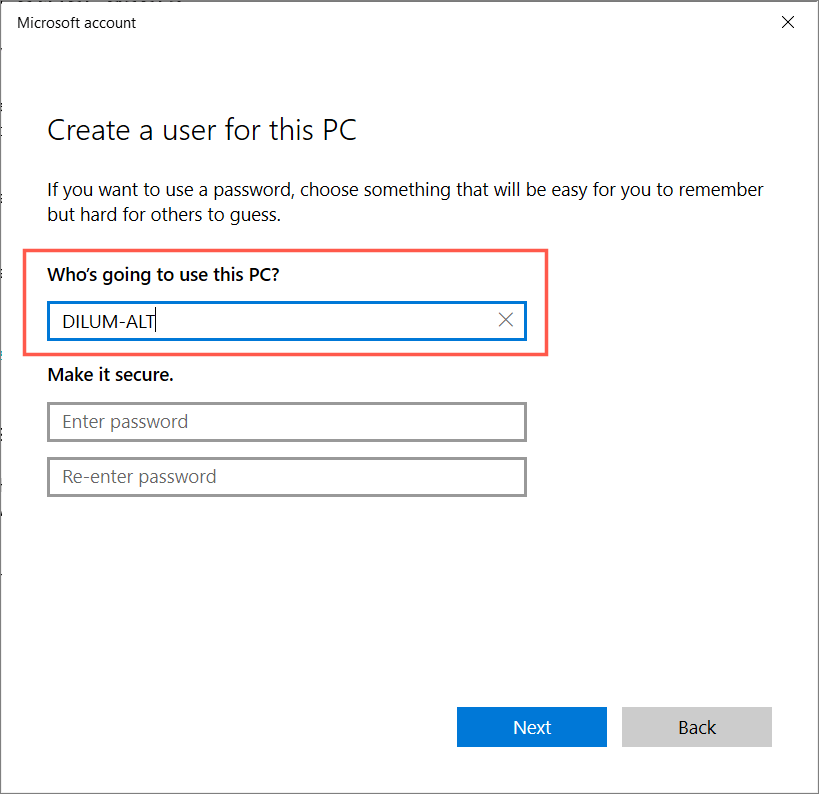
5.新しいアカウントにサインインします。
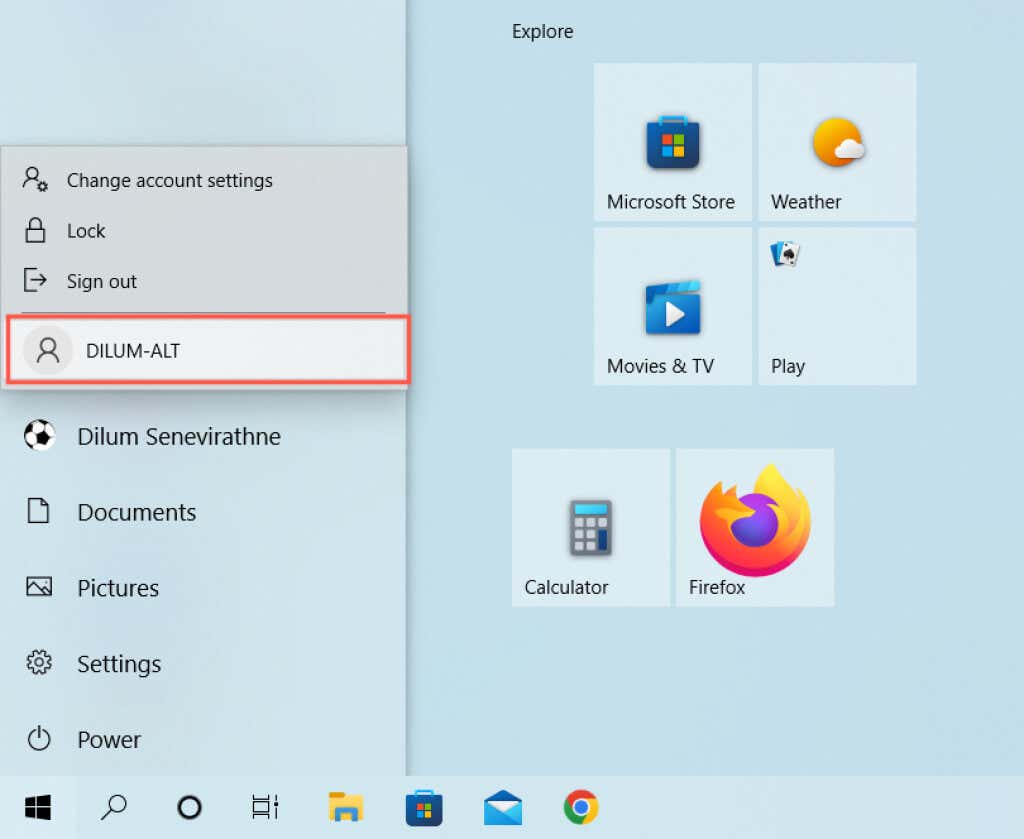
6. Microsoft 365 をインストールしてアクティブ化します。それが役立つ場合は、データを新しいアカウントに移行する と 古いプロフィールを削除する をお願いします。
トラステッド プラットフォーム モジュールの誤動作が修正されました
「Trusted Platform Module Has Malfunctioned」エラーは解決するのが難しい場合があります。ただし、時間をかけて上記の修正を実行すれば、最終的にはこの問題を取り除くことができるはずです。
上記の修正を行っても問題が解決しない場合は、BIOS または UEFI のアップデートが必要かどうかを確認する を行ってください。それが問題でなければ、Windowsを工場出荷時のデフォルトにリセットする を検討してください。.
.