やりたいことだけが マインクラフトをプレイする の場合、絶対に見たくないのは「世界に接続できません」というエラーです。このエラー メッセージには複数の理由が考えられますが、幸いなことに、そのほとんどはすぐに修正できます。
友達と一緒にマルチプレイヤー ゲームに参加できない場合は、メニュー画面から抜け出して Minecraft の最新アップデートの奥深くに戻るために、いくつかの方法を試みてください。
<スパン>1.コンピュータを再起動します
これは最も一般的なアドバイスですが、コンピュータ (または Minecraftを再起動する だけ) を再起動すると、多くの問題が解決します。時間もあまりかかりません。他のより複雑な修正に取り組む前に、クイック再起動で問題が解決するかどうかを確認してください。
<スパン>2.インターネット接続を確認してください
インターネットに接続していない場合でも、PC または本体にインターネットに接続していると表示される場合があります。これは多くの場合、接続不良または断続的な接続が原因で発生します。友達の Minecraft の世界に参加できない場合は、インターネット接続を確認するか、オークラ スピードテスト などの速度テストを実行してください。これにより、現在のネットワークのステータスと速度を最も明確に把握できます。
<スパン>3.同じエディションの Minecraft を使用していることを確認してください
Minecraft には、Bedrock と Java の 2 つのエディションがあります。これら 2 つのエディションには相互互換性がありませんが、Mojang と Microsoft からの最近の発表により、一方のバージョンの所有者にもう一方のバージョンの無料コピーが提供されました。あなたとあなたの友達が 同じエディションでプレイ中 であることを確認してください。そうしないと、お互いに参加できなくなります。
<スパン>4. Windows と Minecraft を更新します
ソフトウェア アップデートは機能を追加するだけではありません。また、バグやその他の不具合も修正されます。最新バージョンの Windows を実行していない場合は、最新のネットワーク ドライバーがインストールされていない可能性があります。また、Minecraft の最新バージョンを実行していることを確認する必要があります。ゲームは自動的に更新されますが、公式 Web サイトから Minecraft ランチャーの最新バージョンをダウンロードすることもできます。
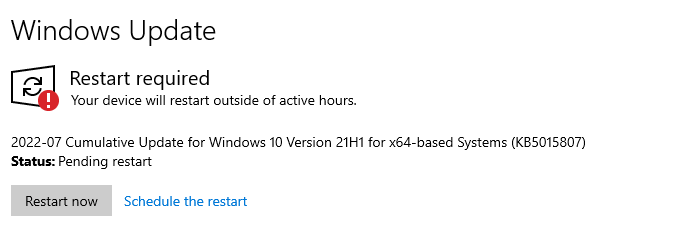
<スパン>5.友達を再度追加してください
解決策の 1 つは、友達リストから友達を削除して、再度追加することです。これが機能するのは、Minecraft がフレンド データをローカルではなくサーバーに保存するためです。そのため、プレイに使用するデバイスに関係なく、同じ友達リストが表示されます。
リストから友達を削除し、再度追加してから、その友達の世界に参加してみます。サーバーに問題がある場合や、アカウントと サーバー の間にデータの不一致がある場合は、この手順で修正できることがよくあります。
<スパン>6. Windows ファイアウォールをオフにする
ファイアウォールは、悪意のある接続から PC を保護し、オンラインの安全性を高めます。ファイアウォールが正常に動作していない場合、友人の世界に接続できなくなり、Minecraft やその他のオンライン ゲームを起動できなくなることがあります。最も簡単な修正 (少なくともテスト目的の場合) は、ファイアウォールを無効にすることです。
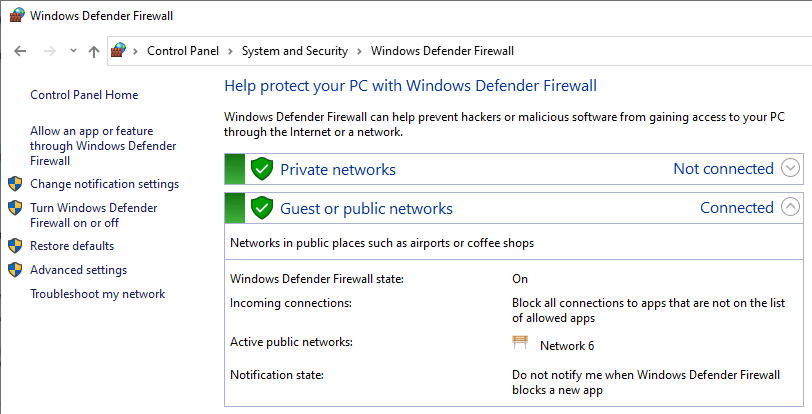
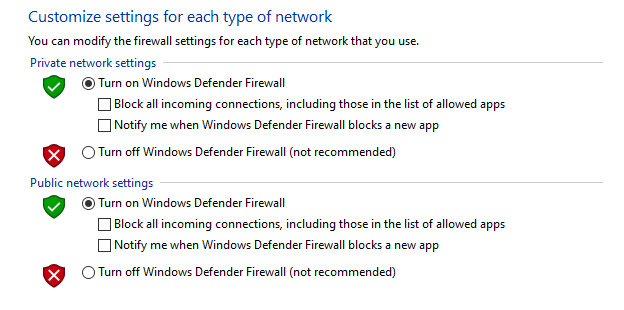
ファイアウォールをオフにすると、システムが攻撃を受けやすくなりますが、ウイルス対策ソフトウェアが役立ちます。ただし、ファイアウォールを無効にしたままにしすぎないでください。これを無効にすることは優れたトラブルシューティング手順であり、ゲーム セッションに戻れる可能性があります。ただし、プレイ終了後は必ずオンに戻すか、ファイアウォールに問題がないことがわかった場合は、すぐにオンに戻してください。
<スパン>7.ファイアウォール設定を変更する
接続の問題の原因がファイアウォールにあることが判明した場合、次のステップは、システムを危険にさらすことなくプレイできるように設定を調整することです。
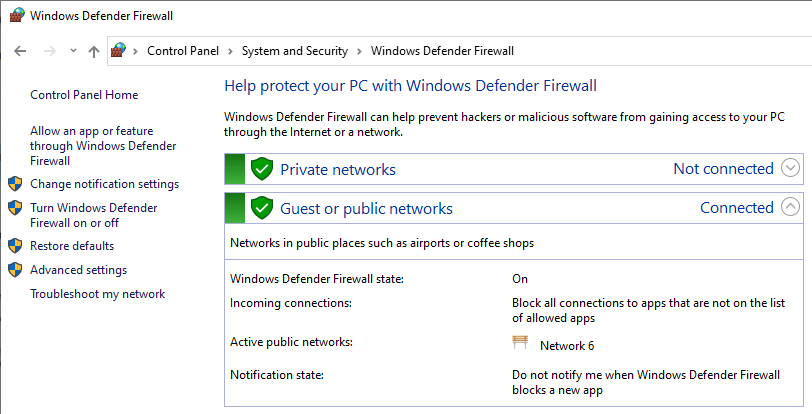
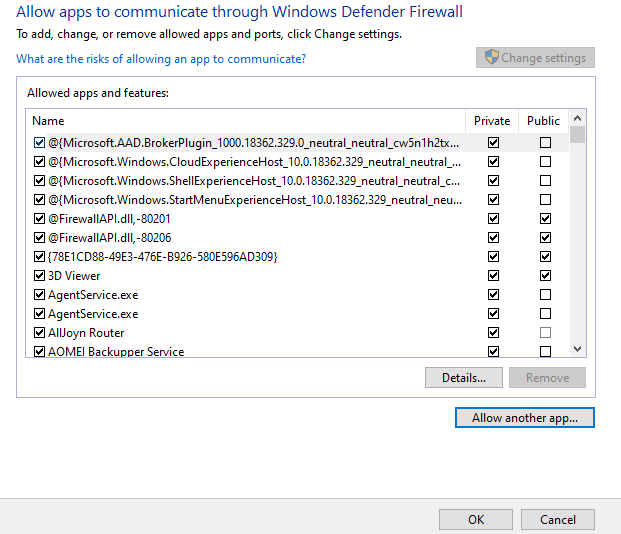
<スパン>8. Xbox のプライバシー設定を変更する
Xbox でプレイしている場合、問題はゲームまたはプロフィールに付与した権限にある可能性があります。マルチプレイヤー ゲームをプレイできるようにプロフィールを設定していることを確認してください。
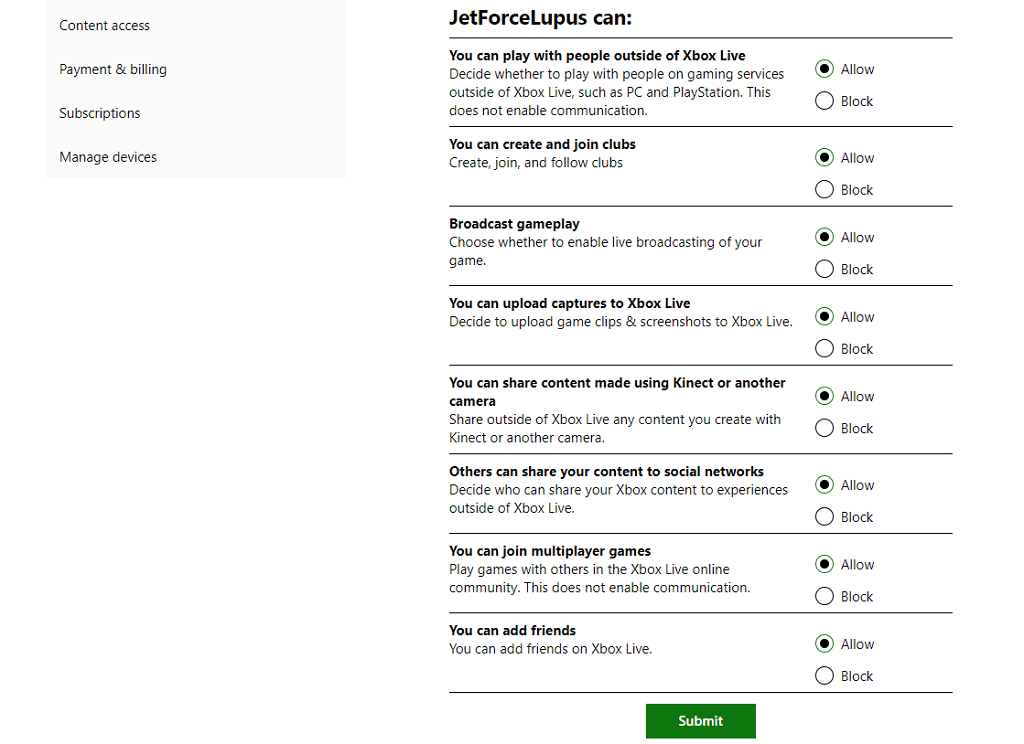
これにより、Xbox と Microsoft アカウントに、コンソールでのプレイを許可するために必要な権限が付与されます。
9. VPN を使用する
仮想プライベート ネットワーク (VPN) は、Minecraft のプレイ中に発生する可能性のある多くの問題を解決できますが、遅延が発生する可能性もあります。 競合サーバー でプレイしていて、可能な限りの応答時間を必要とする場合、これは問題になる可能性があります。
一方、VPN を使用すると、地理的な制限を回避して、他の方法ではプレイできない友達とプレイできるようになります。
友達の世界に参加するだけでも、Minecraft サーバーに飛び込むだけでも、マルチプレイヤーはゲームをより良くします。接続時に問題が発生した場合は、問題が Wi-Fi または Xbox Live にあるのではないことを確認してから、このリストを参照して他の解決策を探し、友達との探索に戻りましょう。
.