Microsoft Windows の「この場所に保存する権限がありません」エラー メッセージは、通常、ファイルをフォルダーに保存する に権限が付与されていない場合に表示されます。ただし、他にも理由があるので、それらを解決する方法を説明します。
最も一般的な原因は 管理者権限の欠如 です。管理者としてアプリを実行して、選択したフォルダーにファイルを保存できます。 PC 上で他のいくつかのオプションを切り替えて問題を解決することもできます。
<スパン>1.プログラム互換性のトラブルシューティング ツールを使用する
特定のアプリでファイルの保存に問題が発生する場合は、Windows に組み込まれているプログラム互換性トラブルシューティング ツールを使用して問題を解決してください。このトラブルシューティングは、アプリの問題を見つけて、問題を解決するために実行すべきアクションをアドバイスします。
トラブルシューティング ツールはほとんどの場合単独で実行されるため、あまり操作する必要はありません。
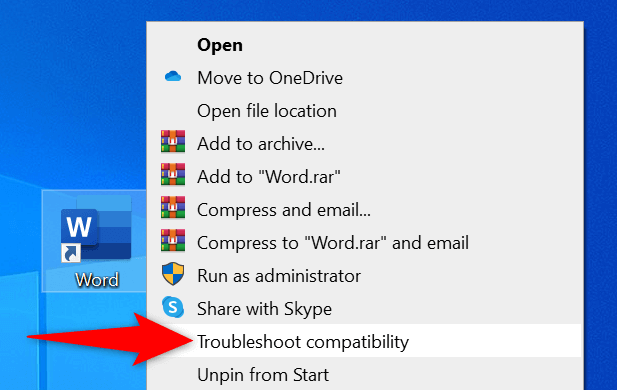
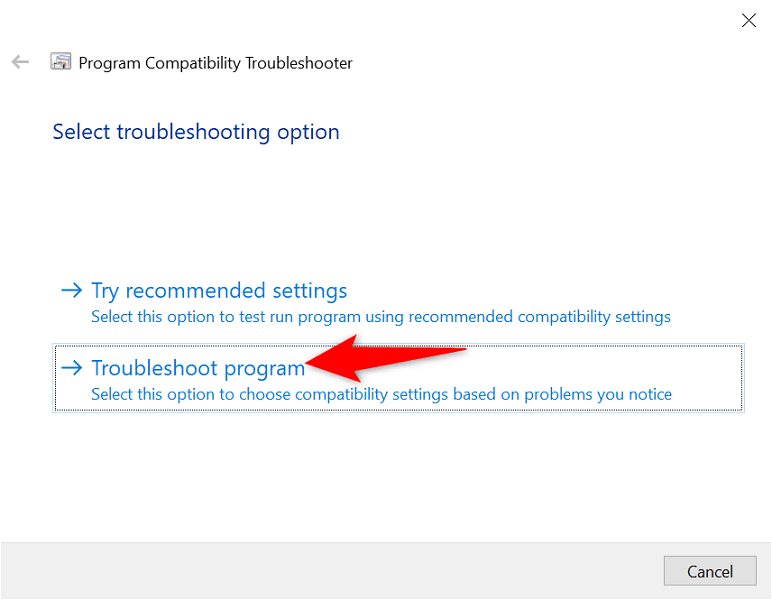
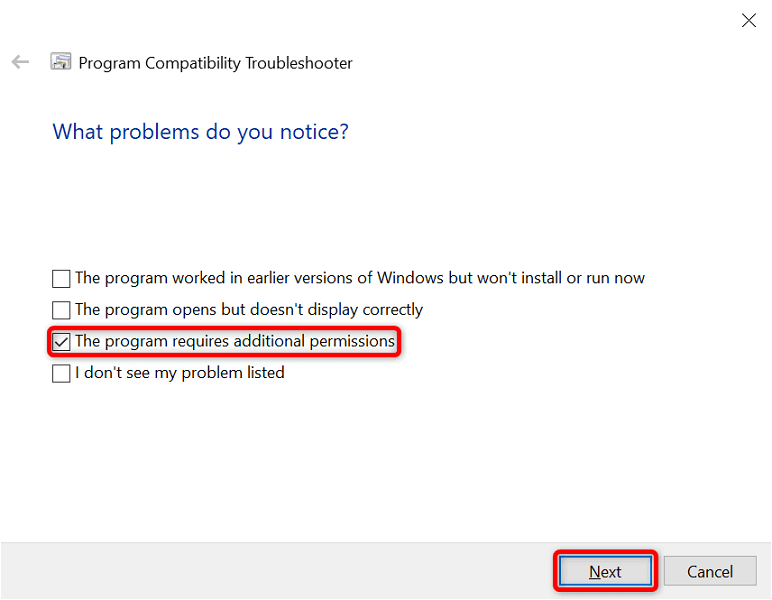
<スパン>2.管理者としてアプリを実行します
ほとんどの場合、アプリを管理者として実行することで、権限関連の問題を解決できます。この設定を使用すると、アプリは PC 上で最高レベルのファイル アクセスを取得します。
この方法を使用すると、「この場所に保存する権限がありません」エラーを解決できます。
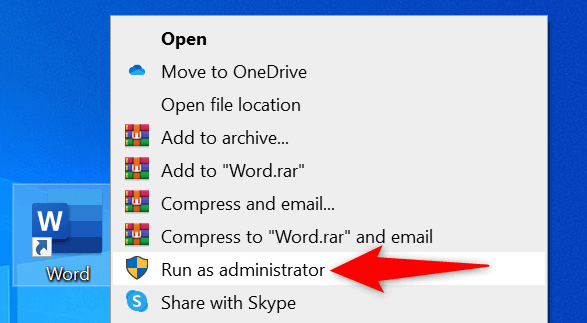
ファイルを問題なく保存できる場合は、この特定のアプリを常に管理者権限で起動するように PC を設定します。その方法は次のとおりです。
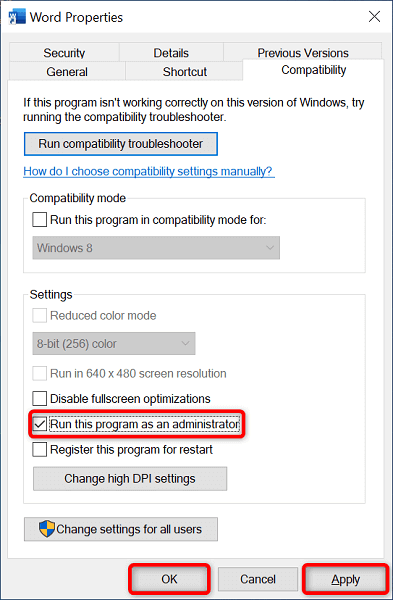
<スパン>3.現在のユーザーを管理者にする
制限付きアカウントでは、「この場所に保存する権限がありません」など、権限に関連するさまざまな問題が発生する可能性があります。この場合、管理者に管理者権限を付与するよう依頼すると、問題は解決されます。
管理者は、アカウントで次の手順を あなたを管理者ユーザーにする まで実行する必要があります。
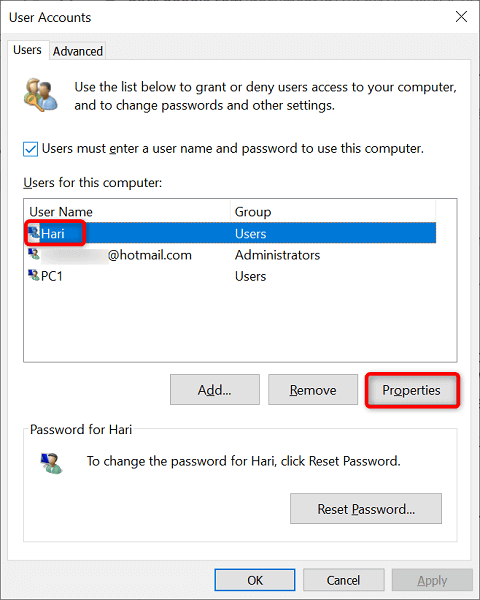
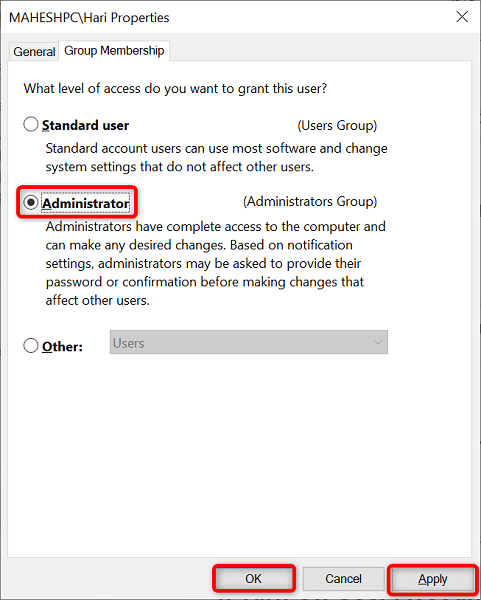
<スパン>4.ユーザー アカウント制御 (UAC) をオフにする
PC で特定のタスクを実行すると、Windows に ユーザーアカウント制御 プロンプトが表示されます。保存エラーを解決するには、この機能をオフにする価値があります。
必要に応じて、将来いつでもこのオプションをオンにできます。
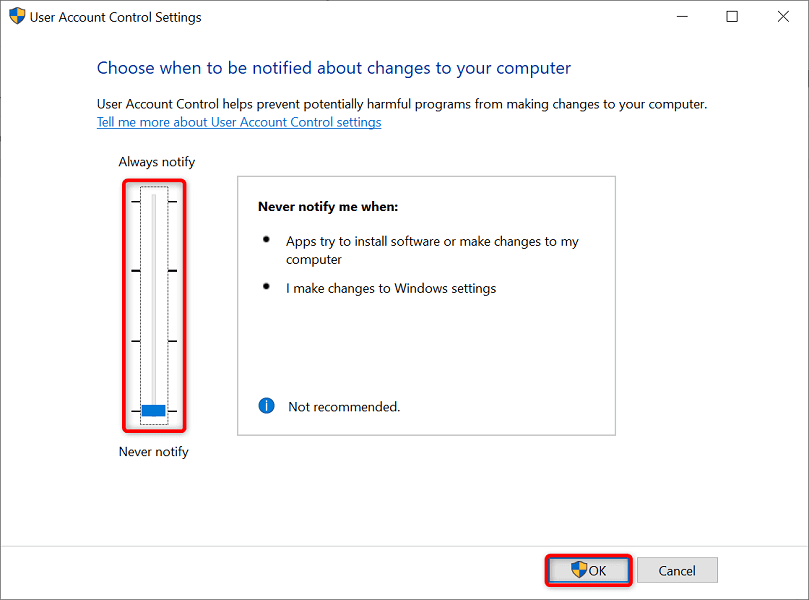
<スパン>5.フォルダを完全に制御できます
特定のフォルダーを完全に制御できないため、そのフォルダーにファイルを保存することはできません。この場合、問題を解決するために利用可能なすべてのアクセス オプションを自分自身に与えてください。
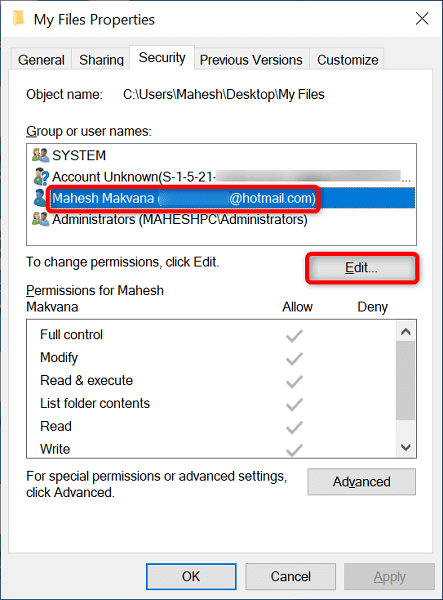
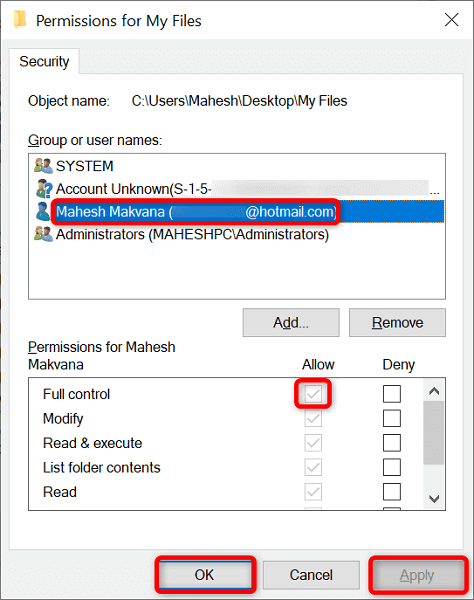
<スパン>6.フォルダの所有者を変更して場所のエラーを修正します
ファイル保存の問題が解決しない場合は、フォルダーの所有者の変更 を試して問題が解決するかどうかを確認してください。自分がフォルダの所有者になり、完全なアクセス権が与えられるため、これは機能するはずです。
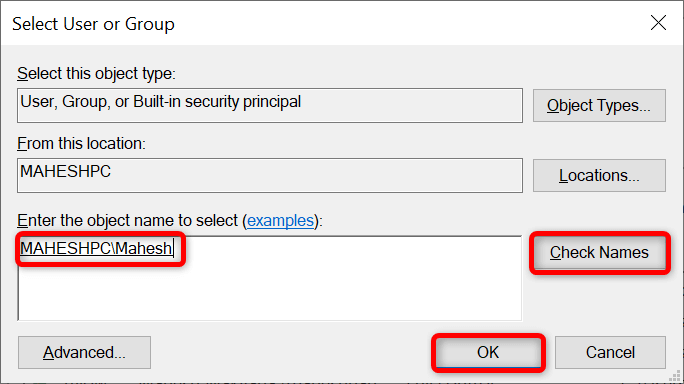
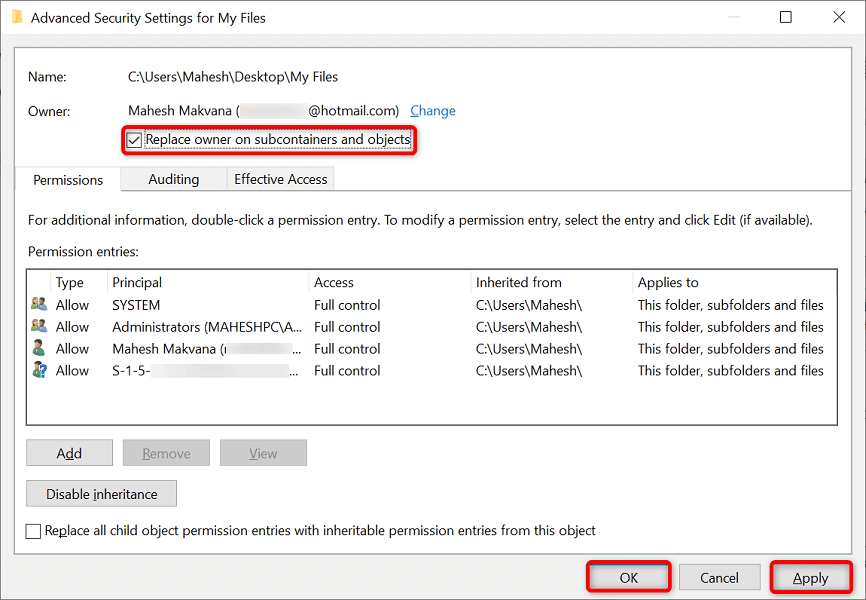
<スパン>7.Web ブラウザを変更する
Web ブラウザからファイルを保存しようとしている場合は、ブラウザを切り替えて、ファイルをダウンロードできるかどうかを確認してください。ブラウザのシステム バグがダウンロード エラーの背後にあり、選択したフォルダーにファイルを保存できない可能性があります。.
たとえば、現在 Google Chrome を使用している場合は、Mozilla Firefox に切り替えてファイルを保存してみてください。切り替え後にファイルが問題なく保存された場合、以前のブラウザにはバグがあります。
その場合、ブラウザをリセットまたは再インストールする のいずれかの方法で問題を解決できます。
<スパン>8.ファイルを別の場所に保存し、フォルダーに移動します
他に問題がない場合は、ファイルを別のフォルダに保存し、目的の場所に移動します。これにより、ファイルをフォルダに直接保存していないため、「この場所に保存する権限がありません」エラーが解決されるはずです。
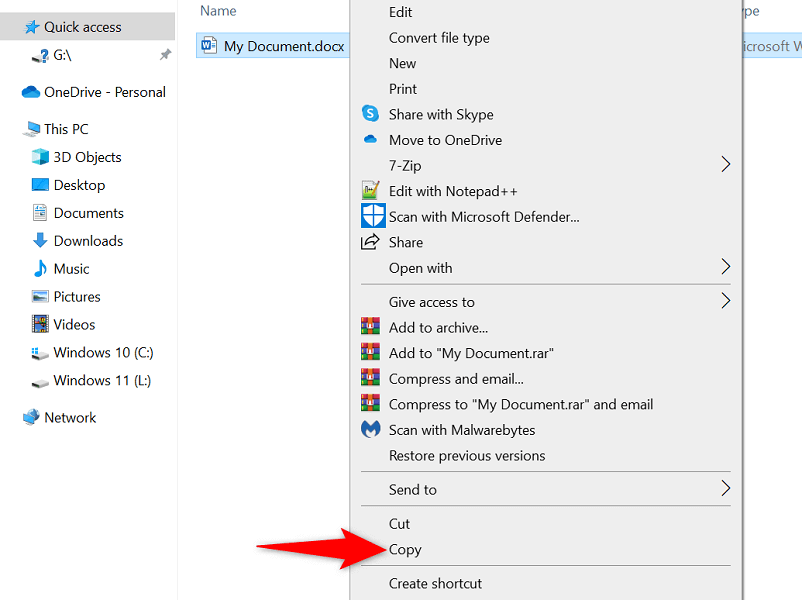
Windows 10/11 PC の優先フォルダーにファイルを保存する
多くの場合、Windows に適切な権限がない によりファイルをフォルダに保存できなくなります。上記で概説した方法を使用すると、これらの問題を解決して、Windows オペレーティング システム上の任意の場所にファイルを保存できるようになります。このガイドがお役に立てば幸いです。
.