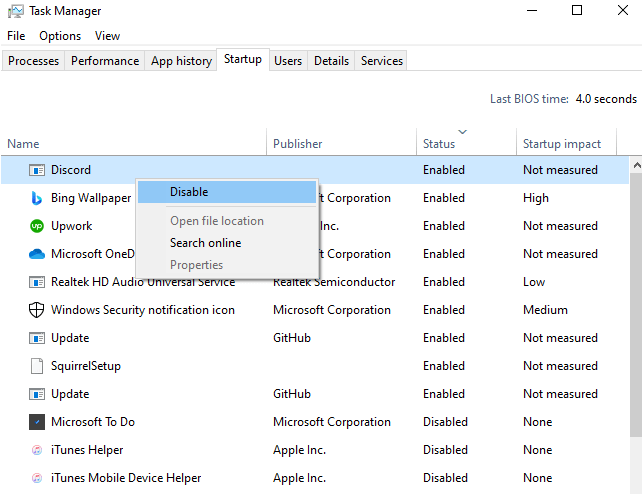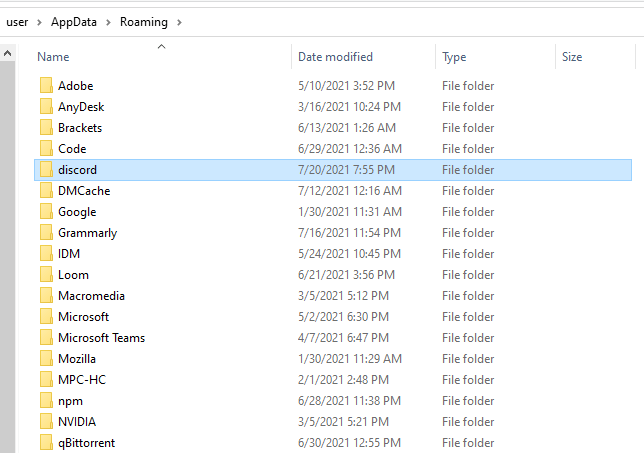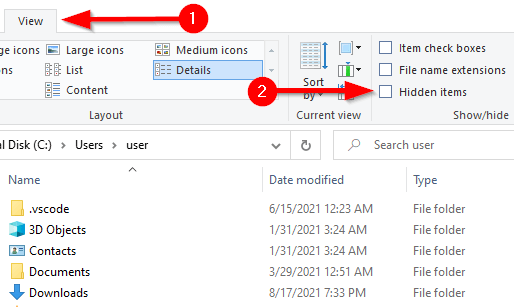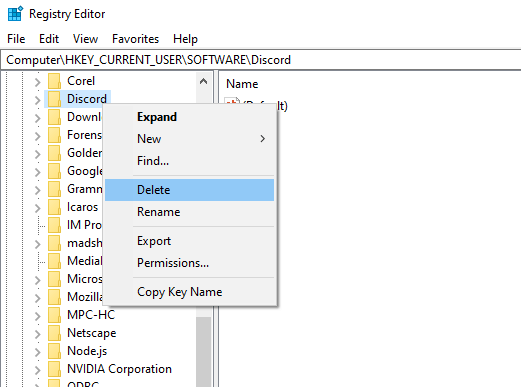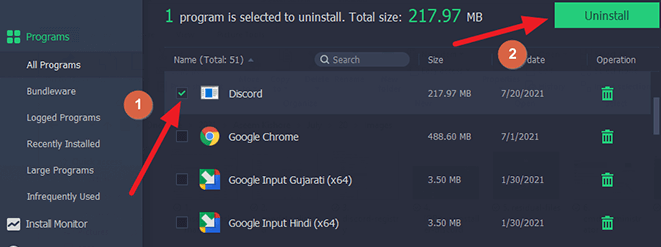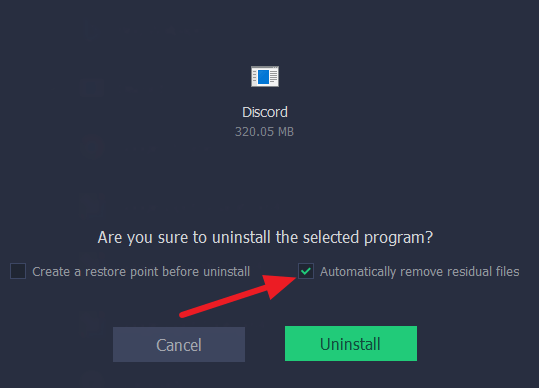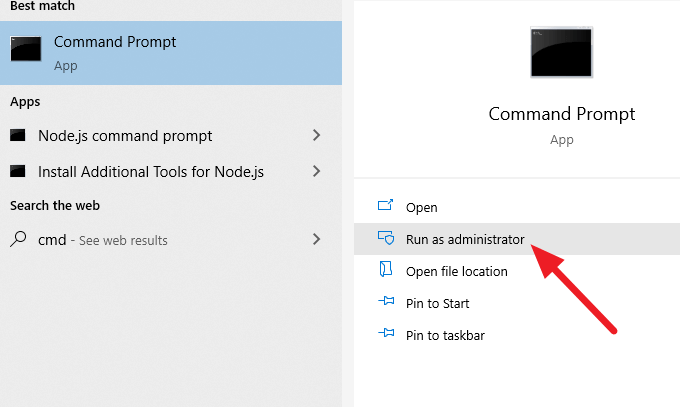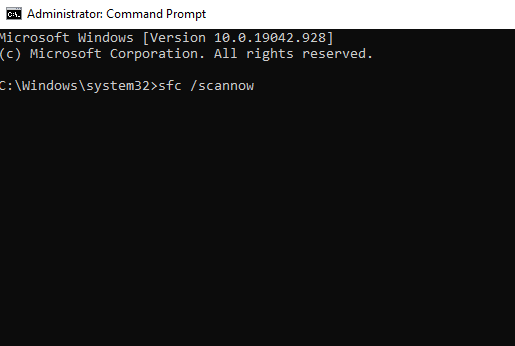Discordをアンインストールできませんか?正しくアンインストールする方法
Discordは、特にゲーマーにとって優れたVoIPアプリです。しかし、他のアプリと同様に、Discordはしばしば問題にぶつかります。たとえば、接続画面で動かなくなった または起動を拒否します をまとめて取得する場合があります。いくつかの優れた不和の選択肢 が利用可能であるため、これらのアプリを優先してDiscordをアンインストールすることをお勧めします。
Discordをアンインストールする方法がわからない場合は、他のアプリと同じ方法でアンインストールできます。時々ユーザーがDiscordを正しくアンインストールするのに問題があるように見えることを除いて。 Discordをアンインストールした後でも、いくつかのファイルがPCに迷惑なまま残ります。
<!-目次->
Windows 10PCからDiscordをきれいにアンインストールする方法を学びましょう。

Discordを正しくアンインストールする方法
Discordをアンインストールするためにコントロールパネルに直接移動する代わりに、最初に追加の手順を完了する必要があります。以下のプロセスに従ってシステムを準備してから、Discordを正しくアンインストールしてください。
ステップ1:起動とアンインストールからDiscordを無効にする
Discordをアンインストールできない場合は、電源を入れたときにアプリが自動的に起動したことが原因である可能性がありますあなたのPC。アンインストールを開始する前に、ブラウザのバージョンを含むDiscordのすべてのインスタンスを閉じる必要があります。
Ctrlを押してタスクマネージャを開きます。 + シフト+ Esc。
スタートアップタブに移動します。 Discordを探して右クリックし、無効を選択します。
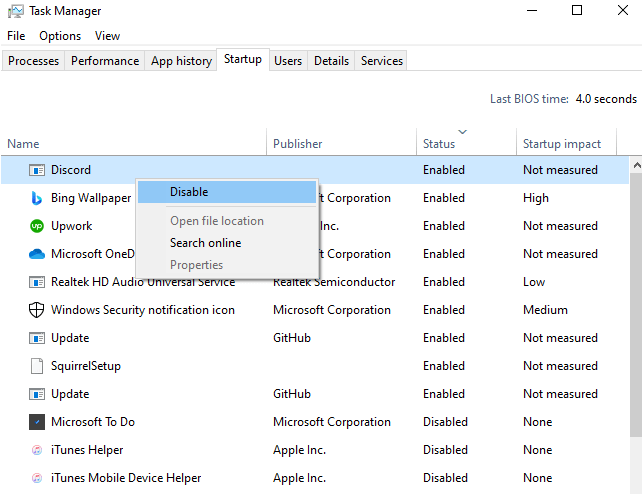
再起動しますコンピューター。
コントロールパネルを開き、アンインストールプロセスを開始します。
これで問題が解決するはずです。そうでない場合は、次の修正にスキップしてください。
ステップ2:システムから不和の痕跡をすべてクリアする
Discordをアンインストールしました。キャッシュとレジストリエントリもクリアしてください。
Discordフォルダーを見つけて、次の場所から削除します:
C:\ Users \ user_name \ AppData \ Roaming
C:\ Users \ user_name \ AppData \ Local
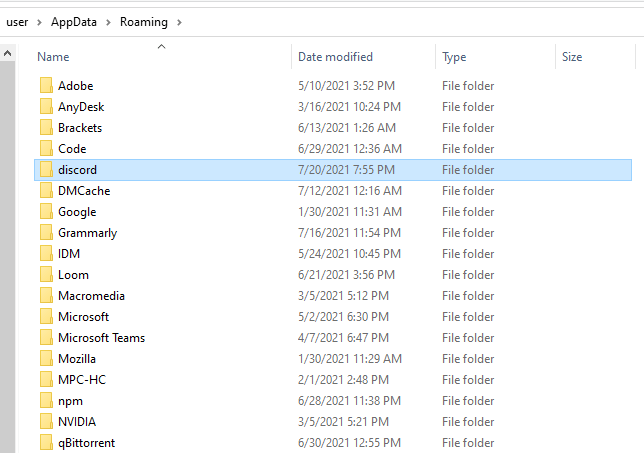
AppDataフォルダーはデフォルトで非表示になっています。これらの場所をコピーしてファイルエクスプローラーに貼り付けた場合でも、AppDataフォルダーにアクセスできるはずですが、「user_name」を実際のユーザー名に変更する必要があります。
または、ファイルエクスプローラーの[表示]タブに移動し、の[非表示アイテム]の横にあるチェックボックスをオンにすることで、フォルダーを再表示することもできます。グループを表示/非表示にします。
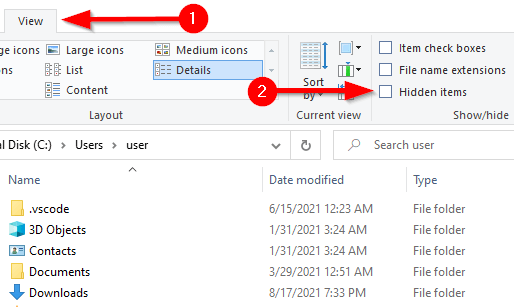
ステップ3:レジストリから不和の痕跡をすべてクリアします
Windowsレジストリ を回避する方法がわかっている場合は、以下の手順を使用してキーを削除します。
レジストリエディタを開く:Win + Rを押し、regeditと入力して、Enterを押します。>
Discordフォルダーを見つけて、次のパスから削除します:
HKEY_CURRENT_USER \ SOFTWARE \ Discord
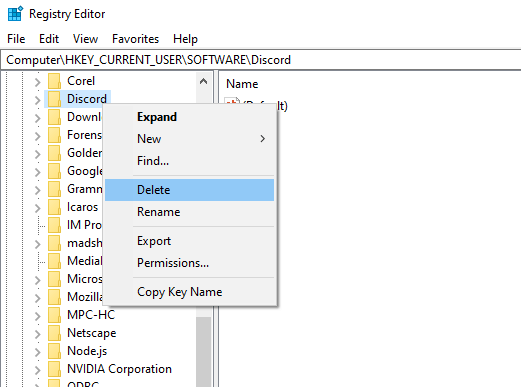
コンピューターを再起動します。 PCが再起動したら、Discordフォルダーがローミングフォルダーとローカルフォルダーの両方から適切に削除されていることを確認します。
アンインストールサードパーティツールを使用したDiscord
Discordを手動で削除できない場合は、IOBitアンインストーラー や5などのさまざまなアンインストーラーのいずれかを使用できます。。
アンインストーラーをダウンロードします。例としてIOBitを使用します。
アンインストーラーを起動し、左側のペインの[プログラム]セクションの下にある[すべてのプログラム]に移動します。
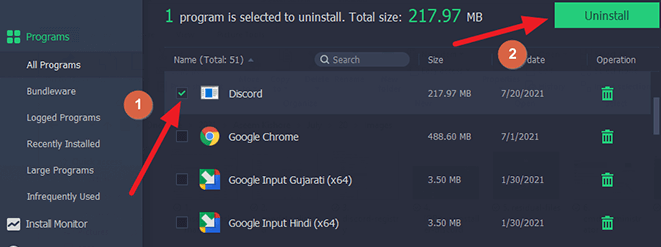
右側のペインで不和を探します。 Discordの横にあるチェックボックスをオンにして、アンインストールを選択します。
確認ウィンドウがポップアップ表示されます。 [残りのファイルを自動的に削除する]チェックボックスをオンにしてから、[アンインストール]を選択して続行します。
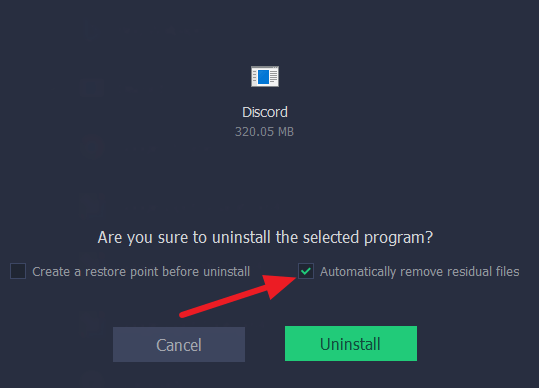
プロセスを完了させます。 Discordが正しくアンインストールされたかどうかを確認します。アンインストーラーは残りのファイル(キャッシュとレジストリエントリを含む)も削除し、手作業を行う必要がなくなります。
ウイルスのスキャン
以前の方法は機能しませんでした。ウイルスまたはマルウェアが問題を引き起こしている可能性があります。ウイルス対策プログラムがインストールされている場合は、徹底的なスキャンを実行して、システムがクリーンであることを確認します。ウイルス対策プログラムがない場合は、WindowsDefenderを使用してください。
システムファイルの破損または欠落を確認する
システムファイルが破損または削除されている場合がありますプログラムのアンインストールで問題が発生する可能性があります。幸い、システムファイルをチェックして修復するためのシステムファイルチェッカーと呼ばれる組み込みのWindowsユーティリティがあります。
昇格したコマンドプロンプトを開く:スタートメニューでcmdを検索し、右側のペインから管理者として実行を選択します。
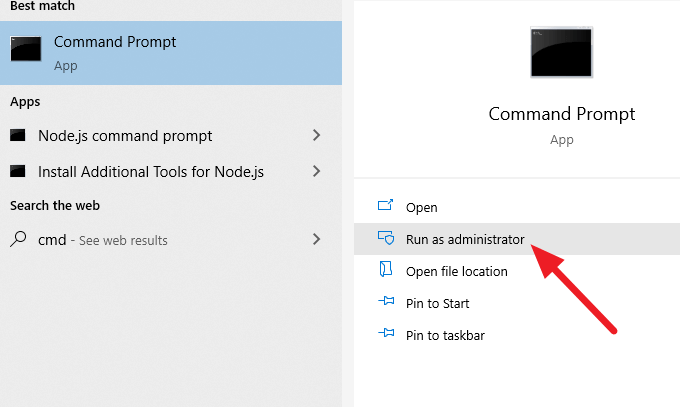
次のコマンドを実行します:
sfc / scannow
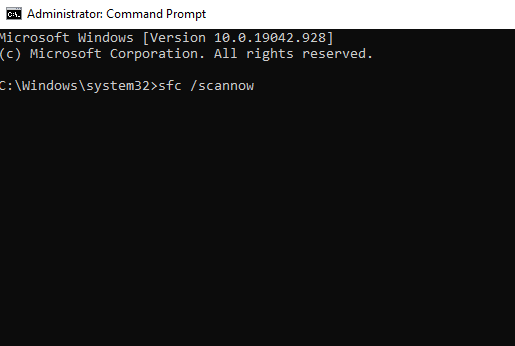
プロセスを完了して、Discordのアンインストールを再試行してください。
Discordは今すぐアンインストールされます
うまくいけば、これらのソリューションは、Discordをアンインストールするのに役立ち、このプロセスに煩わされることはなくなりました。 Discordに代わるアプリをお探しの場合は、TeamSpeak が最適です。ただし、それでもDiscordをアンインストールできない場合は、Windowsに問題がある可能性があります。
<!-AIコンテンツ終了1->
関連記事: