
Microsoft Excel でセルを非表示にすると、スプレッドシートの特定の部分に注目したい場合に便利です。ただし、最初の列または行を非表示にした場合、シートの他の部分と比べて、これらの部分を再表示するのは簡単ではありません。
必要に応じて、Excel の最初の列と最初の行を再表示する方法を説明します。この手順は、Windows と Mac の Microsoft Excel と同じです。
Excel のすべての列と行を再表示する
ワークシートに最初の 非表示の列または行 以外の 非表示の列または行 がない場合は、すべての 非表示の列または行 を単純に再表示できます。
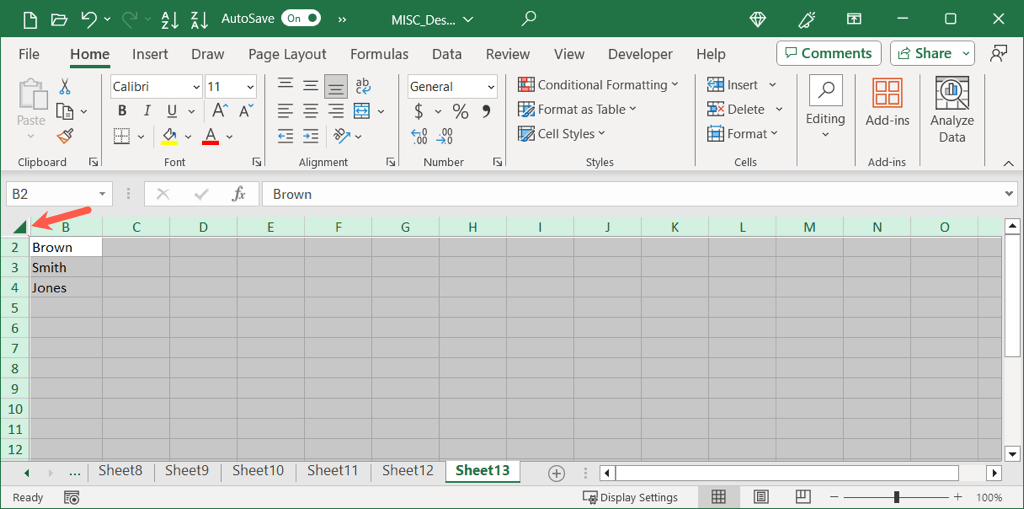
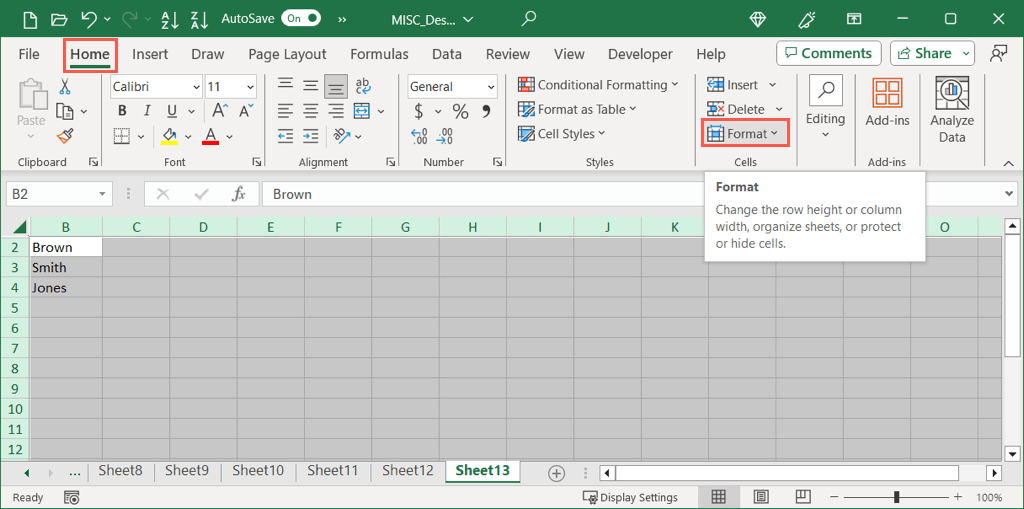
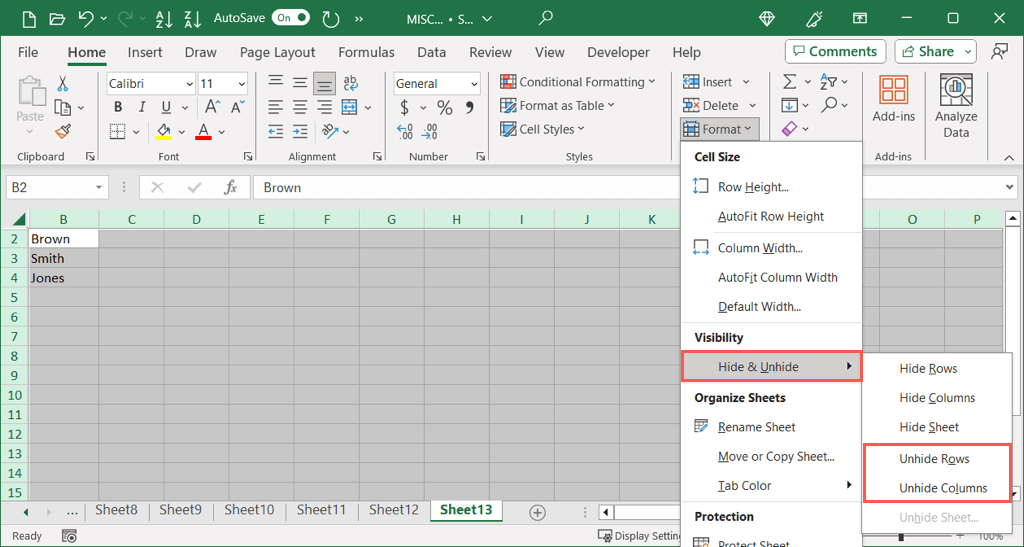
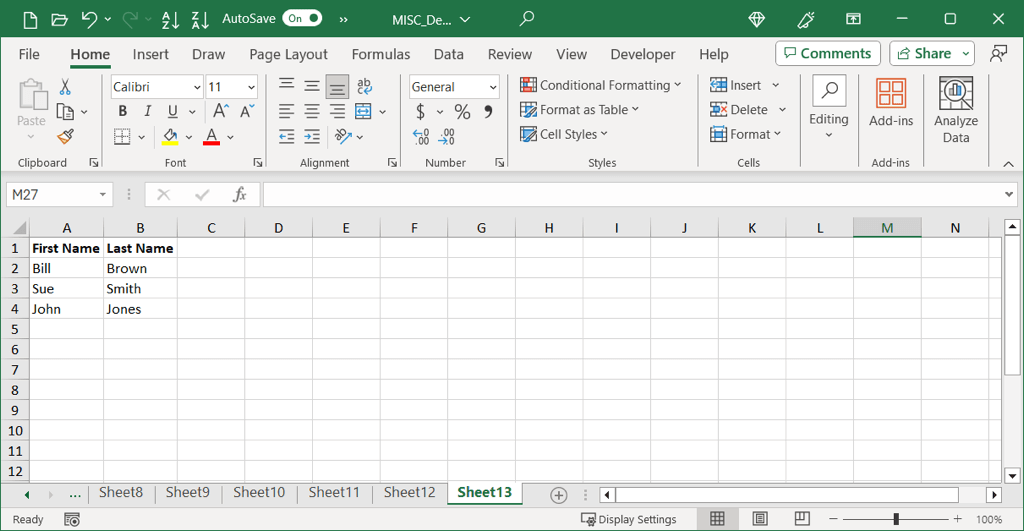
Excel の最初の列または行を再表示する
シート内に他の列や行が非表示になっているが、すべてを再表示したくない場合は、セル A1 に移動して列や行を再表示できます。セル A1 にアクセスする方法から始めましょう。非表示になっている場合は、マウスやトラックパッドを使ってセル A1 に移動することはできません。
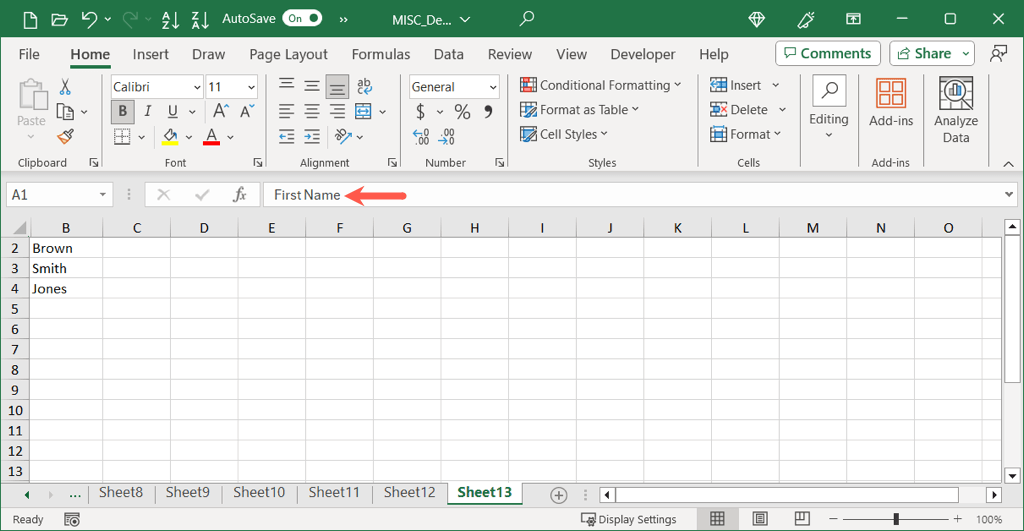
.
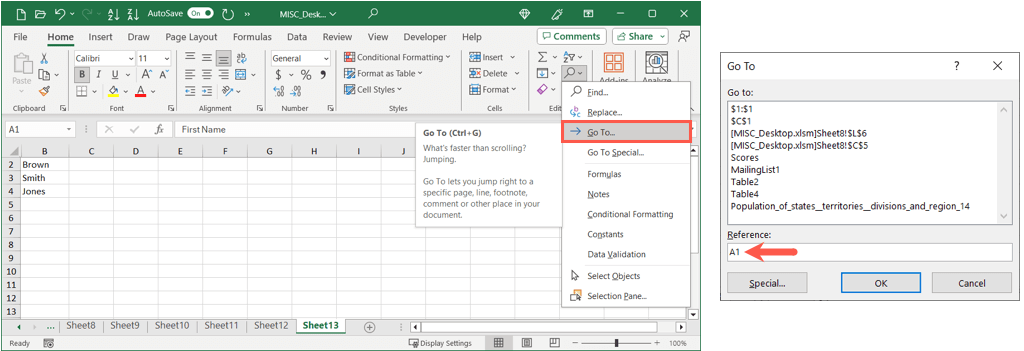
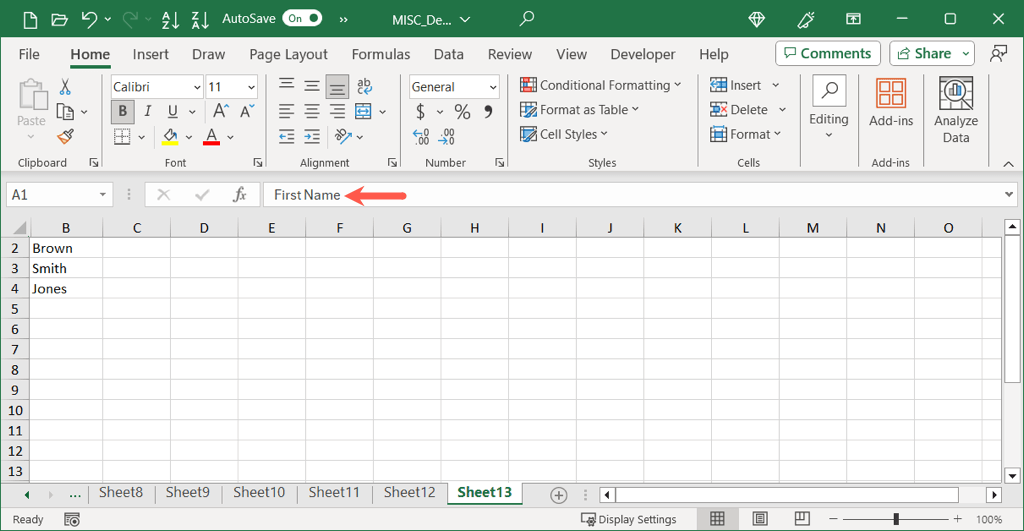
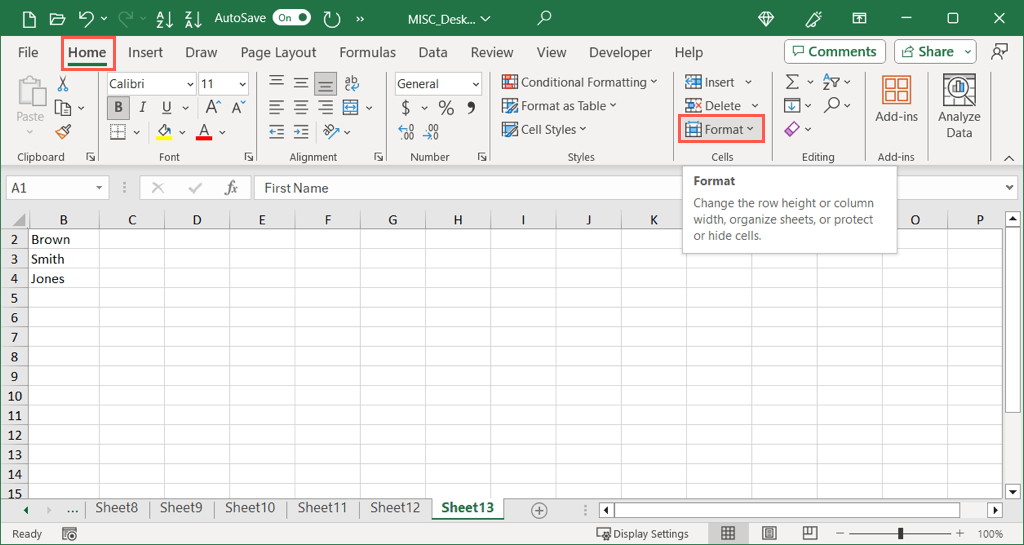
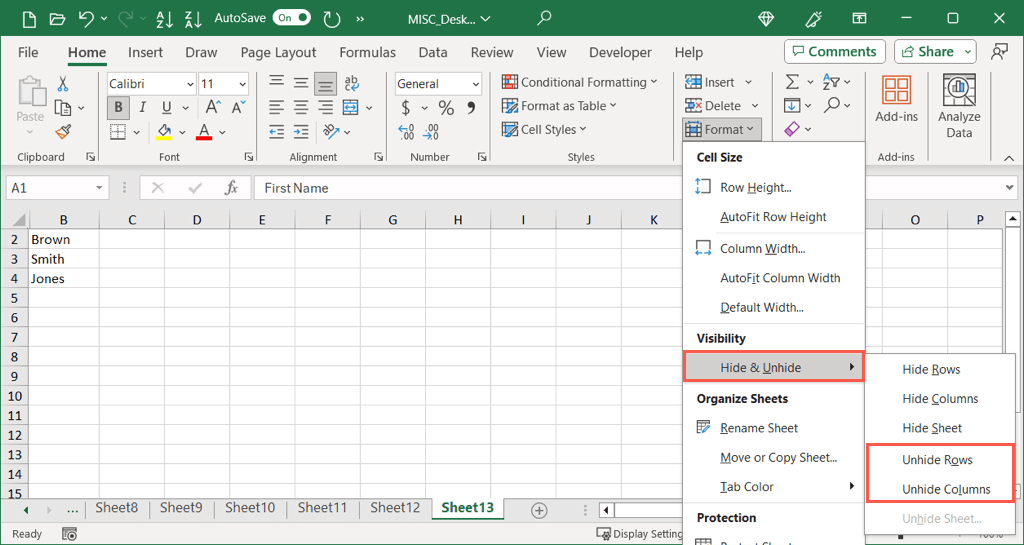
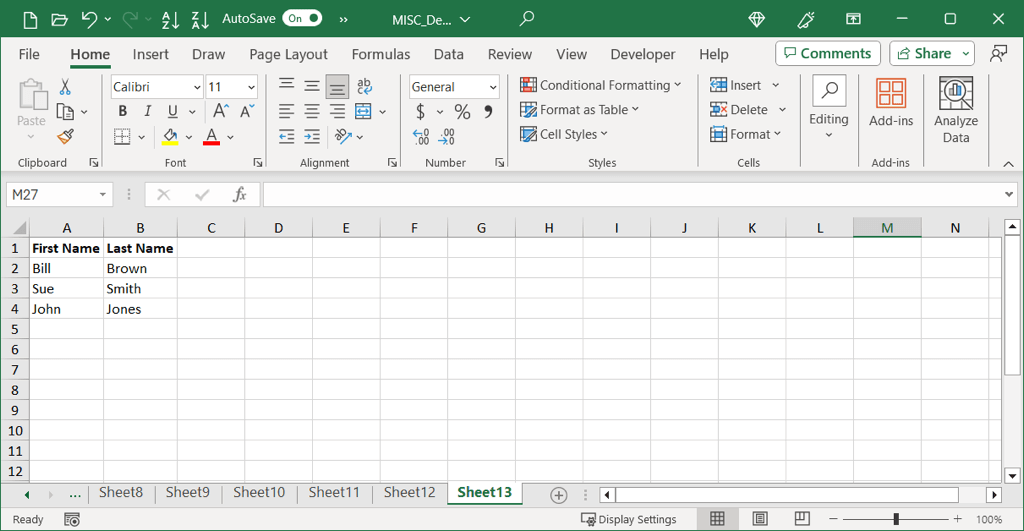
Excel の列と行を非表示にする機能は、現時点では必要のないデータを邪魔にならないようにする優れた方法です。シート内の最初の列、行、またはその両方を非表示にする場合、いくつかの簡単な方法で列または行を再表示する方法がわかりました。
詳細については、Excel ツールバーが消えるのを防ぐ の方法をご覧ください。
.