
Microsoft Outlook で電子メール グループ (連絡先グループとも呼ばれます) を作成すると、特定の人々に簡単かつ迅速に電子メールを送信できます。 Outlook の Web、デスクトップ、モバイル バージョンで、メール グループの作成、グループの使用、グループの編集、グループの削除を行う方法を説明します。
ご存じない方のために付け加えておきますが、Outlook の電子メールまたは連絡先グループは、複数の電子メール アドレスのセットです。グループを作成し、そのグループにユーザーを追加し、そのグループの名前を使用して電子メールを送信します。この方法では、Outlook の [宛先] フィールドにグループ名を入力するだけで、一度に複数の人にメールを送信できます。
Outlook でメール グループを作成するウェブ上
コンピュータの Web ブラウザで Outlook を使用している場合は、次の手順で連絡先グループを作成、編集、削除できます。
グループを作成する
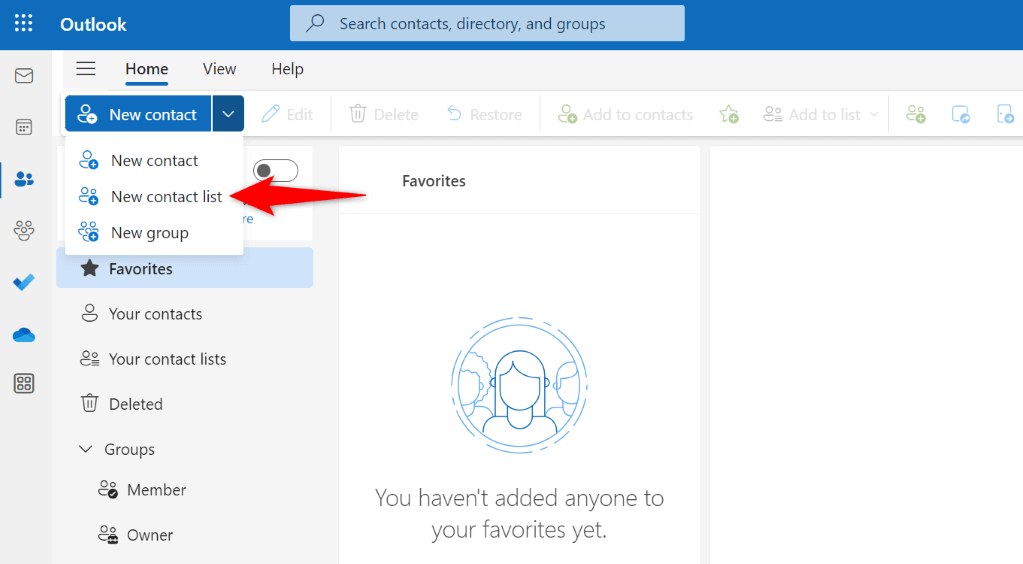
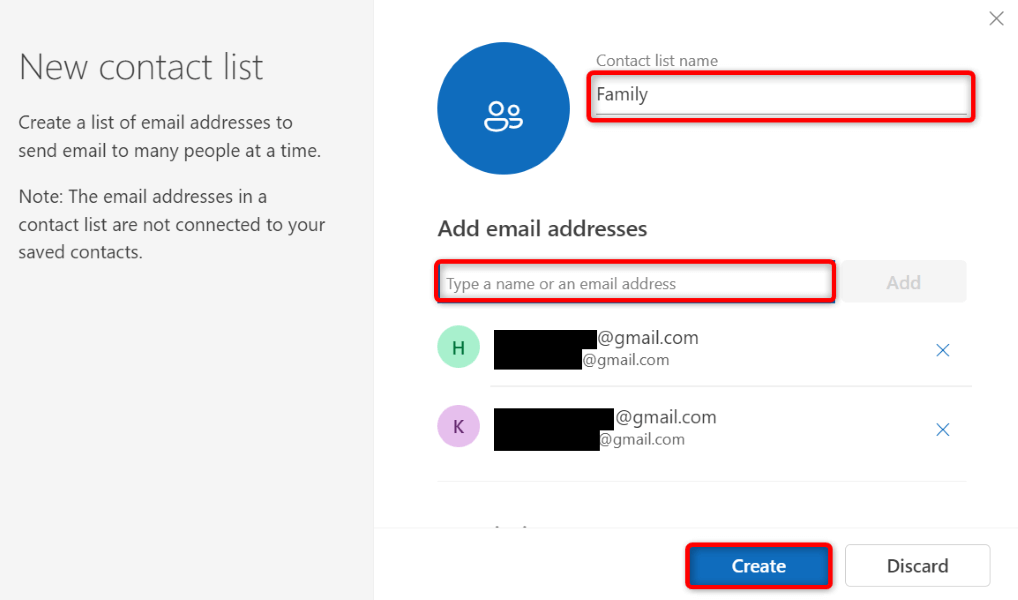
グループを編集する
グループ メンバーを表示または削除するには、次の手順を実行します。
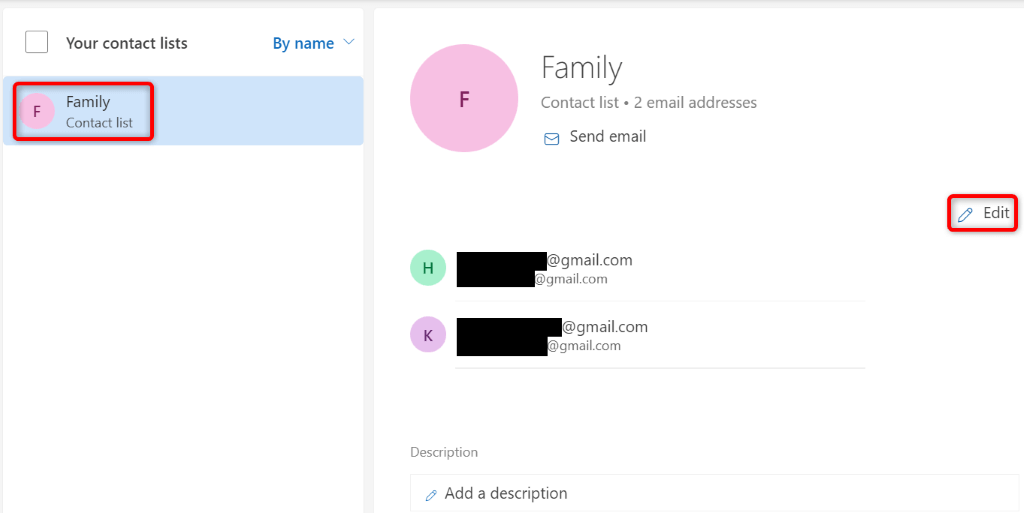
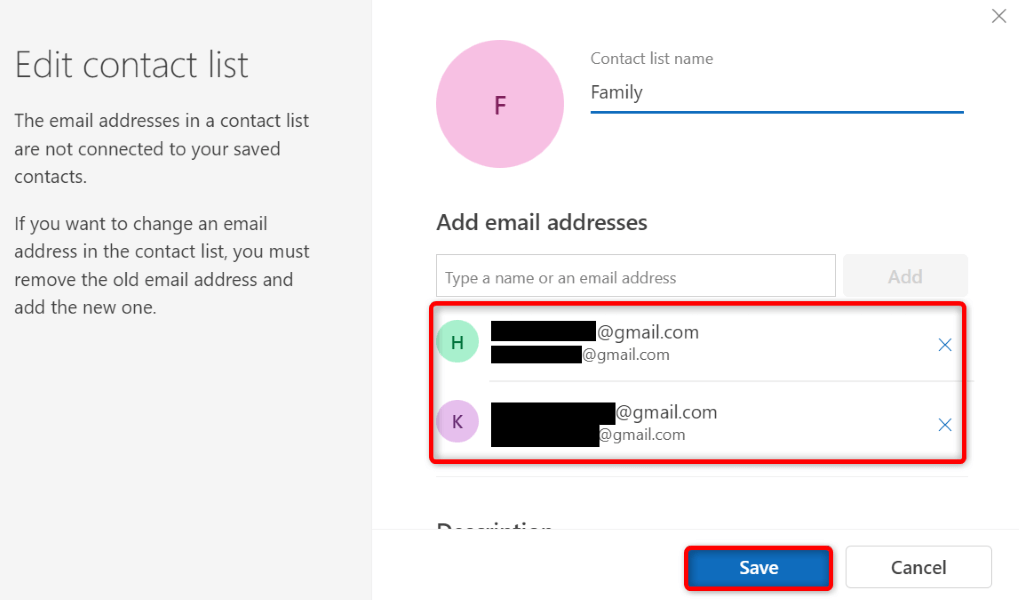
<スパン>グループの削除.
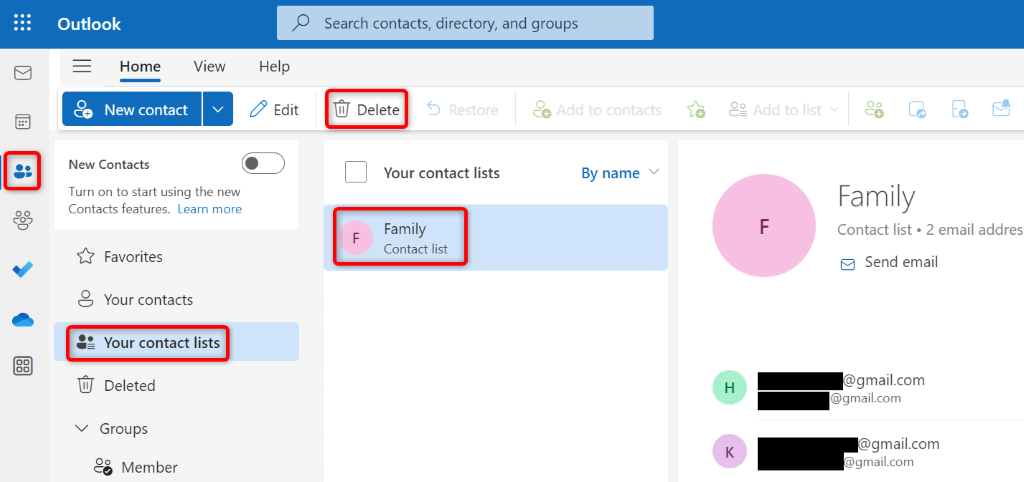
デスクトップ版 Outlook でメール グループを作成する
Windows コンピュータで Outlook アプリを使用している場合は、次の手順に従って連絡先グループを作成、変更、削除します。
グループを作成する
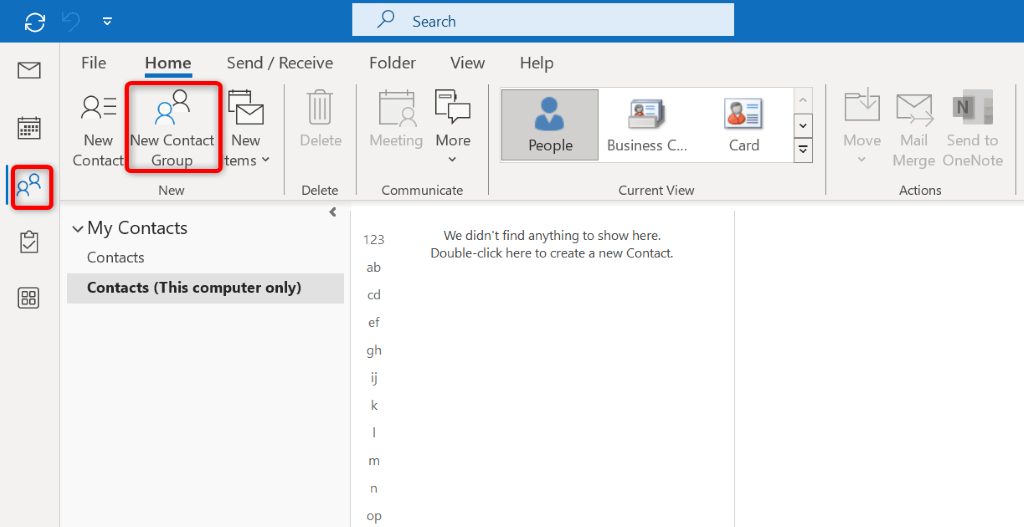
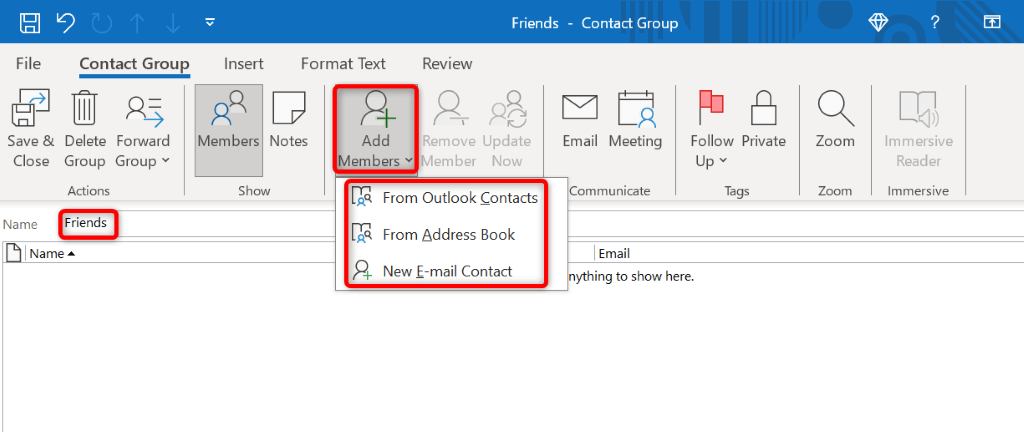
編集グループ
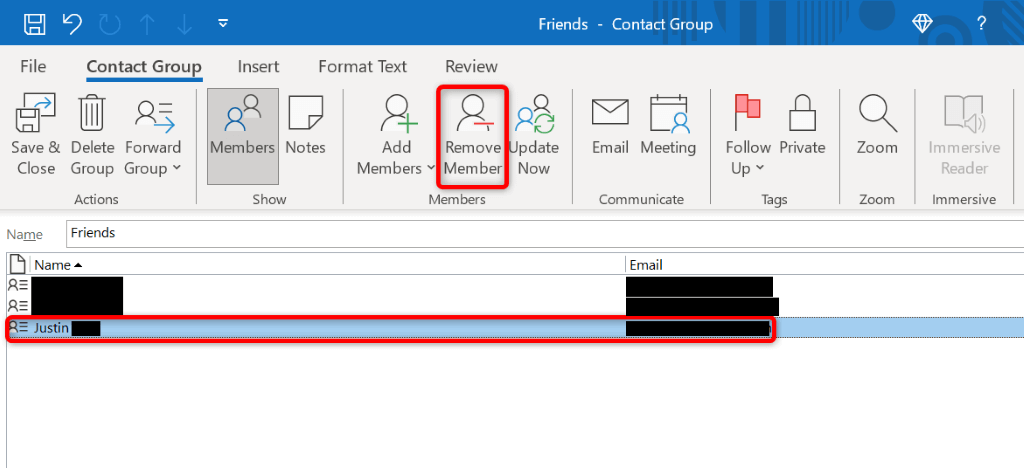
グループを削除する
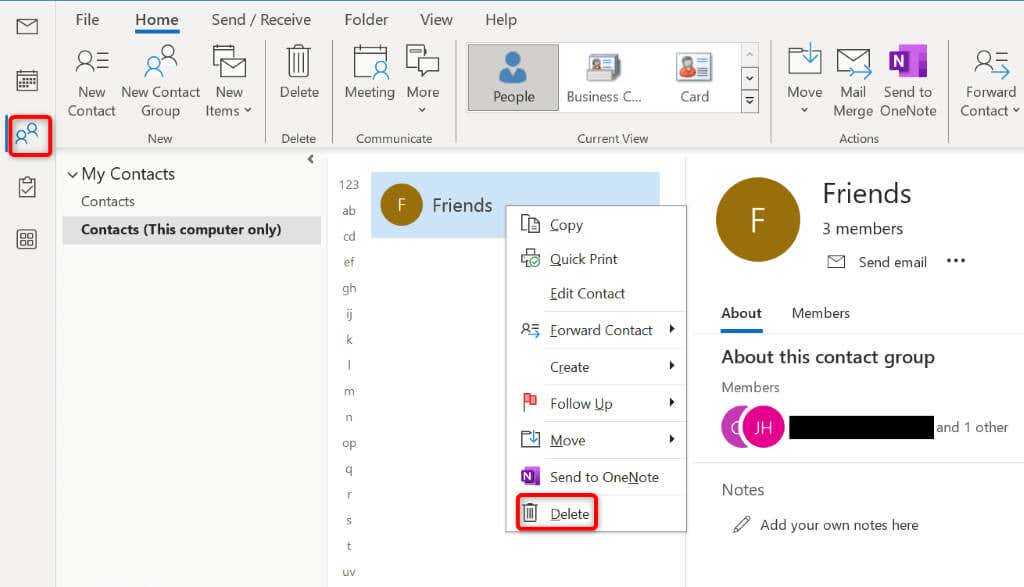
モバイル版 Outlook でメール グループを作成できますか?
残念ながら、iPhone および Android 用の Outlook アプリでは、ユーザーは メールグループを作成する を行うことができません。このアプリでは連絡先を表示および追加できますが、連絡先グループを作成することはできません。
ただし、Outlook の Web バージョンまたはデスクトップ バージョンで作成した連絡先グループをモバイル アプリで使用することはできます。
連絡先に電子メールを送信する方法Outlook のグループ
電子メール グループを作成した後、グループのすべてのメンバーに電子メールを送信できます。これは、個人に電子メールを送信するのと同じくらい簡単です。 [宛先] フィールドに誰かの電子メール アドレスの代わりにグループ名を入力すると、Outlook によってそのグループに含まれる全員に電子メールが送信されます。
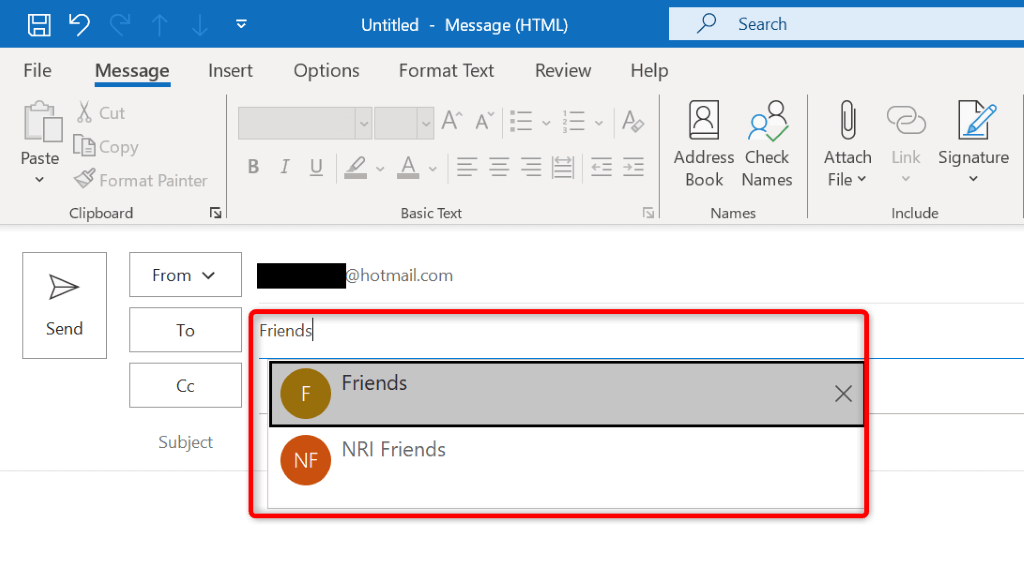
Outlook は、選択したメール グループの全員にメールを配信します。
今後は、[宛先] フィールドに個々のメール アドレスの代わりにグループ名を使用して、一度に複数の人にメールを送信できるようになります。
メールの送信を行うOutlook で複数の人に同時に送信できるようになりました
特定のグループの人々に頻繁に電子メールを送信する場合は、メールグループを作る と Outlook でそのグループ内の個人に電子メールを送信できるようにすると、作業が軽減されます。この機能により、[宛先] フィールドに個別のメール アドレスを入力する必要がなくなるため、複数の人に同時にメールを送信することが簡単、迅速、かつ便利になります。
このガイドが機能のセットアップに役立ち、デバイス上の Outlook で作業を減らしてより多くの作業を行えるようになることを願っています。メールをお送りください。
.