データをスプレッドシートにインポートする を指定すると、大文字と小文字が混在したり、大文字または小文字がすべて含まれる単語が見つかる可能性があります。テキスト データの一貫性を保ちたい場合は、Excel でテキストの大文字と小文字を変更するいくつかの方法を紹介します。
使用できる 3 つの機能、フラッシュ フィル機能、便利な Office アドイン、Microsoft Excel と Word の間でコピー アンド ペーストする方法について説明します。最も簡単な方法または自分にとって最適な方法を使用してください。
数式を使用して大文字と小文字を変更する
すでに Excel の数式を使用しているかどうかに関係なく、テキストの大文字と小文字を変更するには 3つの便利な機能 があります。 UPPER、LOWER、PROPER を使用すると、簡単な数式でテキストを調整できます。
Excel 関数を使用するには、右側の新しい列など、データが含まれるセル以外のセルに数式を追加する必要があります。
UPPER 関数
テキストをすべて大文字に変更したい場合は、UPPER 関数を使用します。構文は UPPER(text) で、実際のテキストまたは引数のセル参照を入力できます。
ここでは、次の式を使用して、テキストを大文字と小文字の組み合わせからすべて大文字に変更します。
=UPPER(“ジョー・スミス”)
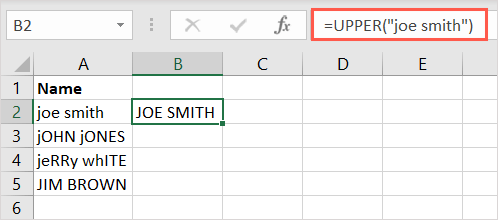
引数にテキストを使用する場合は、引用符で囲む必要があり、大文字と小文字を区別する必要があることに注意してください。
別の例として、次の数式を使用して、セル A2 の内容をすべて大文字のテキストに変更します。
=UPPER(A2)
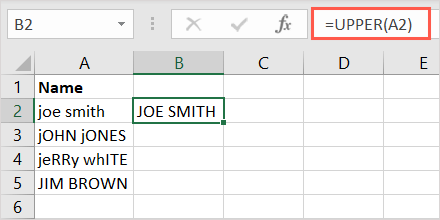
LOWER 関数
UPPER 関数の反対は LOWER です。これを使用すると、すべて小文字のテキストに変更できます。構文は LOWER(text) で、ここでもセル参照またはテキストを入力できます。
この例では、次の数式を使用して、セル A3 のテキストをすべて小文字に変更します。
=LOWER(A3)
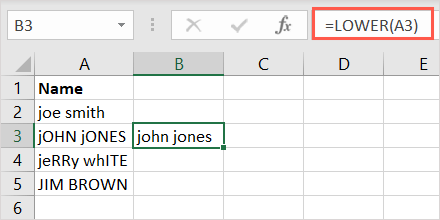
テキストを引数として使用するには、必ず引用符で囲んでください。ここで、引用符内のテキストをすべて小文字に変更します。
=LOWER(“ジョン・ジョーンズ”)
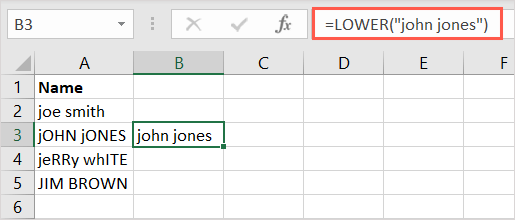
適切な機能
最後は、各単語の最初の文字を大文字にすることができる PROPER 関数です (通常、タイトルケースと呼ばれます)。これは、姓名 、タイトル、または見出しに便利なオプションです。構文は基本的に上記の関数 PROPER(text) と同じです。.
以下では、次の式を使用してテキストを引用符で囲み、タイトルケースに変更します。
=PROPER(“ジェリー ホワイト”)
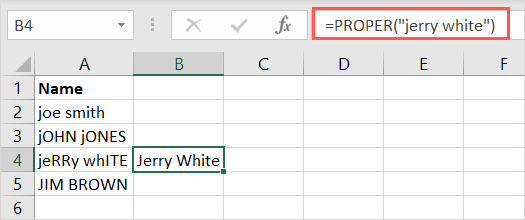
最後の例では、次の数式を使用してセル A4 のテキストを変更します。
=PROPER(A4)
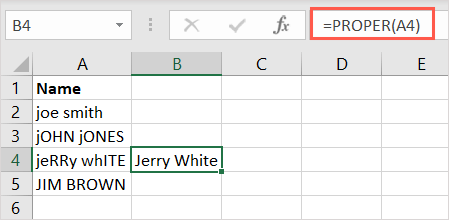
数式をコピー
数式を適用したい列に複数のセルがある場合は、それをコピーして貼り付けるだけです。
数式を含むセルを選択し、右下隅にある塗りつぶしハンドル (プラス記号) を残りのセルまでドラッグして放します。
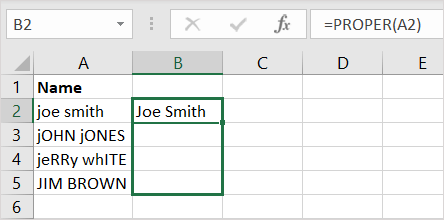
正しいセル参照が含まれるように数式が調整され、結果が入力されることがわかります。
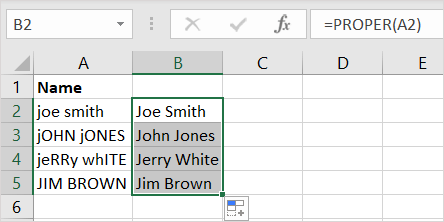
注: 相対セル参照ではなく絶対セル参照を使用すると、数式は 参照を自動的に更新する になりません。
フラッシュ フィルを活用する
Excelのフラッシュフィル機能 は、テキストの大文字と小文字を変更するために使用できるもう 1 つの便利なツールです。テキストを希望通りに 1 つのエントリを作成し、フラッシュ フィルを使用して残りを埋めるだけです。
ここには、大文字と小文字が混在した名前のリストがあります。右の最初のセルにテキストを表示する方法を入力し、Enterまたは Returnを押します。
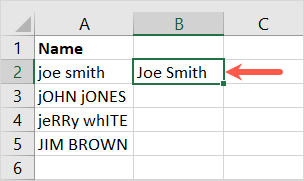
次に、キーボードショートカット Ctrl + Eを使用するか、データのデータ ツール セクションで フラッシュ フィルボタンを選択します。タブ。
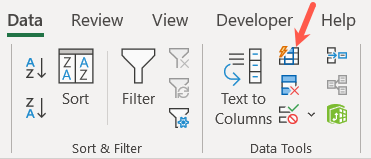
魔法のように、他のエントリの隣にある残りのセルが入力されて、最初に指定したものと同じように表示されます。
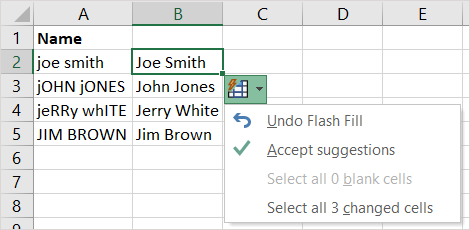
オプションで、必須ではありませんが、提案を正式に受け入れるために表示される Flash Fillボタンを選択できます。
アドインをチェックアウトする
もしかしたら、数式が好きではなく、その場でテキストを変更するツールが必要かもしれません。 Excel のアドインの 1 つを試してみることができます。ここでは、Swap Case アドインを使用します。
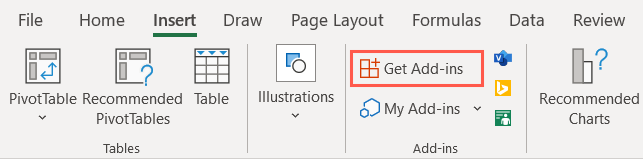
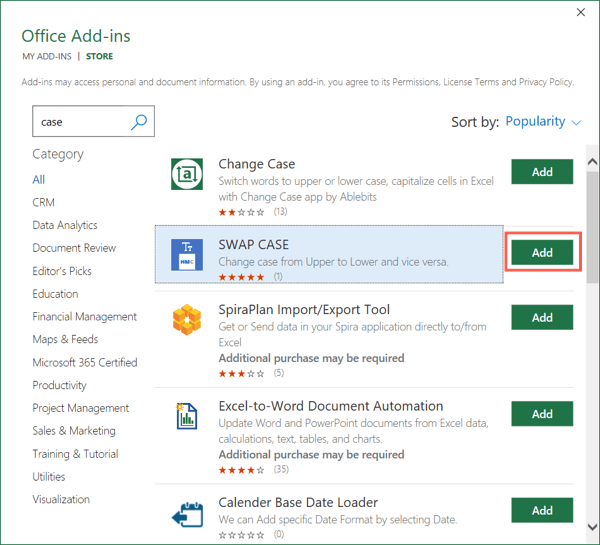
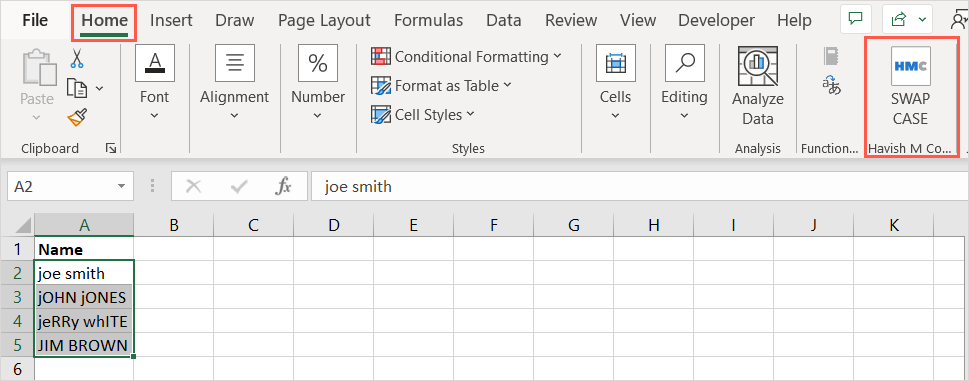
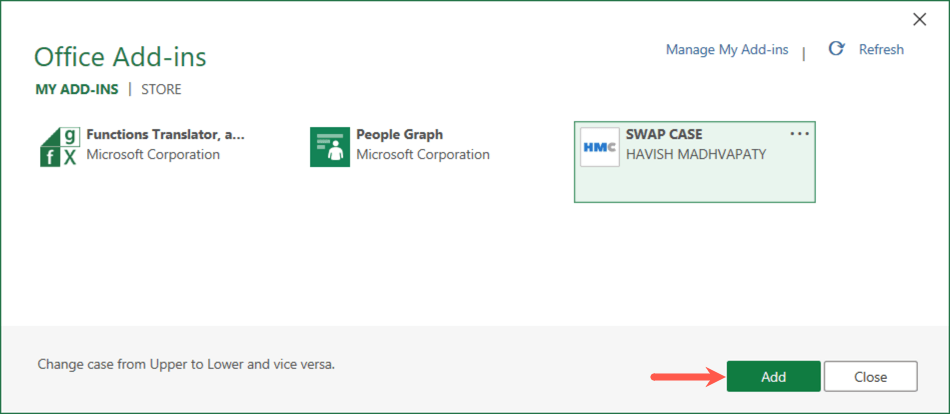
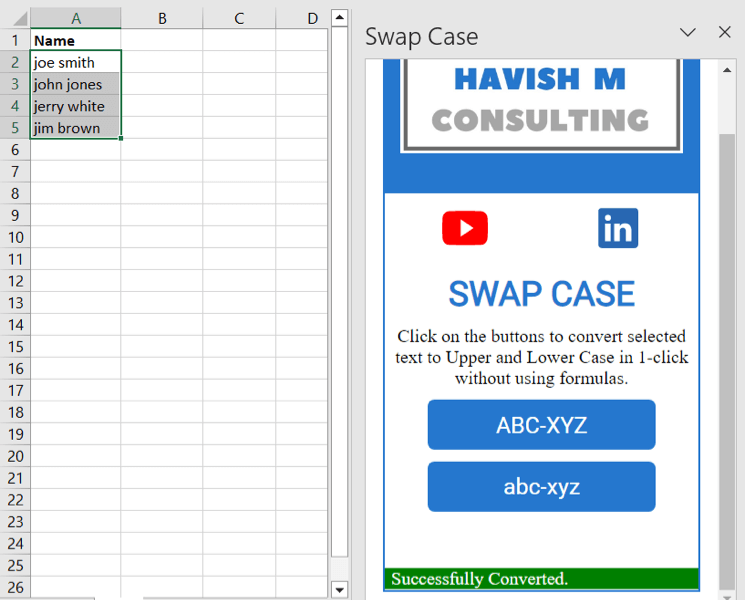
選択したセル内のテキストが、選択した大文字と小文字に変更されるのがわかります。
アドインの利点は、元のセルのテキストを変更できることです。残念ながら、アドインには適切な大文字と小文字のオプションが提供されていません。
Microsoft Word からコピーして貼り付け
Excel に加えて Microsoft Word を使用し、コピー アンド ペーストを頻繁に行う場合は、別のオプションが提供されます。 Word ではテキストの大文字と小文字を簡単に変更できるため、そこで編集して Excel に戻すことができます。
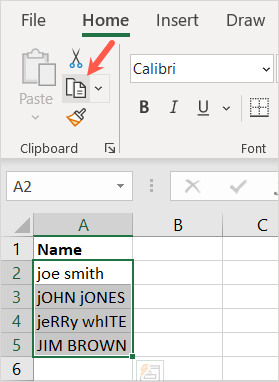
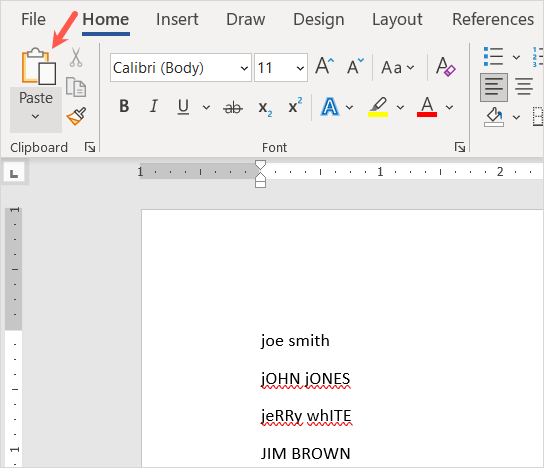
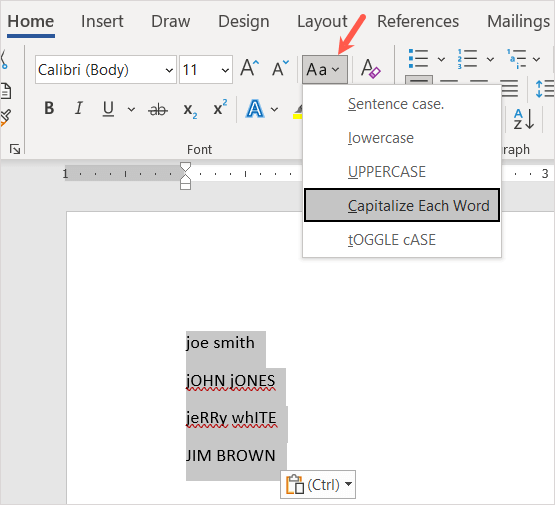
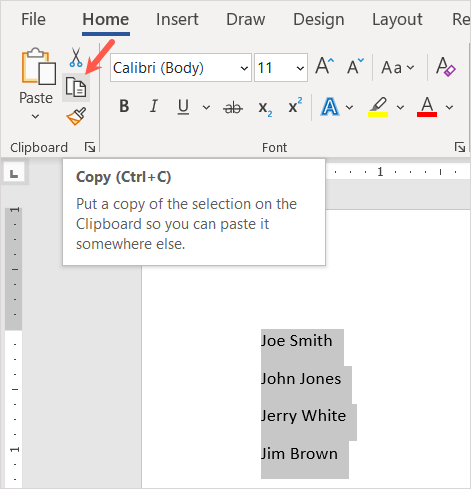
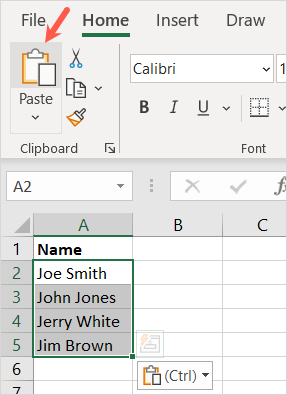
選択した大文字小文字で編集したテキストが表示されます。
この方法には少し追加の作業が必要ですが、使い慣れていて追加の列が不要な場合には、それでも便利な方法です。.
Excel では、一度に 1 セルずつ、いつでも文字の大文字と小文字を手動で変更できます。ただし、これらのオプションを使用すると、より速く、より簡単で、面倒ではない方法が得られます。どれを使いますか?
その他のチュートリアルについては、Excelで重複した行を削除する の方法をご覧ください。
.