マウス、タッチパッド、またはキーボードの矢印キーを使用して Excel スプレッドシート をスクロールする際に問題が発生していますか?この問題はワークブック内のすべてのシートまたは特定のシートに影響しますか?ワークシートにスクロール バーがありませんか?
このチュートリアルでは、Windows および Mac コンピュータ上の Excel のスクロール関連の誤動作に対するいくつかのトラブルシューティングの修正について説明します。
1.ペインの凍結を解除する
スクロールしたときにスプレッドシートの最初の行または列が静止している場合は、フリーズしている可能性があります。ワークシート内のフリーズしたペインを解放するには、以下の手順に従ってください。
Windows で Excel ペインのフリーズを解除する
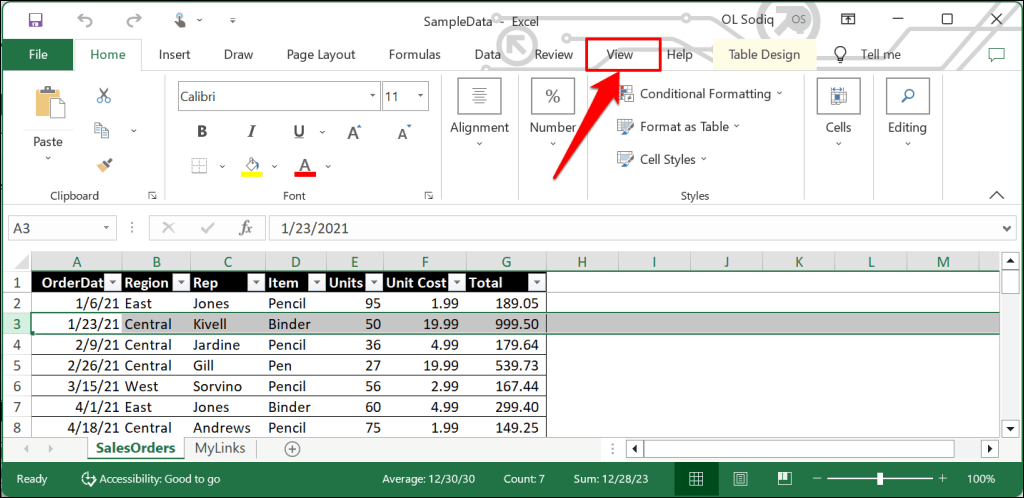
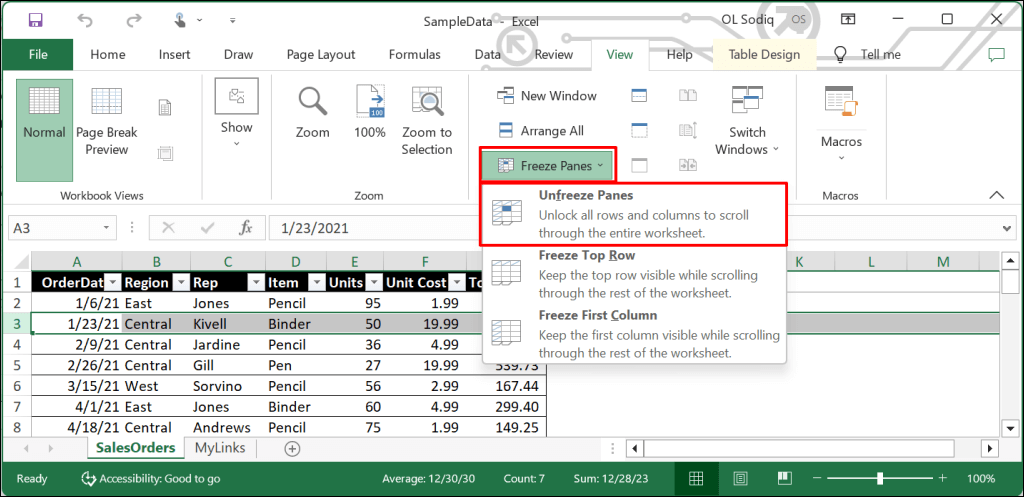
マウス ホイールまたはタッチパッドを使用してスプレッドシートを下にスクロールし、「ペインの固定解除」機能によって問題が解決したかどうかを確認します。
macOS で Excel ペインのフリーズを解除する
Excel の 表示タブを開き、ウィンドウドロップダウン メニューを選択して、ペインの固定解除を選択します。
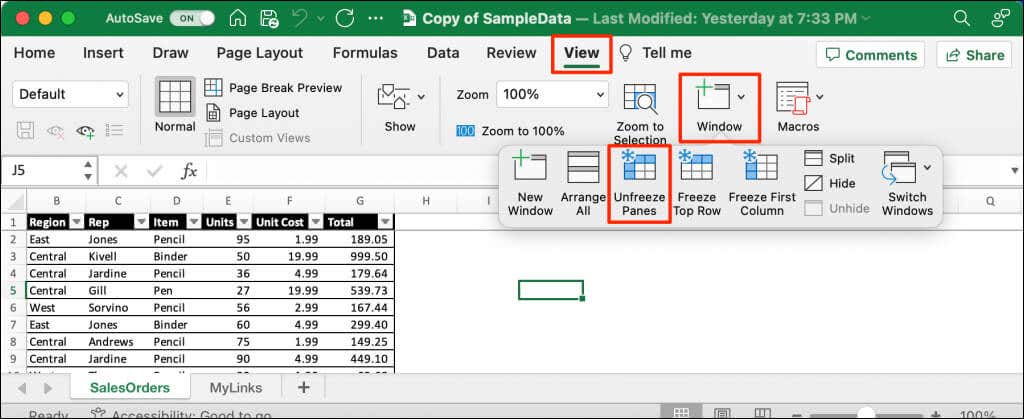
2.スクロールバーを再度有効にする
Excel のスプレッドシートには通常、ナビゲーションを容易にする水平スクロール バーと垂直スクロール バーが付いています。スプレッドシートにスクロール バーが表示されない場合は、以下の手順に従って有効にしてください。スクロール バーがフリーズしているか機能しない場合は、スクロール バーを再度有効にすると問題が解決する可能性があります。
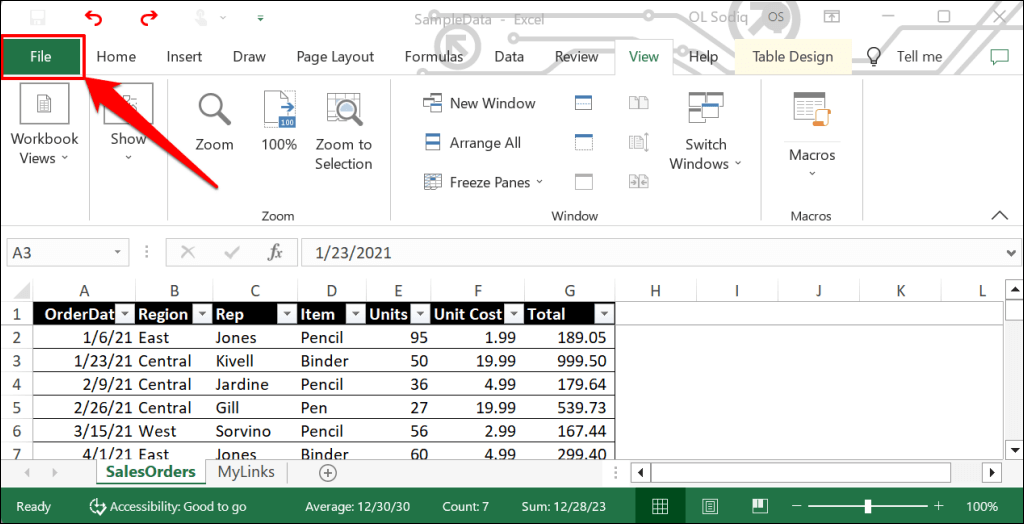
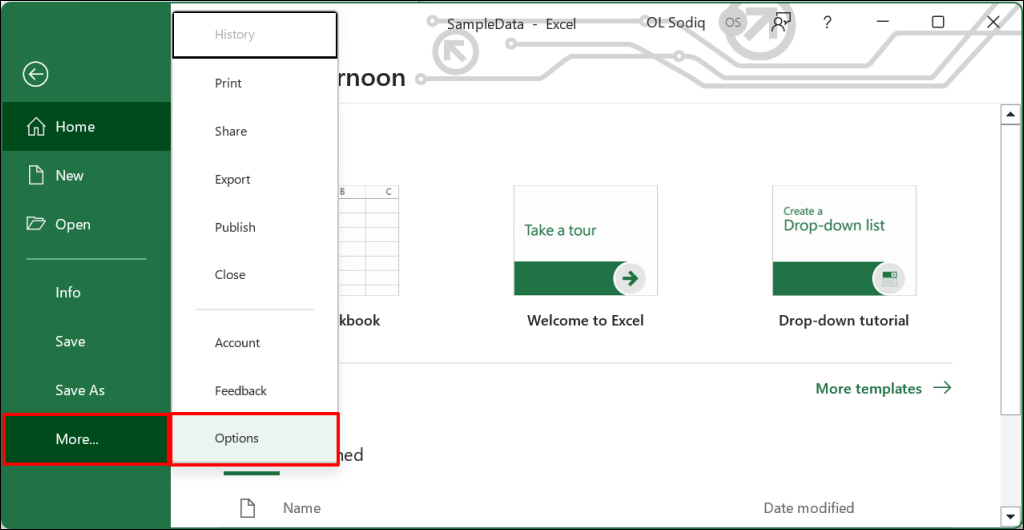
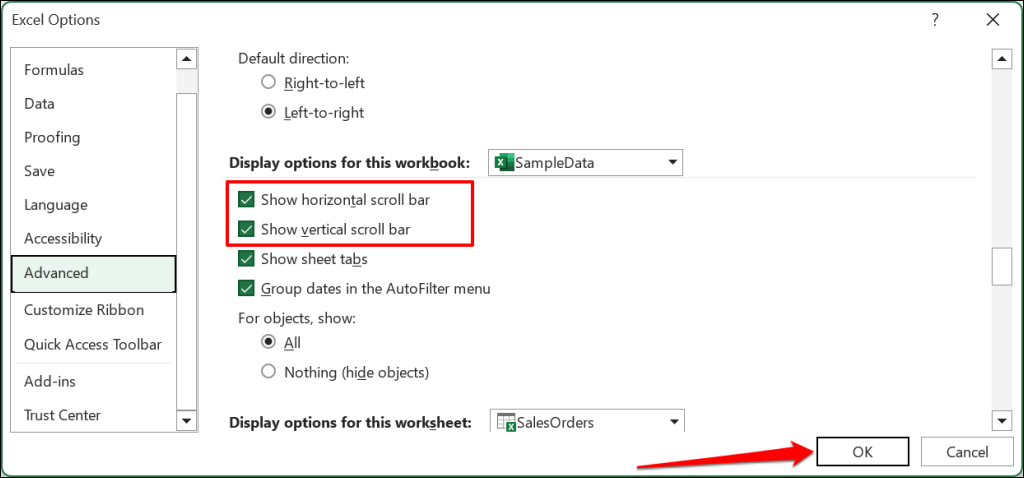
3.スクロール ロックを無効にする
Scroll Lock をオンにすると、コンピュータの矢印キーが無効になります。 矢印キーを使用して Excel シートをスクロールできない の場合は、Scroll Lock を無効にして、もう一度試してください。
Excel の組み込みスクロール ロックを無効にする
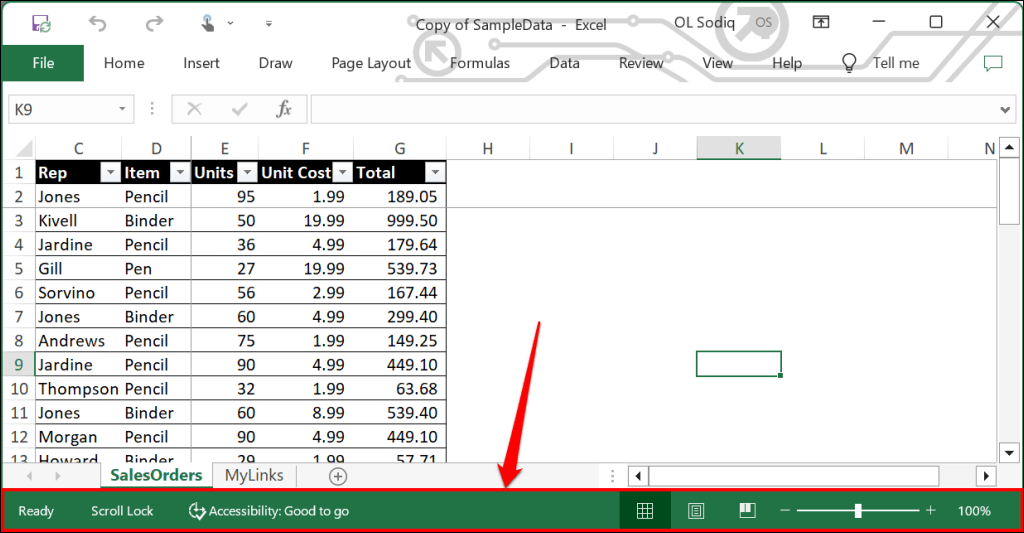
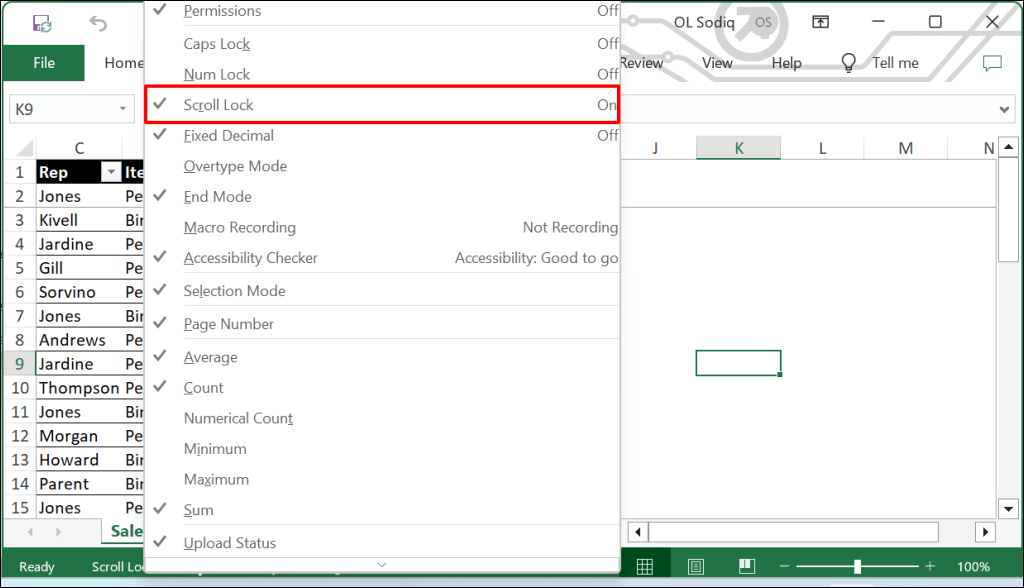
キーボードのスクロール ロックを無効にする
キーボード上の「Scroll Lock」(または「ScrLk」)キーまたはインジケータ ライトを探します。キーまたはインジケーターが点灯している場合は、Scroll Lockキーを押して機能をオフにし、矢印キーを有効にします。

オンスクリーン キーボードでスクロール ロックを無効にする
コンピュータのスクリーン キーボードからスクロール ロックを無効にすることもできます。
Windows キー+ Ctrl+ Oキーボード ショートカットを使用して Windows のオンスクリーン キーボードをオンにする に移動します。
または、設定>アクセシビリティ>キーボードに移動し、スクリーン キーボードをオンに切り替えます。
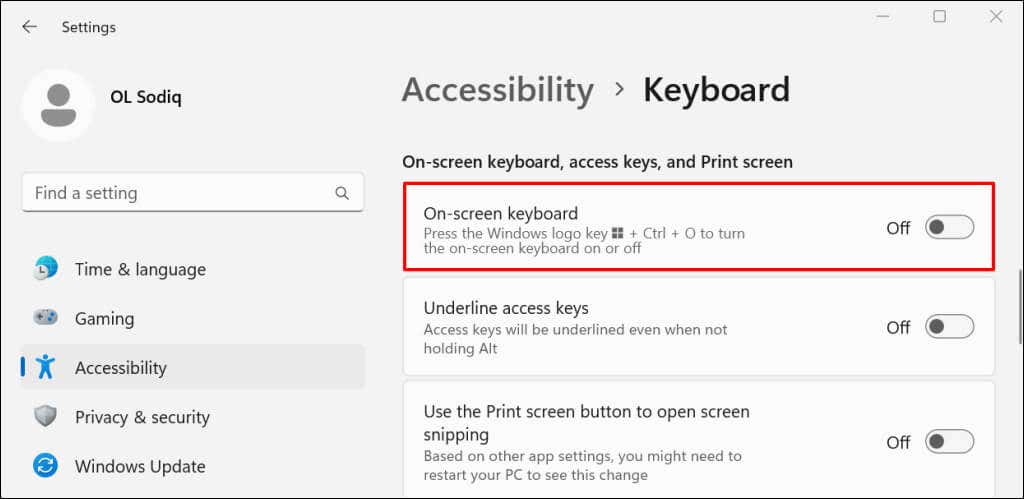
Windows 10 では、設定>簡単アクセス>キーボードに移動し、オンスクリーン キーボードの使用.
「ScrLk」キーの背景が青色の場合、Scroll Lock がアクティブになります。 ScrLk キーの選択を解除して、Scroll Lock をオフにします。これで、矢印キーを使用して Excel スプレッドシートをスクロールできるようになります。
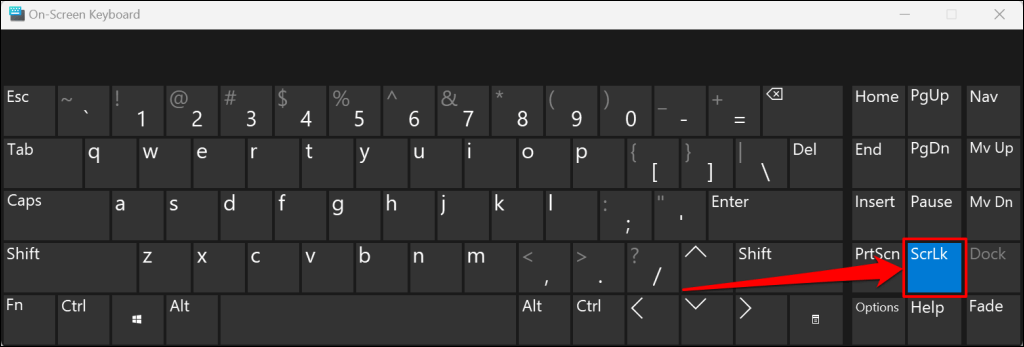
4. Excel ファイルを修復する
Excel を正しく閉じなかったり、Excel の使用中にコンピュータをシャットダウンしたりすると、ブックが破損する可能性があります。 Excel またはコンピュータを再起動した後にワークシートをスクロールできない場合は、Excel ファイルを修復して、もう一度試してください。
注:修復を実行する前に、Excel ファイルのバックアップ コピーを作成することをお勧めします。
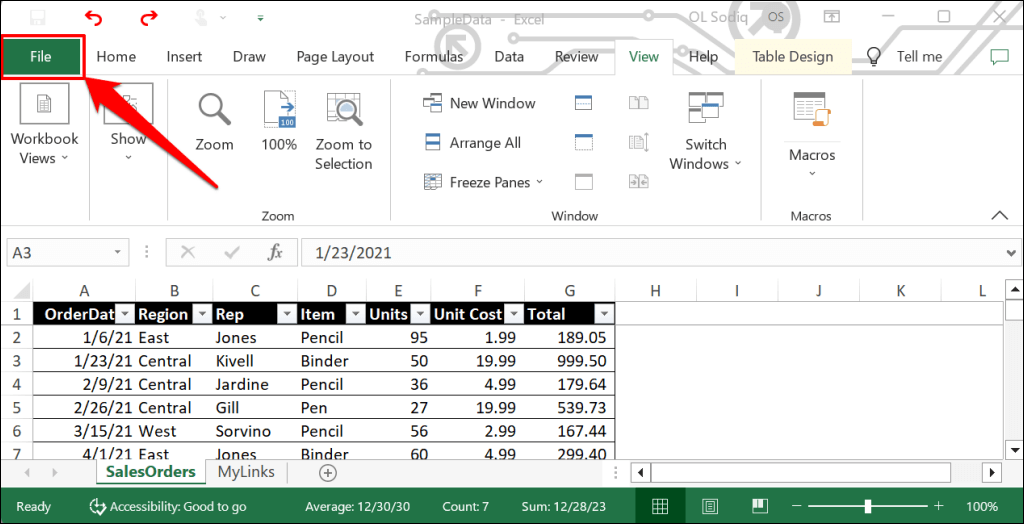
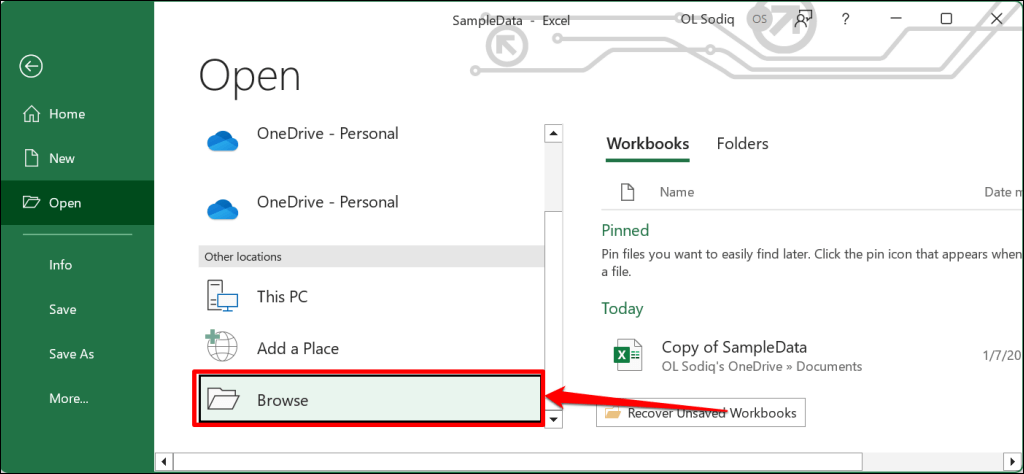
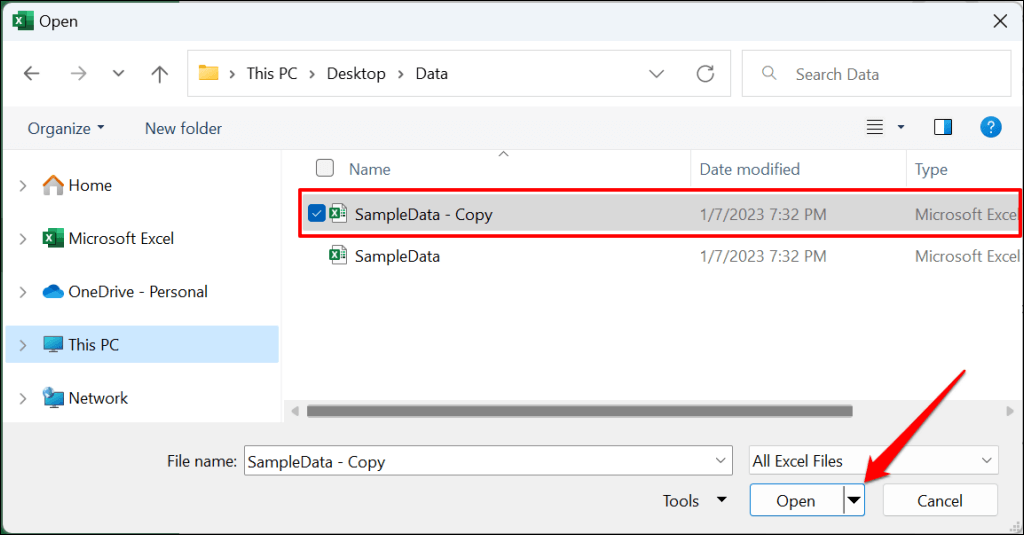
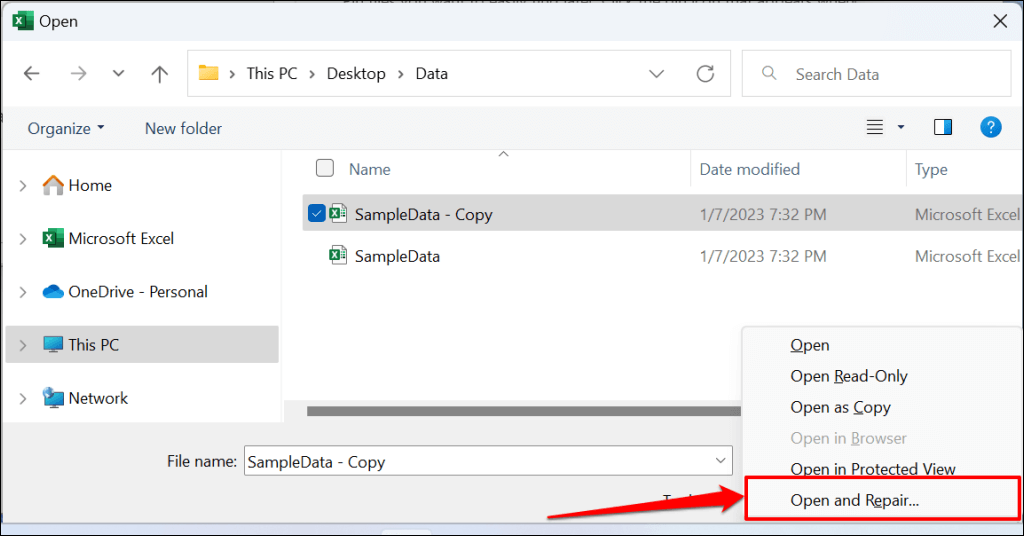
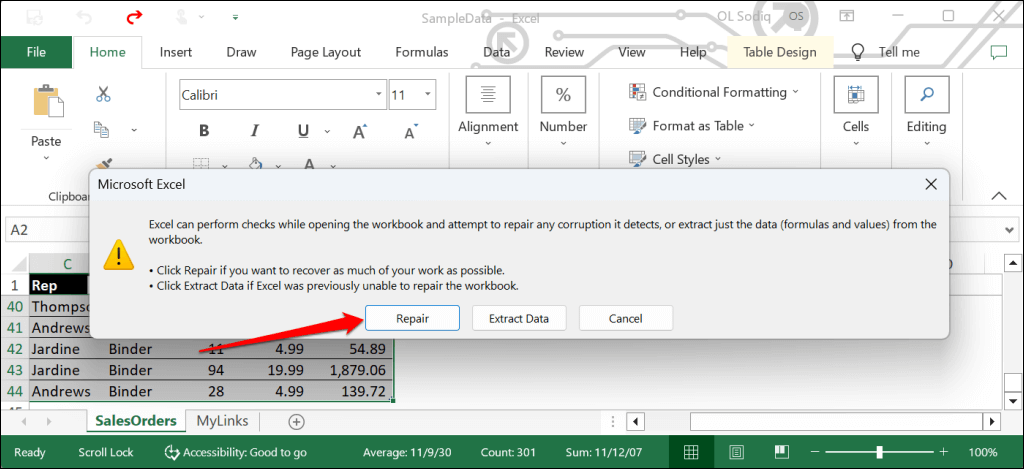
Excel が潜在的な破損の検証チェックを実行するまで待ちます。操作が完了すると、ファイル修復結果を表示するダイアログ ボックスが表示されます。.
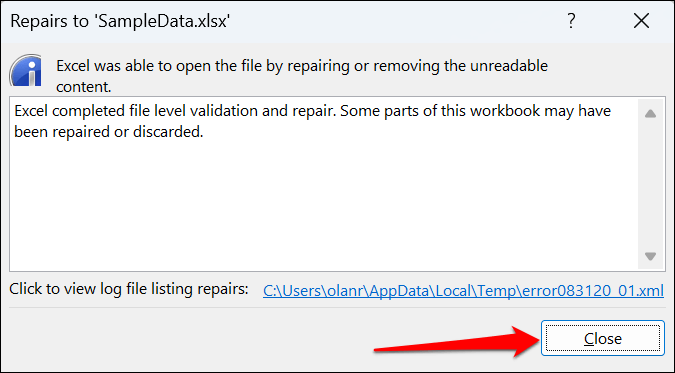
5. Excel をセーフ モードで開きます
壊れたアドインやバグのあるアドインは、Microsoft Office アプリケーションの誤動作を引き起こす可能性があります。 Excel をセーフ モードで開く が問題であると思われる場合、または 最近インストールされたアドイン がスクロールの問題の原因であると考えられます。作業中のドキュメントを保存し、Excel を強制終了して、アプリをセーフ モードで再度開きます。
注:macOS 用 Microsoft Excel にはセーフ モード機能がありません。
Windows コンピュータ タスクマネージャーを開く では、Microsoft Excelを選択し、トップ メニューの タスクの終了を選択します。
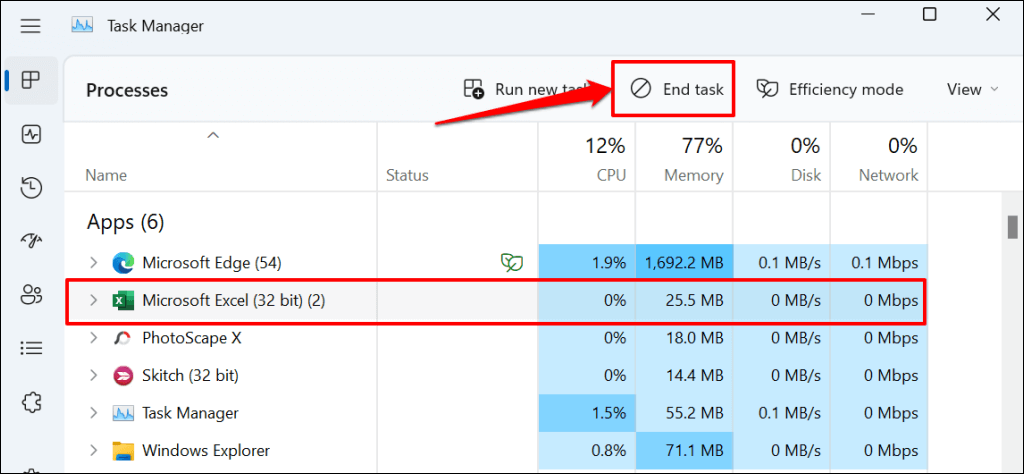
Ctrl キーを押したまま、Excel アプリのアイコンを選択します。 Excel の起動中は Ctrl キーを押し続けます。 Excel をセーフ モードで開くかどうかを尋ねるポップアップで はいを選択します。
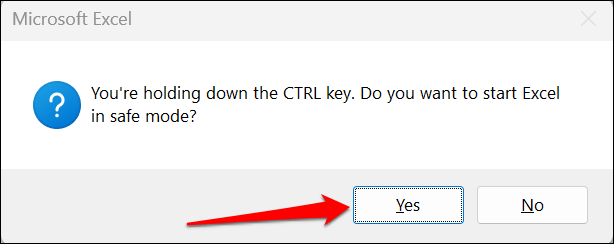
Windows の [ファイル名を指定して実行] ボックスを使用して、セーフ モードで Excel を開くこともできます。
Windows キー+ Rを押し、ダイアログ ボックスに「excel /safe」と入力または貼り付けて、OKを選択します。 >.
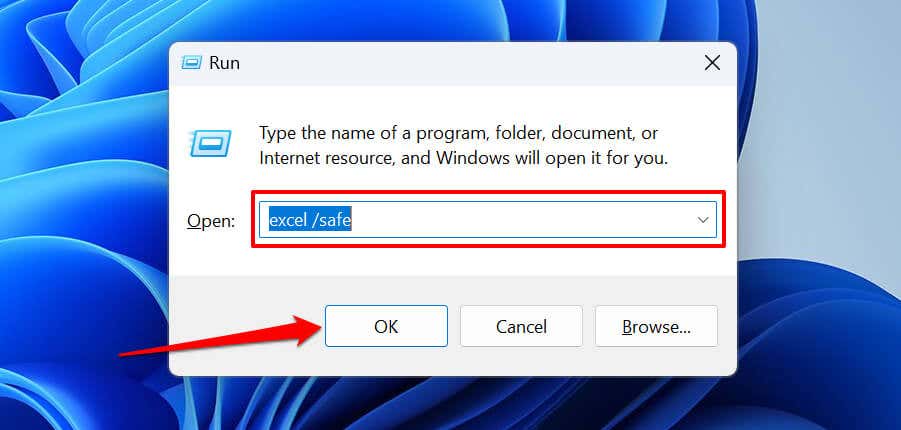
セーフ モードでワークシートをスクロールできる場合は、インストールされているすべてのアドインを無効にして、Excel を再起動します。アドインを 1 つずつ再度有効にして、Excel でワークシートをスクロールできないものを確認してください。
Excel アドインを有効または無効にする方法
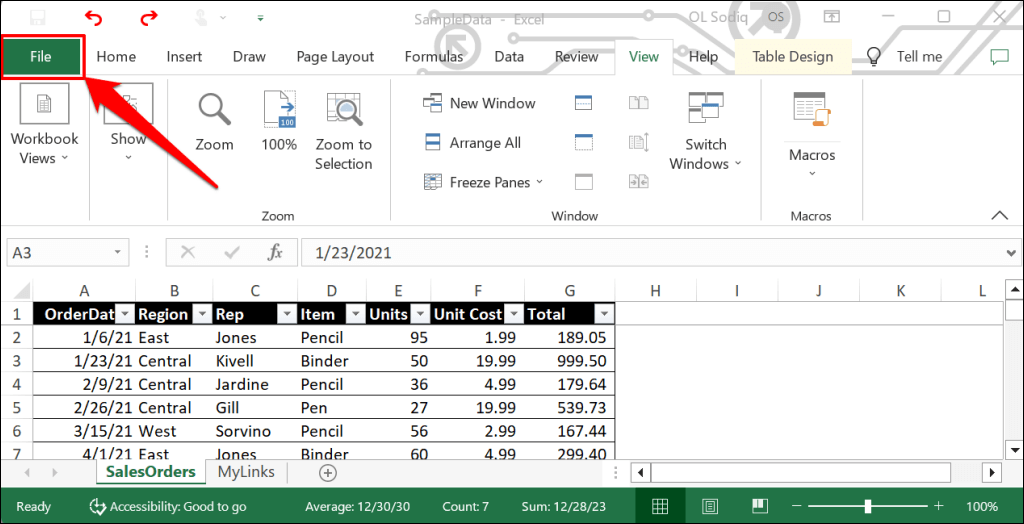
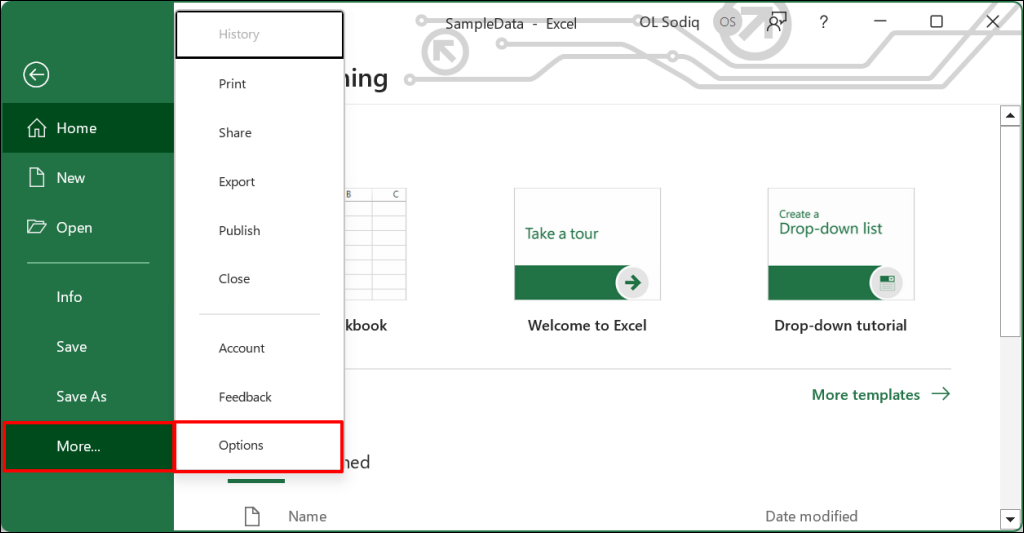
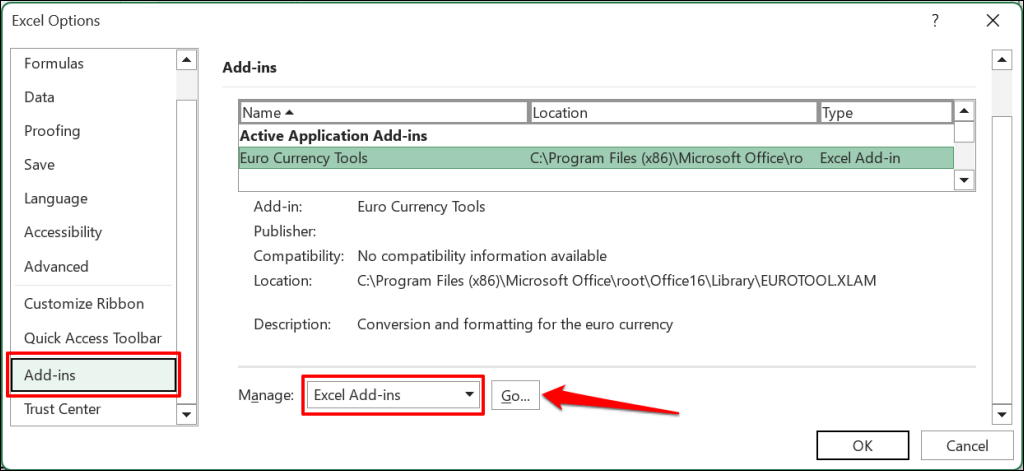
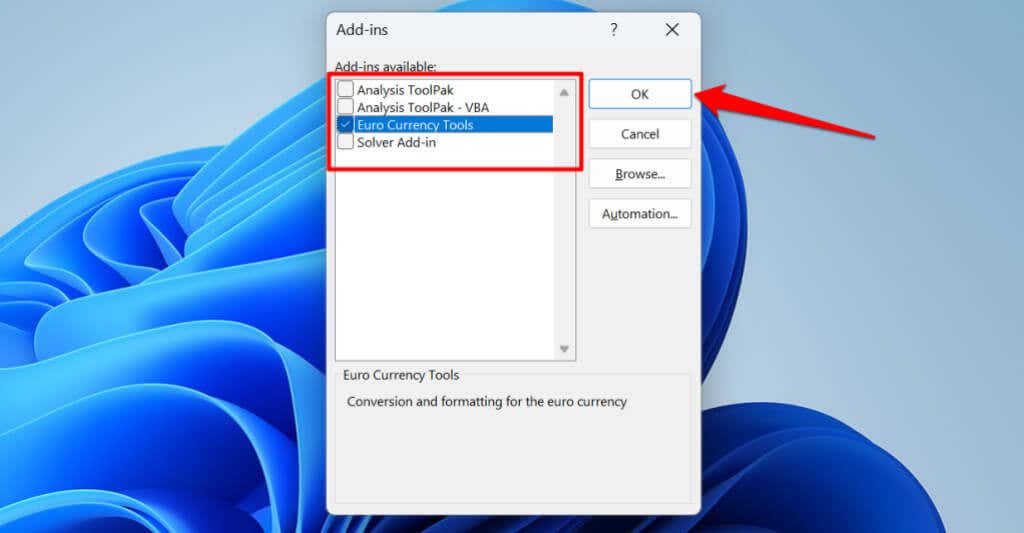
6. 「IntelliMouse によるロールオンズーム」を無効にする
物理マウスのホイールを動かすと、Excel ワークシートが垂直方向にスクロールします。 Microsoft ブランドのマウスまたは インテリマウス を使用すると、代わりに Excel によってワークシートがズームされます。
IntelliMouse のスクロール ホイールを動かしたときに Excel がワークシートをズームしないようにするには、次の手順に従います。.
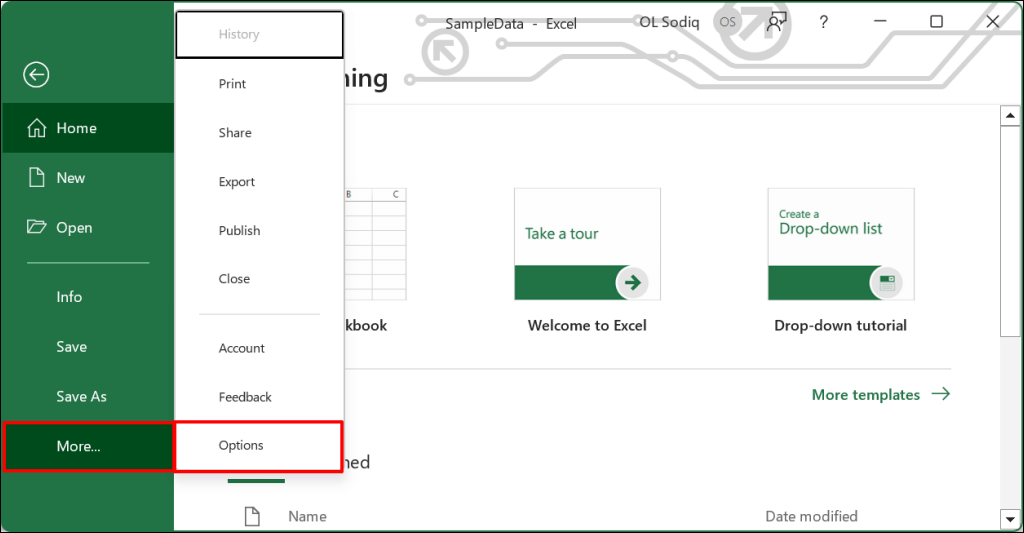
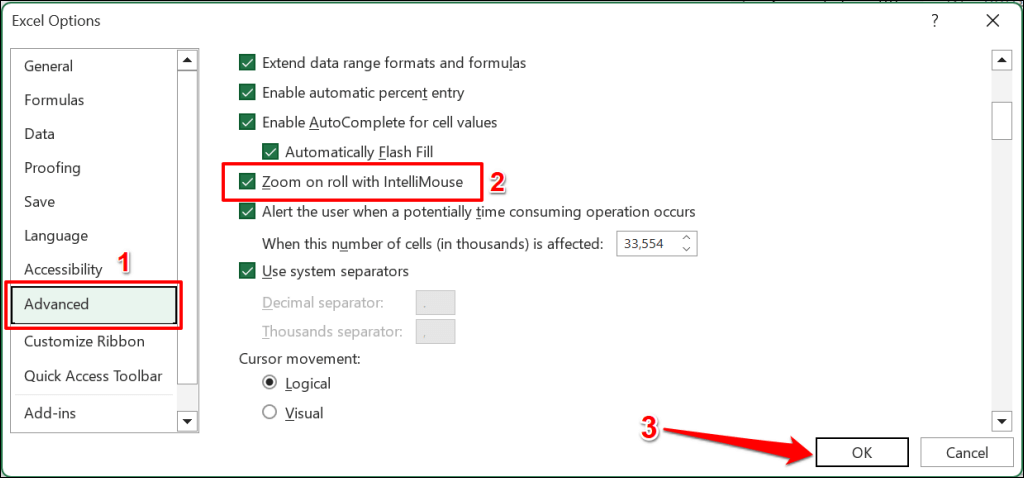
7. Excel アプリケーションを修復する
Microsoft は、Windows の Office アプリケーションに関するファイル破損やその他の問題を診断して修正する修復ツールを提供しています。ファイルを保存し、Excel を閉じ、以下の手順に従って Office 修復ツールを実行します。
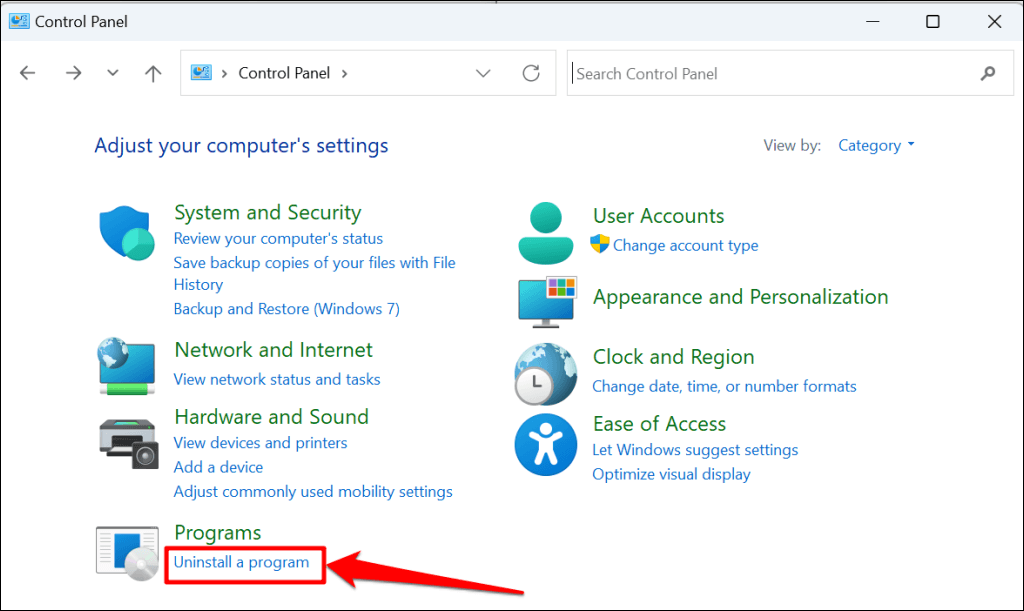
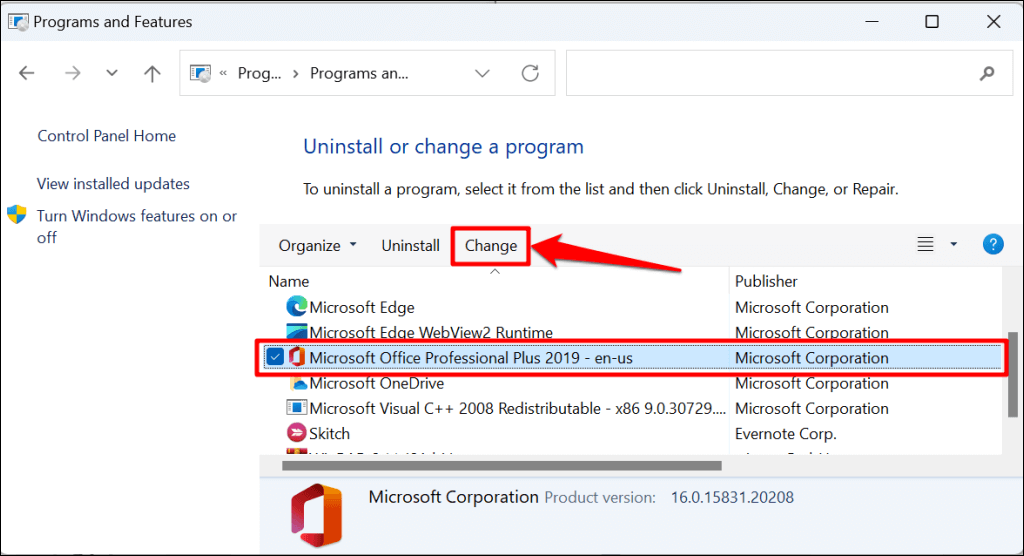
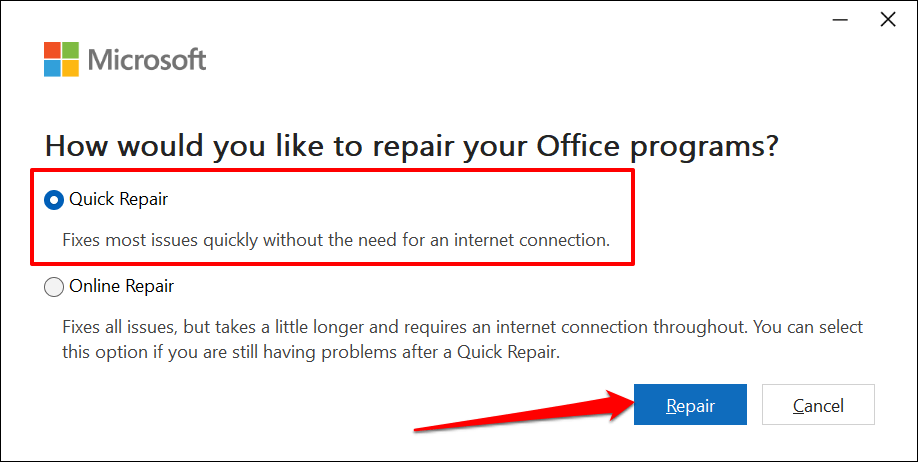
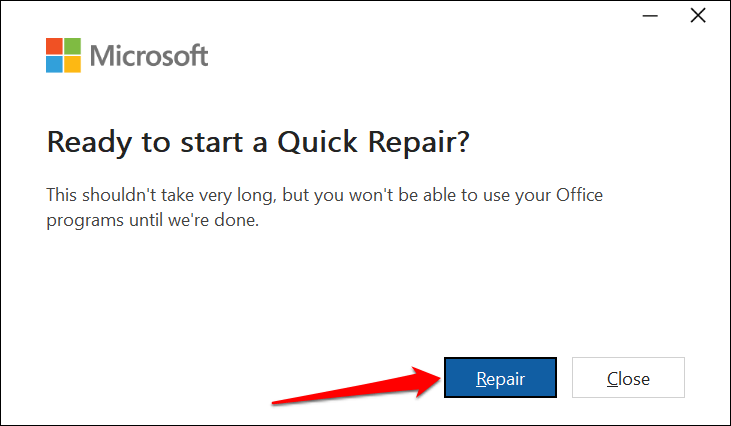
修復後に Excel を再度開き、ワークシートがスクロール可能になっているかどうかを確認します。それでも Excel ワークシートをスクロールできない場合は、コンピュータをインターネットに接続し、オンライン修復を実行します (ステップ #4 を参照)。
8. Microsoft Excel を更新
Office アップデートをインストールすると、Microsoft Excelの問題を修正する および他の Office アプリケーションをインストールできます。
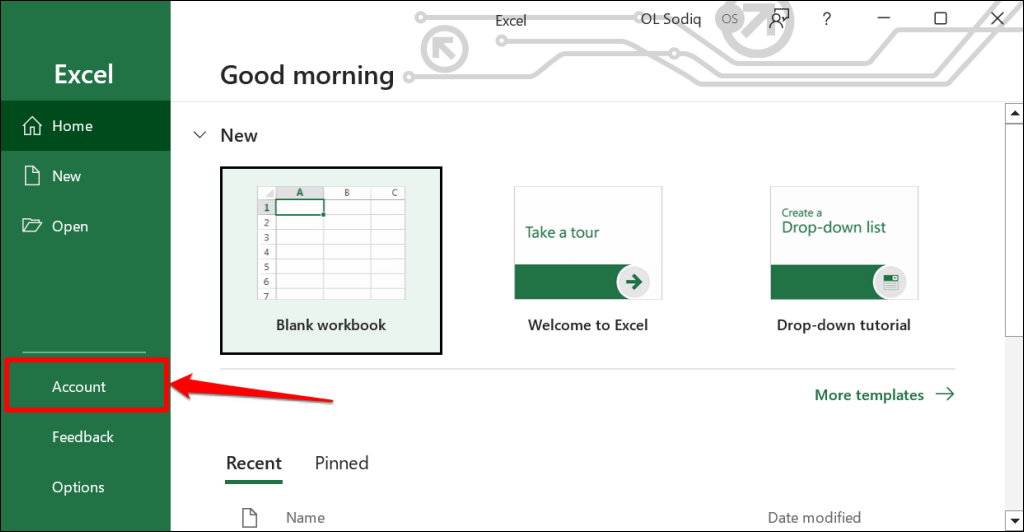
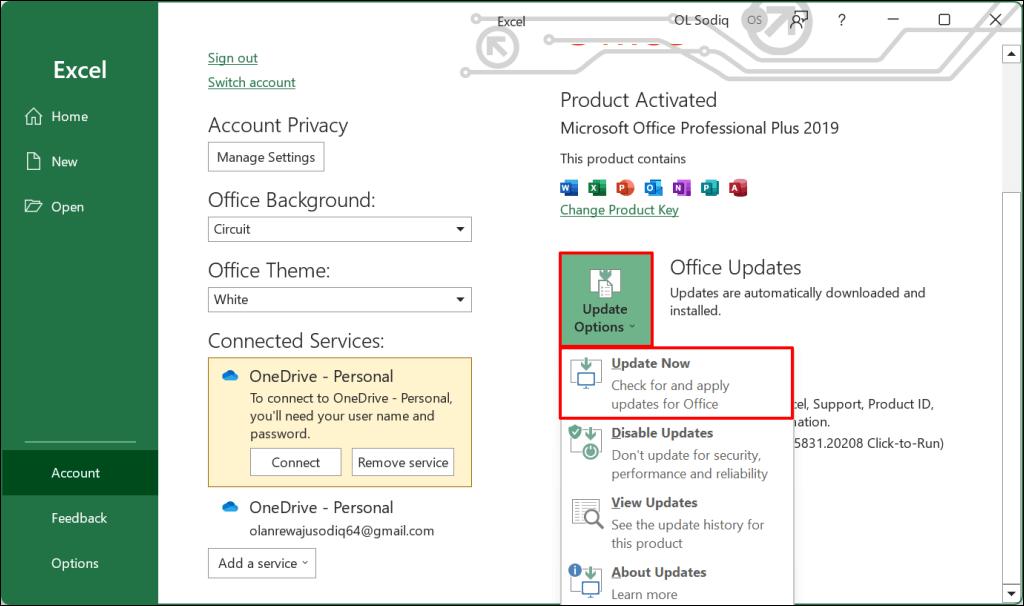
- Excel はバックグラウンドでアプリの最新バージョンをダウンロードします。 [続行] を選択して、ダウンロードしたアップデートをインストールします。
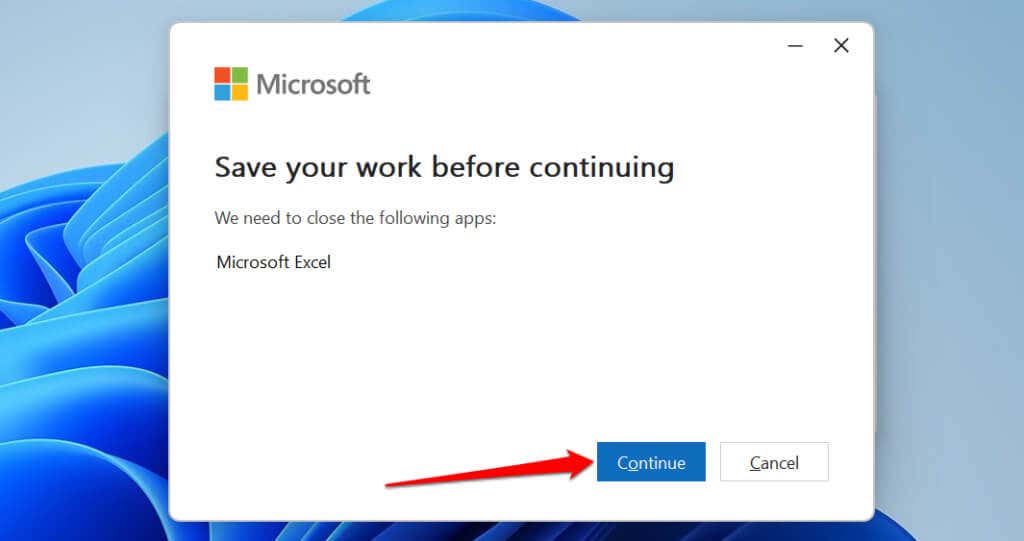
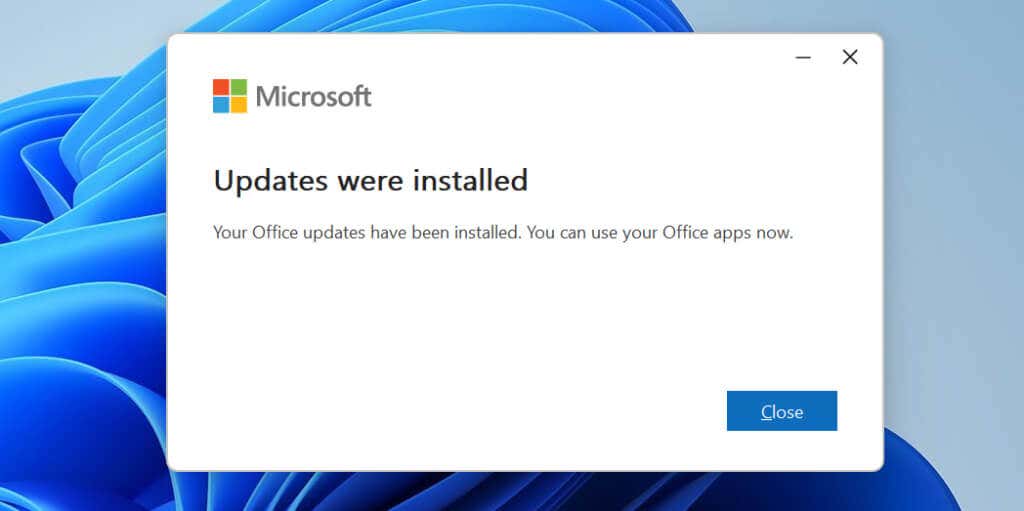
MacBook を使用している場合は、App Store から Excel を更新するか、Microsoft 自動更新ツール を使用してください。
シートをスクロールしてください
問題が解決しない場合は、コンピュータを再起動し、オペレーティング システムを更新し、Excel を再インストールするか、Microsoft Office 365のサポート にお問い合わせください。.
.