読者にリファレンスを提供したり、自分用にリファレンスを追加したりすることは、関連ドキュメントをリンクする便利な方法です。幸いなことに、いくつかの異なる方法で Microsoft Word ドキュメントを別の Word ドキュメントに挿入できます。
参照ドキュメントを表示する方法に応じて、オブジェクトまたはアイコンを使用して参照ドキュメントにリンクすることも、他の Word ドキュメントのコンテンツを単純に埋め込むこともできます。それぞれの方法を説明するので、自分にとって最適な方法を使用してください。
注: ドキュメントを他の人と共有する の場合、参照ドキュメントへのアクセスも必要になることに注意してください。
Word ドキュメントをリンク オブジェクトとして挿入する
書類を挿入する を実現する 1 つの方法は、リンクされたオブジェクトを使用することです。これにより、他のドキュメントのコンテンツがオブジェクト (テキスト ボックス) として現在のドキュメントに追加されます。
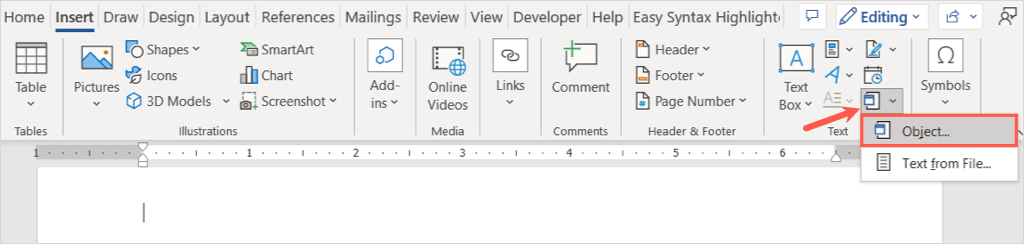
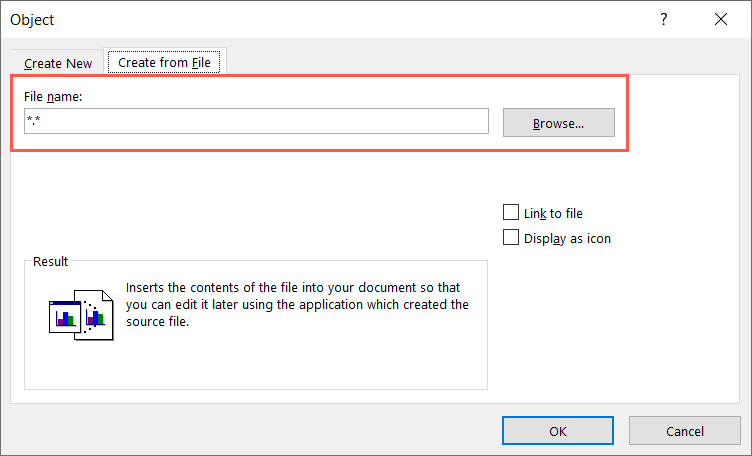
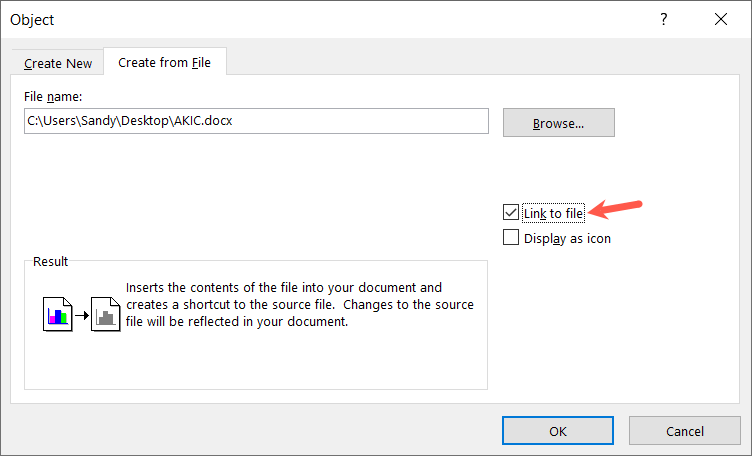
Mac では、同じ手順に従って [オブジェクト] ボックスを開き、[ファイルから] を選択します。ファイルを見つけて選択し、挿入を選択して、OKを選択します。
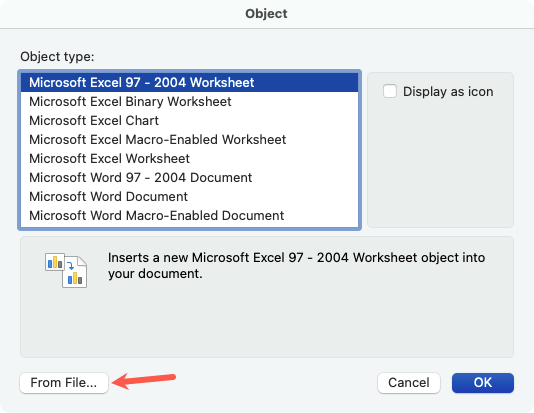
埋め込みテキストを選択すると、その周囲に枠線が表示されます。これは、必要に応じて移動またはサイズ変更できるテキスト ボックスであるためです。
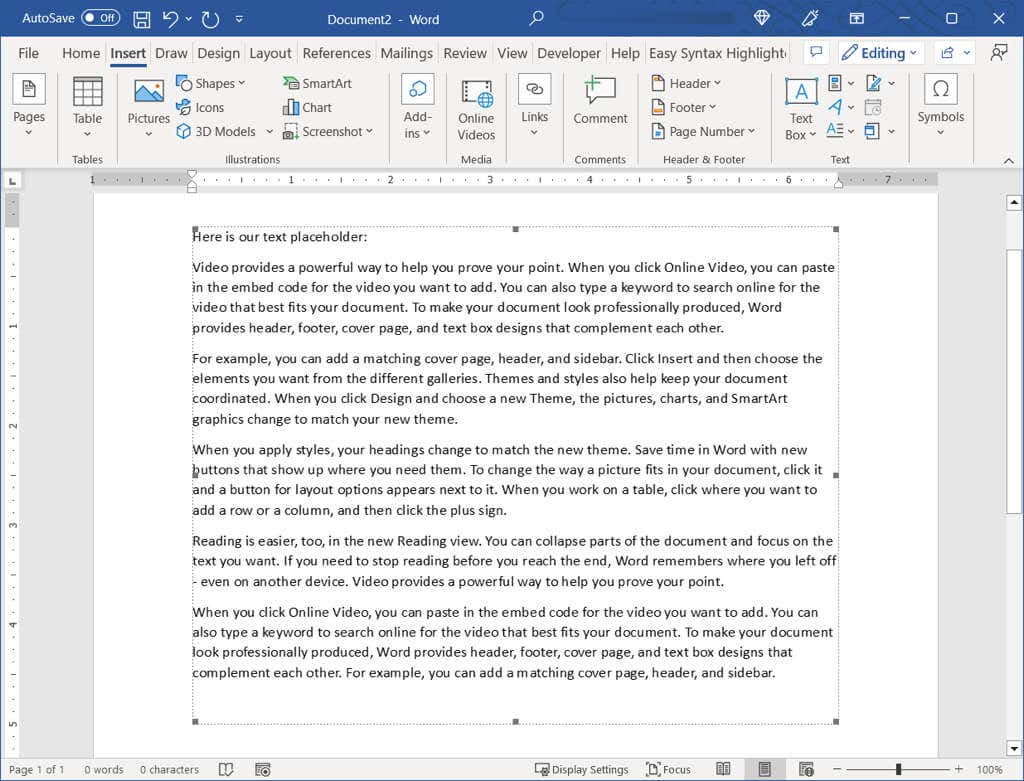
このメソッドを使用すると、オブジェクトをダブルクリックしてソース ドキュメントを開くことができます。そこで変更を加えてドキュメントを保存すると、現在のドキュメントにその編集内容が表示されます。
後でオブジェクトを削除したい場合は、オブジェクトを選択し、削除キーを使用します。
Word ドキュメントをリンクされたアイコンとして挿入
アイコンを使用して Word文書へのリンク を行う場合は、これも別のオプションです。次に、アイコンを選択するだけでドキュメントが開きます。.
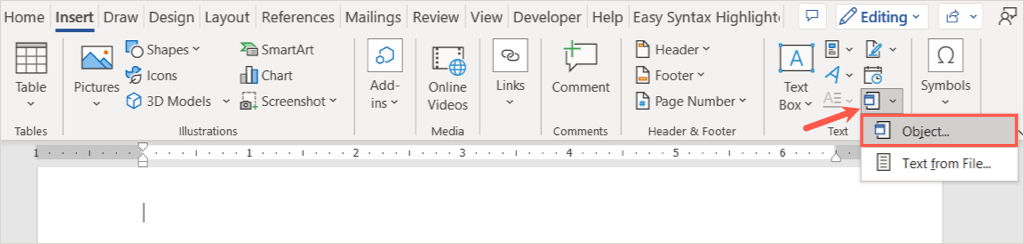
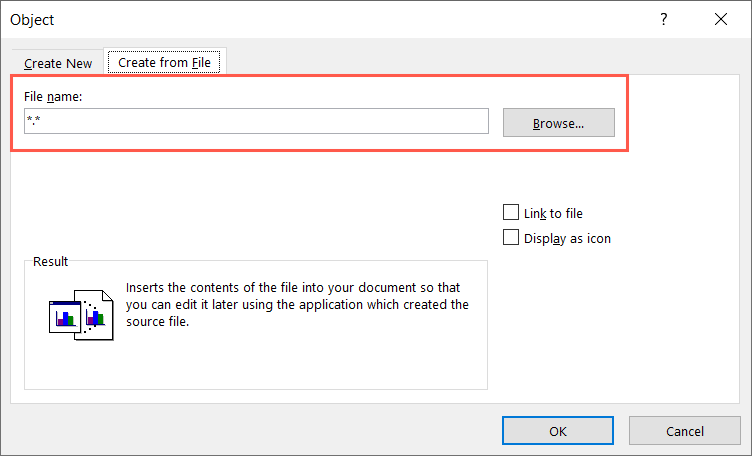
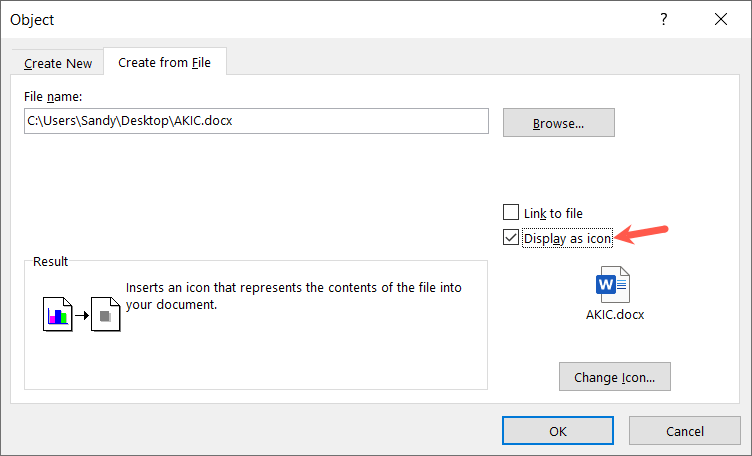
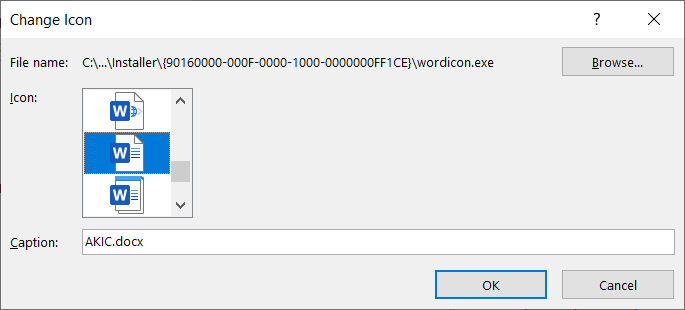
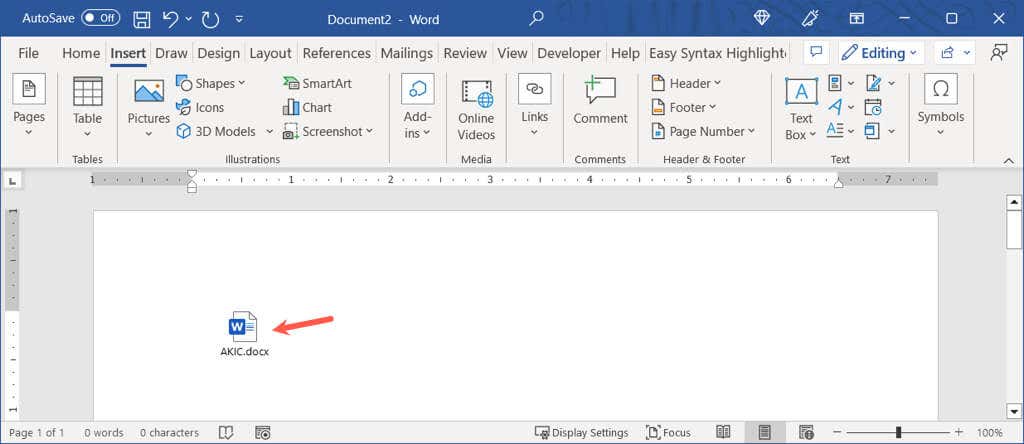
Mac では、同じ手順に従って [オブジェクト] ボックスを開き、必要に応じてファイルの種類を選択します。 ファイルからを選択し、ファイルを見つけて選択し、挿入を選択します。 アイコンとして表示チェックボックスをオンにし、OKを選択します。
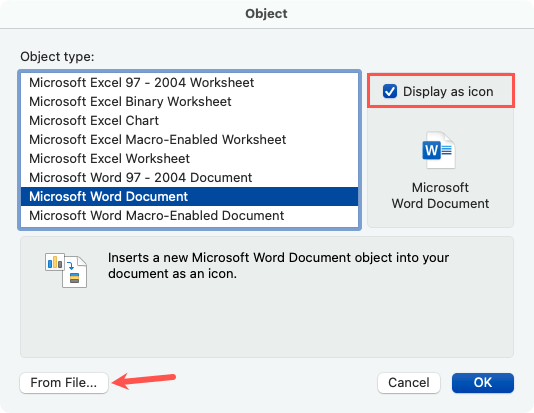
後でアイコンを削除したい場合は、アイコンを選択し、削除キーを使用します。
Word 文書からテキストを埋め込む
Word 文書を挿入するもう 1 つの方法は、テキスト自体を取り込むことです。これはドキュメントを相互にリンクするのではなく、すべてのコンテンツを 1 つずつ コピー&ペースト せずに表示します。手順は Windows と Mac の両方で同じです。
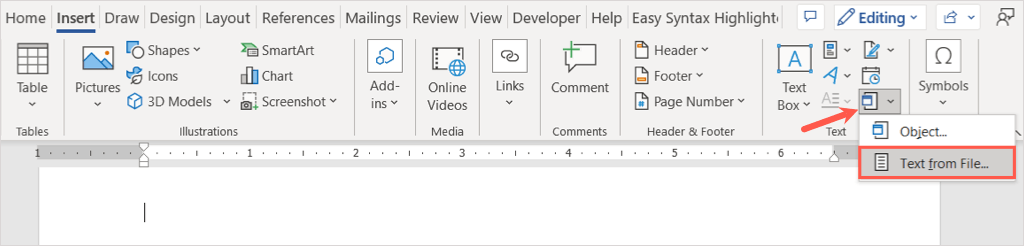
- [ファイルの挿入] ダイアログ ボックスが開いたら、Word ファイルを見つけて選択します。次に、挿入を選択します。
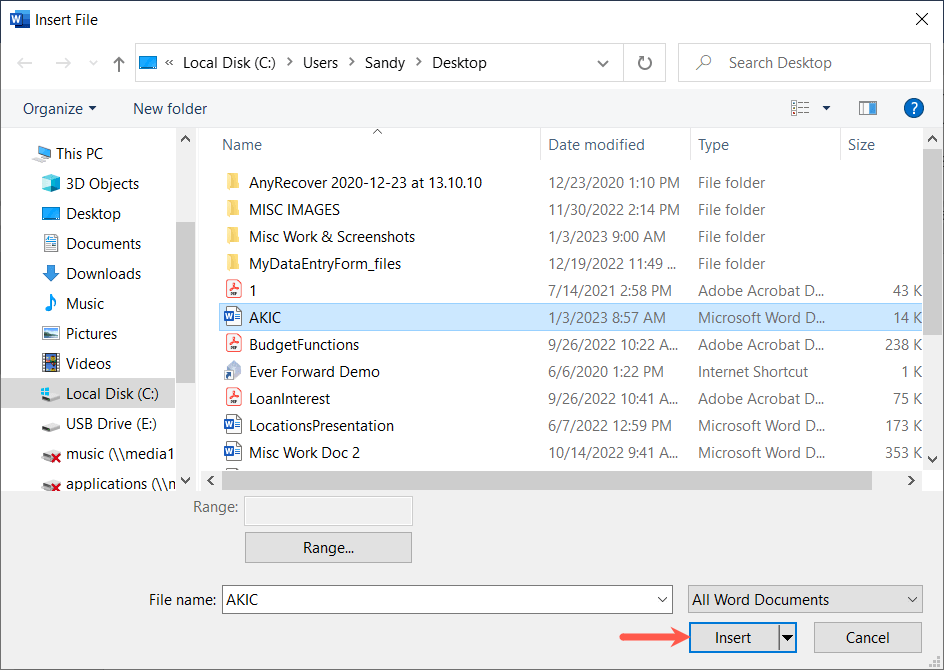
現在のドキュメントに挿入されたドキュメントのコンテンツが表示されます。
上記の最初の方法とは異なり、ソース ファイルに変更を加えても、現在のドキュメントには反映されません。このオプションを使用すると、文書に直接入力したかのように、テキストを簡単に編集、書式設定、削除できます。.
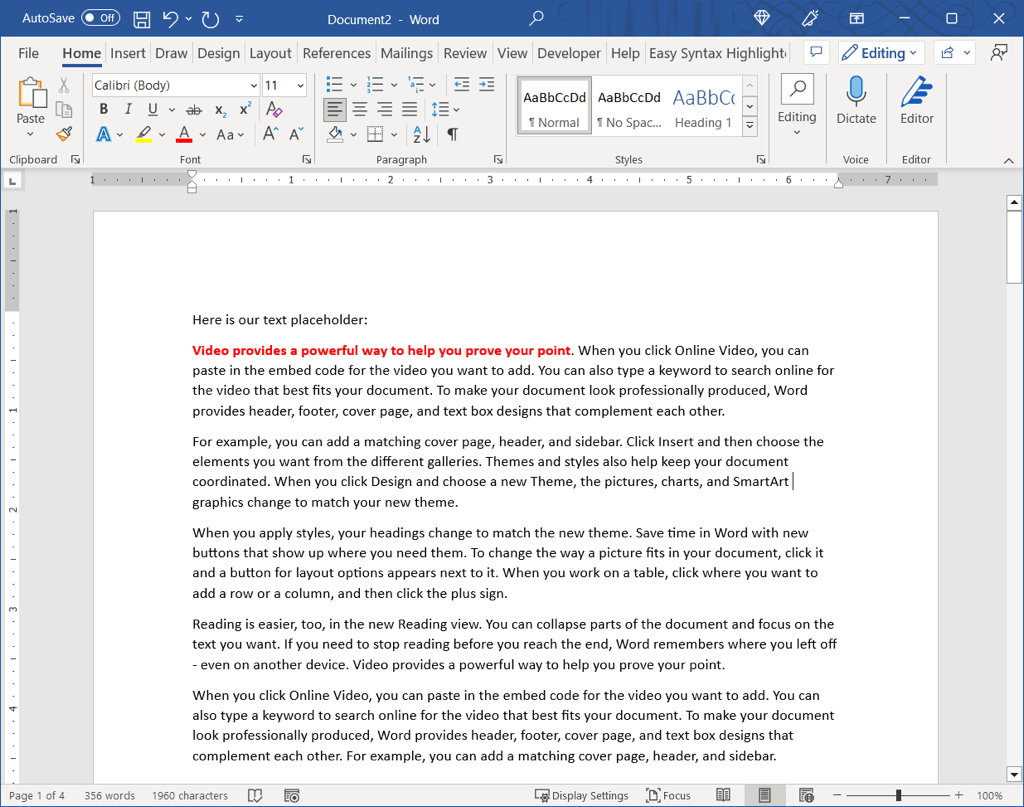
ある Word 文書を別の Word 文書に挿入すると、関連するコンテンツを参照するのに便利な方法です。 Microsoft Office チュートリアルの詳細については、Word の文書の比較機能と結合機能を使用する の方法をご覧ください。
.