Facebook のプライバシーは、多くの Facebook ユーザーが考慮していないものです。ただし、Facebook アカウントで写真を非公開にする方法を知っておくことは、子供、家の写真、その他の機密性の高い個人的な画像を一般の人の目から守るために重要です。
あなたに関する十分な情報が 詐欺師は定期的にあらゆるソーシャル メディア プラットフォームを検索します あり、フィッシングメールや勧誘電話などをカスタマイズしてあなたをだますことができます。場合によっては、地元の泥棒があなたの公開写真を調べて、家の周りのセキュリティ上の脆弱性をチェックすることもあります。
Facebook は、Facebook ページにさまざまなレベルのプライバシーを提供します。 Facebook のプライバシー設定を適用して、写真、プロフィール写真、または Facebook アルバム全体を非表示にすることができます。今後 Facebook にアップロードするすべての写真に対してプライバシーを設定することもできます。
Facebook で写真を非公開にする方法
Facebook で個々の写真やフォト アルバムを非公開にするには、それらのアイテムに対して プライバシー設定 を調整するだけです。
注 : 以下の手順を使用してカバー写真 (Facebook プロフィール写真) を非公開にすると、Facebook 上の友達以外のユーザーにはプロフィール画像がデフォルトのグレーのプロフィールとして表示されます。 .
ブラウザでアルバムを非公開にする方法
ほとんどの写真を公開したままにし、アルバムの 1 つを非公開にしたい場合は、簡単に行うことができます。
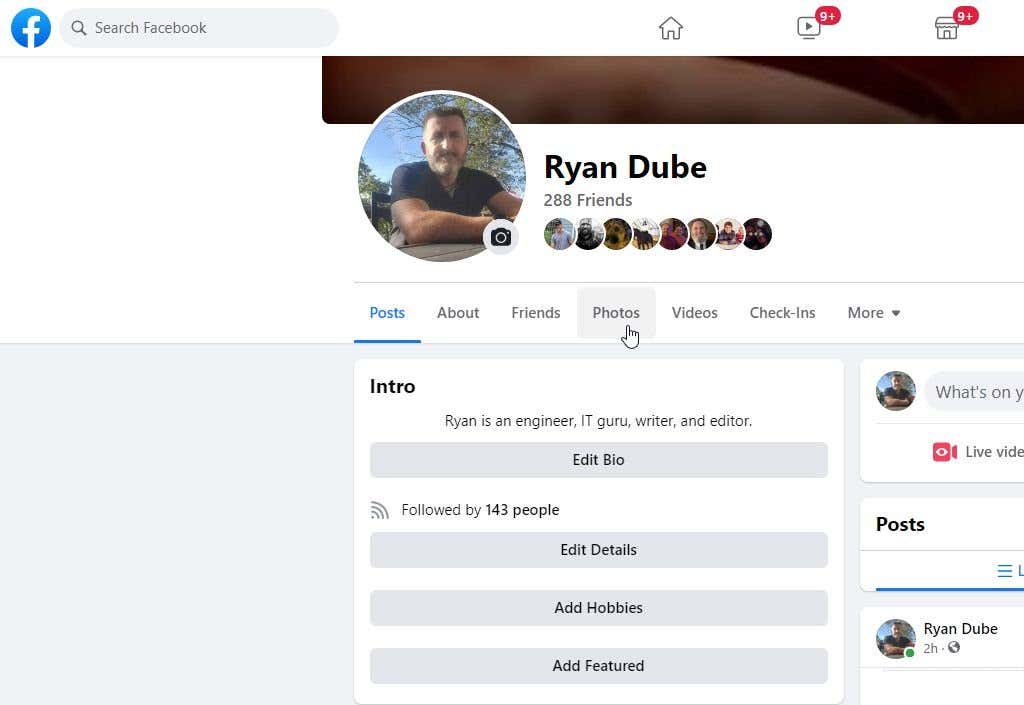
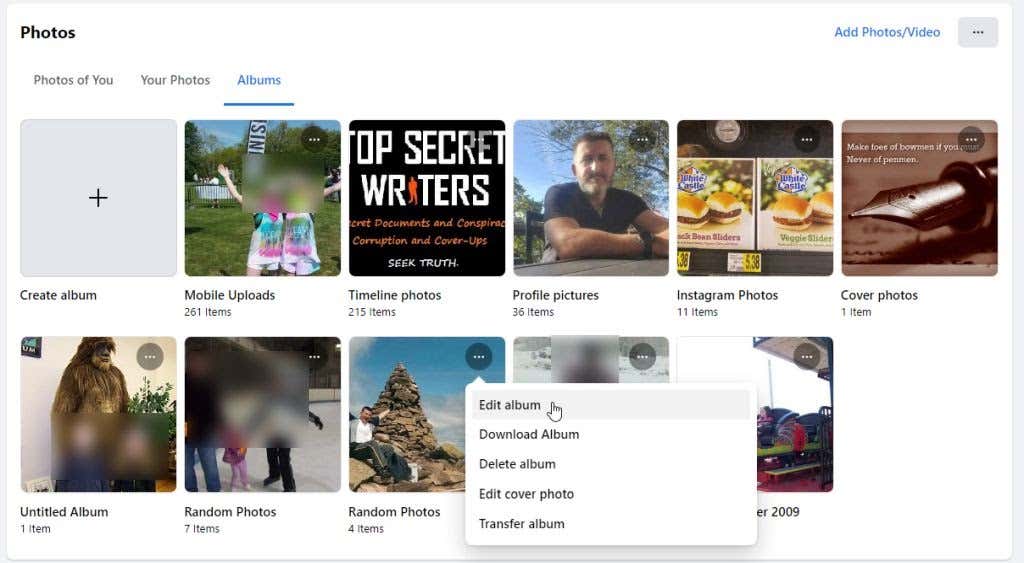
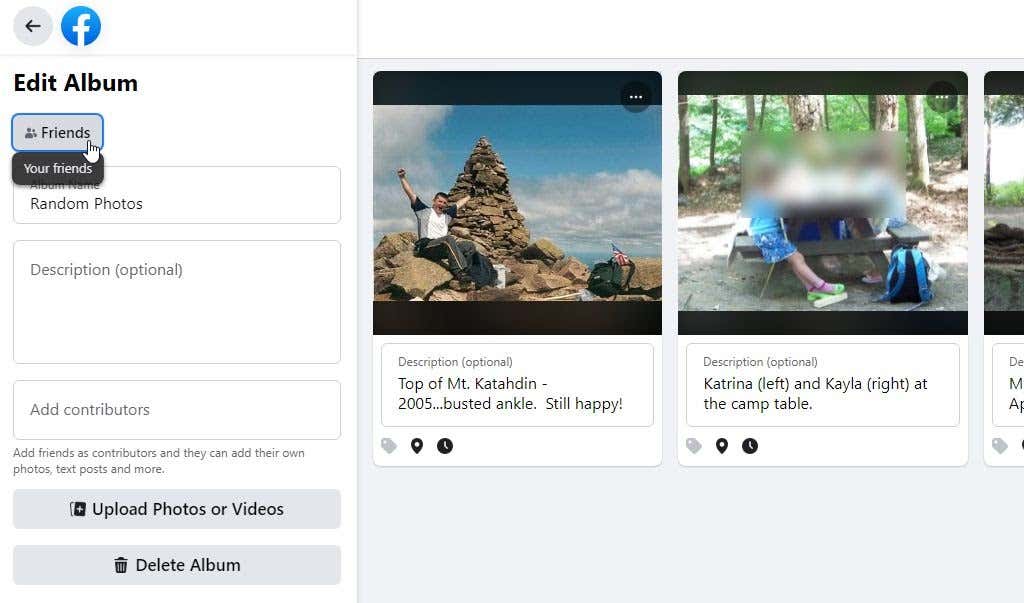
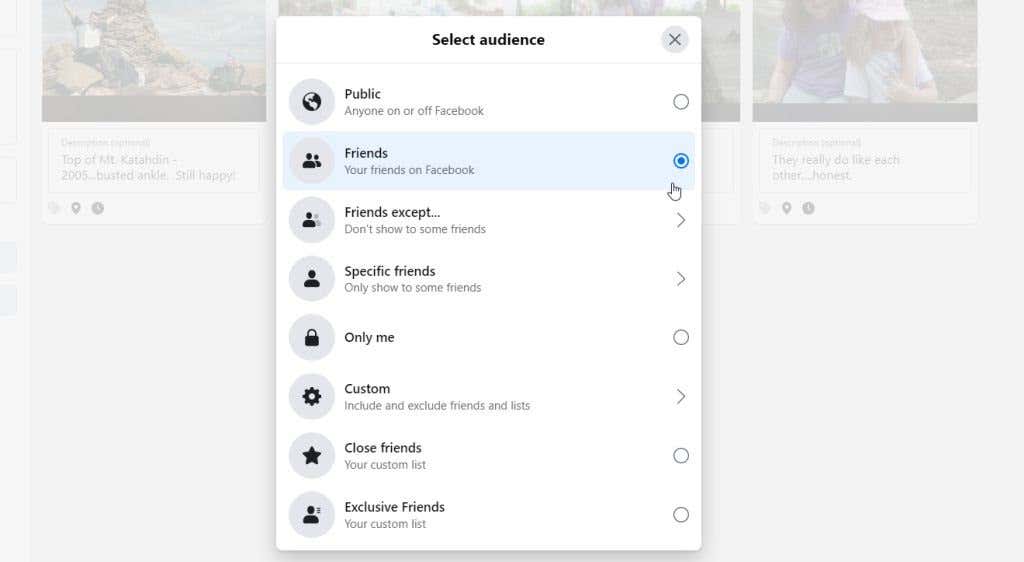
次のプライバシー設定が利用可能です:
この変更を行うと、アルバム全体が非公開になります。あなたの友人 (Facebook 公開ユーザー) 以外の誰かがあなたの Facebook プロフィールや Facebook ニュース フィードをレビューしても、この情報は表示されません。
Android または iPhone でアルバムを非公開にする方法
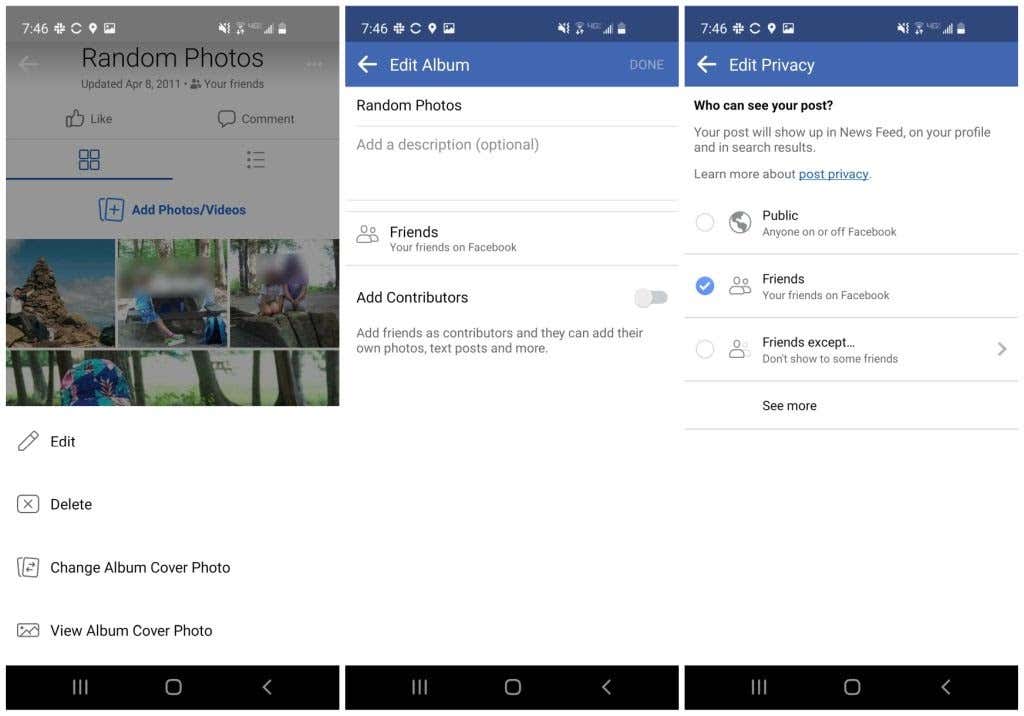
Facebook アプリでアルバムを非公開にするには:
個々の写真を非公開にする方法
Facebook で 1 枚の写真を非公開にするには、写真を開いてプライバシー設定を調整するだけです。
ブラウザで写真を非公開にする方法
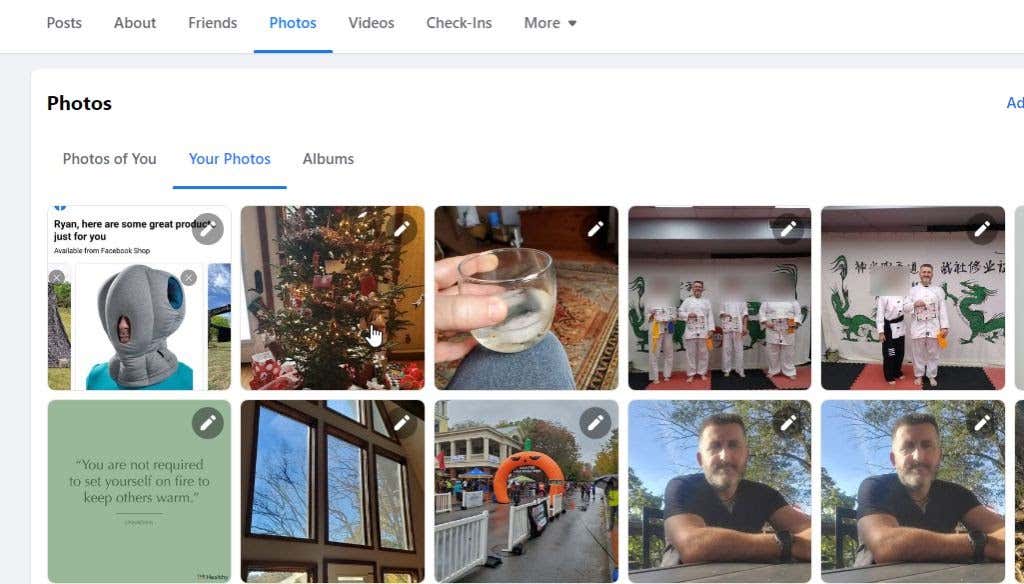
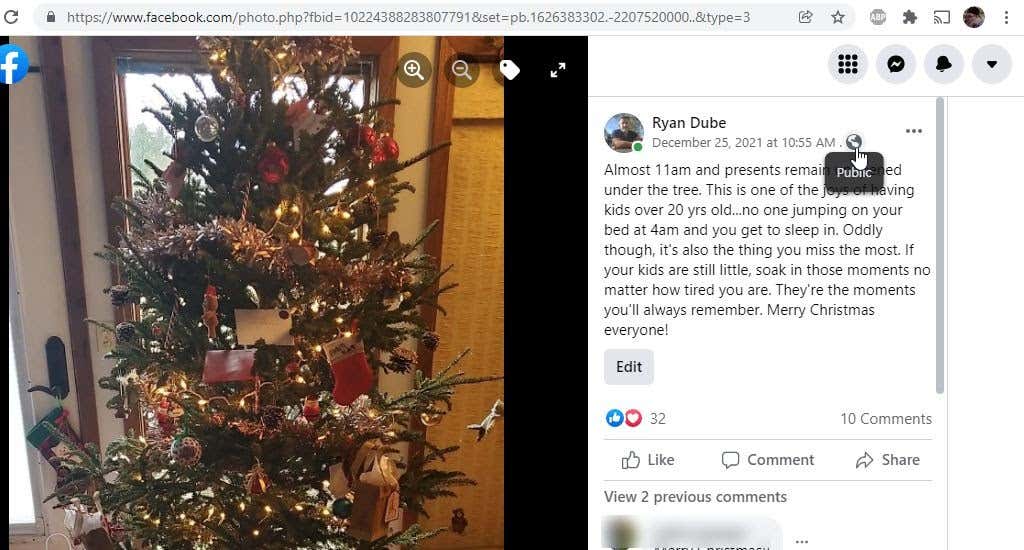
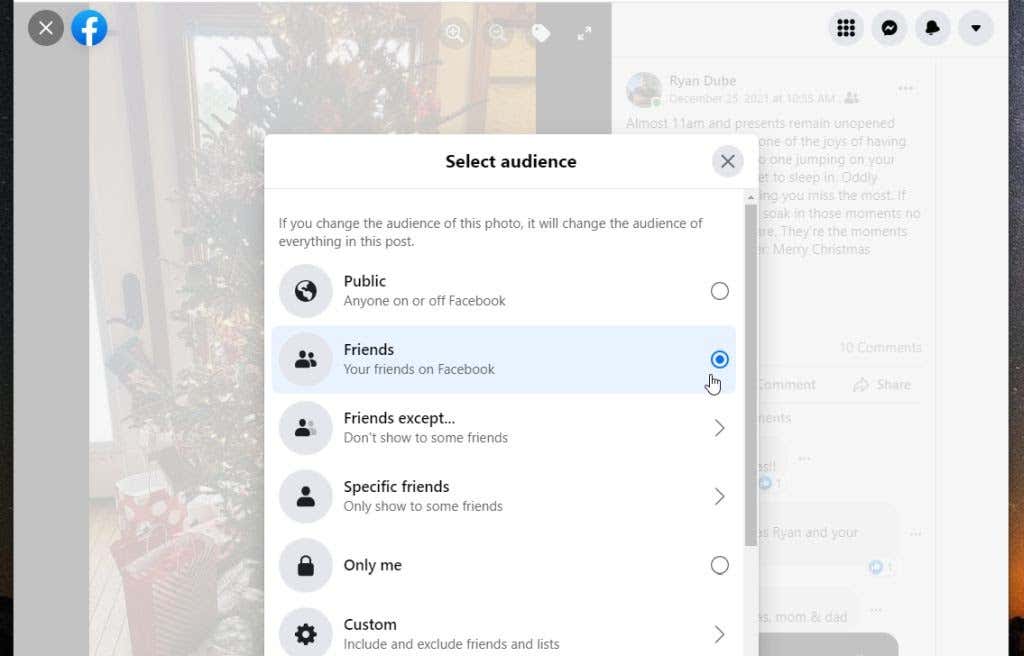
ここで利用できるプライバシー設定はアルバムの場合と同じです。自分だけ、Facebook の友達全員、または特定の友達だけ、または好みにカスタマイズしたリストに合わせて調整できます。
Facebook モバイル アプリで写真を非公開にする方法
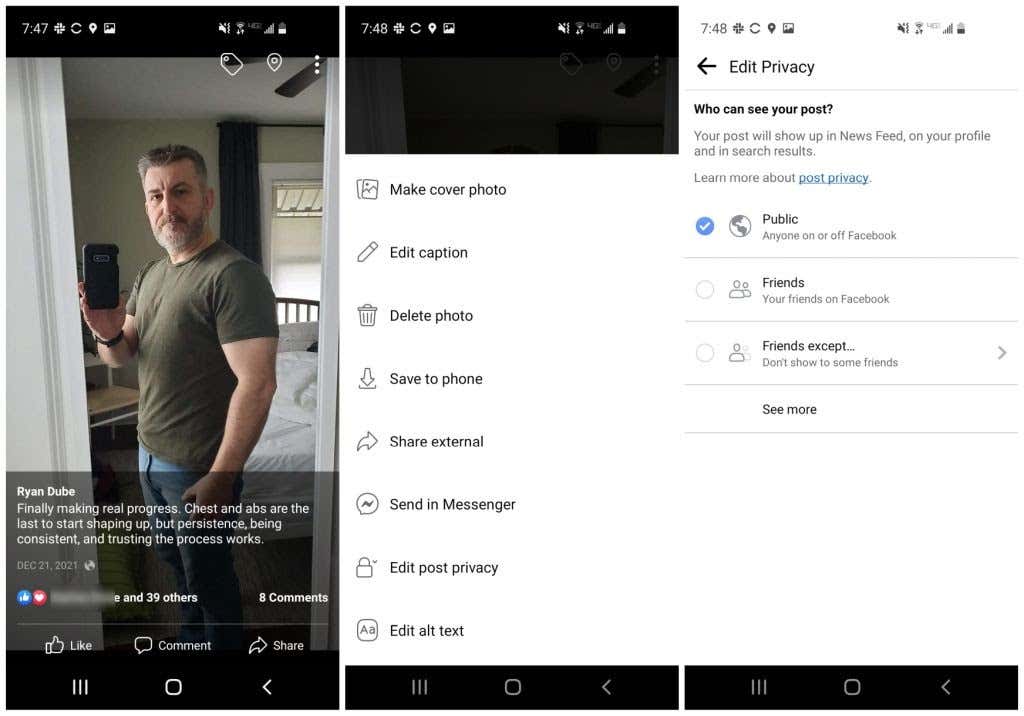
Facebook モバイル アプリを使用して写真を非公開にするには:.
写真をデフォルトで非公開に設定する方法
Facebook タイムラインに写真を投稿するたびに Facebook で写真を非公開にする必要がない場合は、代わりに Facebook で写真をデフォルトで非公開に設定することができます。
これを行うには:
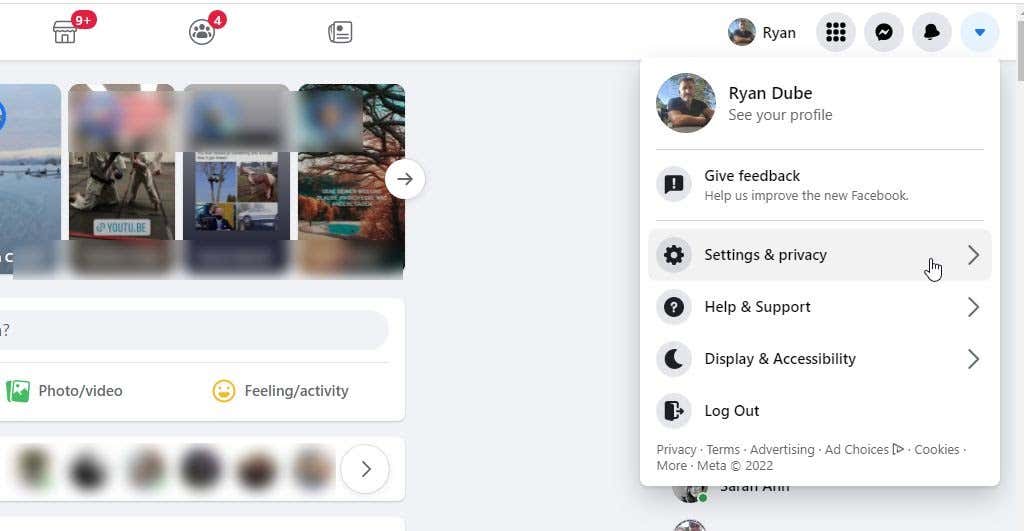
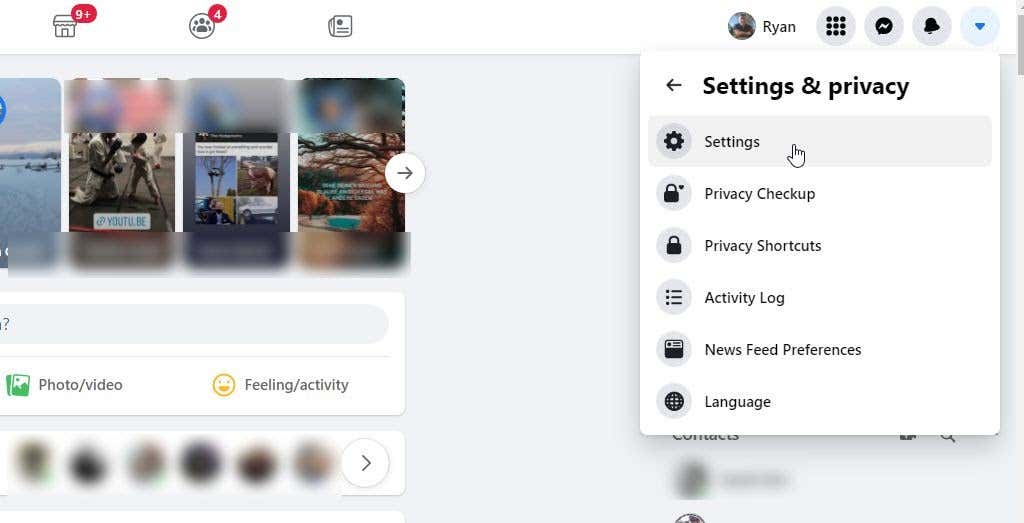
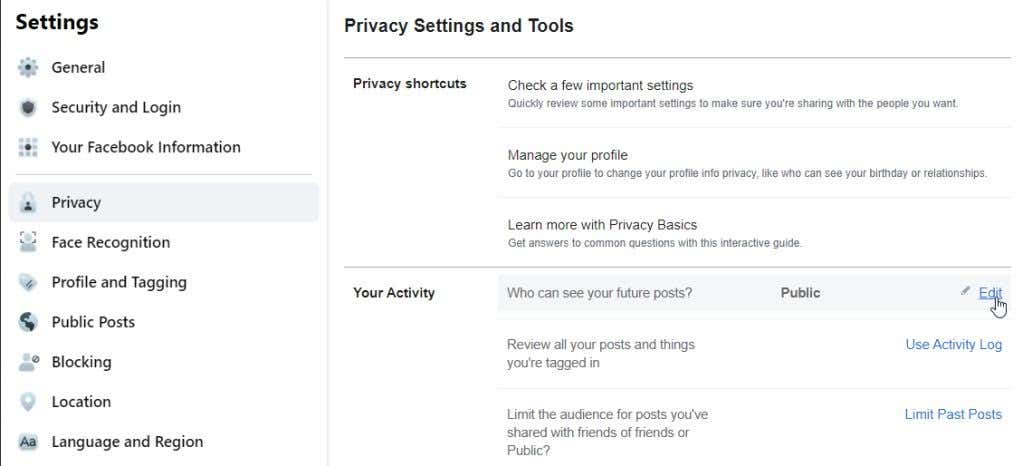
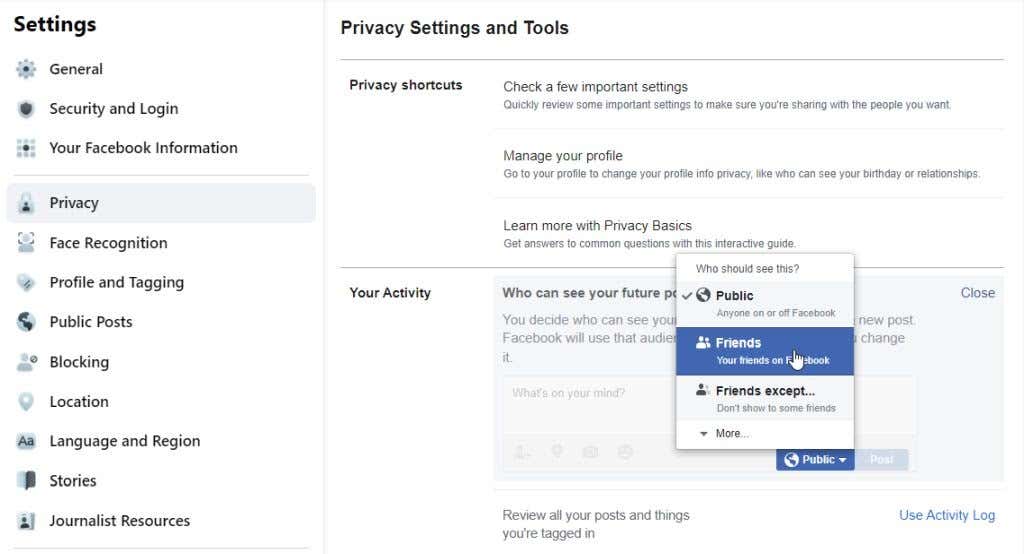
この変更を行うと、今後 Facebook 上で作成するすべての投稿には、プライバシーのためこの非公開設定が適用されます。こうすることで、実際に投稿している投稿や写真を非公開にしたくない場合は、事後的に公開に変更できます。
これは、すべての投稿や写真を個別に非公開にするよりもはるかに簡単です。特に、ほとんどの場合、写真を友達または 特定の友達のカスタマイズされたリスト のみに公開したい場合は特にそうです。
デフォルトを公開のままにする場合は、個別の投稿を行った後に写真と投稿を非公開にすることができます。これを行うには、「パブリック」設定のあるプライバシー ドロップダウンを選択するだけです。
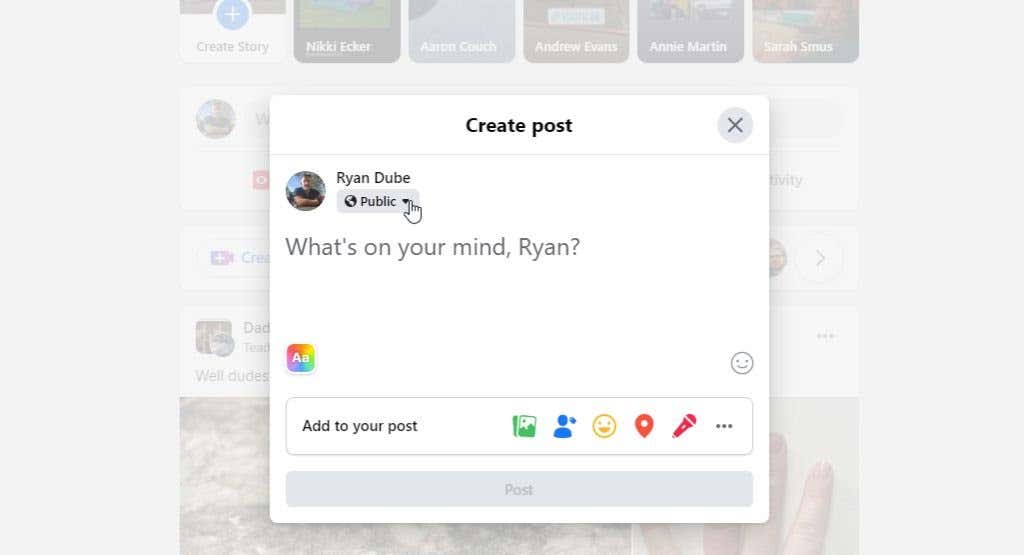
これを「公開」以外に変更すると、その投稿または写真は非公開になり、プライバシー設定を設定した人のみに表示されます。.
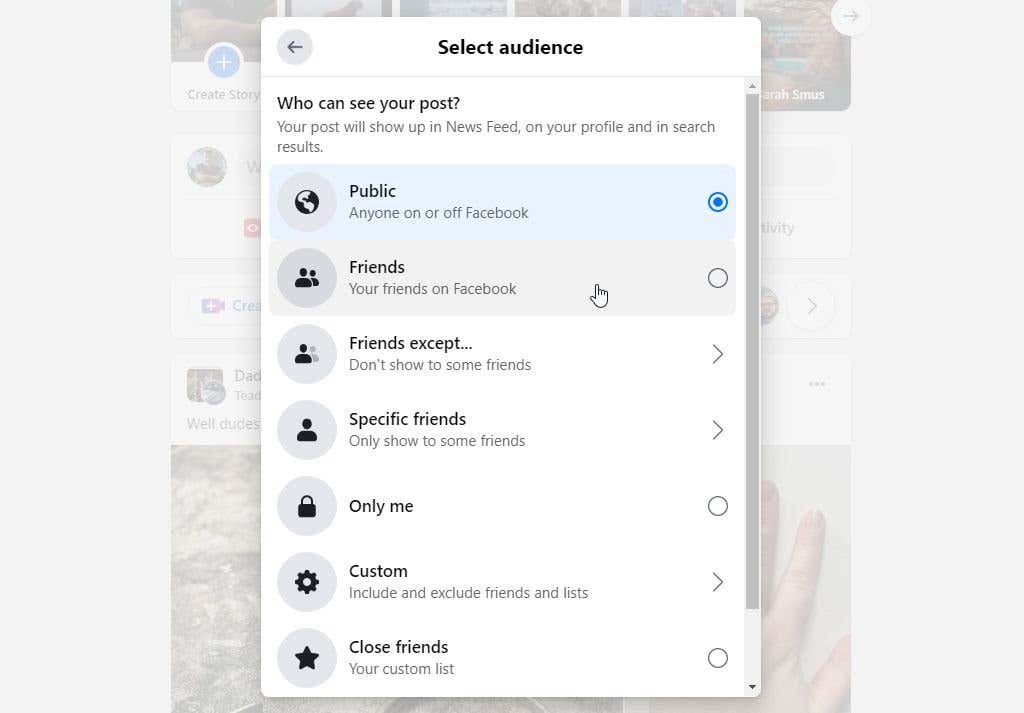
ほとんどの人は Facebook の投稿や写真を非公開にすることを好むため、写真のデフォルトのプライバシーを友達に設定する方が合理的です。ただし、デフォルト設定に関係なく、Facebook 上で写真を非公開にしたい場合は、他にもたくさんのオプションがあります。
.