標準の Windows 10 または Windows 11 タスクバーに飽きた場合は、Chris Andriessen が開発した TaskbarX というオープンソース ツールを使用すると、Windows タスクバーをカスタマイズできます。
TaskbarX は、アプリのアイコンが中央の位置、または設定した任意の位置に配置される昔ながらの Windows ドックを提供します。また、タスク バーのアニメーション、タスク バー アイコンの位置、起動遅延をカスタマイズすることもできます。標準の下部タスクバーまたは垂直タスクバー構成でも使用できます。また、タスクバーを無制限に使用することもできます。
このガイドでは、Windows システムに TaskbarX をダウンロードして構成する手順を説明します。 タスクバーがまったく機能しない の場合は、このガイドに進む前に、まずその問題のトラブルシューティングを行う必要があります。
Windows 用 TaskbarX をダウンロード
Chris Andriessen の Web サイトから TaskbarX をダウンロード できます。 Microsoft Store バージョンのアプリへのリンクが目立つように表示されます。ただし、Microsoft Store のインストールには料金を支払う必要があります。
無料版を使用したい場合は、ページを下にスクロールして、代わりに Portable Zip ファイルを選択してください。
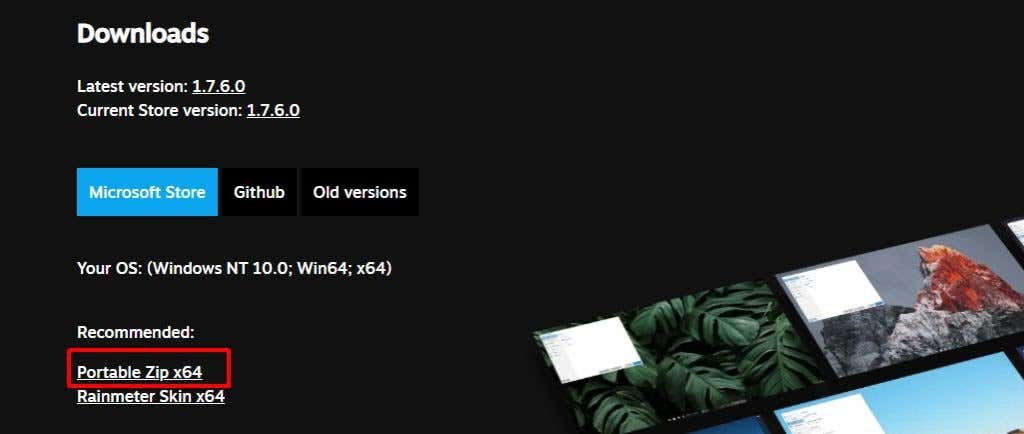
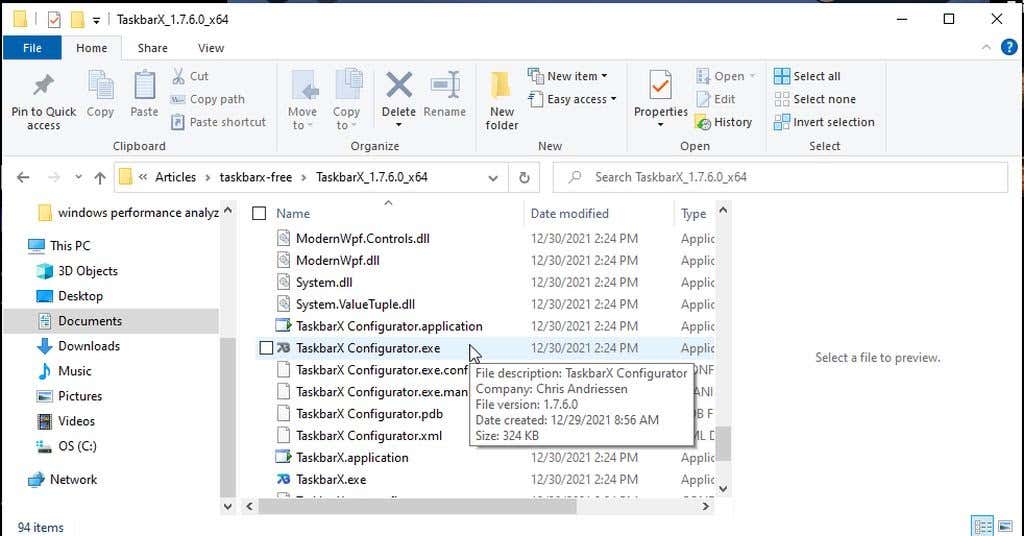
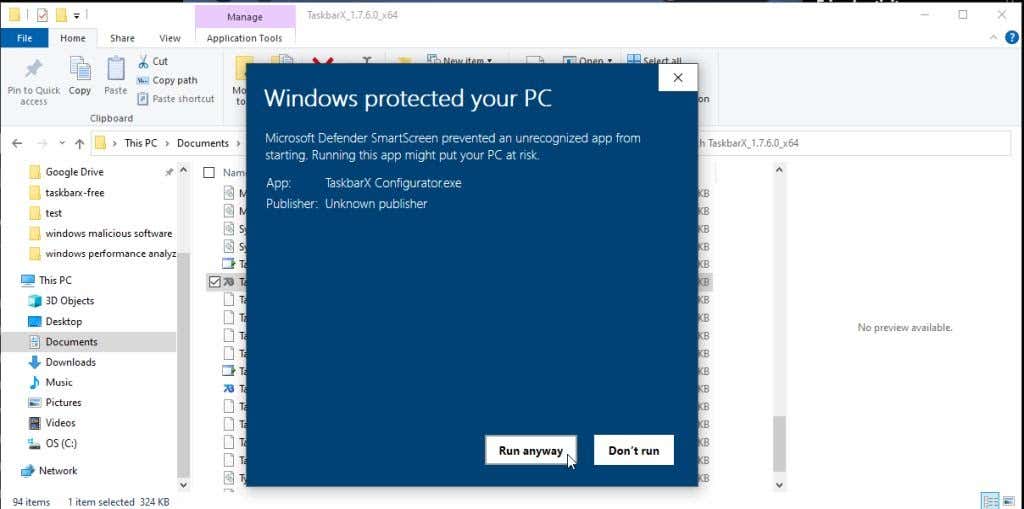
Configurator が起動したら、システムに合わせて TaskbarX をセットアップして構成する準備が整います。
TaskbarX の設定方法
TaskbarX Configurator ツールの左側のナビゲーション ペインには 7 つのセクションがあり、TaskbarX のさまざまな機能をカスタマイズできます。
最初にカスタマイズする必要があるのは、タスクバーの外観と操作性です。
注 : TaskbarX Configurator で変更を加えた後、適用 を選択して、それらの変更が有効になることを確認します。
左側のメニューから [スタイル ] を選択すると、これらのオプションが表示されます。
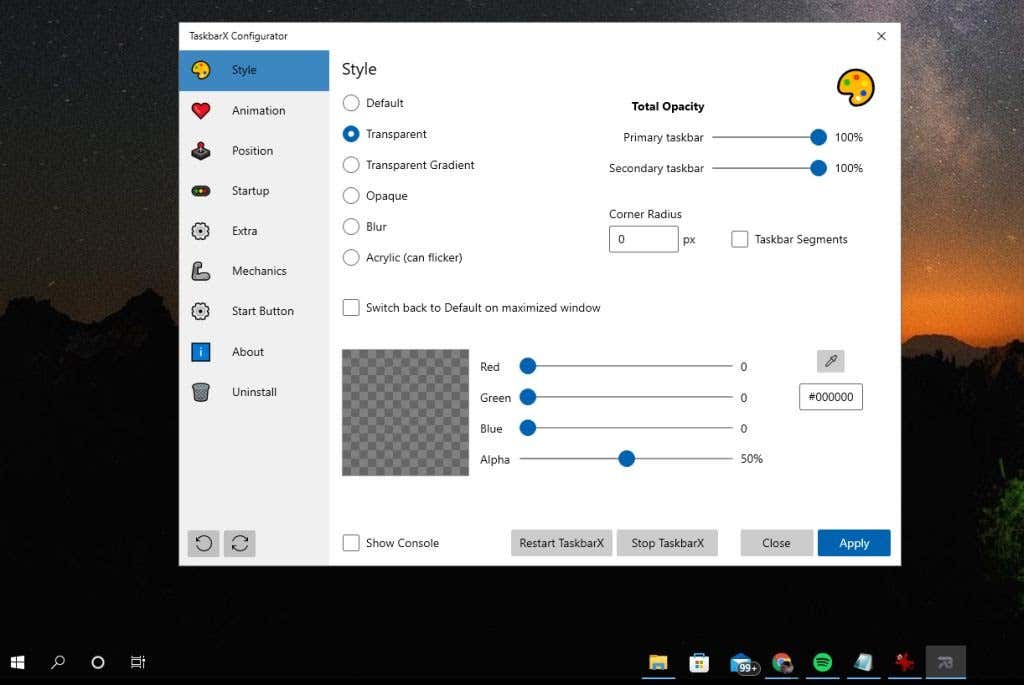
最大化されたウィンドウ でデフォルトに戻す を設定して、ディスプレイ上でアプリケーション ウィンドウを最大化したときに必ずタスクバーで標準の Windows 形式が使用されるようにすることもできます。 .
アニメーション を選択すると、タスクバーのさまざまなアニメーション オプションが表示されます。
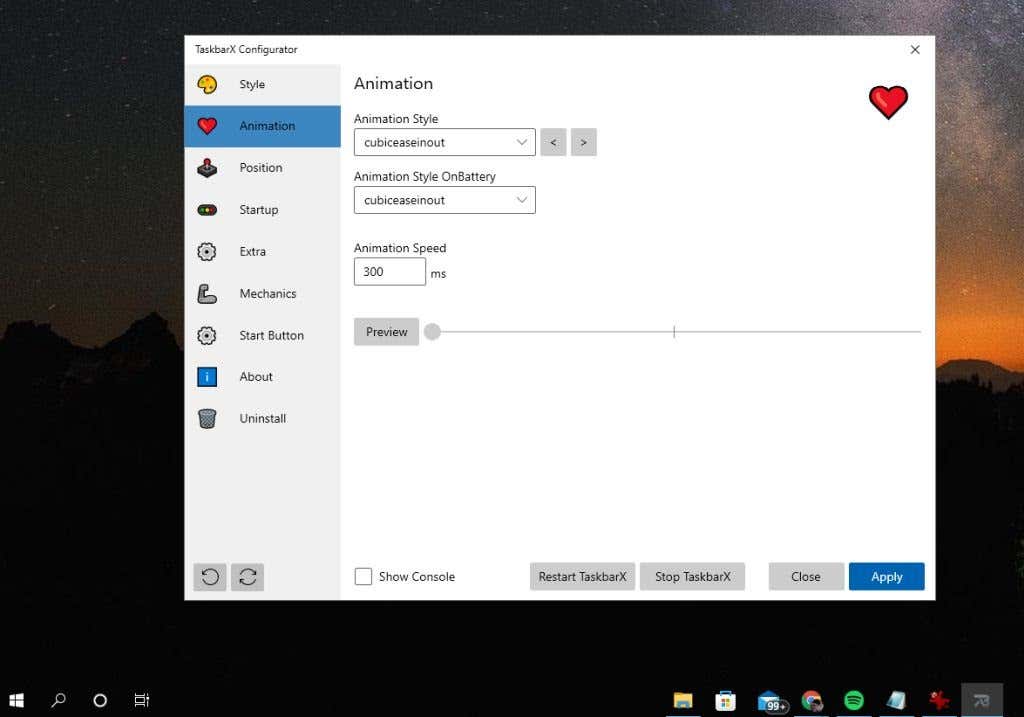
タスクバーを移動するとき、またはシステムがバッテリー電源で動作しているときに適用できる、さまざまなアニメーション効果の長いリストがあります。アニメーション速度をミリ秒単位でカスタマイズすることもできます。
左側のメニューから [位置 ] を選択すると、タスクバー アイコンの位置オプションが表示されます。
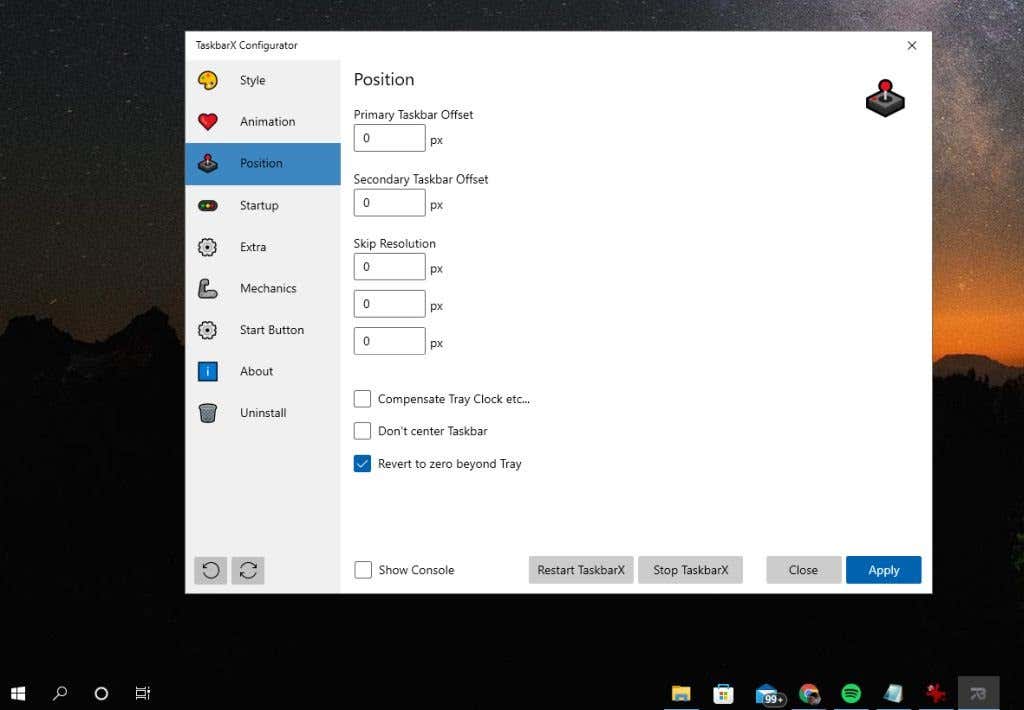
これらには以下が含まれます:
左側のメニューで [スタートアップ ] オプションを選択し、コンピュータの起動時に TaskbarX を起動する方法を設定します。
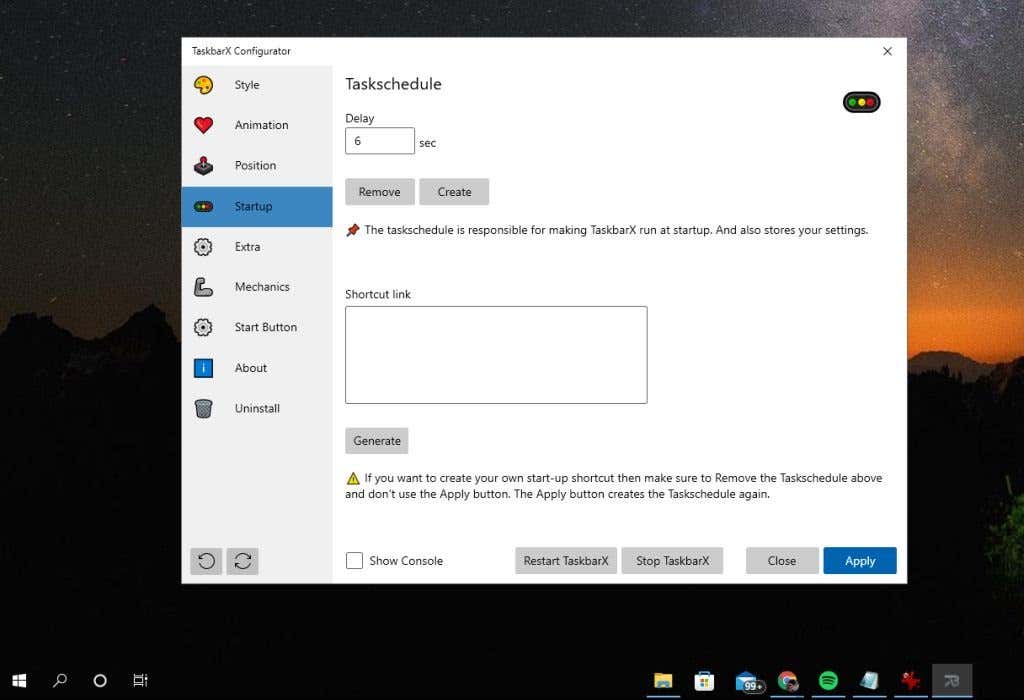
遅延設定では、定義した秒数だけアプリの起動が一時停止されます。これは、コンピュータの起動が遅い場合に役立ちます。
[作成 ] を選択すると、アプリ用に新しい 起動タスクのスケジュール が作成されます。 [削除 ] を選択すると、タスク スケジューラからスタートアップ タスクが削除されます。
TaskbarX の構成可能なすべての追加機能にアクセスするには、[追加 ] を選択します。
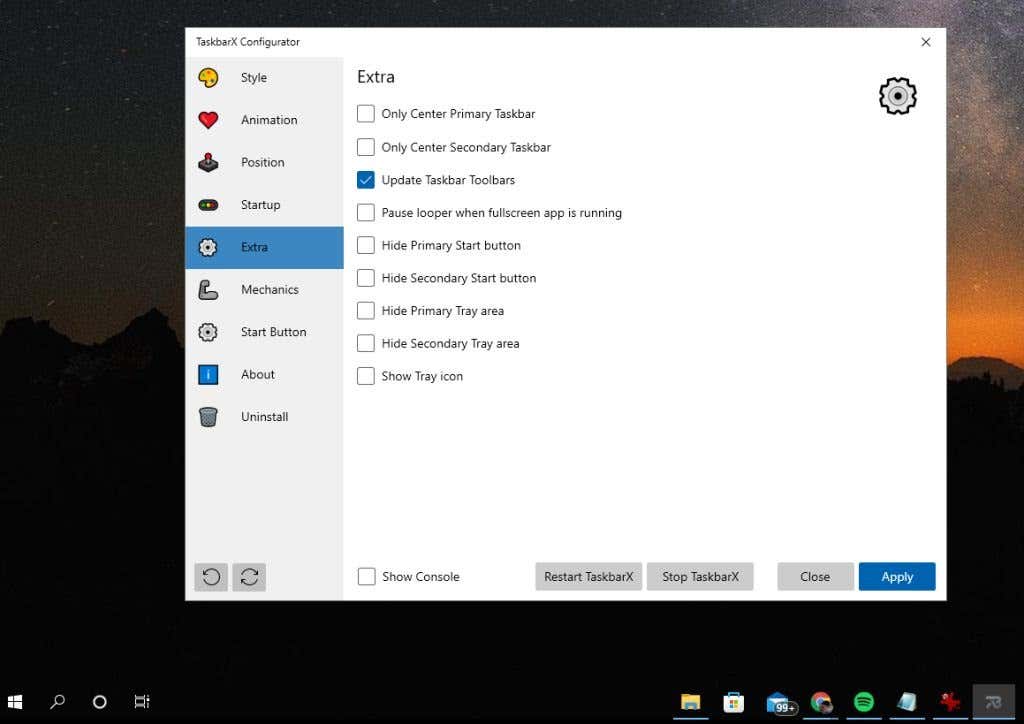 .
.
これらのオプションはすべて説明の必要がなく、次のタスクバー機能のカスタマイズをカバーしています。
メカニクス 設定は通常は変更されません。これらは OS UI に関連しており、デフォルトでは無効になっています。
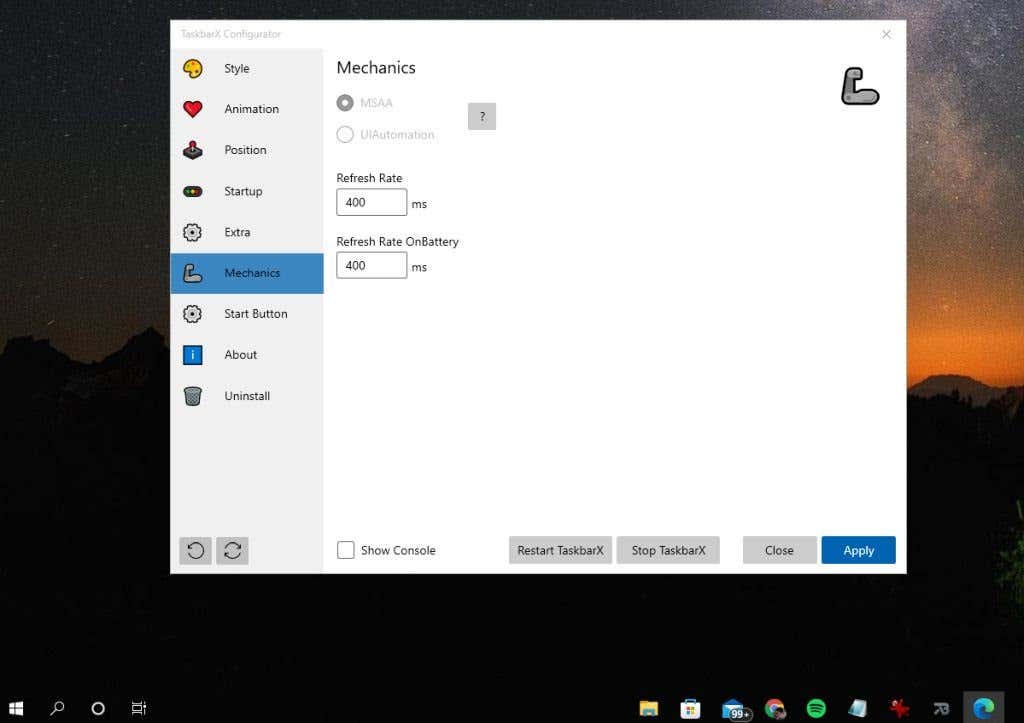
TaskbarX の使用中に表示の問題が発生した場合は、TaskbarX の構成ファイルをカスタマイズし、ここでリフレッシュ レートを調整する必要がある場合がありますが、それはこの記事の範囲を超えています。これを行う必要がある場合、詳細については、Chris Andriessen の Web サイトのドキュメント セクションを参照してください。
タスクバー X のスタート アイコンを置き換える方法
TaskbarX の最も人気があり便利な機能の 1 つは、[スタート] メニューのアイコンを Windows の標準アイコンから別のアイコンに変更できることです。
注 : タスクバーから検索アイコンとスタート アイコンを削除するには、Windows の設定をいくつか変更する必要があります。
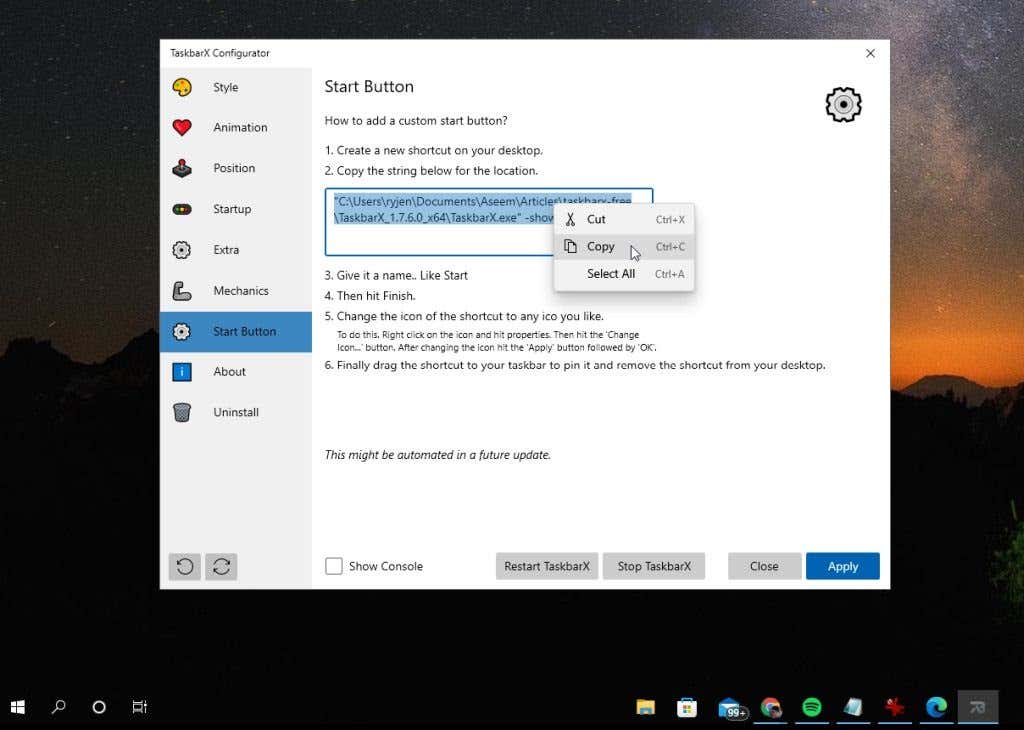
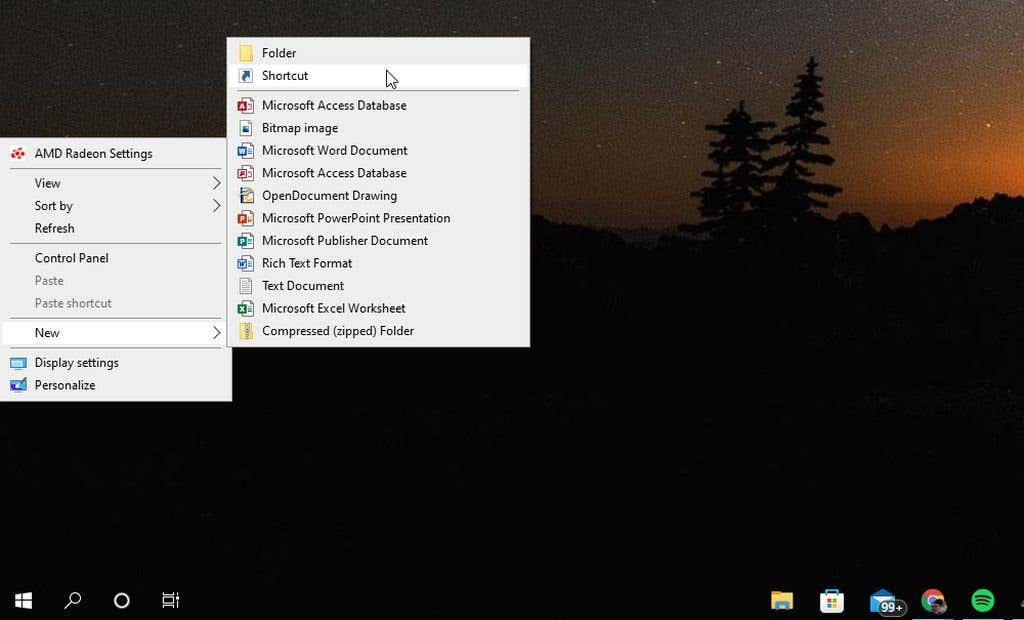
- [ショートカットの作成] ウィンドウで、[項目の場所を入力してください ] の下のフィールドにテキスト文字列を貼り付けます。 [次へ ] を選択します。
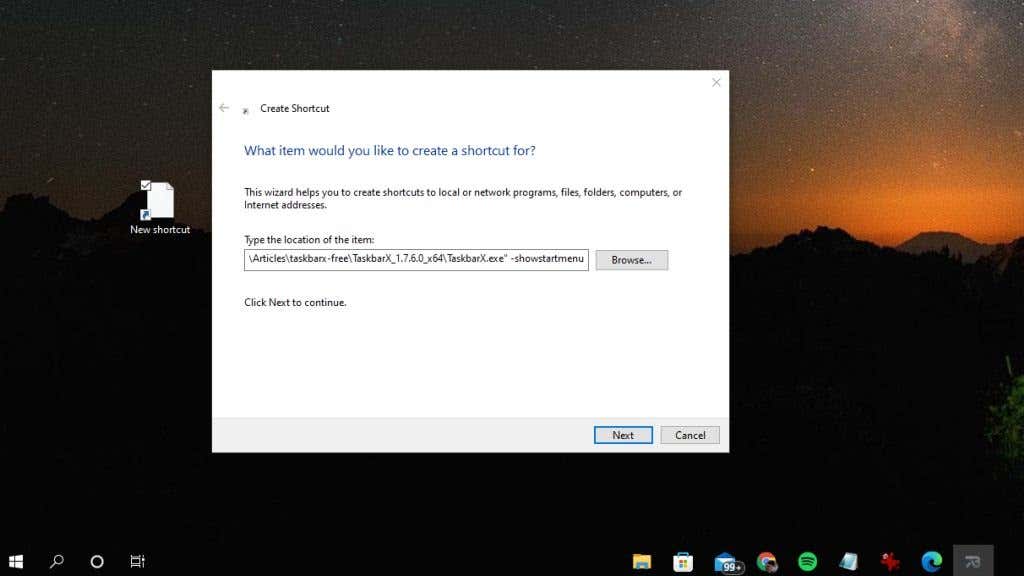
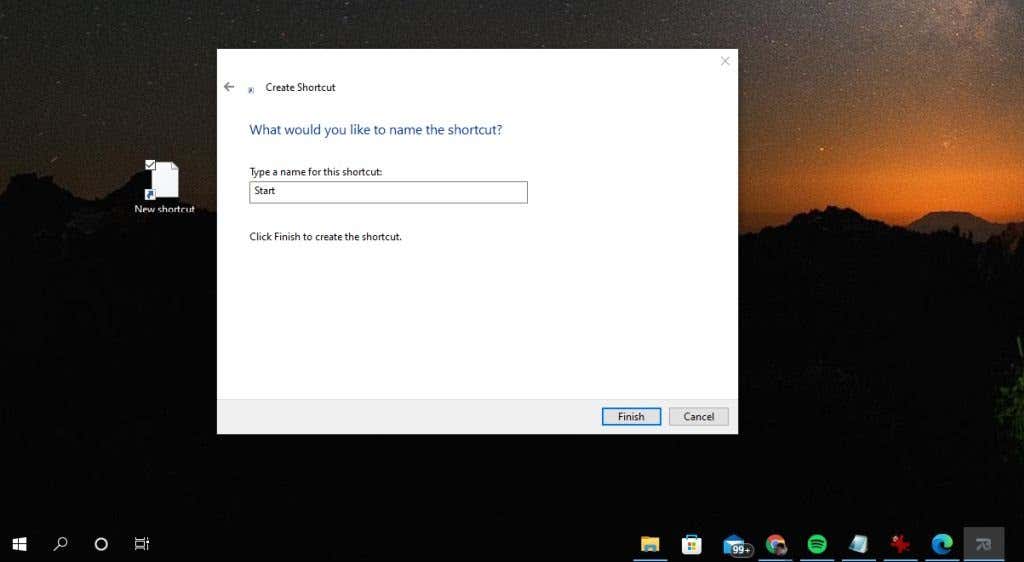
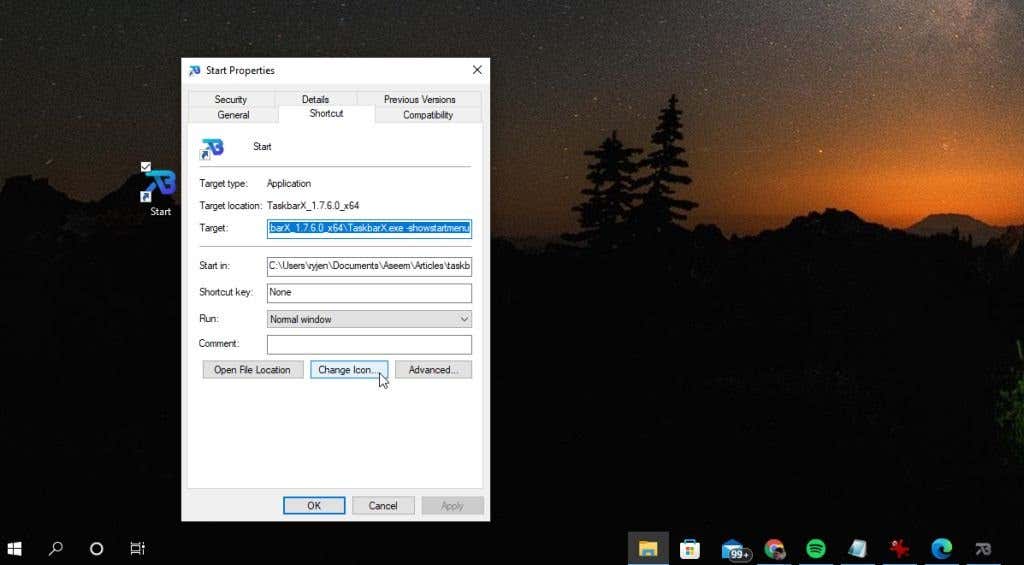
- C:\Windows\System32\ を参照し、Shell32.dll を選択します。 [開く ] を選択します。インターネットからダウンロードしたアイコン (ICO ファイル) を使用したい場合は、代わりにそのファイルに移動して選択します。
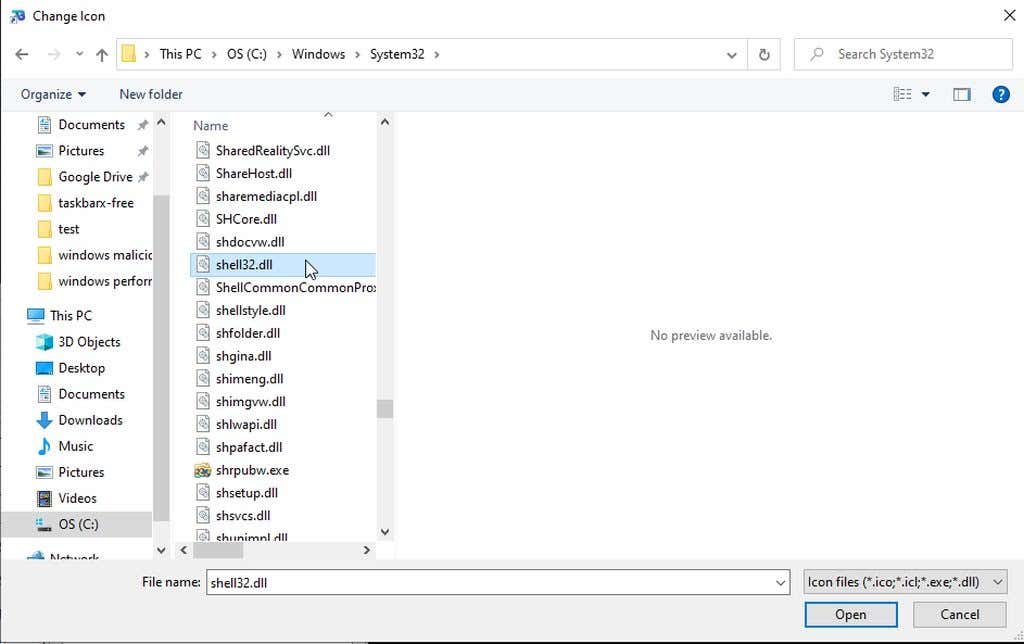
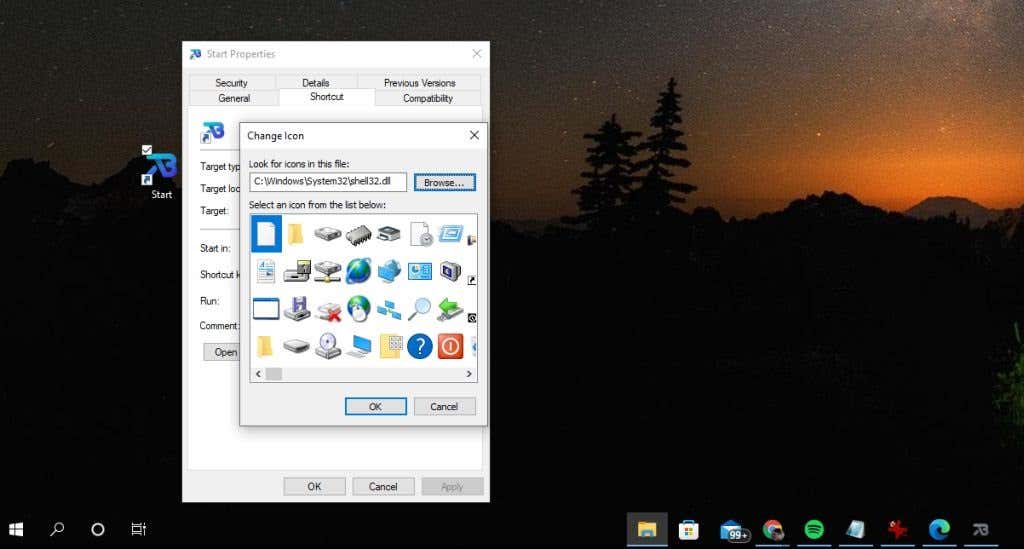
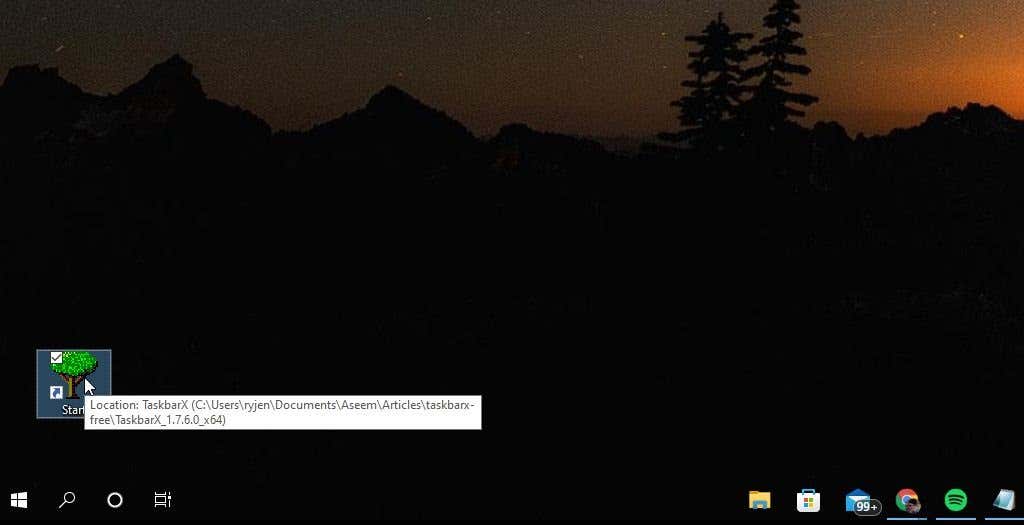
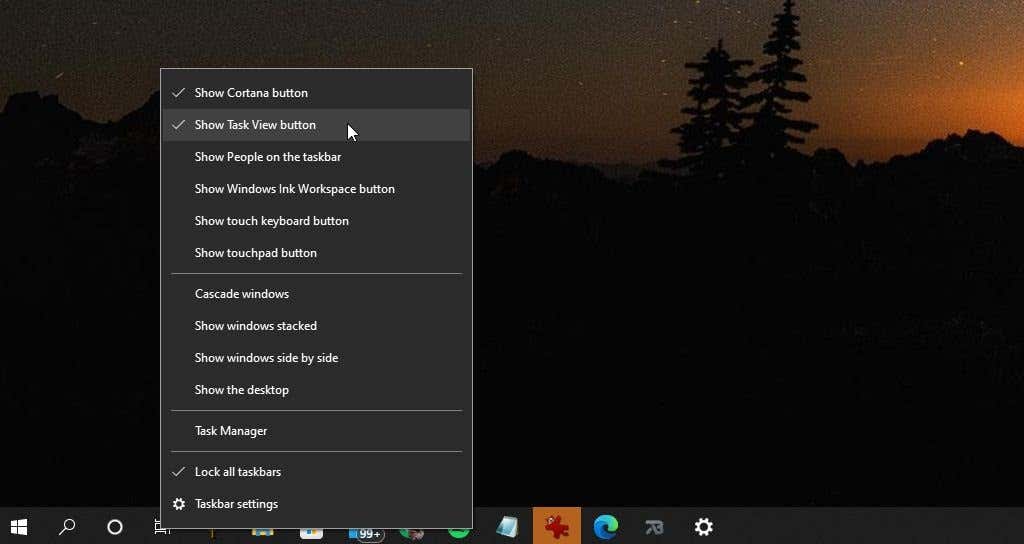
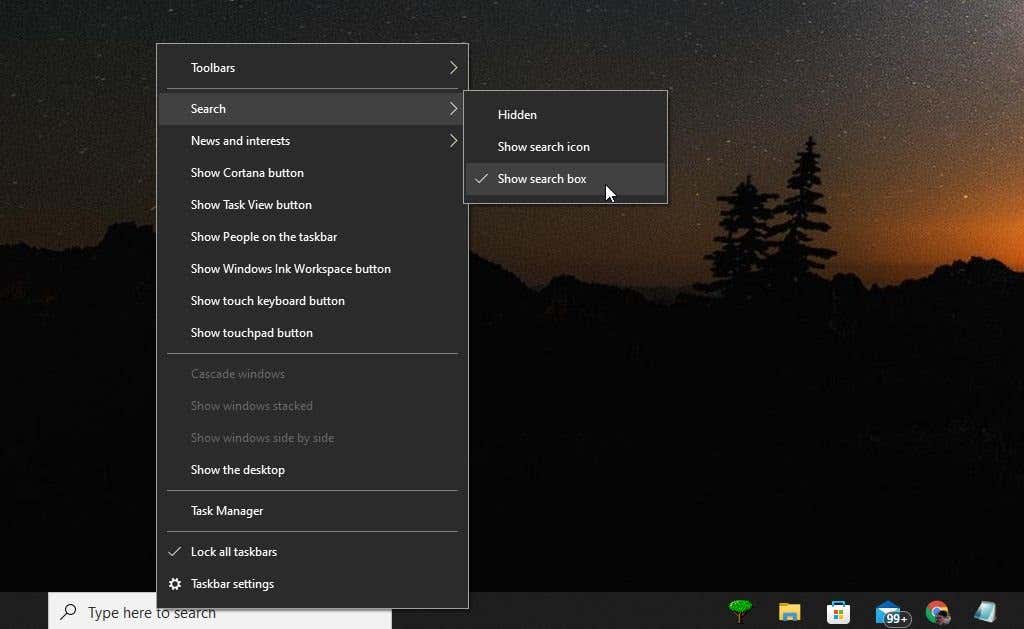
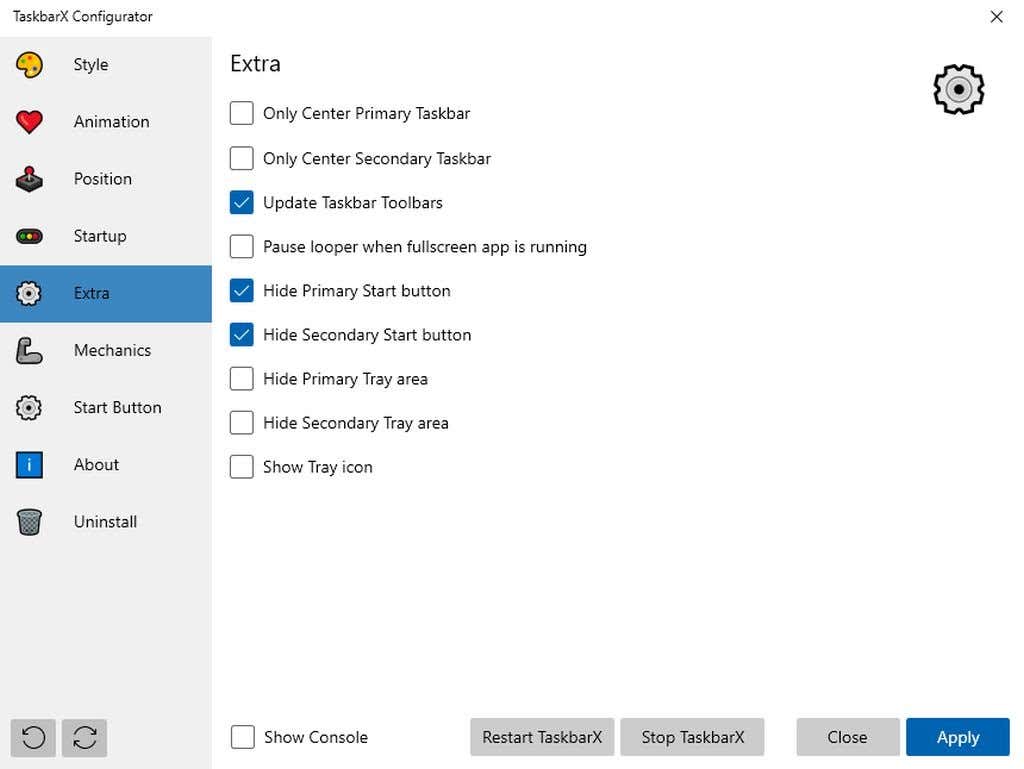
次の設定を更新します:
新しいスタート アイコンをタスク バーの左端に配置するには、プライマリ タスクバーのみ中央 またはセカンダリ タスクバーのみ のいずれかを選択する必要がある場合があります。また、[位置] ウィンドウでタスクバーのオフセット位置を微調整して、位置をさらに修正することもできます。
テストでは、プライマリ ディスプレイでタスクバーの左端に新しい [スタート] メニュー アイコンを表示することができました。
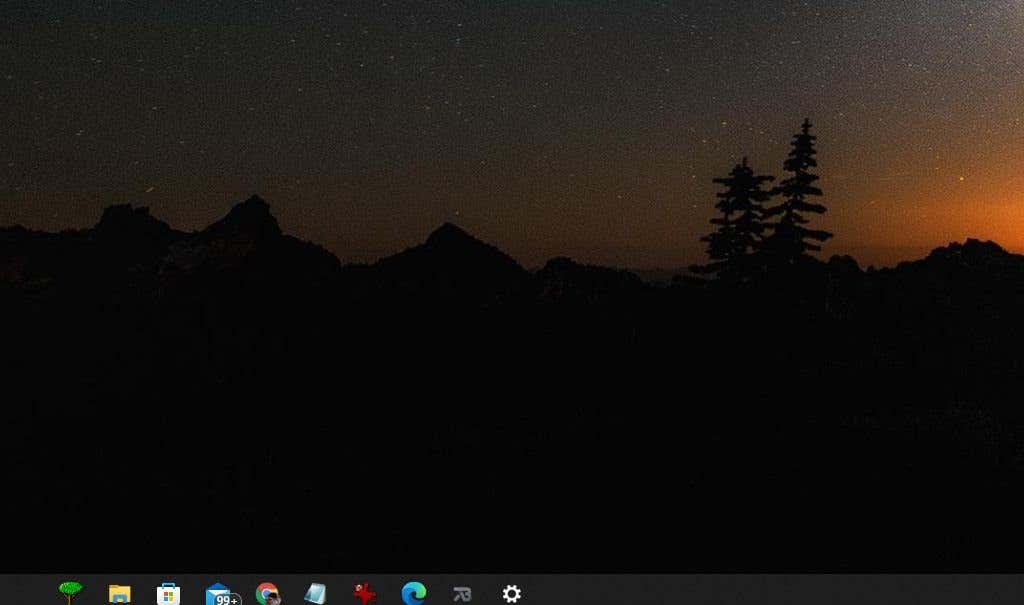
ただし、セカンダリ ディスプレイではすべてのアイコンが中央に表示されたままですが、元の Windows スタート アイコンは依然として非表示になっているため、これは実際には小さな迷惑にすぎません。
TaskbarX を実行する前に、まず Windows タスクバーを非表示にします を試みることもできます。ただし、そのアプローチはテストされていないため、実際に機能することは保証できません。
注 : タスクバーを右クリックして [タスクバーの設定] を選択しても、これらは TaskbarX の設定ではなく Windows のタスクバーの設定を参照します。
TaskbarX を使用する必要がありますか?
TaskbarX によって調整されるタスクバーの機能は、それほど重要ではありません。ただし、以前のバージョンの Windows の中央ドッキング機能が恋しく、独自のスタート メニュー アイコンが欲しい場合は、TaskbarX が役に立ちます。.
タスク バー なので完全に透明です の外観を変更できるのも非常に優れており、物事を表示するために少なくとも少しの余分なデスクトップ スペースがあるように感じられます。
.