リストを作成するには、Microsoft Wordで箇条書きを使用する または Google ドキュメントを使用します。ただし、Google スプレッドシートで同じことを行う場合、オプションは簡単ではありません。ここでは、Google スプレッドシートに箇条書きを追加する方法を説明します。
箇条書きを挿入するには 4 つの異なる方法があり、スプレッドシートに最適なものを使用できます。これらを使用すると、セル内にリストを作成する または個別のセルに箇条書きを追加して、読みやすいリストを作成できます。
キーボード ショートカットを使用して箇条書きを挿入します
この方法は、単一のセル内に箇条書きリストを作成する場合に最適です。 キーボードショートカットを使用する 回リストを挿入します。押すキーは、Windows を使用しているか Mac を使用しているかによって異なります。
Windows で箇条書きを挿入する
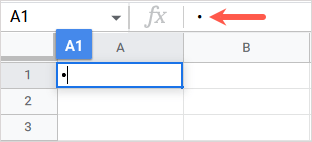
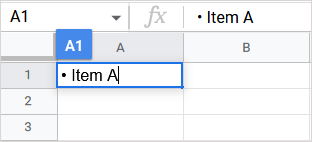
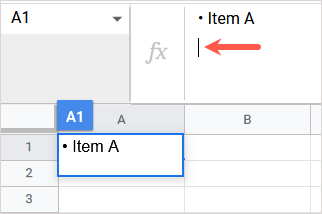
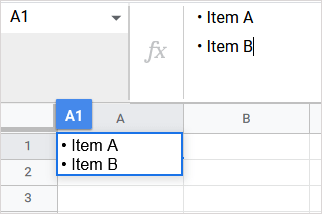
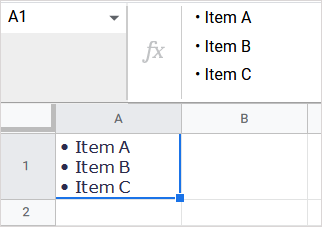
Mac で箇条書きを挿入する
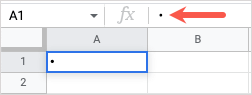
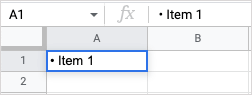
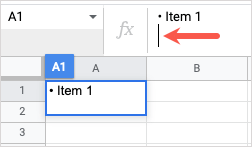
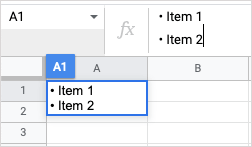
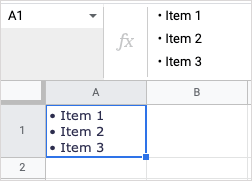
箇条書きをコピーして貼り付けます
この次のオプションは、セルに箇条書きリストが必要だが、絵文字やチェックマークなど、デフォルトの黒い点以外のものを使用したい場合にも機能します。必要に応じて、この方法を使用して個々のセルに箇条書きを追加することもできます。別のアプリから シンボルをコピーして貼り付けます するだけです。.
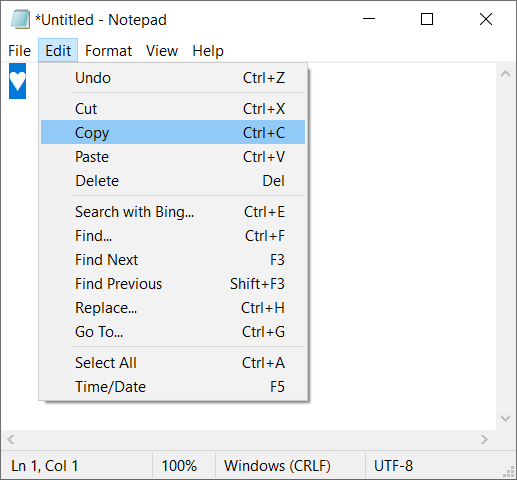
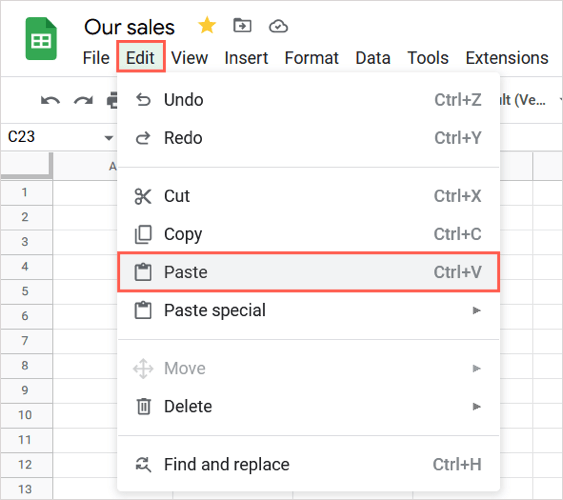
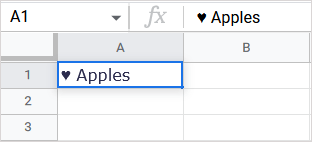
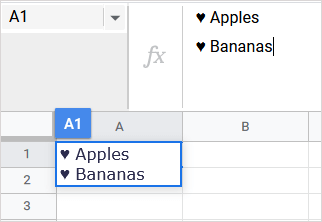
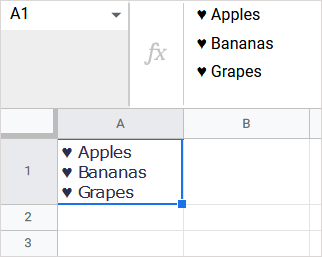
CHAR 関数と数式を入力します
箇条書きを挿入するもう 1 つの方法は、CHAR関数 とその Googleスプレッドシートの数式 を使用することです。数式の構文は CHAR(数値) です。
箇条書きリスト番号を使用する
単に箇条書きにデフォルトの黒い点を使用したい場合、数値は 9679 です。次に、引用符で囲むかセル参照を使用して、リスト項目を CHAR 式に含めます。いくつかの例を見てみましょう。
ここでは、次の数式を使用して、スペースなしでセル A1 のテキストをリスト項目として使用します。
=CHAR(9679)&A1
数式を詳しく見ると、箇条書きには CHAR(9679)、文字列に追加するアンパサンド、テキストには A1 が必要です。
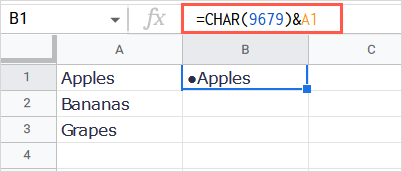
別の例として、次の式を使用して箇条書きを挿入し、「abc」を含むスペースをリスト項目として含めます。
=CHAR(9679)&" "&"abc"
この式を分解すると、箇条書きの CHAR(9679)、文字列に追加するアンパサンド、引用符で囲まれたスペース、別のアンパサンド、および引用符内のテキストが必要になります。.
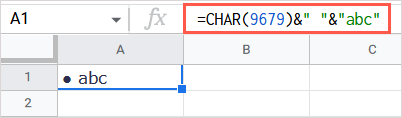
Unicode 文字を使用する
数式に含める記号に Unicode 番号を使用することもできます。この番号は、ウィキペディアの Unicode 文字のリスト または独自のソースから取得できます。
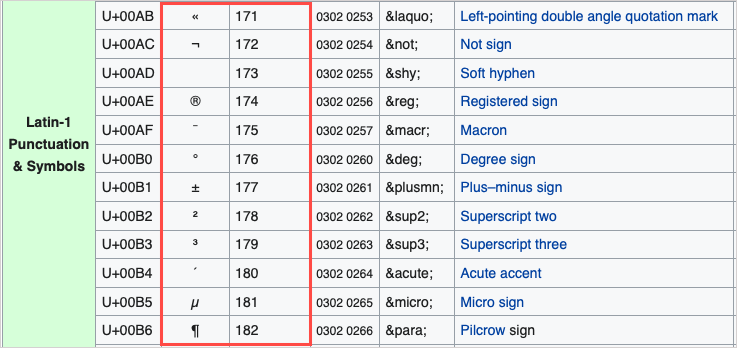
例として、ラテン文字の両唇クリック (番号 664) を使用します。
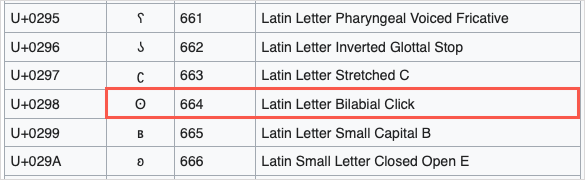
次に、次の数式を使用して、リスト項目としてスペースと「abc」を追加します。
=CHAR(664)&" "&"abc"
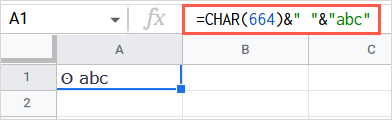
カスタム数値形式を作成する
これから説明するこの最後の方法は、既存のセルを箇条書きで書式設定したい場合に最適です。カスタムの数値形式を作成して、任意のセルに適用できます。セルに使用している既存の数値形式に影響を与える可能性があることに注意してください。
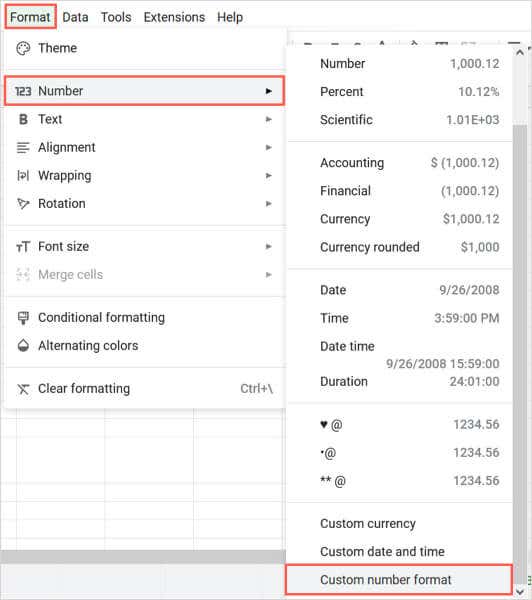
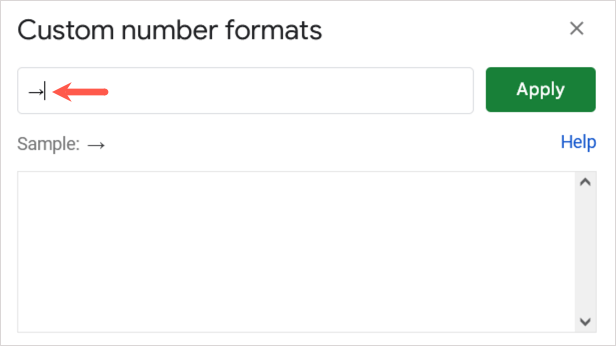
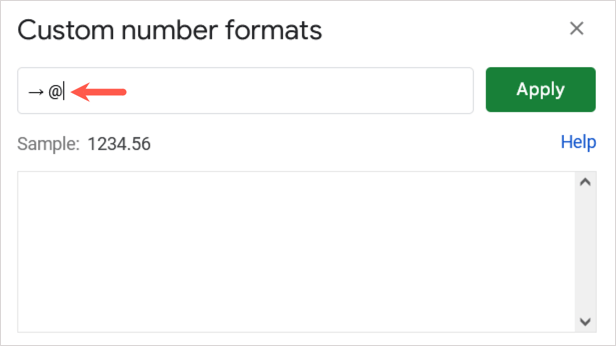
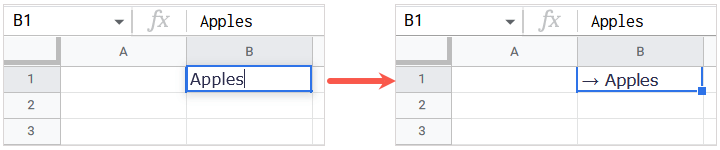
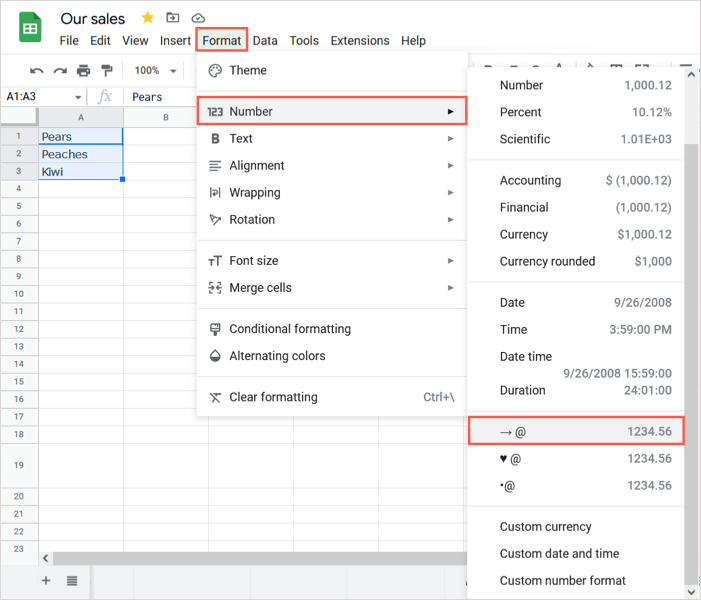
選択したセルが更新され、カスタムの箇条書き形式が使用されることがわかります。
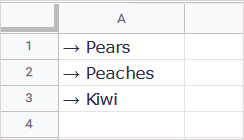
同じ Google アカウントでログインすると、他のワークシートや Google スプレッドシート ワークブックで同じカスタム フォーマットにアクセスして使用することもできます。
Google スプレッドシートに箇条書きを挿入するこれらの簡単な方法を使用すると、Google ドキュメントと同じように簡単にリストを作成できます。関連するチュートリアルについては、Microsoft Excelでチェックマークを使用する方法 をご覧ください。
.