他の人が記入する必要のあるGoogleスプレッドシートを作成する場合、ドロップダウンリストを使用するとデータ入力プロセスを簡素化できます。
ドロップダウンリストのアイテムを別のセル範囲から取得することも、それらを直接入力することができます。両方を行う方法と、既存のドロップダウンリストを変更する方法を学びます。
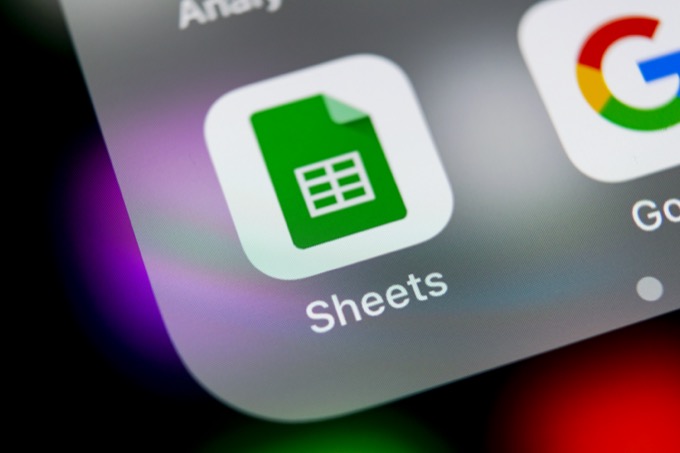
Googleスプレッドシートで手動ドロップダウンリストを作成する
Googleスプレッドシート ドロップダウンリストを作成するには、データ検証設定内のアイテムを一覧表示します。
これを行うには:
1。ドロップダウンリストを作成するセルを選択します。メニューから[データ]を選択し、[データ検証]を選択します。
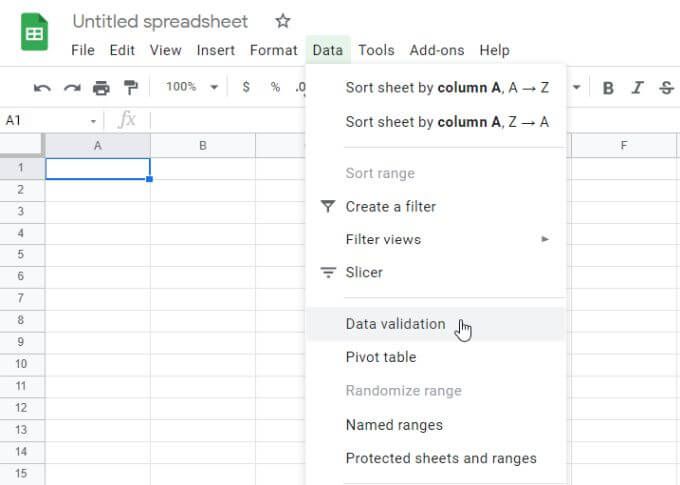
2。 [基準]の横にある[アイテムのリスト]を選択します。
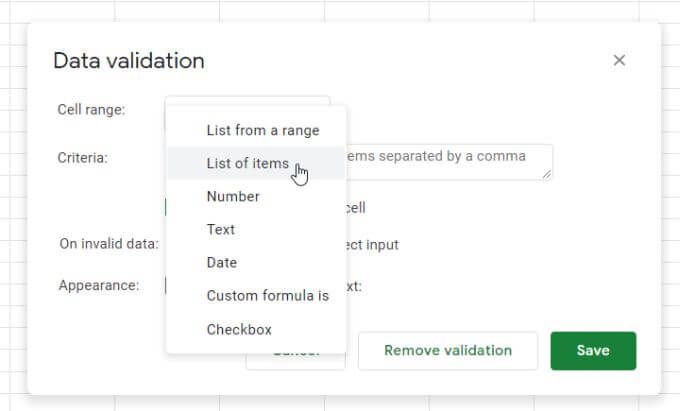
3。この選択項目の横のフィールドに、ドロップダウンリストに含める項目をカンマで区切って入力します。
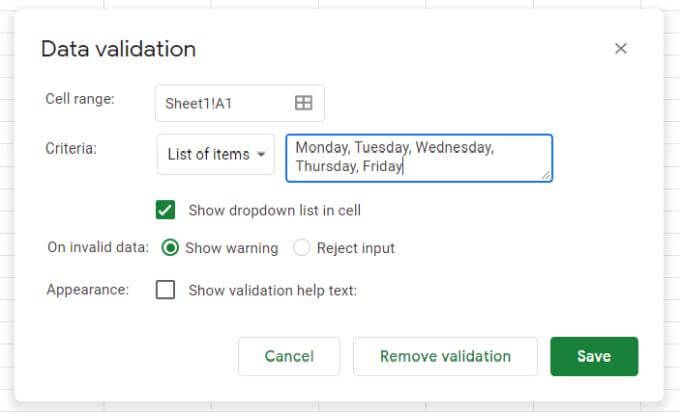
4。 [保存]ボタンを選択すると、選択したセルにドロップダウンリストが表示されます。
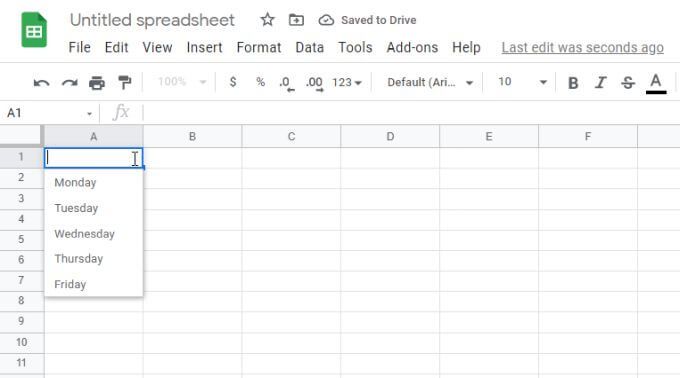
データ検証オプション
データ検証ウィンドウには注意すべき重要な設定がいくつかあります。
セルにドロップダウンリストを表示を選択解除すると、ドロップダウン矢印は表示されません。ただし、ユーザーが入力を開始すると、リストアイテムが表示されます。
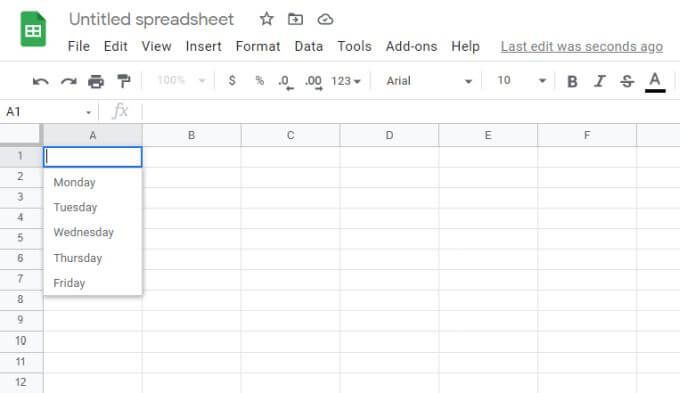
[無効なデータについて]セクションで、[表示]を選択した場合警告、赤い警告インジケータが表示されます。これにより、入力したアイテムがリスト内のどのアイテムとも一致しないことをユーザーに警告するメッセージが表示されます。
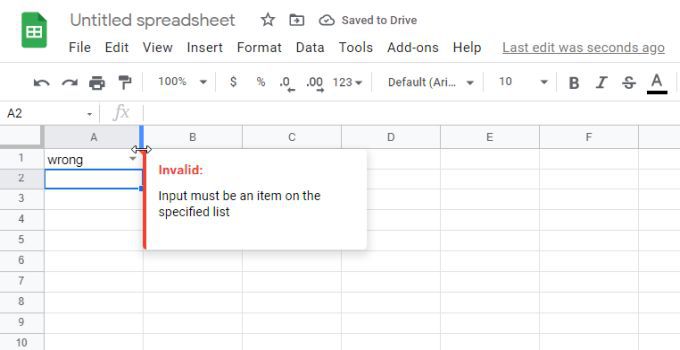
代わりに入力を拒否を選択した場合は、Googleスプレッドシートはエントリを拒否し、代わりにドロップダウンリストの最初の項目に置き換えます。
外観セクションで、検証ヘルプテキストを表示を選択した場合>その下のフィールドにテキストを入力すると、ユーザーがドロップダウンセルを選択したときにそのテキストが表示されます。
Googleスプレッドシートの範囲からドロップダウンリストを作成する
さらにダイナミックな方法 Googleスプレッドシートのドロップダウンリストを作成するには、セルの範囲 の内容を使用してリストに入力します。
これを行うには:
1。まず、任意の範囲のセルに検証リストを作成します。これらは同じスプレッドシートにある必要はありません。これらのリストは、他のスプレッドシートタブでも作成して選択できます。
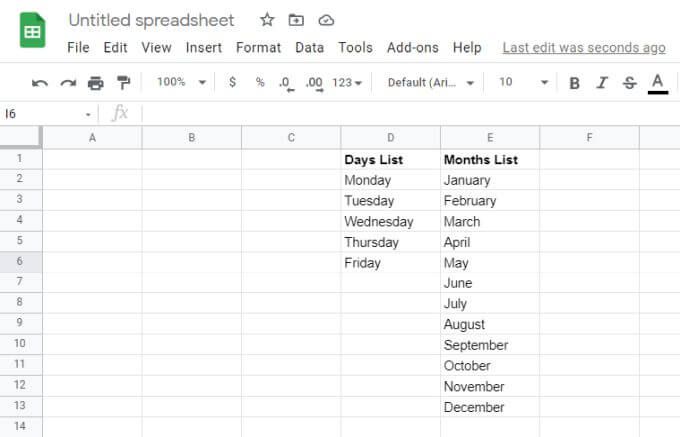
2。次に、ドロップダウンリストを作成するセルを選択します。メニューから[データ]を選択し、[データ検証]を選択します。
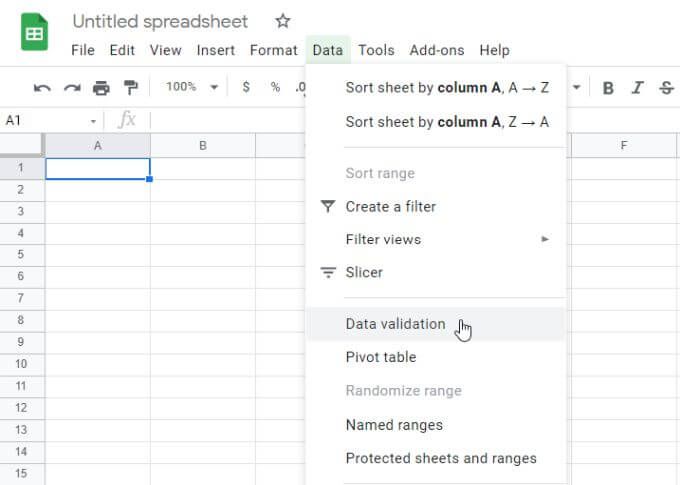
3。今回は、[基準]ドロップダウンリストから[範囲からリスト]を選択します。次に、小さなグリッド選択アイコンを選択して、範囲選択ウィンドウを開きます。
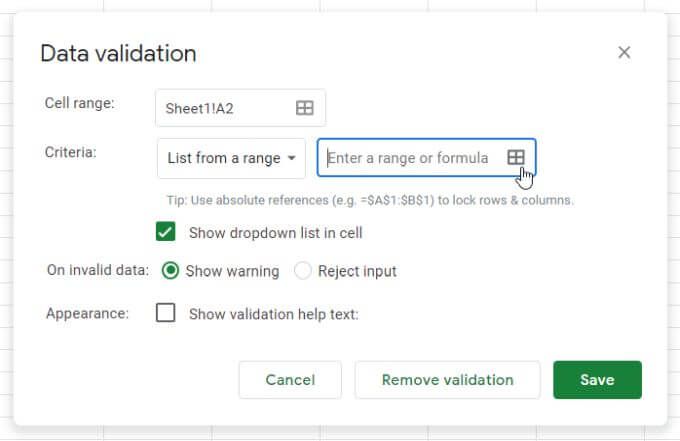
4。リストとして使用する範囲を選択すると、範囲のテキストが[データ範囲の選択]フィールドに表示されます。
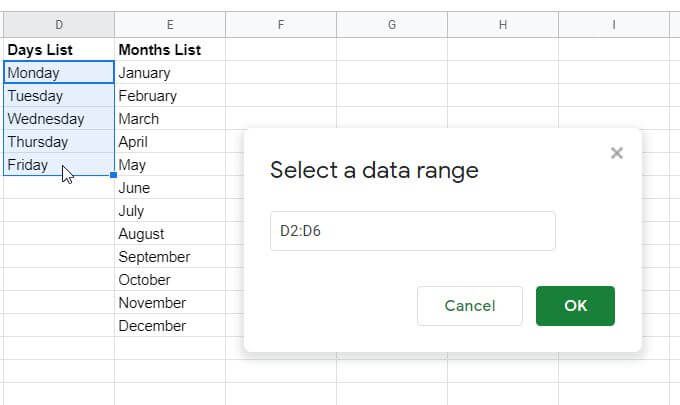
5.5。 OKを選択して選択ウィンドウを閉じ、検証ウィンドウに戻ります。残りのドロップダウンオプションを構成し、[保存]ボタンを選択して終了します。
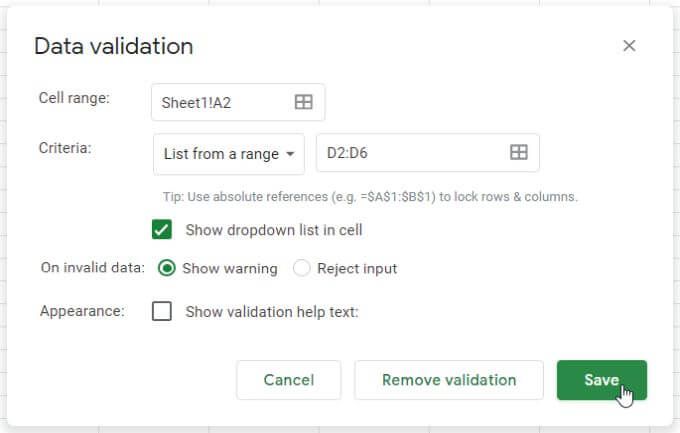
6。これで、選択したセルのドロップダウンリストアイテムとして範囲データが表示されます。
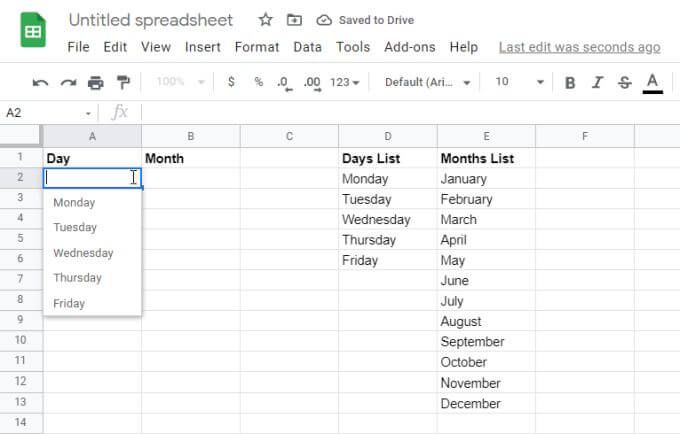
7。動的ドロップダウンリストとして追加する他の列についても、これと同じプロセスを続けます。
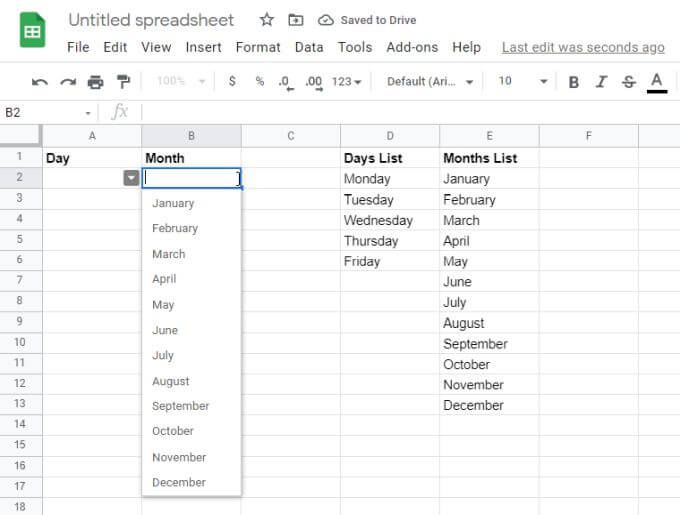
データのソースとして範囲を使用することは、データを維持するための優れた方法です。スプレッドシートは、作成したすべてのドロップダウンリストを手動で確認して更新することなく更新されます。
Googleスプレッドシートのドロップダウンリストに関する興味深い事実
範囲に接続されたGoogleスプレッドシートのドロップダウンリストが最も便利ですスプレッドシートの全体的なメンテナンスが大幅に削減されるためです。
1つの範囲変更で複数のセルを更新する
これは、データを描画するセルが多数ある場合に特に当てはまります。アイテムの単一の範囲から。これらのリストアイテムを更新または変更する場合は、1つの範囲で変更を加えるだけで済みます。
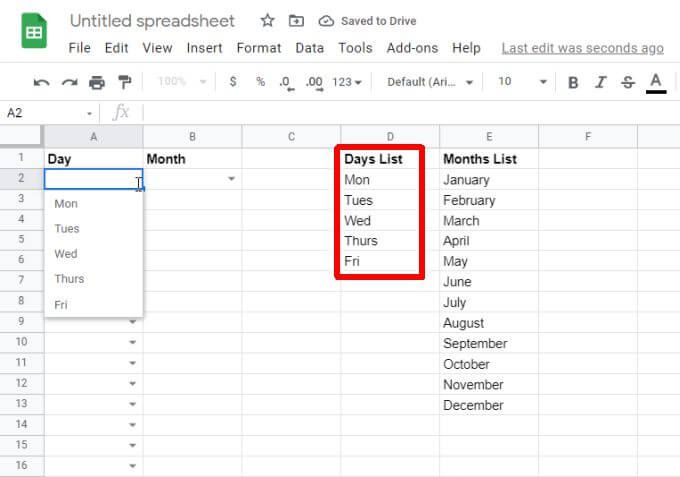
これらのリストに数百のセルがある場合でもアイテムの場合、範囲を1回更新すると、これらのドロップダウンセルがすべて即座に更新されます。
検証済みセルをコピーして時間を節約する
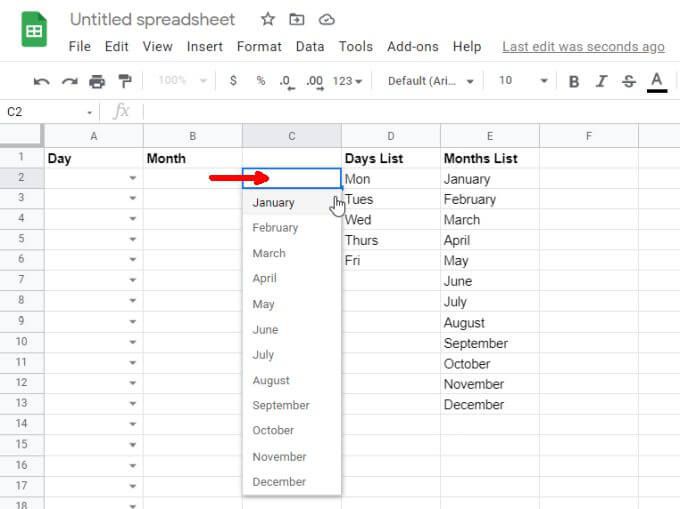
検証済みセルのコピーは、日、月、時間などの選択リストに特に役立ちます。およびその他の標準データセット。
セル検証をすばやく削除する
リストアイテムをセルに含めたくないとします。セルを右クリックして[検証]を選択し、[データ検証]ウィンドウで[検証の削除]を選択すると、すばやく削除できます。
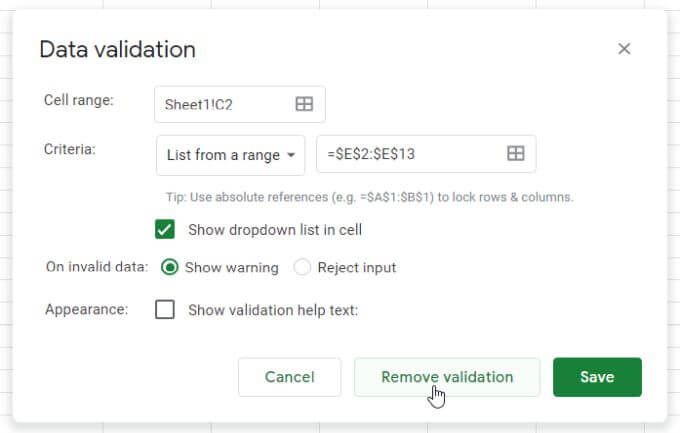
ドロップダウン矢印がセルから消え、すべてのドロップダウンアイテムが消えます。セルは別の通常のスプレッドシートセルになります。
Googleスプレッドシートでのダブルドロップダウンリストの使用
Googleスプレッドシートのドロップダウンリストを使用するもう1つの便利な方法は、4。この手法を使用して、人々の間で情報を中継することもできます。
たとえば、あるチームが完了したタスクのリストを含む元のシートがある場合、それらの完了したタスクに基づいて2番目のスプレッドシートを作成できます。
前のセクションで説明したのと同じ動的ドロップダウンリストに基づいて、最初のリストを作成する場合としない場合があります。
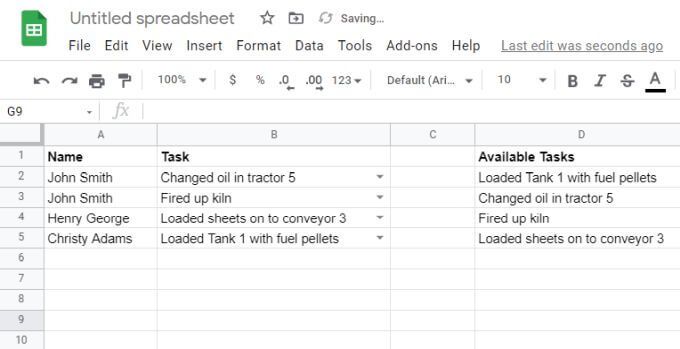
どちらの方法でも、完了したタスクを送信するシート上のセルを別のドロップダウンリストとして選択し、前のセクションで説明したように検証ウィンドウを開きます。データ範囲を選択したら、このソースタスクスプレッドシートに切り替えて、タスクの列全体(空白のセルを含む)を選択します。
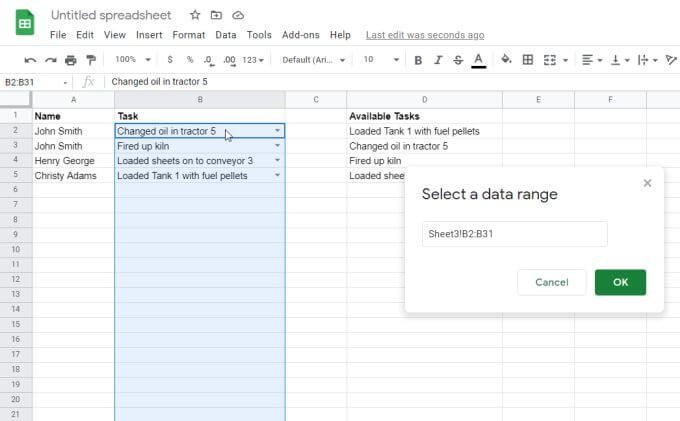
これで、宛先スプレッドシートで次のようになります。タスク列のデータが取り込まれていることがわかります。これは、2番目のチームが最初のチームから完了したタスクに基づいて独自のプロジェクトタスクを実行できることを意味します。
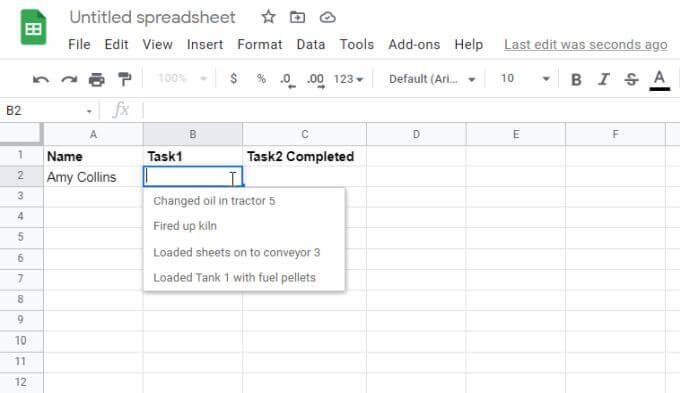
最初のチームは、新しく完了したタスクを元のソーススプレッドシートに引き続き追加できます。
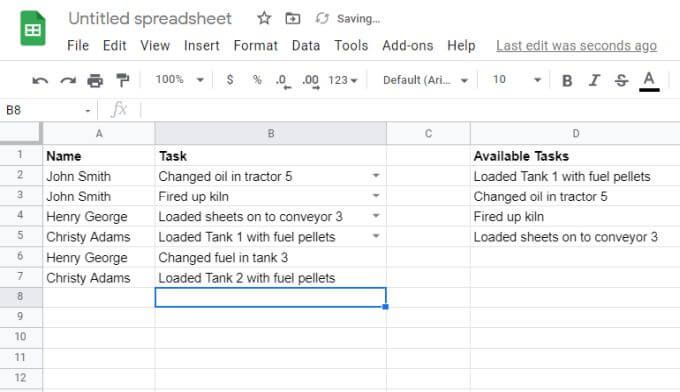
ソース範囲に空白のセルを含めたため、これらの新しい一意のタスクが2番目のチームのドロップダウンリストに表示されます。
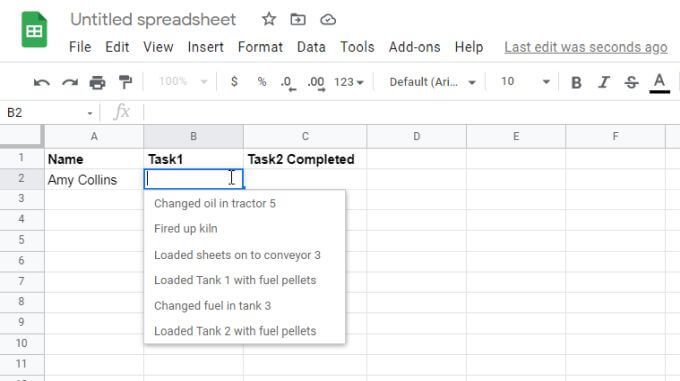
2番目のドロップダウンリストには一意のタスクのみが表示されることに注意してください。ソースから特定の行アイテムを渡すのは最善の方法ではありませんが、2番目のチームが他の人によってスプレッドシートに追加されたすべての一意のアイテムを確認するのに最適な方法です。
どのように使用しますかGoogleスプレッドシートのドロップダウンリスト?
ご覧のとおり、Googleスプレッドシートには、他のセルから情報を取得してドロップダウンリストに入力する方法が多数用意されています。または、データ入力のニーズが非常に単純な場合は、カンマで区切ってドロップダウンリスト項目を手動で入力することに固執することができます。
どちらの方法でも、スプレッドシートのデータ入力をできるだけ簡単かつシンプルにできるはずです。
<!- AIコンテンツ終了1->