Windows PC のカーソルが Google ドキュメントのドキュメント上で消えてしまっていませんか?その場合は、Web ブラウザーに問題があるか、マウス カーソルの設定が構成されていないか、システムに何か問題がある可能性があります。いずれにしても、根本的な項目を修正して問題を解決することができます。Windows 11 または Windows 10 PC でそれを行う方法を説明します。
Web ブラウザを閉じて再起動します
Google ドキュメントの最初の カーソルが消えたときに適用されるように修正 は、Web ブラウザを終了して再度開きます。これは、カーソルの問題の原因となっている可能性のあるブラウザの軽微な問題を解決するのに役立ちます。
ブラウザを終了する前に、未保存の作業を必ず保存してください。
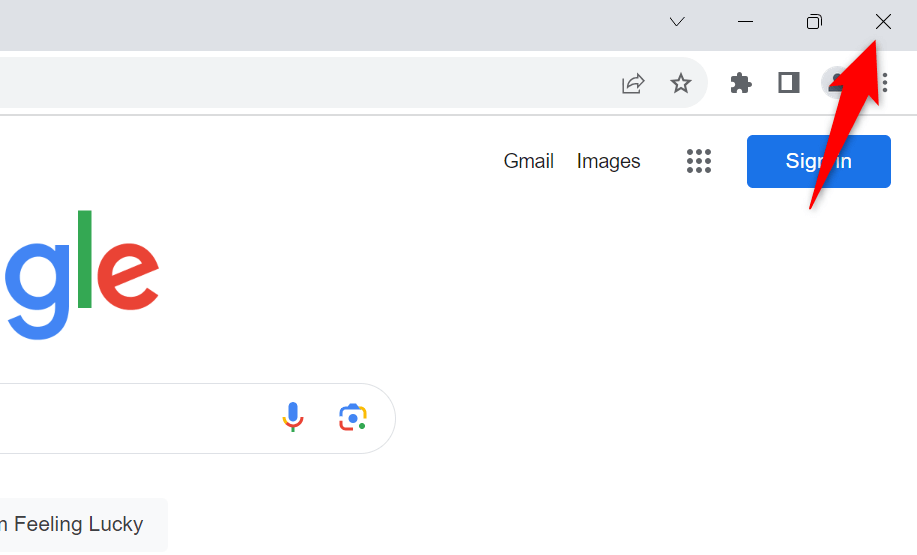
ブラウザの右上隅にある Xを選択すると、Google Chrome、Mozilla Firefox、Microsoft Edge、または別のブラウザを再起動できます。次に、PC の スタートメニューを開き、ブラウザを見つけて、検索結果から選択します。ブラウザが終了を拒否した場合は、タスクマネージャーを使用してブラウザを強制終了します 。
入力中に Windows がカーソルを非表示にしないようにする
Windows には、コンピューターに何かを入力しているときにカーソルを非表示にするオプションが用意されています。あなたまたは他の誰かがこのオプションを有効にしている可能性があり、Google ドキュメントに入力する の間にカーソルが消えてしまいます。
この場合、そのオプションをオフにすると、問題は解決されるはずです。

回転します。 Web ブラウザのハードウェア アクセラレーションをオフにする
ハードウェアアクセラレーション 機能は Web ブラウザのパフォーマンスを向上させますが、場合によってはこの機能により問題が発生することがあります。このオプションが有効になっていることが、Google ドキュメントでカーソルが消える原因である可能性があります。
この場合は、機能をオフにして、カーソルの問題が解決するかどうかを確認してください。
Google Chrome
.
Mozilla Firefox
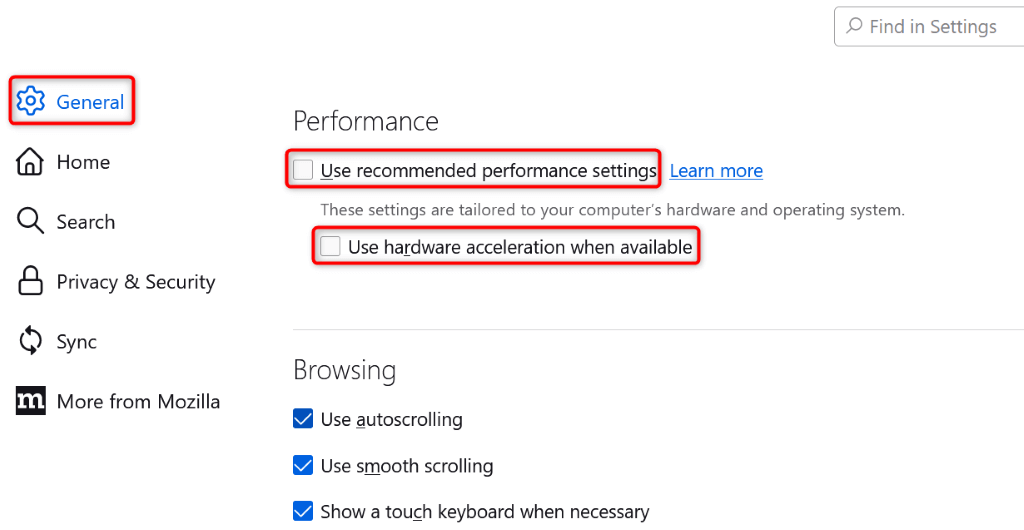
Microsoft Edge
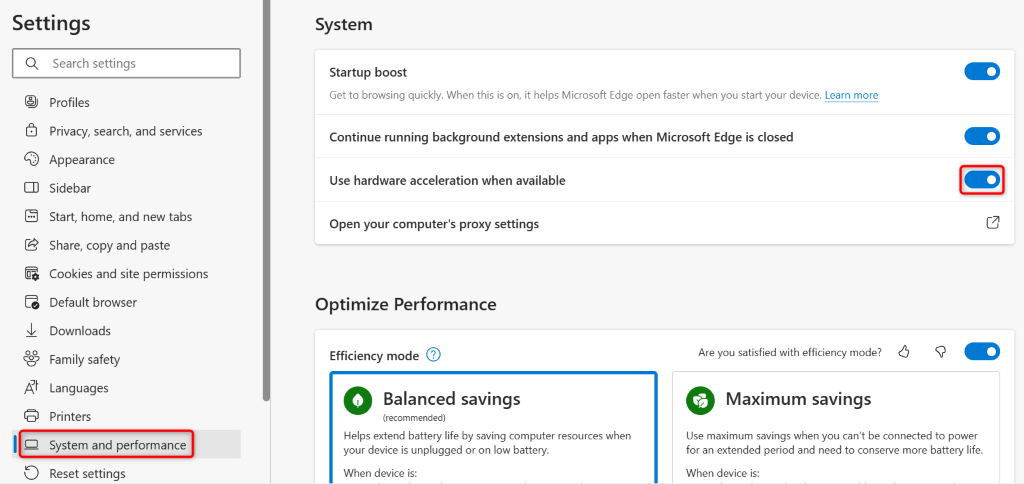
Web ブラウザを更新します
Web ブラウザのバージョンが古い場合、ブラウザのサイトで問題が発生する可能性があります。古いブラウザには多くのバグが存在することがよくありますが、ブラウザを最新バージョンに更新する までに修正できます。
Google Chrome
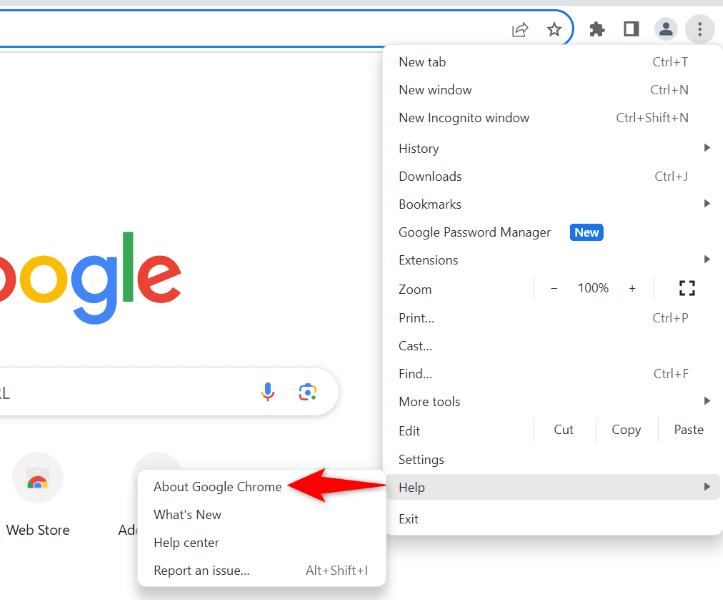
Mozilla Firefox
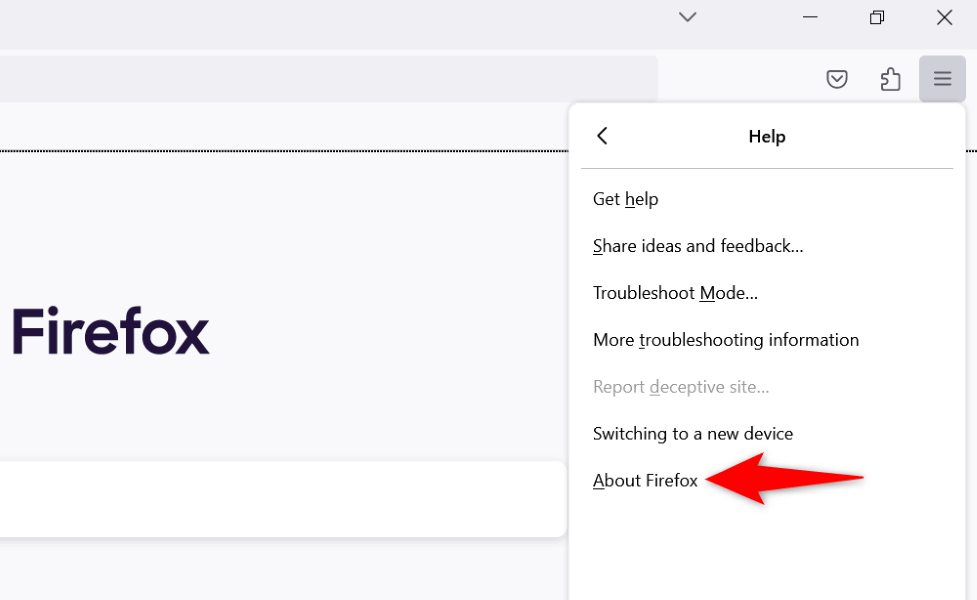
- .
Microsoft Edge
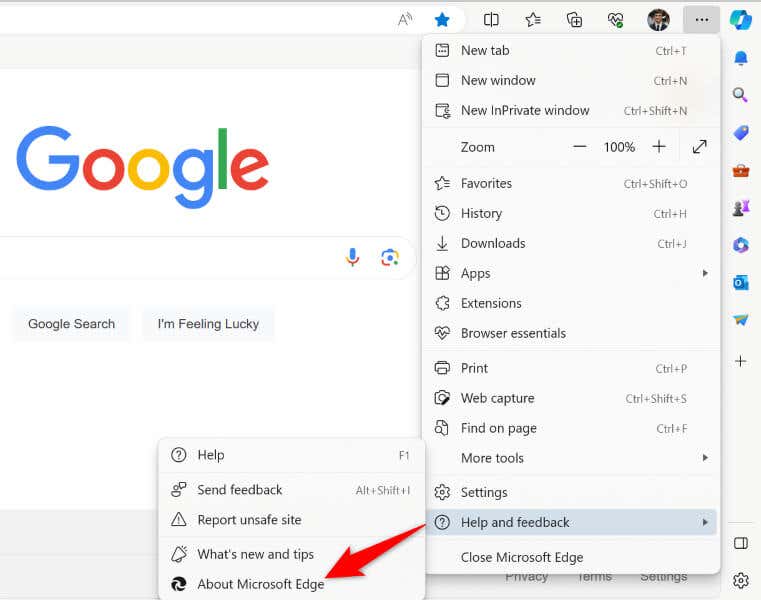
Windows でのカーソルの色を変更する
Google ドキュメントでカーソルが表示されない場合は、カーソルを変更する の色が表示されるので、画面上でカーソルを簡単に見つけることができます。これは普遍的な変更であることに注意してください。つまり、Google ドキュメントだけでなく、システム上のあらゆる場所でカーソルの新しい色が表示されることになります。
Windows 11 の場合
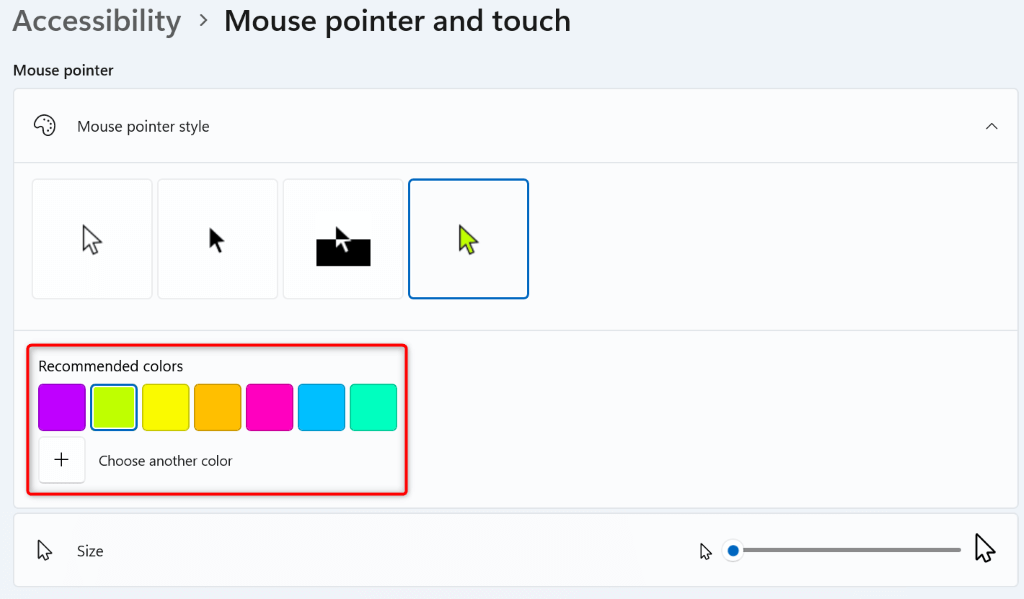
Windows 10 の場合
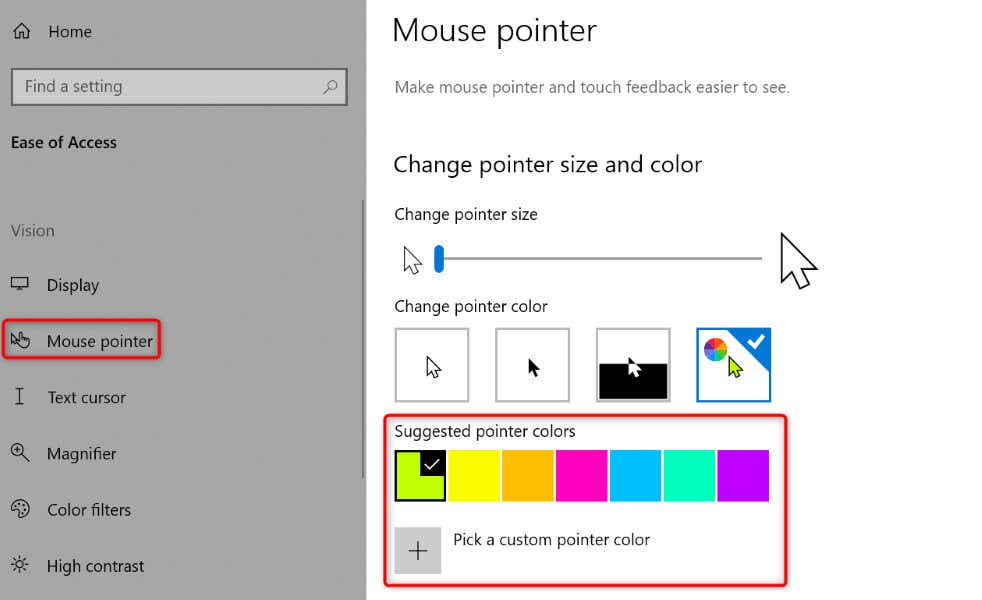
Google ドキュメント ドキュメントのページの背景色を変更する
Google ドキュメントでカーソルが表示されない理由の 1 つは、Google ドキュメント ページの背景色とカーソルの色が同じであることです。この場合、カーソルの色を変更したくない場合は、Google ドキュメントで別のページの色に切り替える をクリックしてカーソルが表示されたままにすることができます。
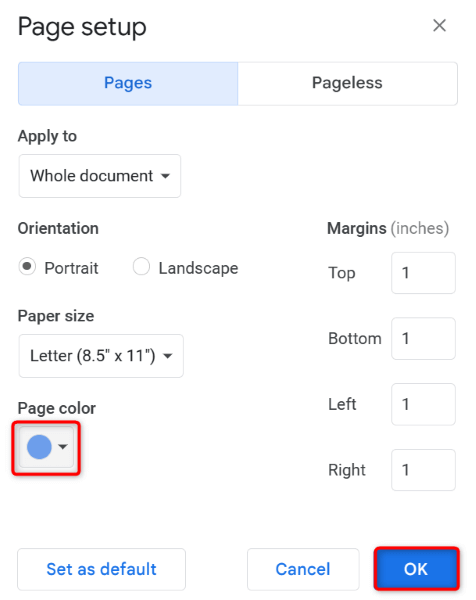
ページの色を黒に変更し、ドキュメントのテキストが見えなくなった場合は、フォントの色を変更してテキストを再度表示します。
Google ドキュメントで消えたカーソルを取り戻す
Google ドキュメントで 作業中のカーソルエラー が発生する理由はさまざまです。 Web ブラウザの再起動などの基本的な修正を試すと、問題が解決する可能性があります。それがうまくいかない場合は、問題を解決する他の方法がいくつかあります。.