Googleドキュメント は、多くの人に愛用されているワードプロセッサです。ただし、多くの人は、選択できるフォントが限られていると感じています。
幸い、Googleドキュメントにフォントを追加できます。これには、Googleドキュメントのプリインストールフォントへのアクセスや、外部フォント用のアドオンを使用する へのアクセスなど、いくつかの方法があります。
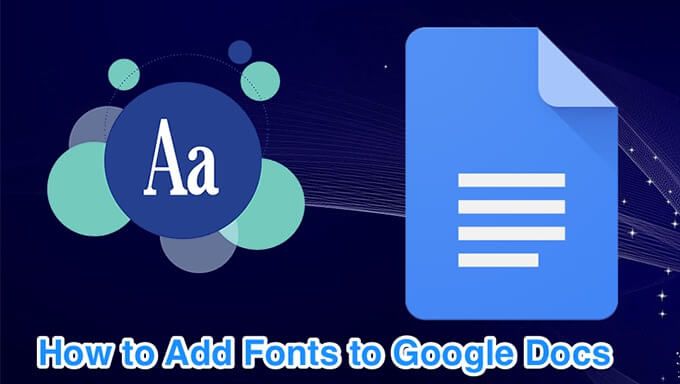
使用できますかGoogleドキュメントでのコンピュータのフォント?
これを書いている時点では、コンピュータからGoogleドキュメントにフォントをアップロードすることはできません。 Googleドキュメントに付属のフォントのみを使用でき、拡張機能を使用してさらにいくつかのフォントを取得できます。
[フォント]メニューを使用して、他のフォントを検索して使用する
Googleドキュメントのフォントピッカーには、限られた数のフォントしか表示されません。フォントメニューを展開すると、他にも多くのフォントを使用できます。



モバイルGoogleドキュメントで追加のフォントを使用する
AndroidおよびiOS向けのGoogleドキュメントアプリのドキュメントでもフォントを変更する できます。このアプリでは、選択可能なすべてのフォントが1つの画面に一覧表示されます。




アドオンを使用してフォントをGoogleドキュメントに追加
GoogleドキュメントにExtensisフォントをインストールする






Extensis FontsアドオンがGoogleドキュメントで利用できるようになりました。
Extensisフォントを使用してGoogleドキュメントにフォントを追加する
デフォルトのGoogleドキュメントフォントとは異なり、Extensis Fontsアドオンからフォントを選択して開始することはできませんタイピング。文書にテキストが既に含まれている必要があります。次に、そのアドオンからあなたはフォントを使うことができます を入力してテキストをフォーマットします。


この後、 Extensis Fontsからテキストにフォントを適用した場合、いつでもそのフォントを使用して入力できます。
Googleドキュメントで新しく追加されたフォントのデフォルトを設定する
探していたフォントが見つかった場合は、そのフォントをデフォルトとして設定して、今後のすべてのドキュメントで使用できるようにすることができます。




選択したカスタムフォントを追加する をGoogleドキュメントに変換することはできませんが、上記のサードパーティのアドオンが提供する多くのフォントを確実に楽しむことができます。
好きなフォントは何ですか? Googleドキュメントにあらかじめ組み込まれているのを見つけましたか、それともExtensisフォントを使用する必要がありましたか?以下のコメントでお知らせください。