Google Meet の仮想通話への参加に使用するデバイスによっては、会議の開始前または開始後に背景を変更したりぼかしたりできる場合があります。この記事では、Google Meet 個の背景オプションをすべて説明して、最も好みの視覚効果を選択できるようにします。
ズーム や マイクロソフトチーム と同様、Google Meet ビデオ会議アプリには、ぼかし機能を含む仮想背景と背景効果が付属しており、自然なものを隠すために適用できます。あなたの後ろに。
Google Meet で背景をぼかしたり変更したりする必要がある理由
ビデオ会議中にぼかした背景や仮想背景を使用するのには、説得力のある理由があります。
ぼかした背景や仮想背景が必要な理由が何であれ、Google Meet でそれを行う方法は次のとおりです。
コンピュータ上の Google Meet で視覚効果を適用するための要件
コンピュータ上で実行されている Google Meet で視覚効果を使用するには、まずコンピュータが最小要件を満たしていることを確認する必要があります。
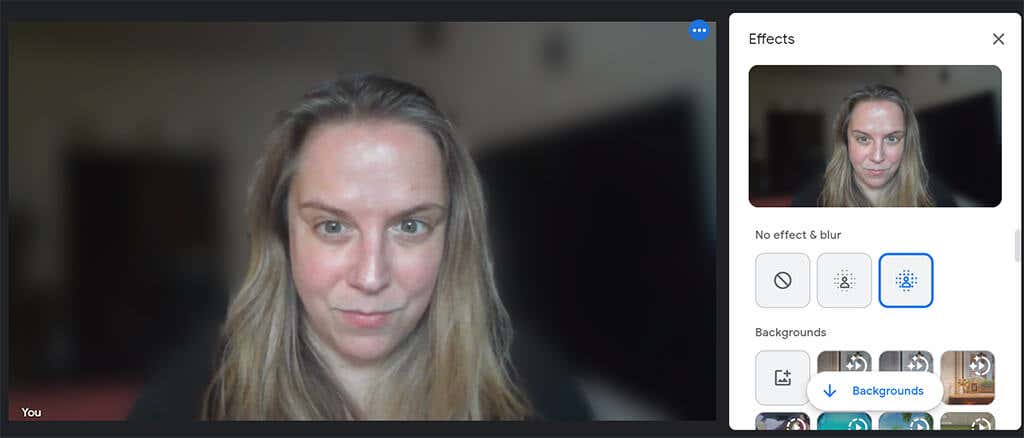
背景、スタイル、没入型効果をサポートするブラウザが必要です。 Mac、Windows、または Linux マシン上で Google Chrome バージョン 91 以降がインストールされている場合は、それが機能します。 Chrome OS のバージョン 91 以降を使用している場合も機能します。同様に、Windows または Mac 上の Microsoft Edge (Chromium) 91 以降も要件を満たす必要があります。 Safari 10.1 以降でも同様に動作しますが、念のため Chrome を使用してください。.
64 ビット オペレーティング システムと WebGL をサポートするブラウザも必要です。
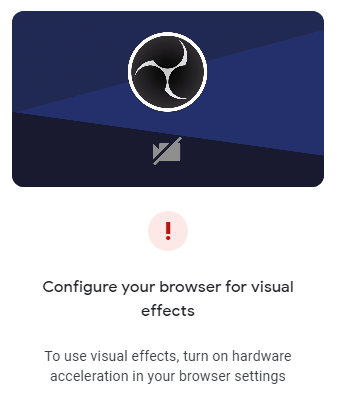
上記の要件をすべて満たしている Windows または Mac マシンで Chrome を使用しているにもかかわらず、Google Meet で視覚効果を使用できない場合は、おそらくハードウェア アクセラレーションを有効にする必要があります。
Chrome でハードウェア アクセラレーションを有効にする方法
Windows または Mac 上の Chrome でハードウェア アクセラレーションを有効にするには、次の手順に従います。

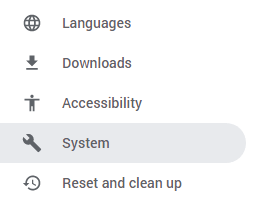
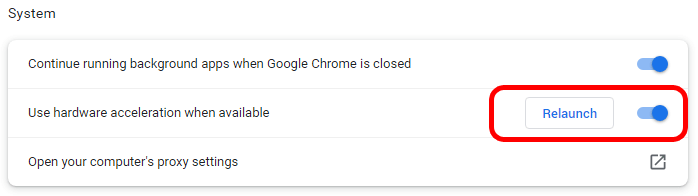
Chrome を再起動すると、[再起動] を選択したときに開いていたすべてのブラウザ タブが再度開きます。
コンピュータまたは Chromebook で Google Meet の背景をぼかす方法
Google アカウントにログインしている限り、Google Meet のビデオ通話に参加する前に背景をぼかしたり変更したりできます。
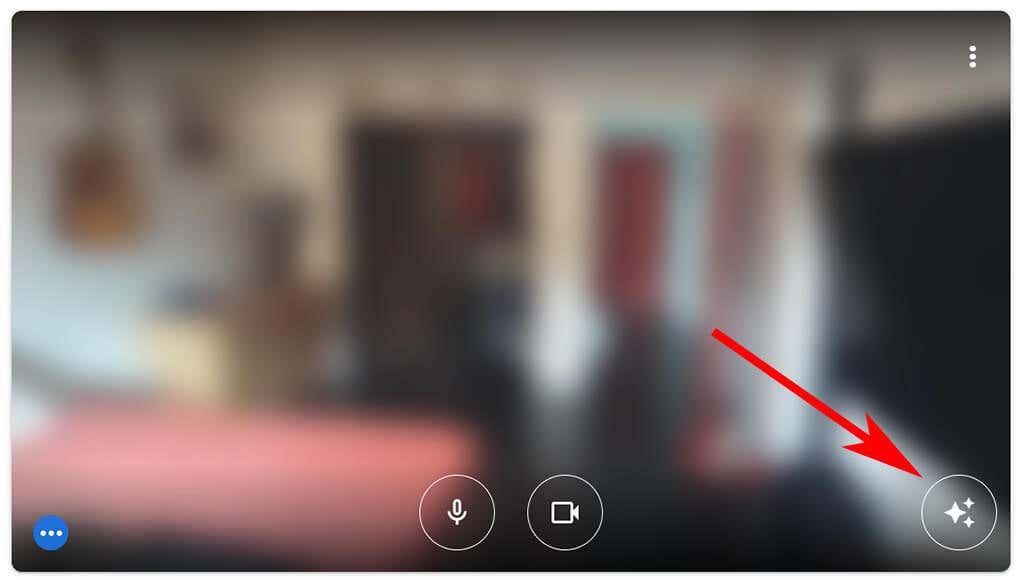
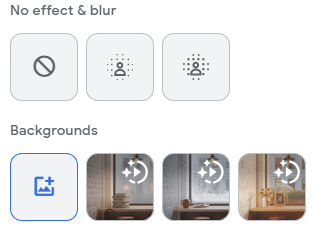
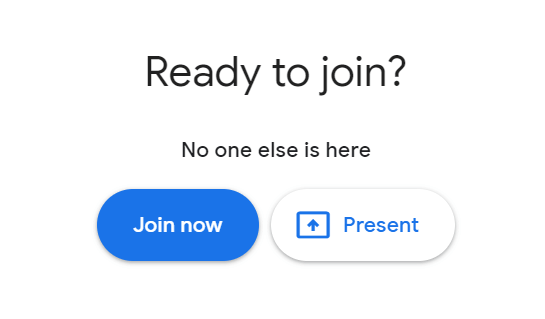
Chromebook、Windows、または Linux コンピュータでは、会議に参加した後、会議の その他(3 つの点) アイコンを選択して、ぼかしオプションを選択したり、仮想背景を変更したりできます。会議ウィンドウの下部にあるコントロール。そこから、視覚効果を適用を選択し、適用するぼかし効果、背景、またはフィルターを選択します。.
Mac で Google Meet ビデオ通話に参加した後に仮想背景をぼかしたり変更するには、会議コントロールの その他(3 つの点) アイコンを選択します。次に、背景の変更を選択します。そこから、[背景をぼかす] または [背景を少しぼかす] を選択できます。
Android または iPhone/iPad の Google Meet アプリで背景をぼかす方法
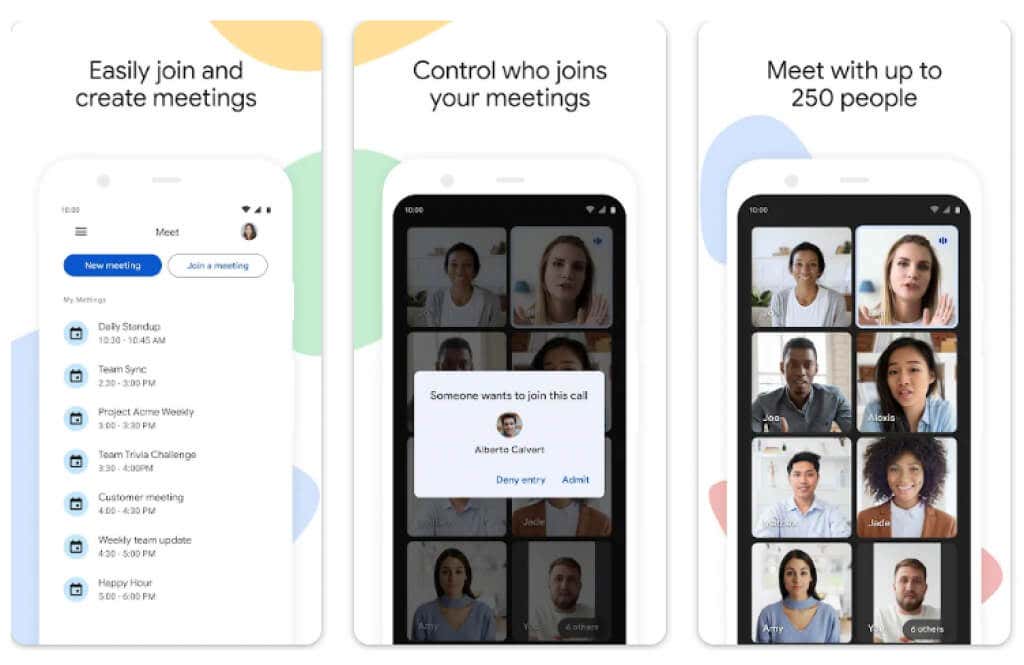
Android ユーザーは Android 9.0 以降を実行しているデバイスを持っている必要があり、Google Playストア から公式 Google Meet アプリを入手できます。 iPhone 8 以降または iPad 第 5 世代以降のユーザーは、Apple App Store からアプリを入手できます。これらの注意点があっても、Android で利用できるエフェクトはデバイスによって異なることに言及する価値があります。この機能は Pixel 3 では利用できませんが、Pixel 3a ではうまく機能すると聞いています。
アプリをインストールしたら、次の手順に従って背景をぼかします。
ビデオ通話中に、セルフビューの 効果をタップして背景を変更またはぼかし、希望の背景効果を選択します。完了したら、[閉じる] をタップします。
.