Google Jamboard は、ハードウェアとソフトウェア ツールを指します。 Google Jamboard という物理的なオブジェクトは、強化されたホワイトボードです。価格は 5,000 ドル近くします (ローリング スタンドの 1,349 ドルも含まれていません)。これまでのところ、職場や Google Classroom などの遠隔学習環境で最もよく使用されています。
ただし、Jamboard アプリを使用するために Google Jamboard を所有している必要はありません。この記事では、物理的なデジタル ホワイトボード製品を購入していない場合でも、Jamboard を使用する方法を説明します。 Google Jamboard は他の Google アプリとも統合できます。このチュートリアルでは、Google フォトと グーグルドライブ からファイルを挿入する方法も学習します。
Google Jamboard とは何ですか?
Google Jamboard は、携帯電話やタブレットに接続する 55 インチのホワイトボード画面です。ブレーンストーミング会議に参加しているところを想像してください。何人かは部屋にいて、他の人はリモートで接続しています。会議室の Jamboard は、参加者が従来のホワイトボードのように使用できるほか、ハングアウト ビデオ会議に投影して、リモートの参加者が会議室にいる人々と共同作業できるようにすることもできます。
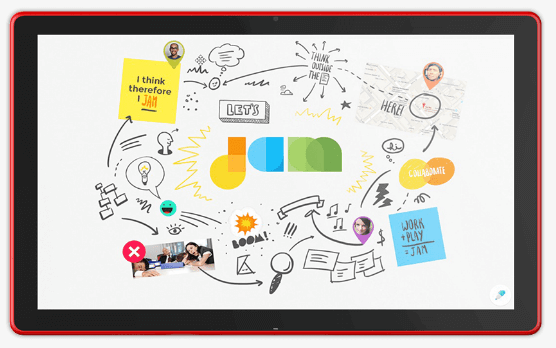
言い換えれば、Google Jamboard は、物理的なホワイトボードの実践的な感触と機能を、ホワイトボード アプリの分散コラボレーション機能と組み合わせています。
Google Jamboard アプリは、Google アカウントを持つ誰でも利用できます。
Jamboard アプリを使用してホワイトボードを作成する方法
まず、jamboard.google.com の Jamboard のデスクトップ サイト にアクセスするか、アンドロイド または iOS の Jamboard アプリをインストールします。
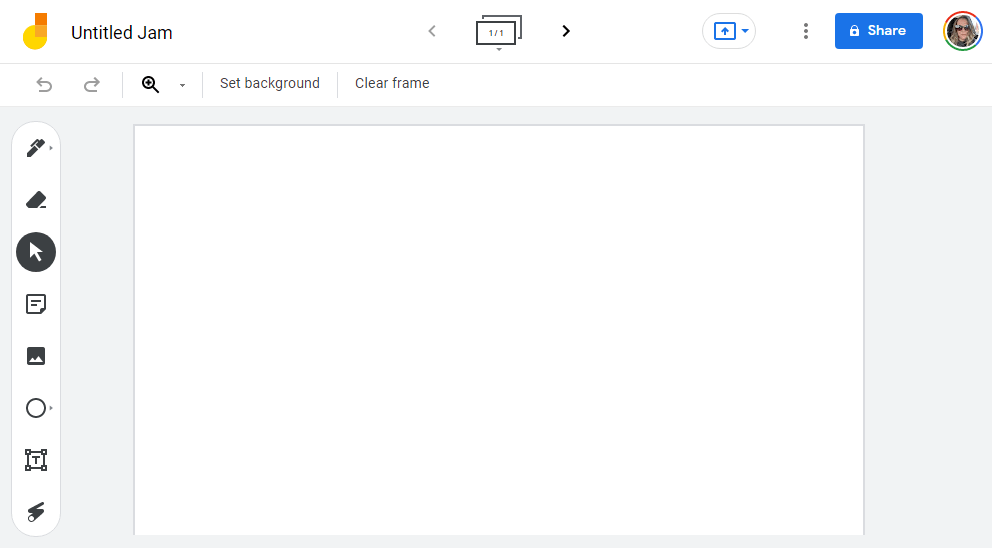
Google アカウントにログインし、プラス アイコンを選択またはタップして新しい Jam を作成します。新しい Jam を作成するとすぐに、アカウントに自動的に保存されます。
絵を描く、書く、メモを追加する方法
共同作業に使用できる Jamboard ツールは多数あります。ジャムに取り組んでいるときは、従来のホワイトボードや他のホワイトボード アプリケーションと同じように、絵を描いたり、書いたり、メモを追加したりできます。
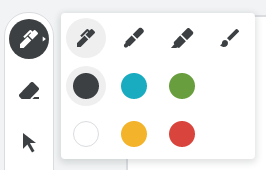
描画 ツールを選択し、さまざまな幅と色のペン、マーカー、蛍光ペン、ブラシの中から選択します。アプリでは、指を使ってフレーム内に描画します。デスクトップ サイトでは、マウスを使用します。消しゴムはいつでも使用でき、描画のどの部分でも消去できます。.
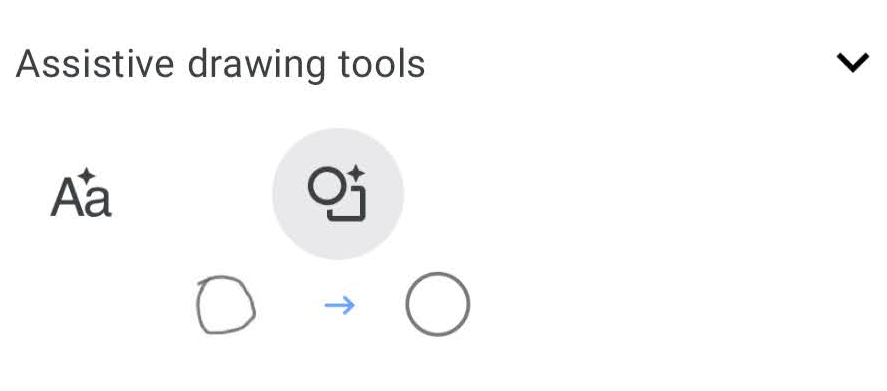
モバイル デバイスでアプリを使用している場合は、描画 ツールから補助描画ツール にアクセスできます。指でテキストを走り書きした場合、描画支援ツールを使用して、鶏のひっかき傷をテキストに変換できます。同様に、不安定な円を描いた場合でも、描画補助ツールを使用すると円をきれいにして完璧な形状にすることができます。
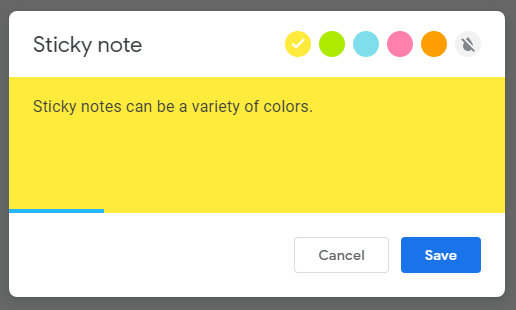
ツールバーから [メモの挿入 ] を選択して、仮想付箋を追加します。メモの色を変更したり、メモ自体に直接入力したりできます。同様に、テキスト ボックス を選択すると、Jam に直接入力できるようになります。
Jam に画像を追加する方法
Jam 内の画像を検索できます。これは、マイクロソフト ホワイトボード などの他のホワイトボード アプリにはなかった機能です。
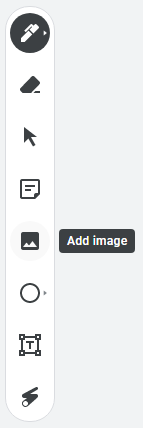
ブラウザで Jamboard を使用している場合は、ツールバーから [画像 ] ツールを選択します。次に、次のいずれかの方法を選択して、Jam に追加する画像ファイルを選択します。
Jam に追加する画像を見つけたら、挿入 を選択すると、その画像が Jam に表示されます。
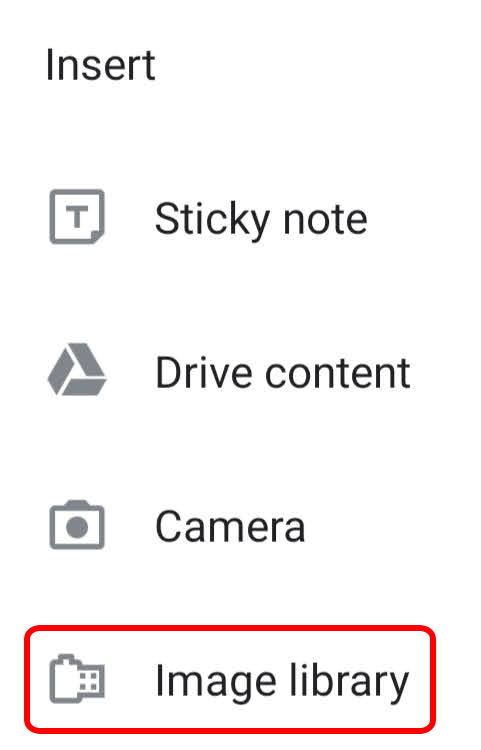
Jamboard アプリの Jam から、展開 アイコン (+) をタップし、画像ライブラリ を選択します。画像を選択すると、Jam に挿入され、必要に応じてサイズを変更できます。サイズ変更コントロールが表示されない場合は、コントロールが表示されるまでジャムをピンチしてズームインします。
Google ドライブから Jam にファイルを挿入する方法
ドライブ ファイルを Jam に追加するには、Google Jamboard アプリを使用する必要があるため、Web ブラウザでのみ Jamboard を使用している場合は、モバイル デバイスにアプリをインストールすることから始めます。
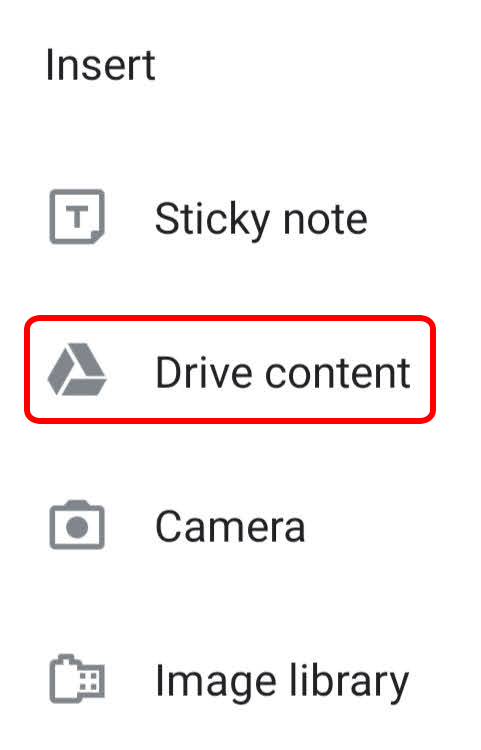
既存の Jam を開くか、新しい Jam を作成します。次に、ツールバーから展開 (+) を選択し、ドライブ コンテンツ を選択します。 Google ドライブ内の Googleドキュメント 、Google スライド 、またはその他のファイルからファイルを選択し、[選択 ] をタップします。ファイルは Jam に挿入されます。
ジャム フレームを追加、再配置、コピー、または削除する方法
.Web ブラウザまたはアプリで Google Jamboard を使用している場合は、画面上部のフレーム ツールバーを使用して、Jam フレームを追加、並べ替え、コピー、または削除します。
フレーム アイコンの右側にある矢印を選択すると、新しいフレームが作成されます。
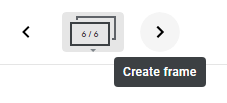
フレーム アイコン自体を選択すると、Jam 内のすべてのフレームが表示されます。そこから、フレームをクリックしてドラッグし、並べ替えることができます。
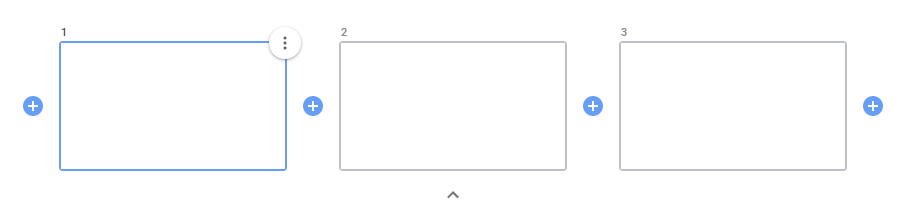
フレームを挿入するには、フレーム間のプラス アイコンを選択します。フレームを削除または複製するには、フレームを選択し、その他 アイコン (3 つの点) を選択し、削除 または 複製 を選択します。
他の人と Jam を共有する方法
Google Jamboard はコラボレーション ツールとして最適に機能します。他のユーザーとリアルタイムでジャム作業をしたり、他のユーザーとジャムを共有して後で編集したりできます。また、他の人に Jam への表示のみのアクセスを許可することもできます。
コンピュータから、Jam を開くか新しい Jam を作成し、[共有 ] ボタンを選択します。共有したい人またはグループを入力し、Jam を編集できるか、閲覧のみできるかを指定します。次に、[完了 ] ボタンを選択します。
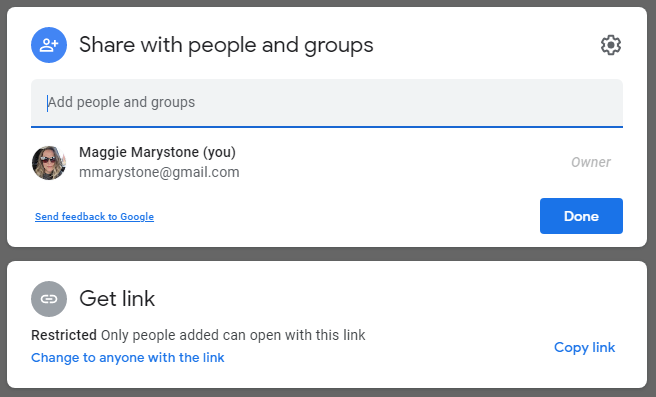
ジャムをコンピュータからファイルとして共有する場合は、その他 アイコンを選択し、PDF としてダウンロード を選択して、Jam を PNG または PDF ファイルとしてダウンロードします。 >またはフレームを画像として保存 します。
Jamboard アプリで Jam を開くか作成し、[その他 ] アイコン、[共有 ] の順にタップします。名前または電子メール アドレスを入力し、リンクを知っているユーザーが Jam を編集できるか、表示のみできるかを選択します。 送信 アイコンをタップします。
アプリから Jam を PDF として共有する場合は、共有する Jam を開き、[その他] アイコンをタップしてから、[Jam を PDF として共有 ] をタップします。そこから、PDF ファイルの共有方法を選択します。
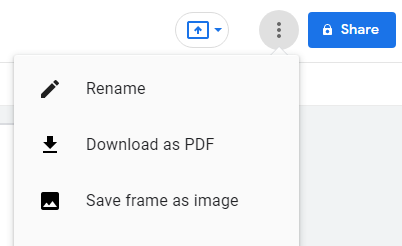
アプリから特定のフレームを PNG ファイルとして共有するには、[その他 ] >[このフレームを画像として共有 ] をタップし、画面上の指示に従います。
Jam の変更点は何ですか?
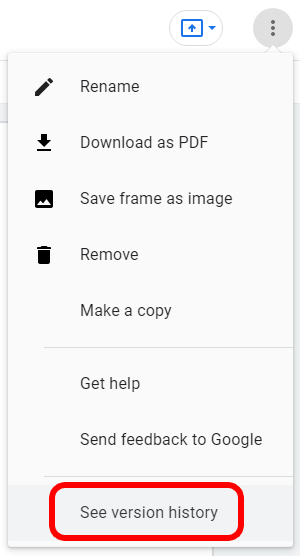
Jam のバージョン履歴を確認するには、コンピュータで表示します。 Jam を開き、[その他 ] >[バージョン履歴を表示 ] を選択します。.
ジャムは何に良いのですか?
Google Jamboard が幼稚園から高校までの遠隔教育と学習に優れた教育テクノロジー ツールとなり得ることは明らかです。どのような学習環境においても、各学習者が夢中になっていると感じることが重要です。
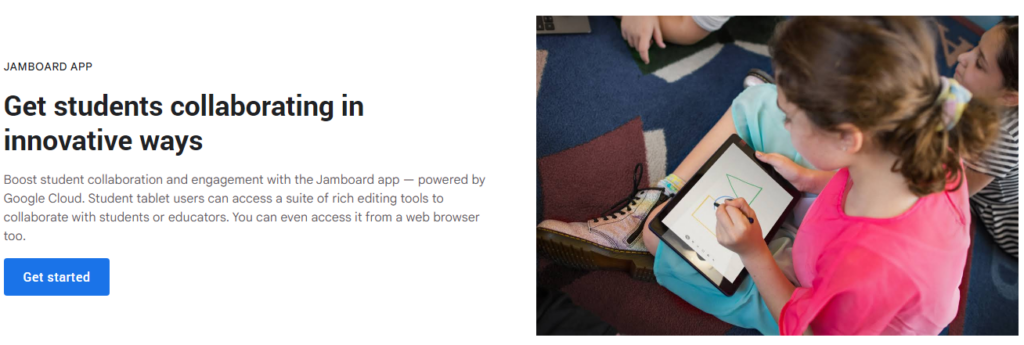
Google Jamboard は、このエドテックを他の業界の Google ワークスペースにも取り入れています。なぜなら、私たちは皆、生涯 学習者 と 協力者 だからです。
.