Google アプリの世界を気に入っているなら、おそらく Google スライドを使用してプレゼンテーションを作成しているでしょう。スライドは Microsoft PowerPoint に対する Google の答えであり、PowerPoint パワー ユーザー でない限り、Google スライドでニーズを満たすことができます。命をもたらす までの Google スライドにアニメーションを追加する方法を説明します。 s>をプレゼンテーションに反映し、聴衆のエンゲージメントを高めます。
Google スライドにアニメーションを追加するには 2 つの方法があります。スライド間にトランジションを追加し、スライド上の個々の要素をアニメーション化できます。両方の方法について説明します。スライドのトランジションを追加または編集したり、要素をアニメーション化するには、コンピュータで Google スライドを使用する必要があることに注意してください。今のところ、これらの機能は Android、iPhone、iPad では利用できません。
Google スライドにトランジションを追加する方法
PowerPoint と同様、Google スライドにはトランジション機能があり、あるスライドから次のスライドに移動するときにちょっとしたアニメーションを追加できます。
デッキ内のスライド間にトランジションを追加する場合は、次の手順に従います。
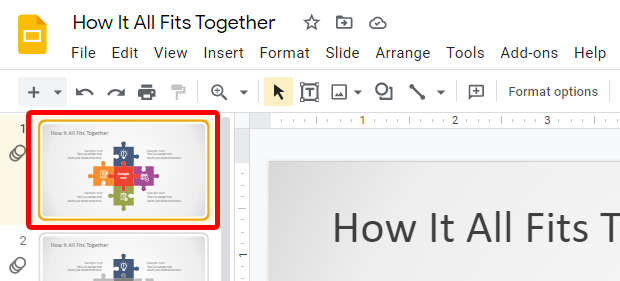
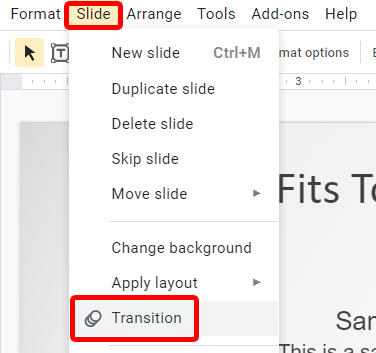
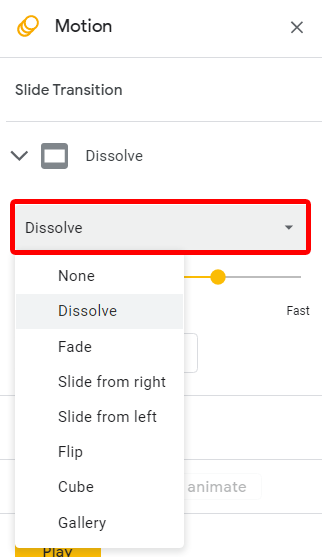
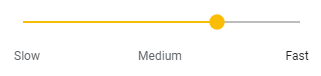
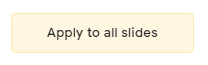
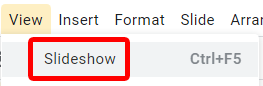
スライドにトランジションまたはアニメーションが適用されているかどうかは、フィルムストリップ ビューの場合は左側のスライド リストのスライドの横にアニメーション アイコンが表示され、フィルムストリップ ビューの場合はスライドのサムネイルの下に表示されるかどうかでわかります。グリッドビュー。
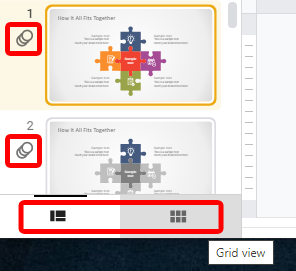
ページの下部にあるツールバーのボタンを選択すると、フィルムストリップ ビューとグリッド ビューを切り替えることができます。
Google スライドからトランジションを削除する方法
特定のスライドからトランジションを削除するのは簡単です。

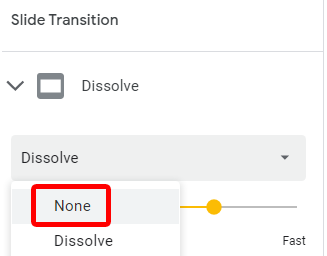
すべてが気に入ったら、[表示 スライドショー ] を選択するか、Ctrl +F5 を押してスライドショーをプレビューします。強い>。
Google スライド アニメーションを追加する方法
スライド上の個々の図形やオブジェクトにアニメーションを追加することもできます。これには、箇条書き、アイコン、グラフィック、テキスト ボックス、図形、表などの要素が含まれます。大切なのは、ここで自分を抑えることです。 音楽 や ビデオ など、たくさんのアニメーションや機能を追加したくなりますが、視聴者がすべてのアニメーションに気を取られてメッセージを見逃してしまうことは避けたいものです。
ほとんどの Google スライド アニメーションは、要素を表示するアニメーションと要素を消すアニメーションの 2 つのカテゴリのいずれかに属します。 Google スライド アニメーションの完全なリストは次のとおりです。
要素にアニメーションを追加するプロセスは、アニメーション化する要素の種類に関係なく、基本的に同じです。
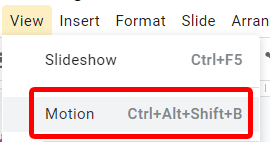
- [モーション] パネルの [オブジェクト アニメーション ] セクションで、[アニメーションを追加 ] ボタンを選択します。
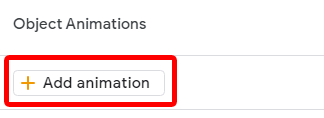
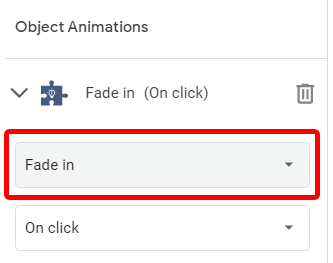
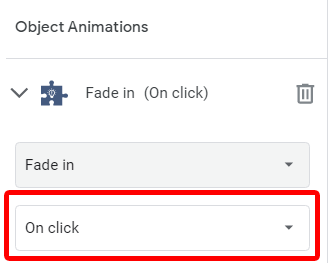
選択した要素に別のアニメーションを追加する場合は、ステップ 2 に戻ります。そして、通常どおり、アニメーションをプレビューするには、モーション パネルの再生 ボタンを押します。または、[表示 スライドショー ] を選択するか、Ctrl + F5 を押して、スライドショー全体をプレビューします。
既存の Google スライド アニメーションを編集する方法
既存のアニメーションを編集するには、まず 表示 モーション を選択するか、Ctrl を押して モーション パネルを開きます。 >+ Alt + Shift + B を押します。.
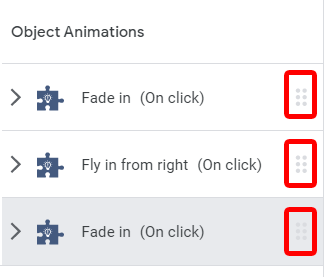
- アニメーションを削除するには、削除するアニメーションを展開し、その右側にあるゴミ箱アイコン を選択します。
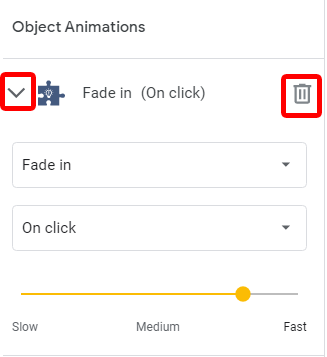
ご覧のとおり、Google スプレッドシートでのトランジションや要素アニメーションの追加、変更、削除は簡単です。それらを賢く使用して、プレゼンテーションを可能な限り魅力的なものにしましょう。
.