多数のブラウザ タブを開いて作業している場合、それらの間で切り替える は面倒な場合があります。 「タブの固定」機能は、この問題の解決に役立ちます。これは、Google Chrome、Firefox、Microsoft Edge、Safari などの 多くの人気のある Web ブラウザ で長年使用されている機能です。
タブを固定すると、ブラウザ内で重要な Web ページを見つけるのに役立ちます。ピン留めされたタブは、通常のタブよりも占有するスペースが少なく、ブラウザの再起動後も存続します (最後に閉じたブラウザ ウィンドウ上にあると仮定します)。このチュートリアルでは、Google Chrome でタブを固定する方法を説明します。また、Chrome の「タブの固定」機能の設定と使用についてもすべて学習します。
マウスまたはトラックパッドを使用してタブを固定または固定解除する
Chrome を開き、タブを右クリックします 、[ピン ] を選択します。
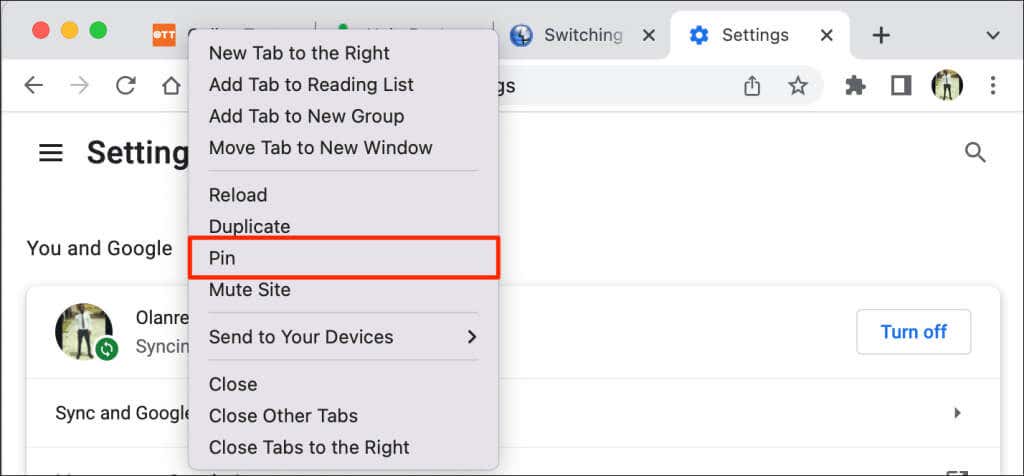
または、タブを右クリックし、キーボードの P を押します。 Chrome では、メニューの [ピン ] オプションが強調表示されます。 Enter /Return を押してタブを固定します。
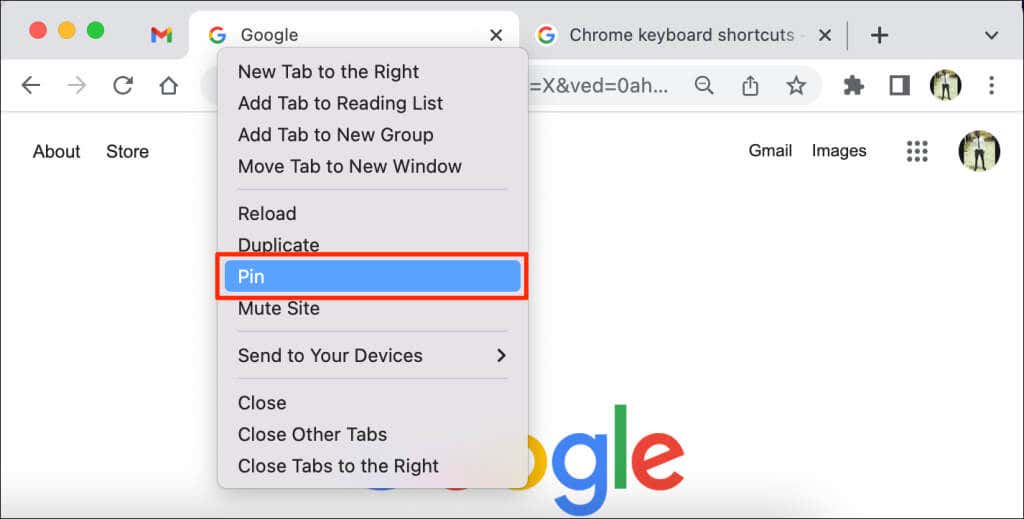
Chrome はタブをタブ バーの「ピン領域」に移動します。ピン留めされたタブではページのタイトルが非表示になり、サムネイルに Web サイトのアイコンのみが表示されます。さらに、ピン留めされたタブは、ページ タイトルが付いているピン留めされていないタブよりも小さく (正方形) なります。
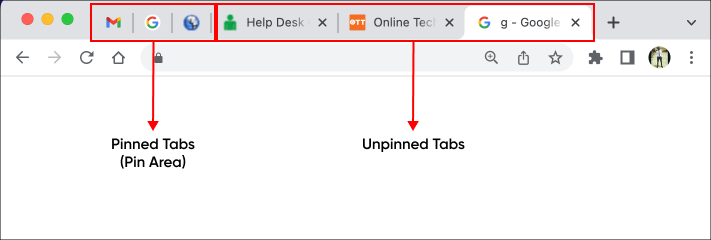
タブの固定を解除するには、固定領域でタブを右クリックし、固定を解除 を選択します。
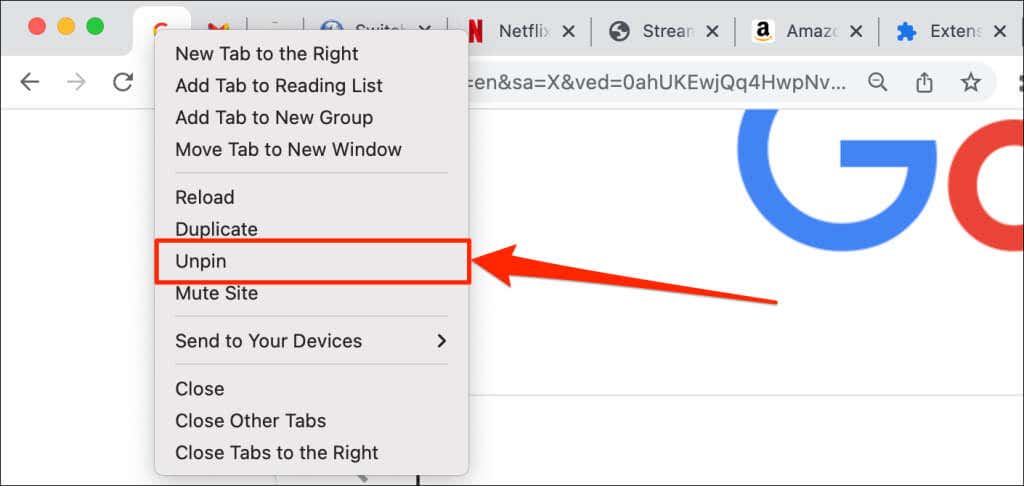
(再)固定されたタブを整理する
Google Chrome では、タブを固定した順序で左から右に配置します。最初に固定したタブはタブ バーの左端に固定されたままになり、後続の固定タブは右側に並びます。
固定されたタブは、ピン領域内でいつでも並べ替えることができます。 Google Chrome は、固定されたタブをピン領域外に移動または配置することをサポートしていません。
固定されたタブを移動するには、タブをクリックし、ピン領域内の希望の位置にドラッグします。
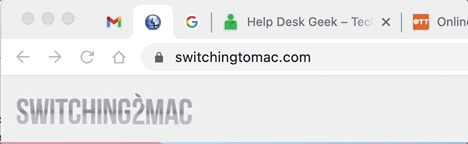
タブの固定とグループ化: 何が違うのか
Google では、Chrome ブラウザでタブをグループ化できます。タブをグループ化するとタブ バーが整理され、タブが見つけやすくなります。より組織的に保つために役立つグループを作成できます。たとえば、プロジェクトを調査するためのタブのグループと、Netflix や Hulu などの「エンターテイメント」アプリ用のタブのグループを作成できます。また、優先度の異なるタブ (すぐに処理する必要があるものや待っていてもよいものなど) に応じて異なるタブ グループを作成することもできます。.
固定されたタブとは異なり、Chrome ではグループ化されたタブがタブ バーの左側に移動しません。代わりに、ブラウザはタブ バーの新しいセクションにタブをファイルし、色分けします。グループ化されたタブに名前やタイトルを付けることもできます。
Google Chrome でタブをグループに入れる方法は次のとおりです。
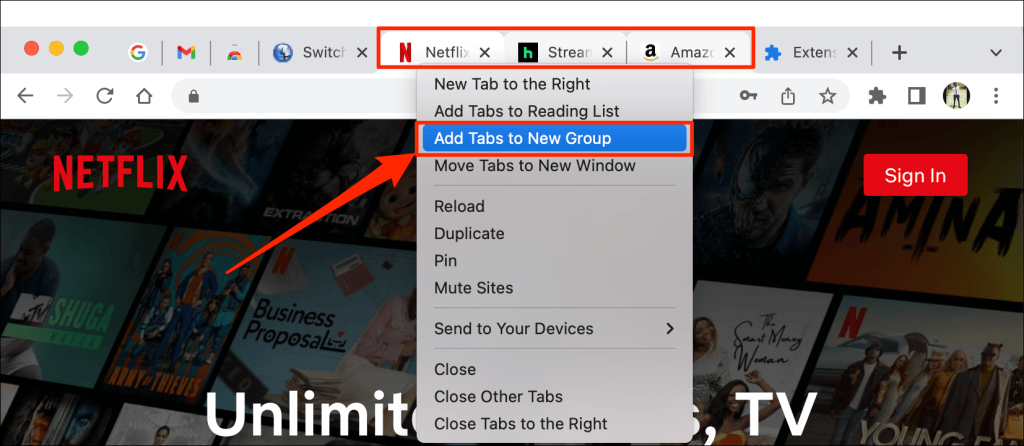
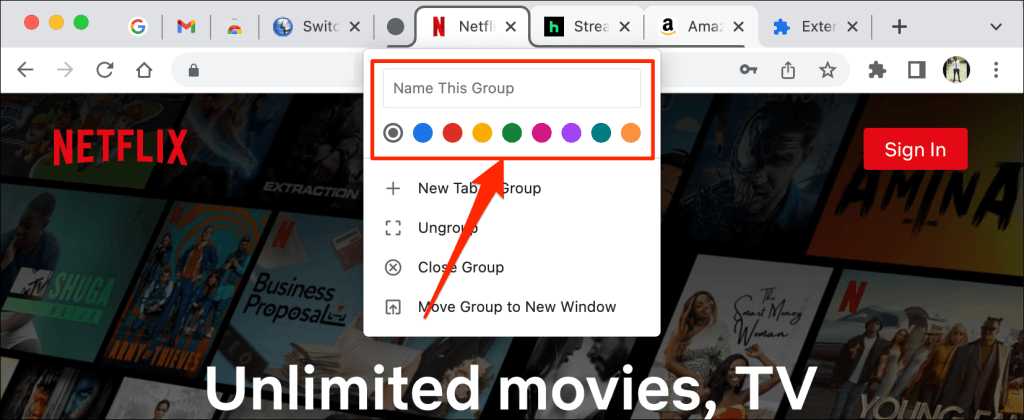
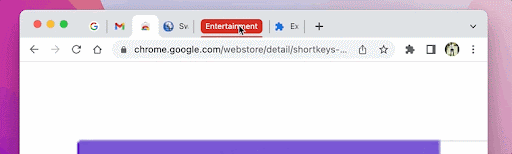
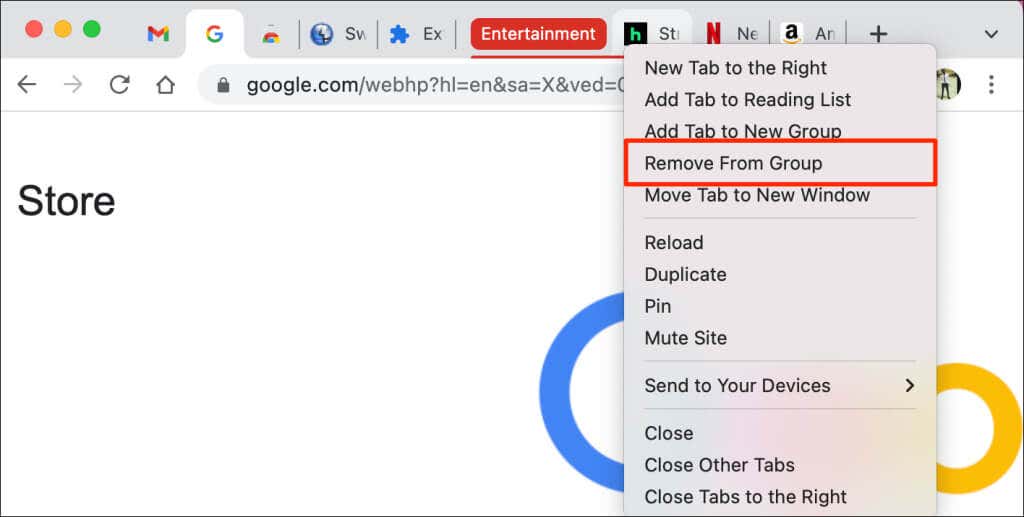
タブをグループの外にドラッグすることも、グループからタブを削除する簡単な方法です。タブを既存のグループにドラッグして、グループに追加することもできます。
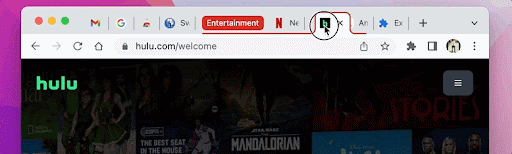
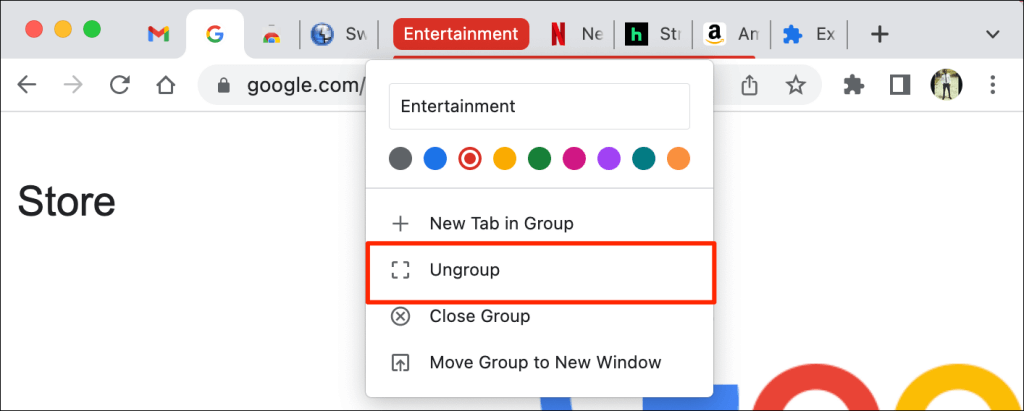
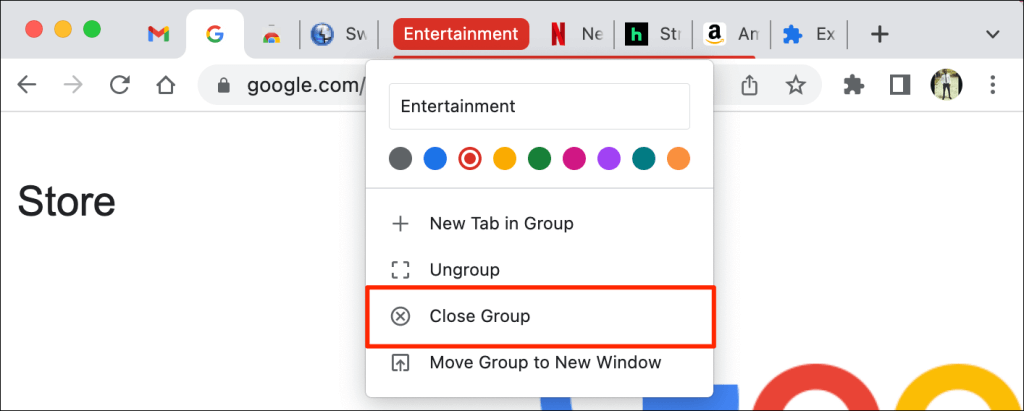
タブのグループを固定することはできません。ただし、Chrome では、グループ内の個々のタブを固定できます。グループ内のタブを固定すると、Chrome はそのタブをグループから固定エリアに移動します。
キーボード ショートカットを使用してタブを固定する
Google Chrome には、タブの固定と固定解除を行うためのキーボード ショートカットが組み込まれていません。ただし、サードパーティの Chrome 拡張機能を使用してキーボード ショートカットを手動で作成できます。
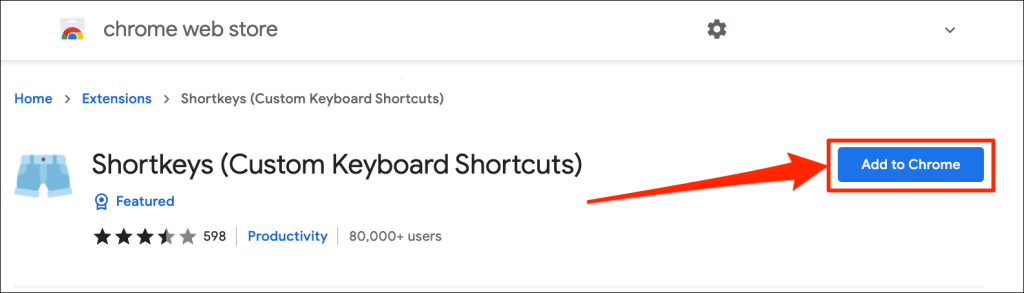
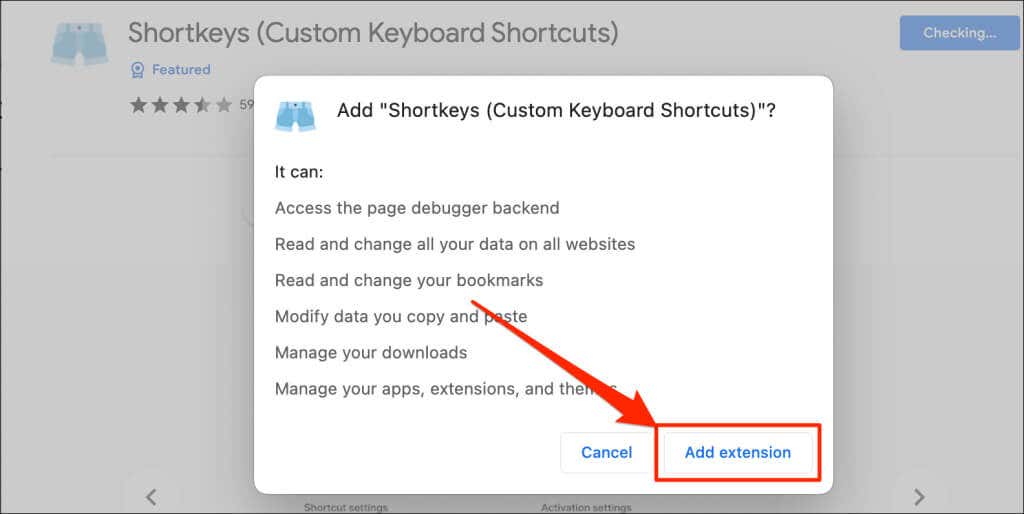
Chrome が拡張機能を正常にインストールしたら、次のステップに進みます。
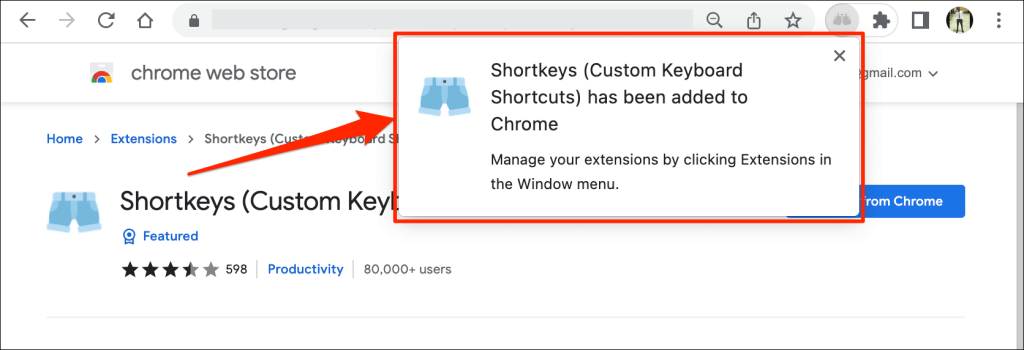
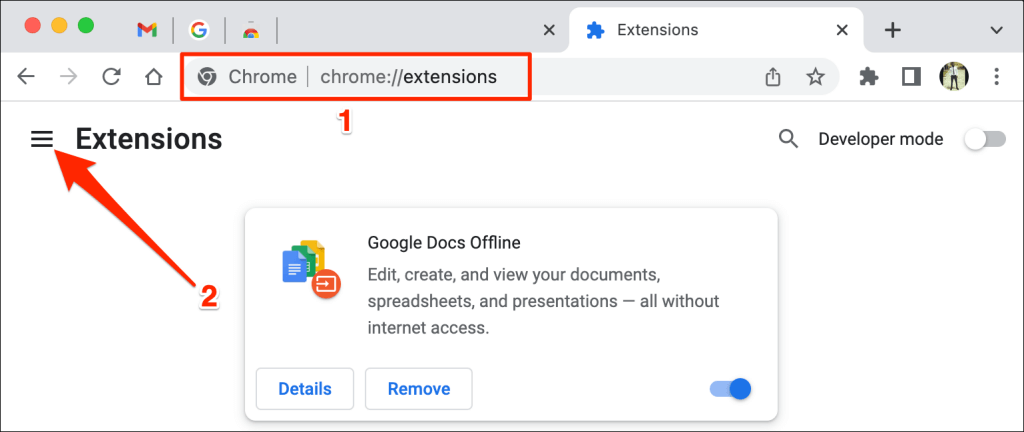
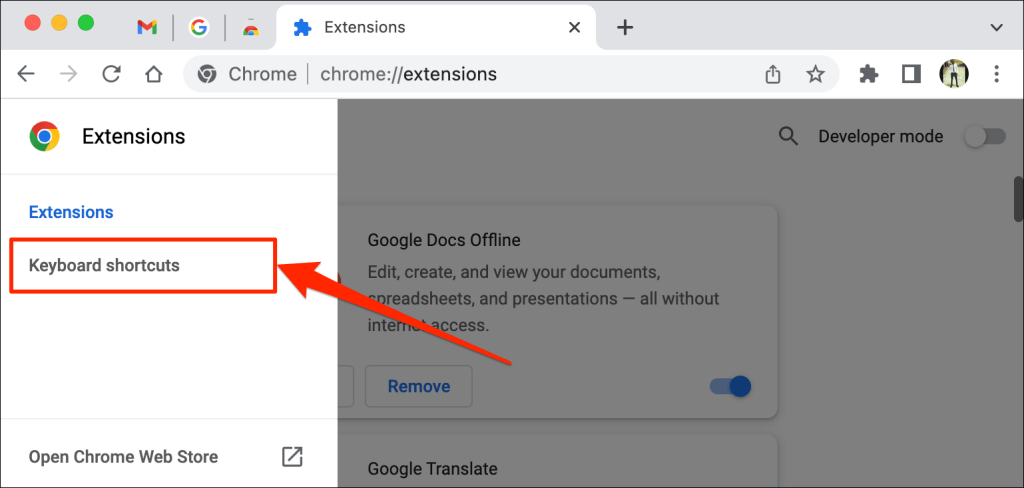
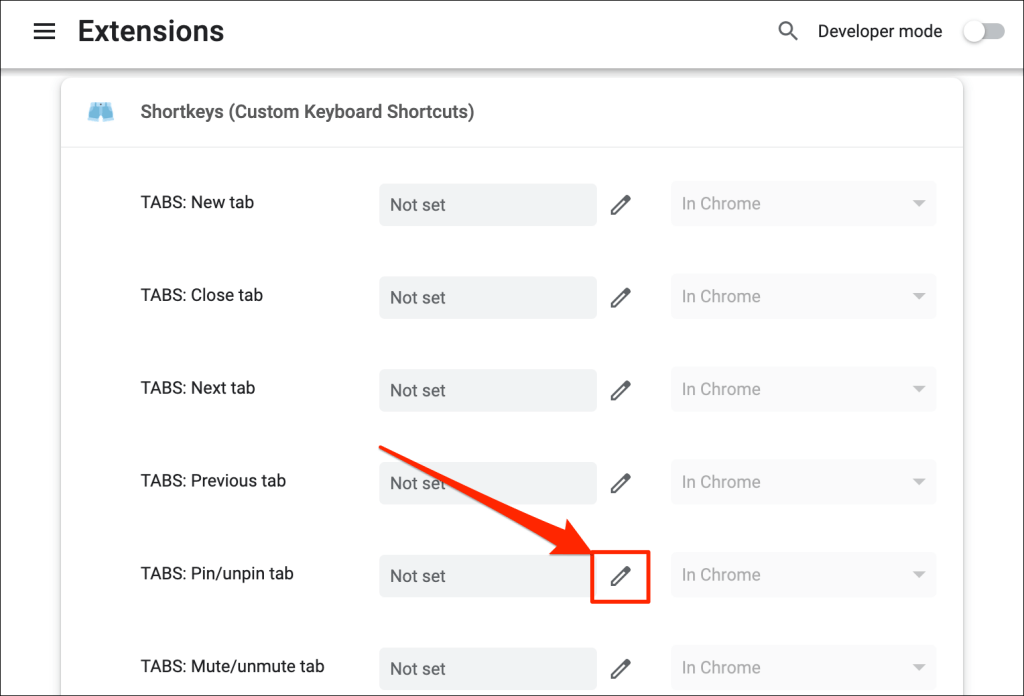
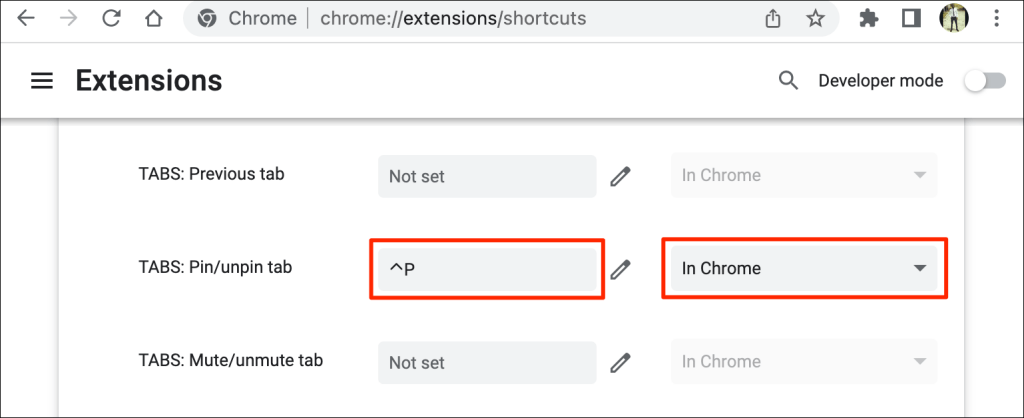
新しいキーボード ショートカットを使用して、Chrome でタブを固定したり固定を解除したりできるようになりました。最後に行う必要があるのは、シークレットモード で動作するように Shortkeys 拡張機能を設定することです。
Chrome ではシークレット モードでサードパーティの拡張機能が無効になるため、シークレット ウィンドウを開いたときにショートカットは機能しません。キーボード ショートカットを使用してブラウザのタブを固定するには、拡張機能がシークレット モードで動作するようにします。
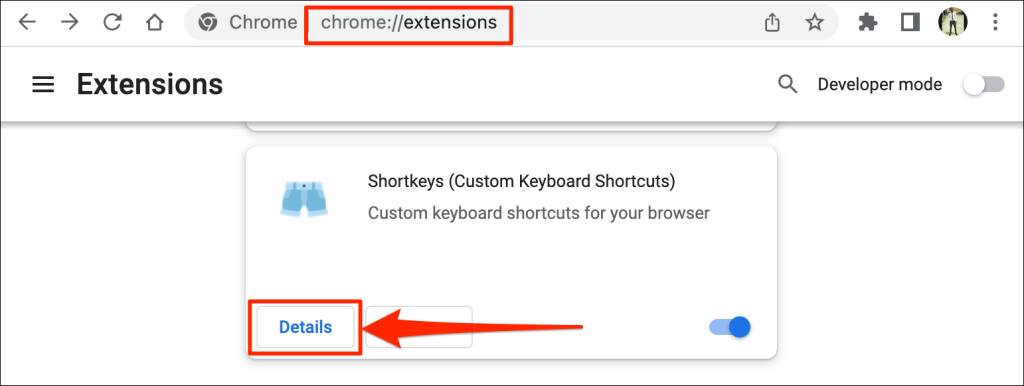
- シークレットモードでの許可 をオンにします。
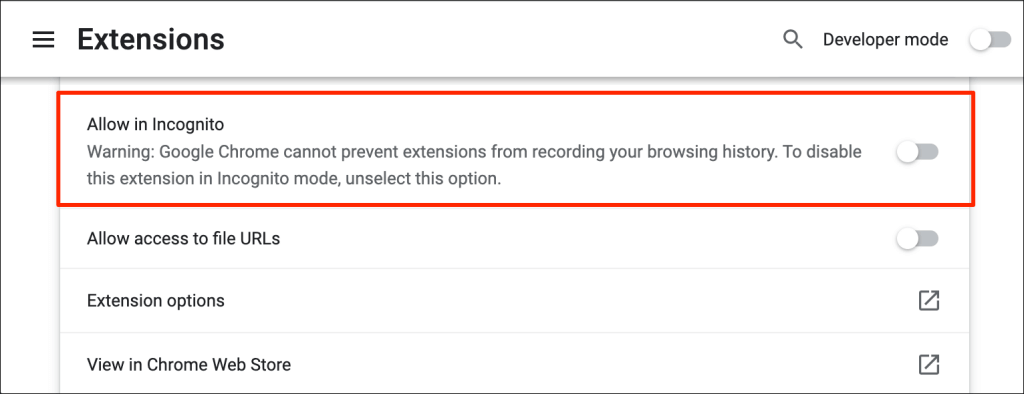
カスタム キーボード ショートカットにより、通常モードとシークレット モードでタブの固定と固定解除ができるようになります。
固定されたタブで Chrome を開く
Google Chrome では、固定されたタブがタブ バーに永続的に固定されます。固定されたタブの固定を解除するか閉じない限り、ブラウザを閉じても (再度開いても)、タブは「固定エリア」に残ります。グループ化されたタブとその他の通常のタブは閉じられます。.
ただし、ブラウザを正しく閉じないと、Chrome で固定されたタブが失われる可能性があることに注意してください。複数のブラウザ ウィンドウを開いたままにする場合は、必ず最後にタブを固定したウィンドウを閉じてください。
Mac コンピュータを使用している場合は、ブラウザ ウィンドウの左上隅にある赤いアイコン をクリックして Chrome を閉じないでください。代わりに、Dock 上の Chrome を右クリックし、終了 を選択します。または、ブラウザが閉じるまで Command + Q を約 3 秒間押し続けます。
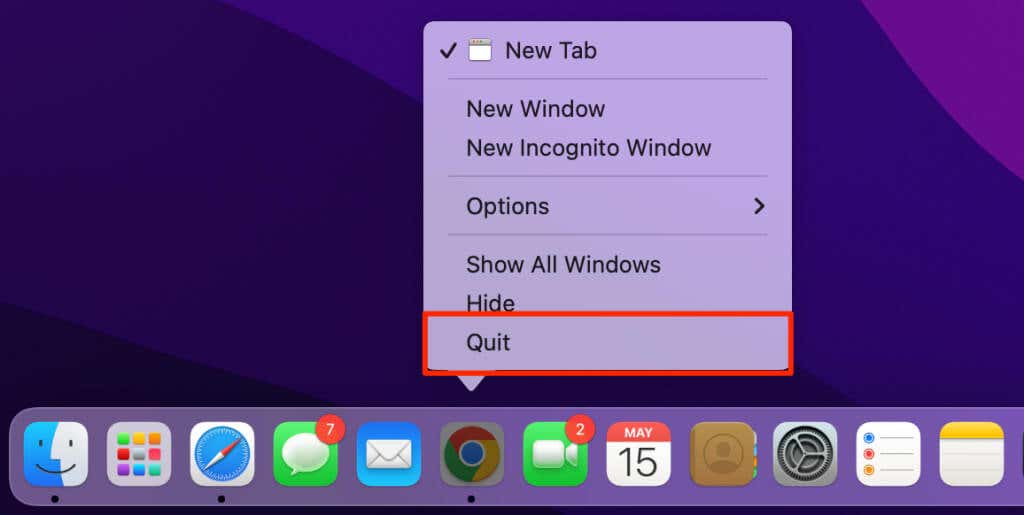
Google Chrome を再度開くと、固定されたタブが表示されたブラウザがすぐに開きます。
重要なタブを固定する
タブを固定できない場合は、デバイスで最新バージョンの Google Chrome を実行していることを確認してください。
アドレス バーに chrome://settings/help を入力または貼り付けて、Enter /Return を押します。 Chrome がブラウザの最新バージョンをダウンロードするまで待ちます。
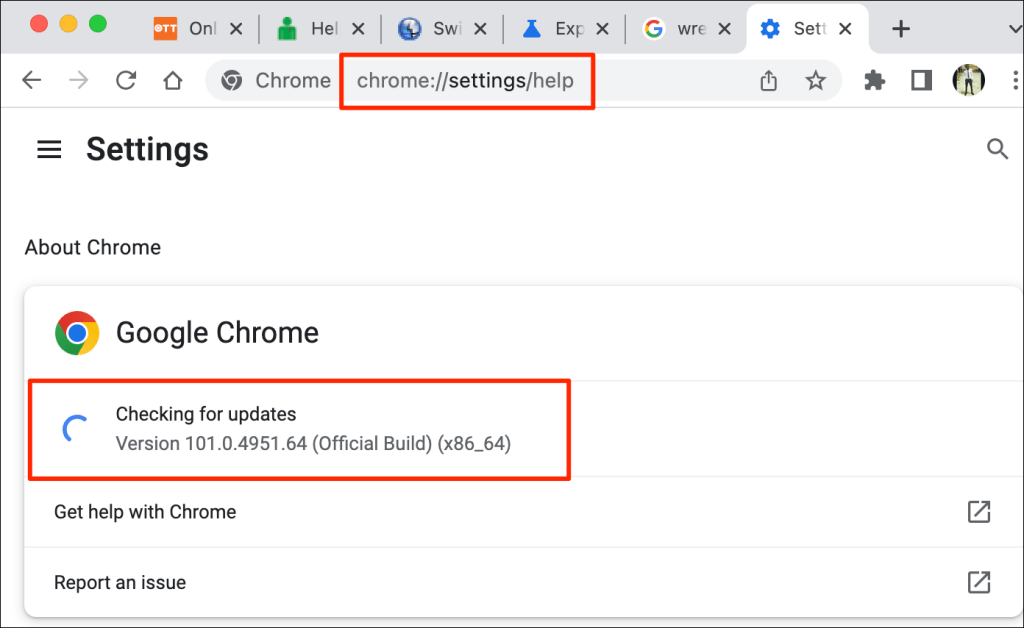
アップデートをインストールするには、Chrome を閉じて再度開く必要がある場合があります。詳細については、Chrome の更新に関するチュートリアル を参照してください。
.