すべての あなたが設定したスライド が最終製品に到達するとは限りません。 Microsoft PowerPoint プレゼンテーションを作成または配信する際に、スライドを非表示にしたり再表示したりする方法を説明します。
プレゼンテーションの作成時にスライドを非表示または再表示する
PowerPoint の通常ビューまたはスライド並べ替えビューでスライドを非表示にすることができます。
次に、線が付いた スライド番号 が表示されます。スライドは引き続きプレゼンテーションに含まれていますが、スライドショーを表示すると非表示になります。
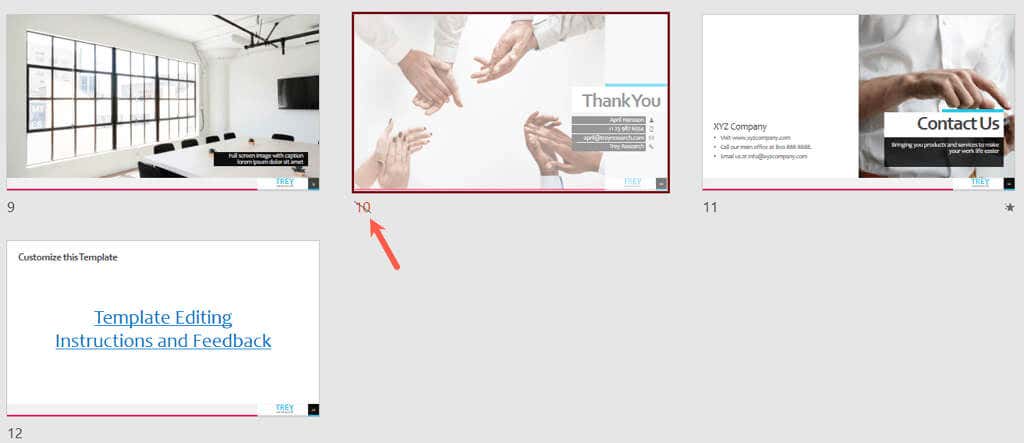
必要に応じて、複数のスライドを一度に非表示にすることもできます。 Ctrlキーを押しながら各スライドをクリックして、スライドを選択します。次に、[スライド ショー] タブで [スライドを非表示] を選択します (または、選択したファイルのいずれかを右クリックして、ポップアップから [スライドを非表示] を選択します)メニュー)。
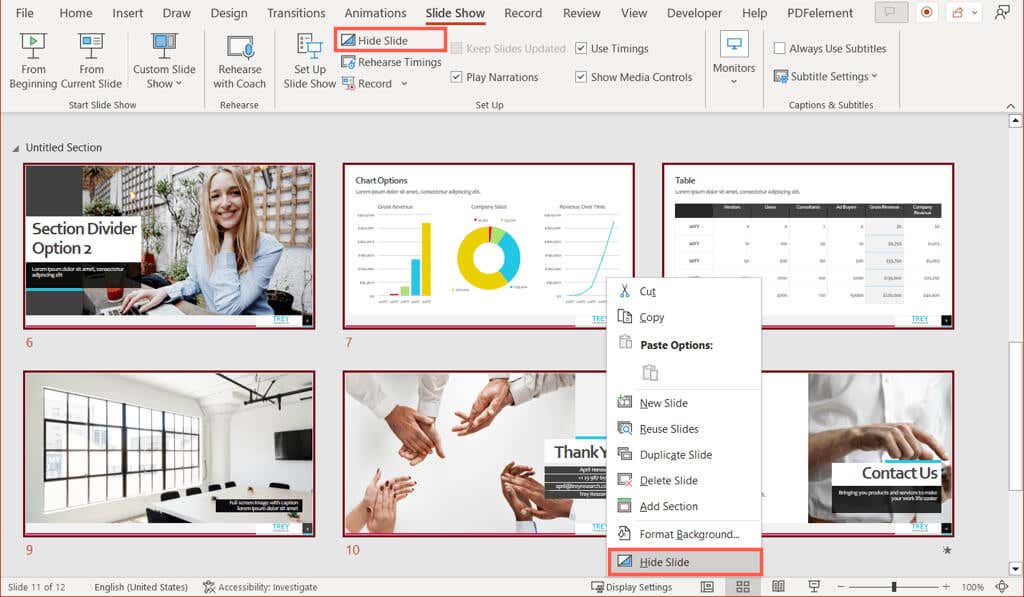
非表示にしたすべてのスライドには、非表示であることを示すスライド番号に線が引かれます。
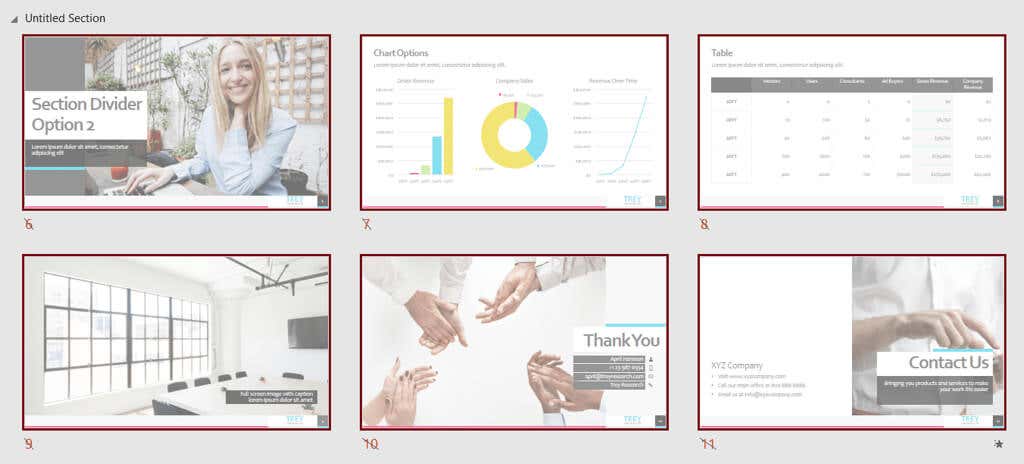
プレゼンテーションの作成中に、プロセスを逆に行うことでスライドを再表示できます。
標準ビューまたはスライド並べ替えビューで、1 つ以上のスライドを選択し、スライド ショータブの スライドの再表示を選択します (または、スライドを右クリックして を選択します)ポップアップ メニューからスライドを再表示します)。
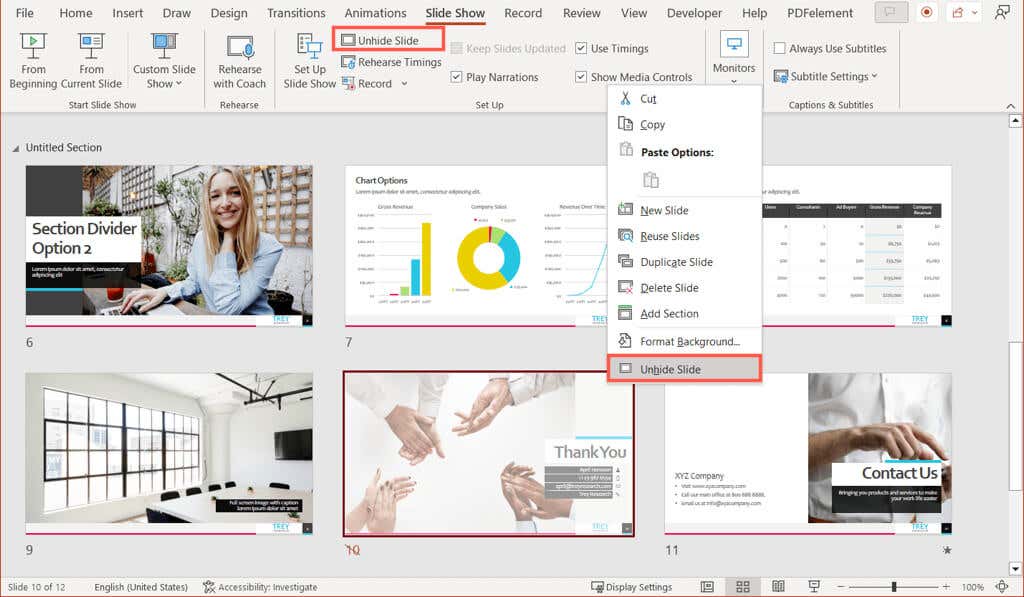
PowerPoint プレゼンテーション中にスライドを再表示する
プレゼンテーション中にスライドを非表示にすることはできませんが、プレゼンテーション中に非表示のスライドを再表示することはできます。これは、スライド ショーまたはプレゼンター ビューで実行できます。
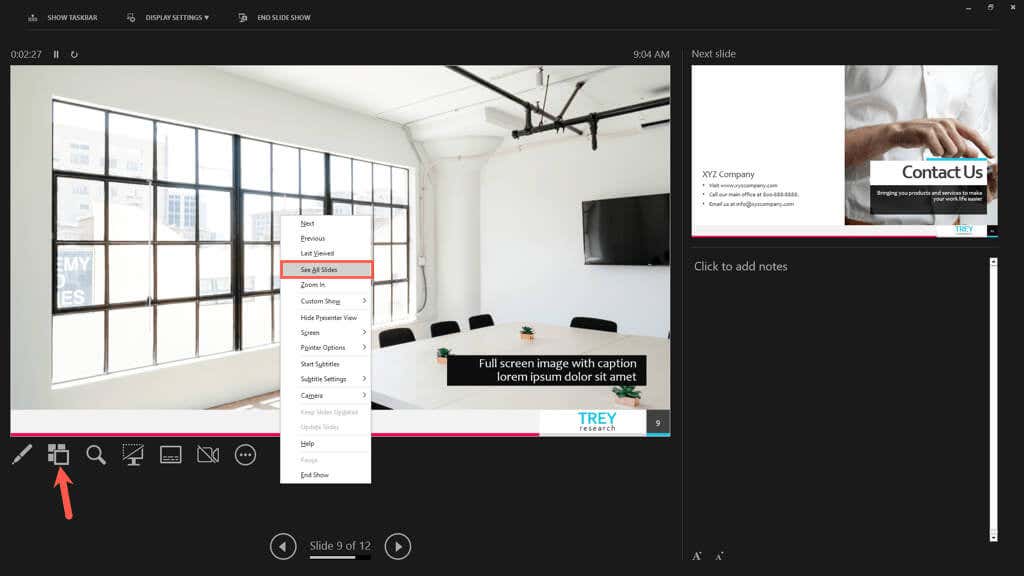
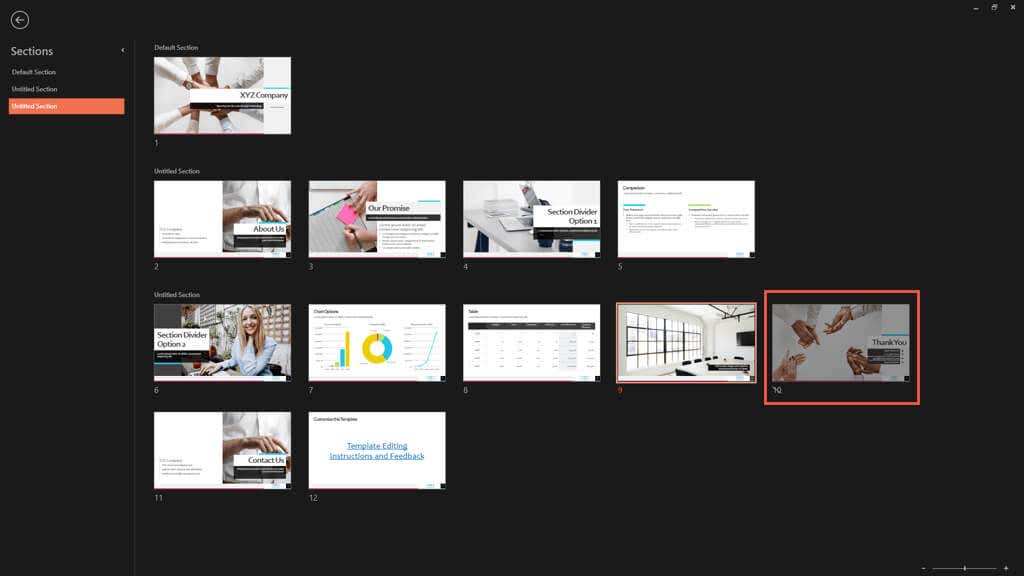
- .
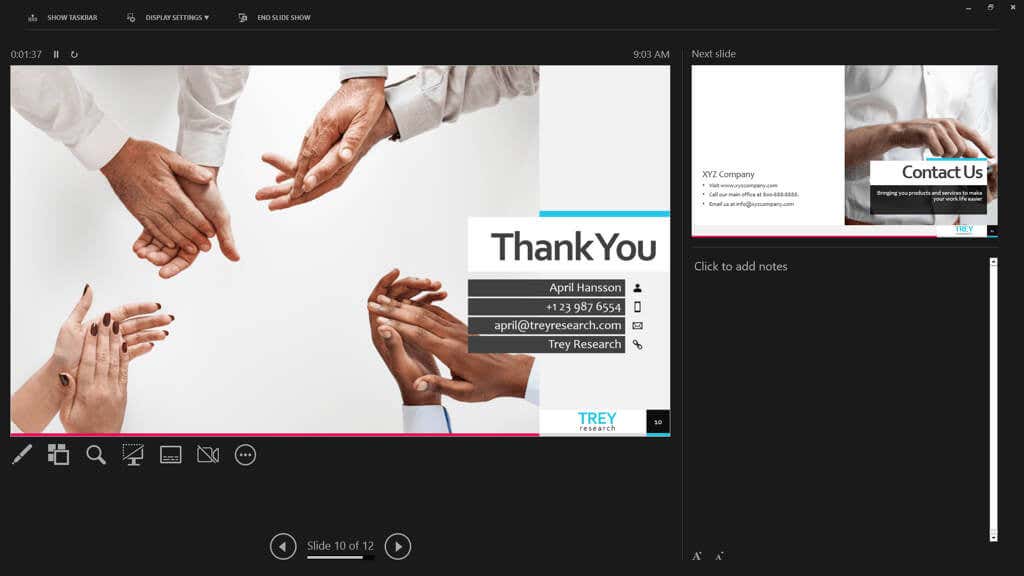
または、キーボードショートカットを使用する を押すと、非表示のスライドを表示できます。非表示のスライドの前のスライドが画面上にあるときに Hを押します。非表示のスライドが表示され、PowerPoint プレゼンテーションを続行できるようになります。
Microsoft PowerPoint でスライドを非表示にしたり再表示したりする方法がわかったので、プレゼンテーションを改善するためのヒント を見てみましょう。
.