ある場所への移動を開始する の場合、Google マップは音声で道順を案内します。音声ナビゲーションは、運転中やサイクリング中に道路から目を離さない必要がある場合に非常に役立ちます。 Google マップの音声ナビゲーションは安定しており、ほぼ常に機能します。
ただし、インターネット接続が遅い、ナビゲーション設定が間違っている、システムに一時的な不具合が発生すると、機能が損なわれる可能性があります。このチュートリアルでは、Google マップが会話しない、または端末上で音声案内ができない場合に試す 12 の修正方法について説明します。
1.音声案内をダウンロード
Google マップを使用する のとき、音声案内ではなくチャイムが聞こえますか?これは、Google マップが音声ルート案内をダウンロードしていないか、音声ルート案内が最新ではないためです。
Google マップで音声ルート案内をダウンロードするには、強力なインターネット接続が必要です。 Google マップを初めて使用する場合は、携帯電話に携帯電話データまたは Wi-Fi 接続があることを確認してください。 Google マップを開いたままにして、アプリがバックグラウンドで音声ルートを自動的にダウンロードするまで数分間待ちます。
Google マップのダウンロードが完了すると、音声案内が聞こえ始めます。問題が解決しない場合は、以下のトラブルシューティングの修正を試してください。
2.デバイスの音量を上げる

デバイスの音量が小さいかミュートされている場合、Google マップの音声ナビゲーションは聞こえません。携帯電話の音量大 ボタンを押して、ナビゲーションの音声音量を上げます。 電話は車のスピーカーに接続されています の場合は、車の音量コントロールを使用して Google マップの音量レベルを上げます。
3.音声ナビゲーションのミュートを解除または有効にする
Google マップでは、ナビゲーション中に交通警報、ターンバイターン方式のルート案内、その他の交通情報の更新をミュートできます。アラートのミュートをより簡単に解除するには、ナビゲーション インターフェースを使用します。
Google マップが目的地までのナビゲーションを開始したら、右上隅にあるスピーカー アイコン をタップします。右端の [ミュート解除 ] (通常のスピーカー アイコン) を選択すると、Google マップがすべてのナビゲーション アラートを読み上げるようになります。
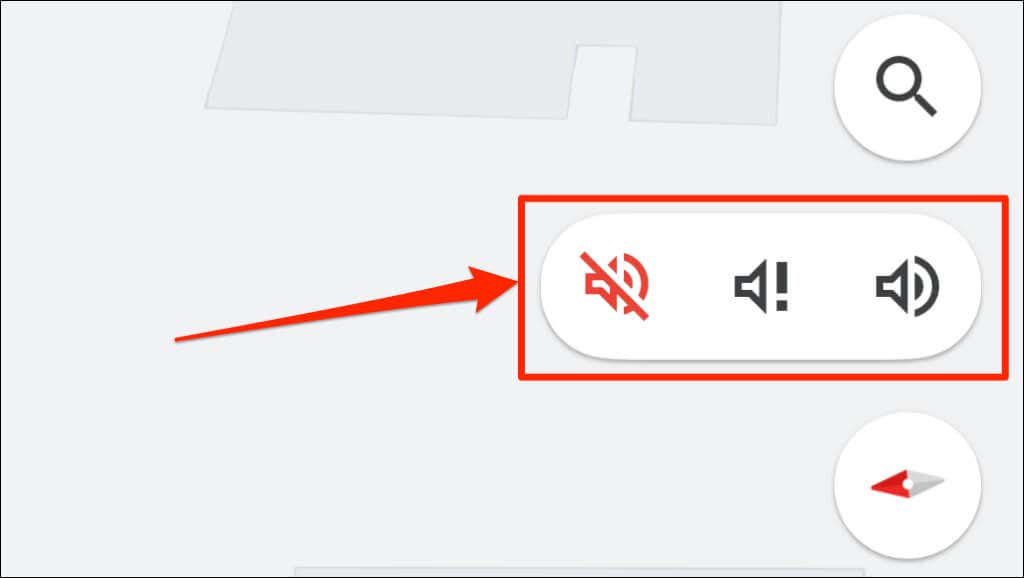
Google マップの 3 つの音量設定の意味は次のとおりです。
アプリのサウンドと音声ナビゲーション設定で、Google マップのナビゲーション アラートの動作を変更することもできます。
Google マップ アラートのミュートを解除する (Android および iOS)
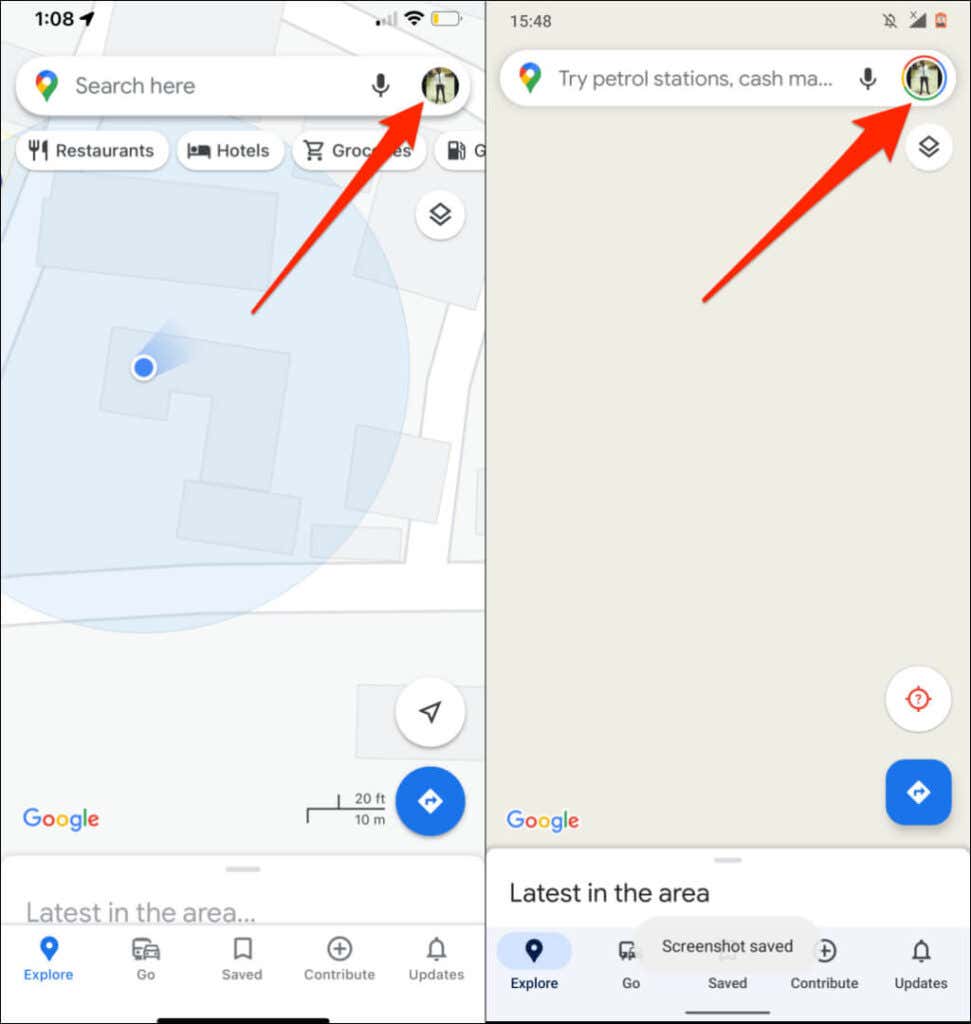
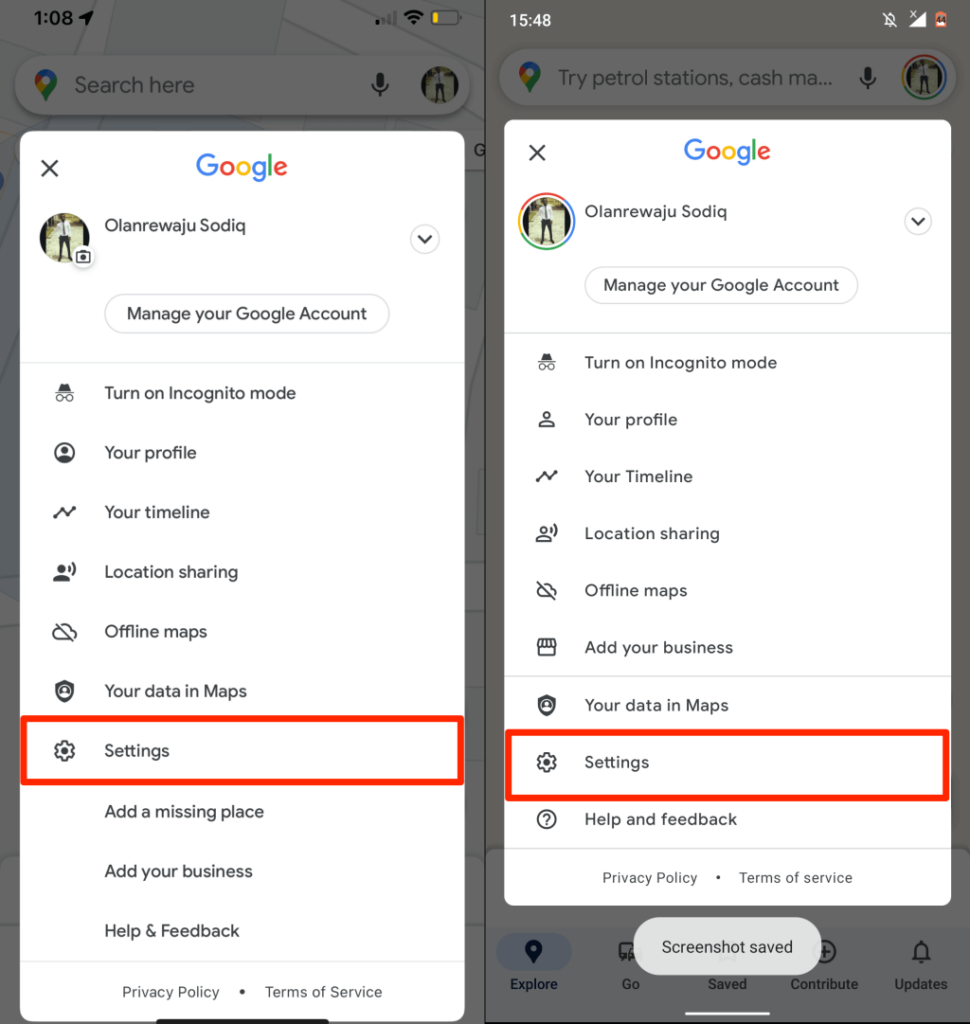
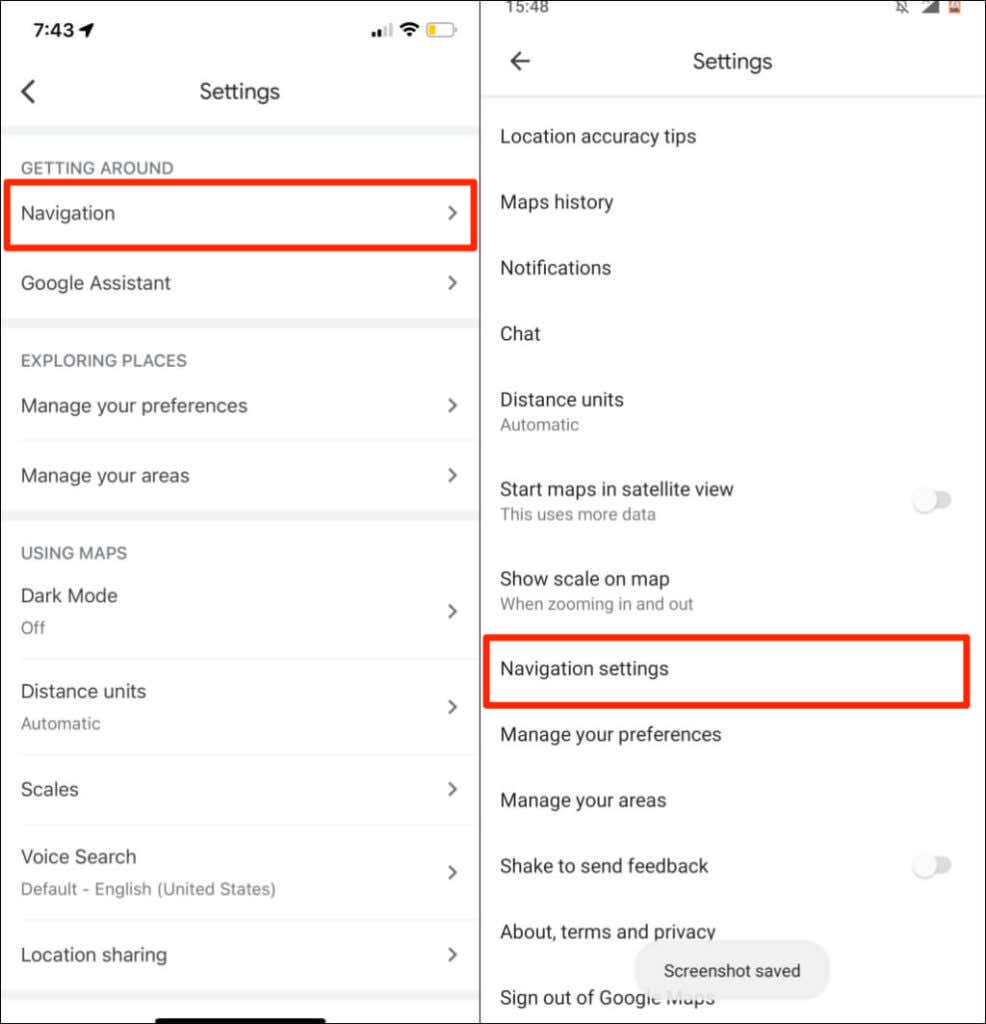
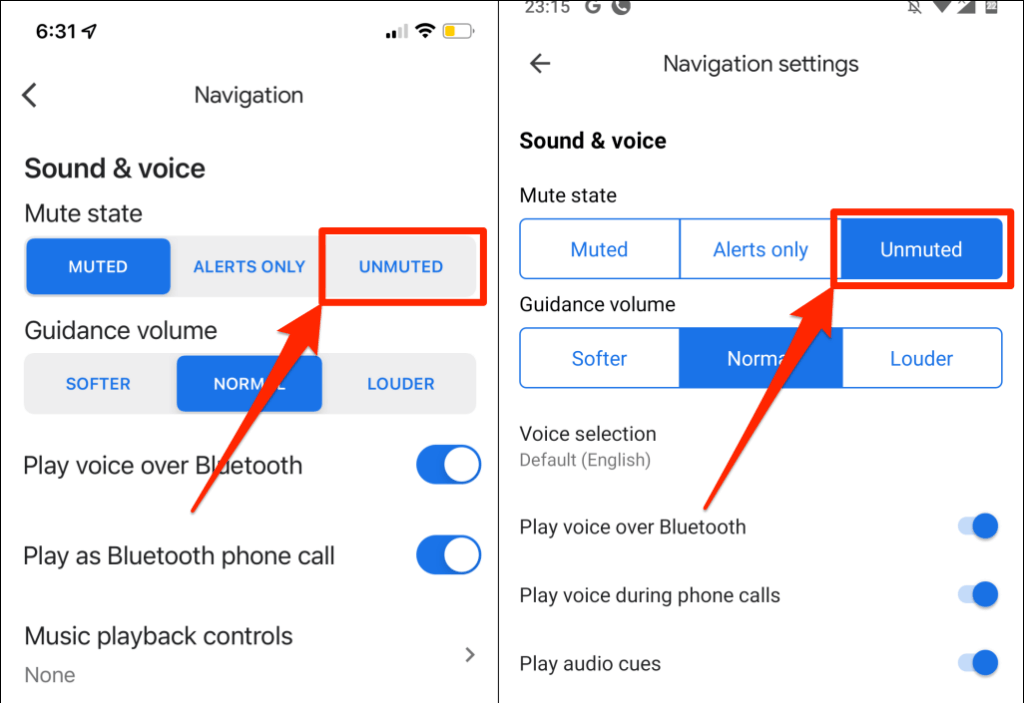
4. Bluetooth 経由の音声再生を無効または有効にする
ワイヤレス オーディオ デバイスに接続すると、携帯電話は Bluetooth 経由で Google マップ ナビゲーションを音声で話すことができます。携帯電話が Bluetooth デバイスに接続されている場合は、「Bluetooth 経由で音声を再生」が有効になっていることを確認してください。そうしないと、Google マップはナビゲーション中に会話しません。
興味深いことに、この機能は、携帯電話に Bluetooth 接続がない場合でも、Google マップの音声ナビゲーションに干渉することがあります。この機能を無効にすると、ナビゲーション中に Google マップが会話しなくなった 一部のiPhoneユーザー に魔法がかかりました。
携帯電話に Bluetooth デバイスが接続されていない場合は、この機能をオフにすることをお勧めします。代わりに、「Bluetooth 経由で音声を再生」をオンにして、携帯電話またはタブレットのスピーカーからナビゲーションを聞くようにしてください。
Voice over Bluetooth を有効または再生する (iPhone)
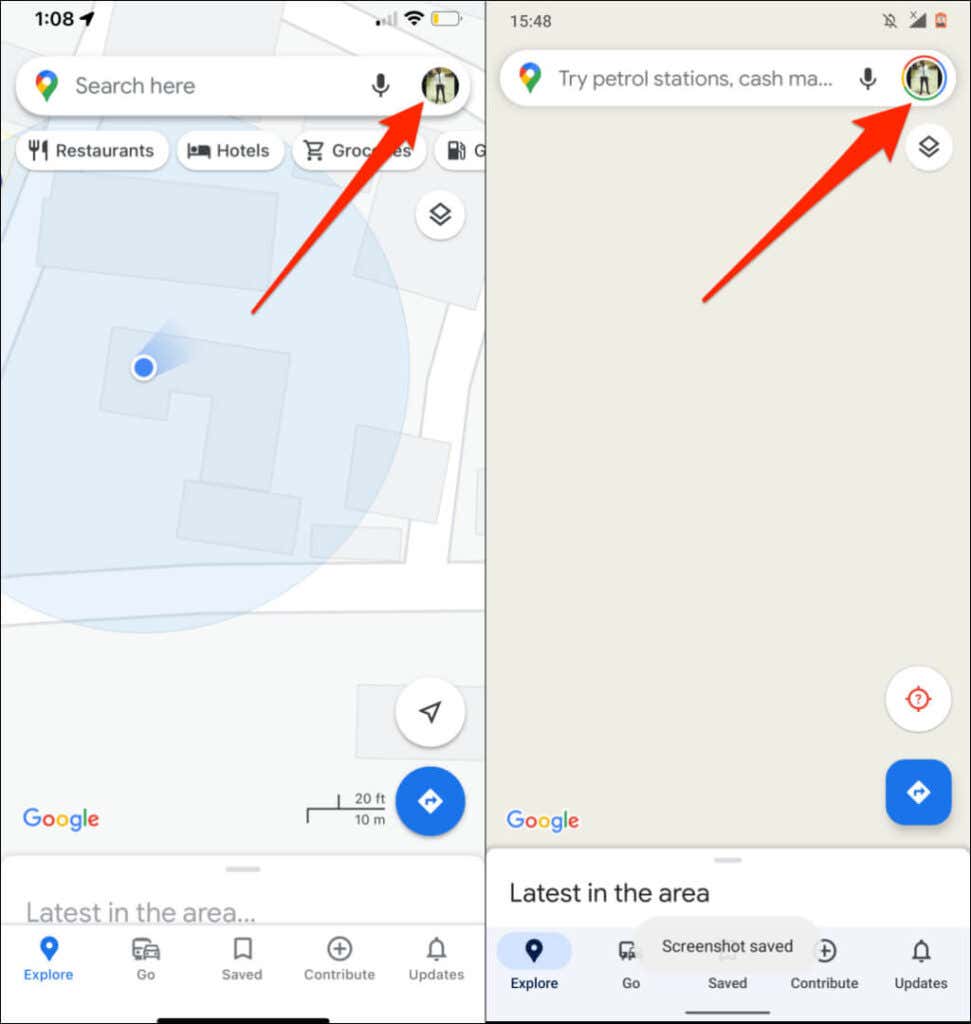
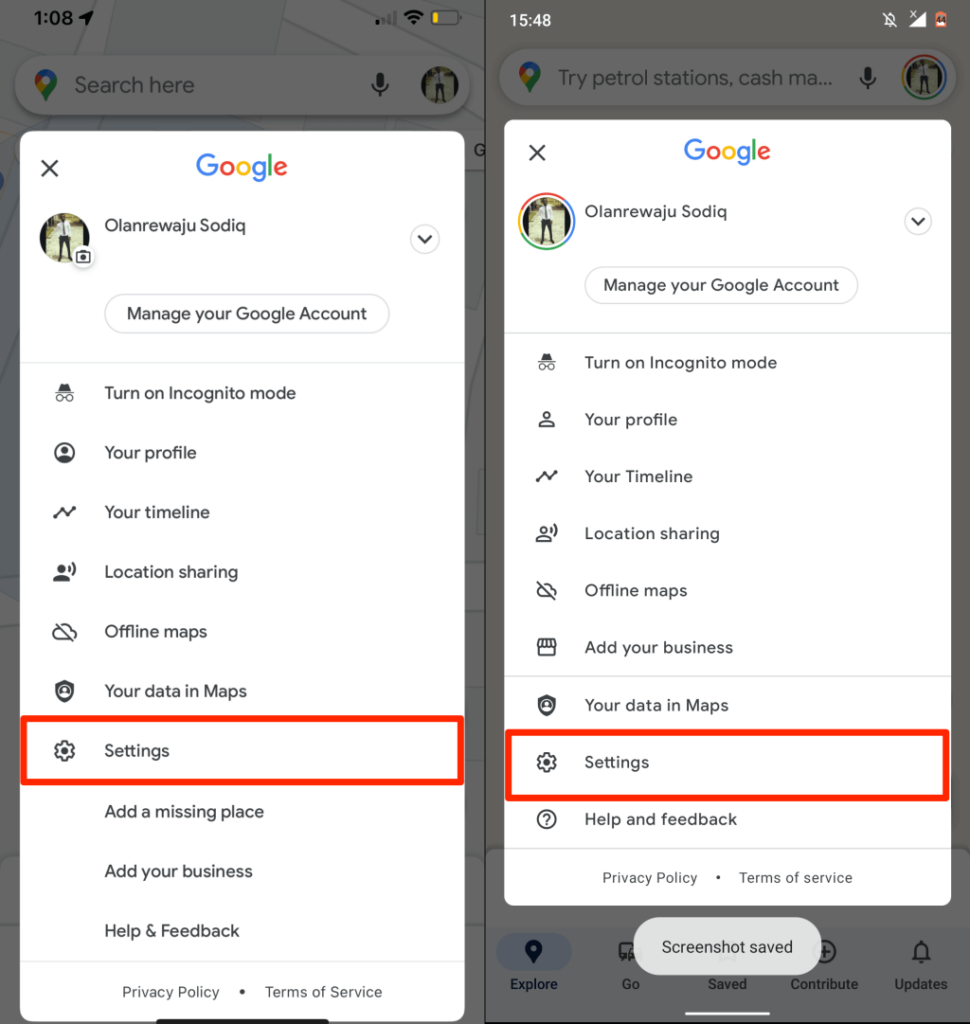
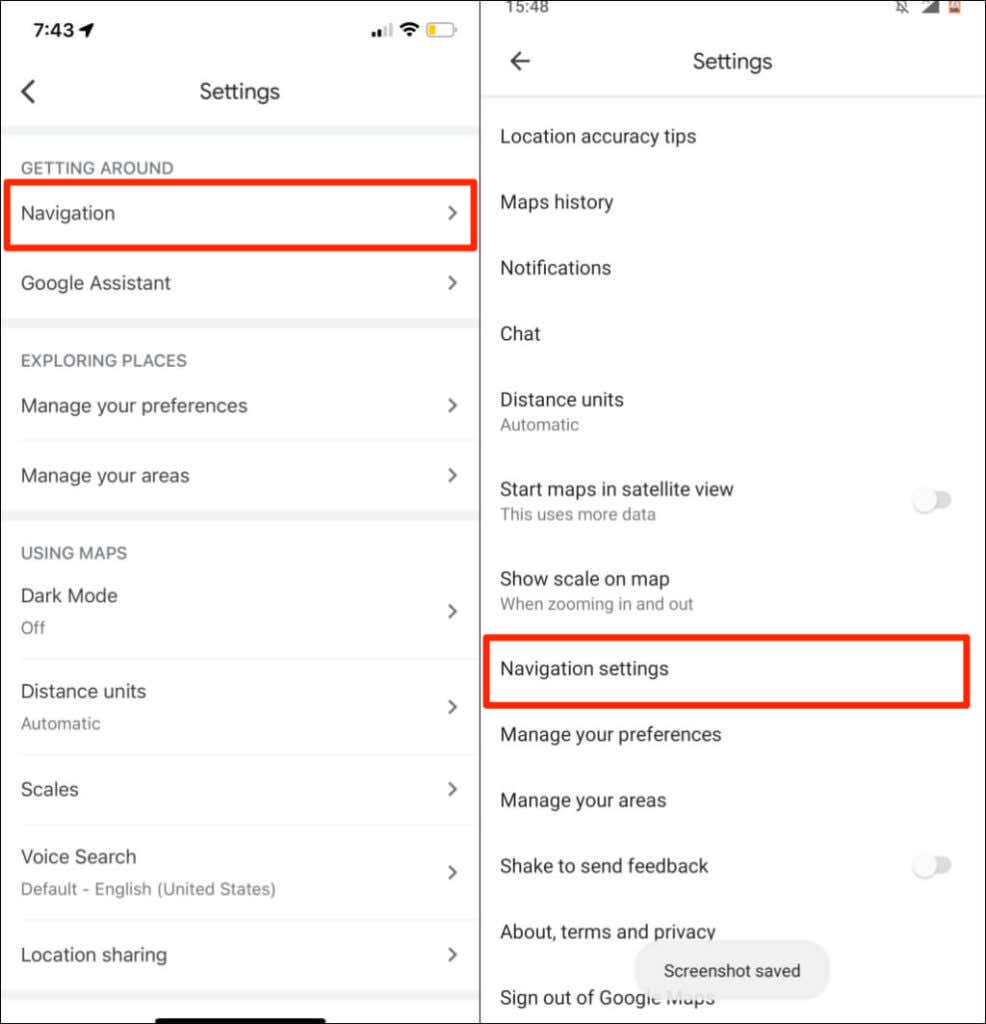 .
.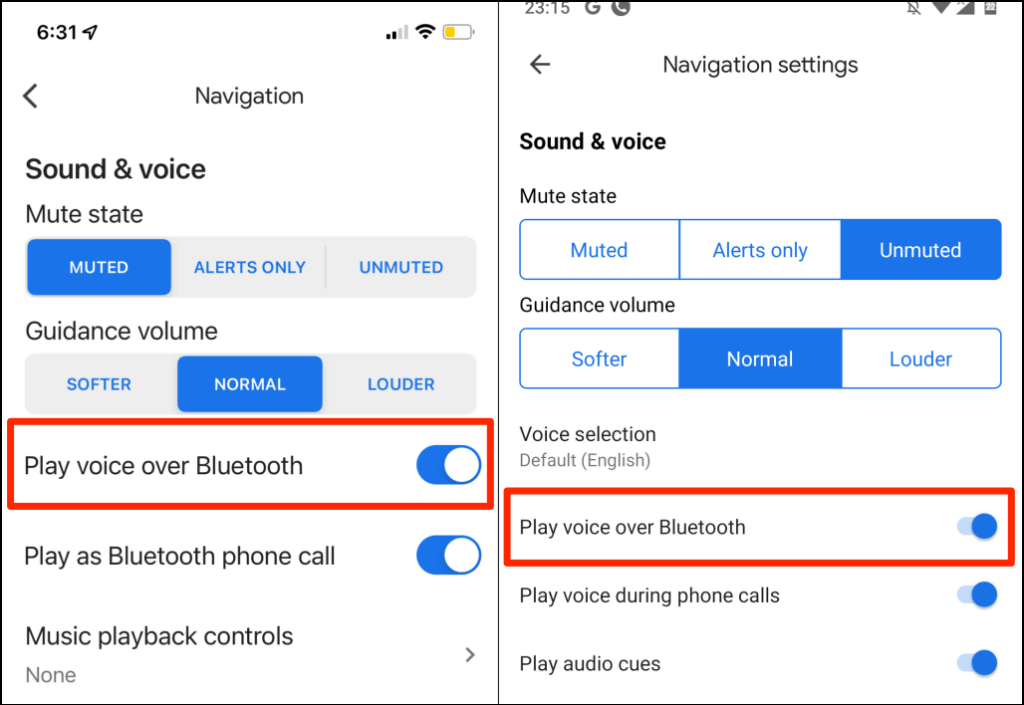
5.ナビゲーションの案内音量を大きくする
音声ナビゲーションがかすかであるか聞こえない場合は、Google マップの設定で「ガイドの音量」を上げてください。
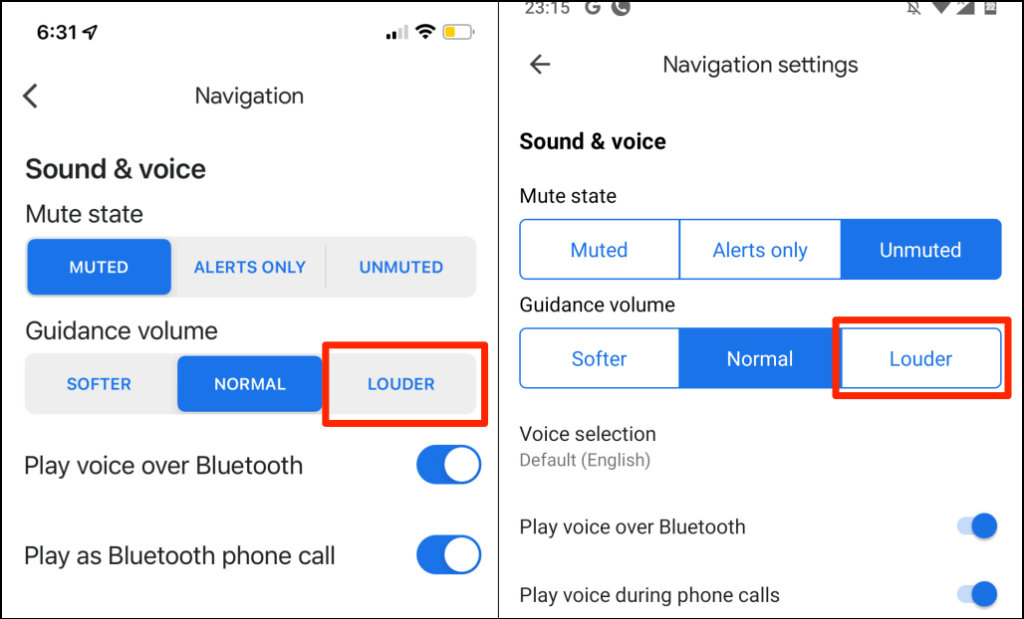
6.オーディオ出力デバイスを確認してください
携帯電話がオーディオ出力を正しいデバイスにルーティングしていることを確認してください。複数のオーディオ デバイスが携帯電話またはタブレットに接続されている場合は、それらのデバイスを切断し、優先デバイスをアクティブなままにしてください。
車内で音声ナビゲーションが機能しない場合は、他のオーディオ デバイス (ヘッドセットなど) を取り外して、もう一度確認してください。
iPhone または iPad を使用している場合は、コントロールセンター を確認し、オーディオ出力デバイスを変更してください。
デバイスの画面の右上隅から下にスワイプして、コントロール センターを開きます。 iPhone にホームボタンがある場合は、画面の下端隅から上にスワイプします。
AirPlay アイコン をタップし、好みのオーディオ出力デバイスを選択します。
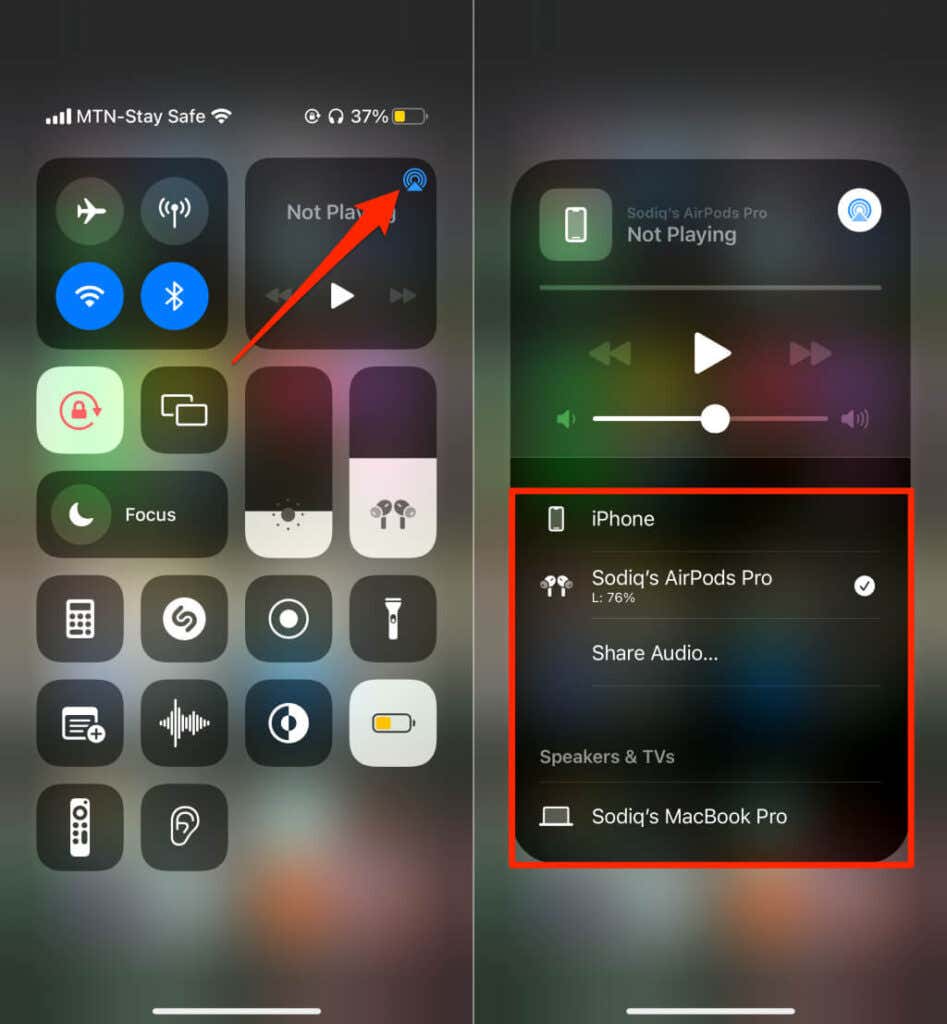
7. Google マップを強制的に閉じて再度開く
Android アプリを強制終了すると、一部の機能が復元されることがあります。 Google マップで音声ナビゲーションやその他の機能が機能しない場合は、アプリを強制終了して再度確認してください。
または、[設定 ] >[アプリと通知 ] >[アプリ情報 ] (またはすべてのアプリを表示 ) に移動し、 [マップ ] をタップします。
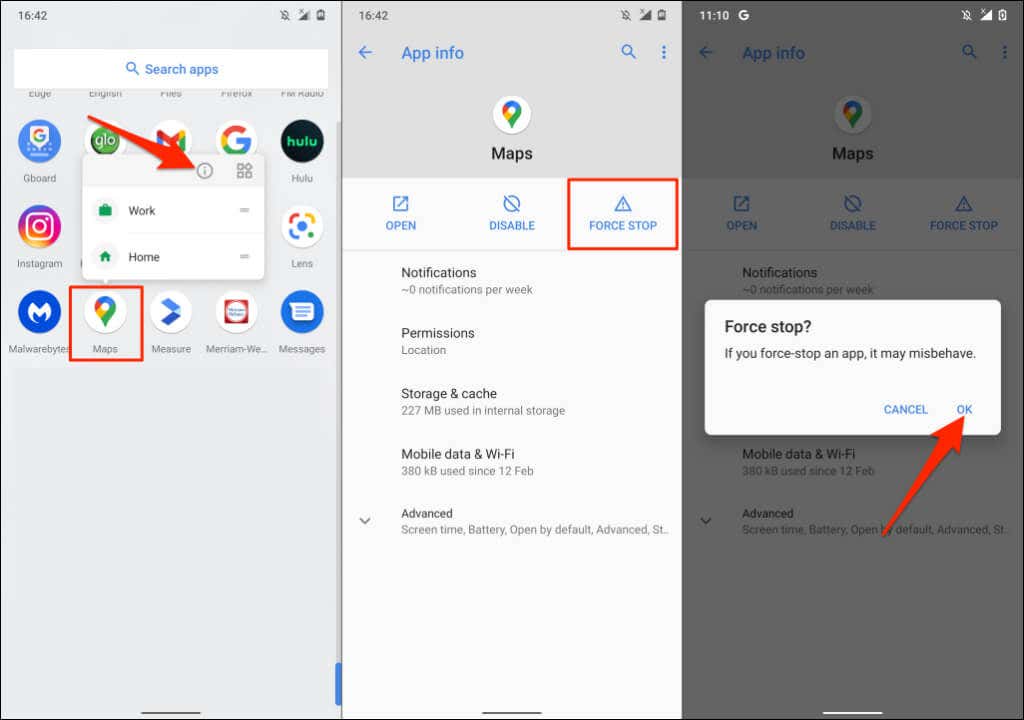
Google マップを再度開き、音声ナビゲーションが機能するかどうかを確認します。
8. Google マップのキャッシュをクリアする (Android)
デバイスからアプリのキャッシュを削除すると、特にキャッシュ ファイルに欠陥があるか破損している場合のパフォーマンスの不具合を修正できます。マップを閉じるか強制的に閉じて、以下の手順に従います。.
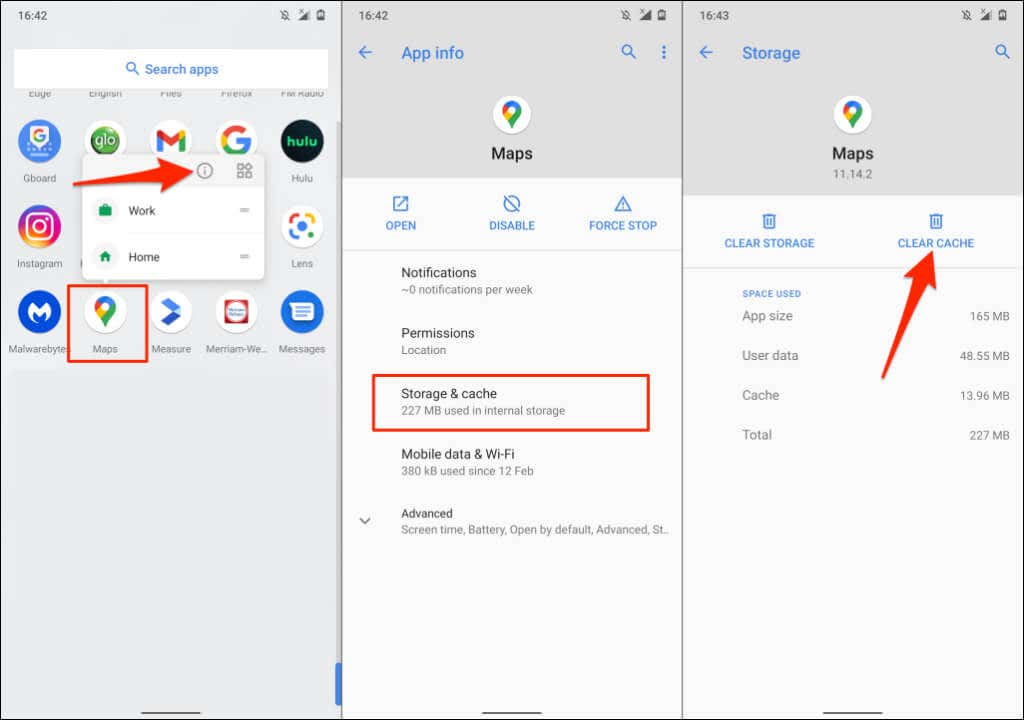
Google マップを再度開き、音声ナビゲーションが問題なく機能するかどうかを確認します。
9. Google マップを更新する
音声ナビゲーションは Google マップのバージョンが古い では機能しません。同様に、Google マップはバグがあるとクラッシュしたり、誤った交通情報が表示されたりする可能性があります。デバイスのアプリ ストアにアクセスし、Google マップを最新バージョンに更新します。
10. Google マップを再インストールします
上記の修正を試しても Google マップが通話しない場合は、アプリを削除して再インストールしてください。
iOS に Google マップを再インストールする
iPhone または iPad で Google マップ アプリのアイコンを長押しし、[アプリを削除 ] を選択し、[アプリを削除 ] をタップして、[削除 ] を選択します。

端末のアプリ ストアを開き、「Google マップ」を検索し、[入手 ] をタップしてアプリを再インストールします。
Android に Google マップを再インストールする
ほとんどの Android デバイスでは Google マップをアンインストールできない場合があります。 Google マップを工場出荷時のバージョンに戻し、Google Play ストアから再更新する必要があります。
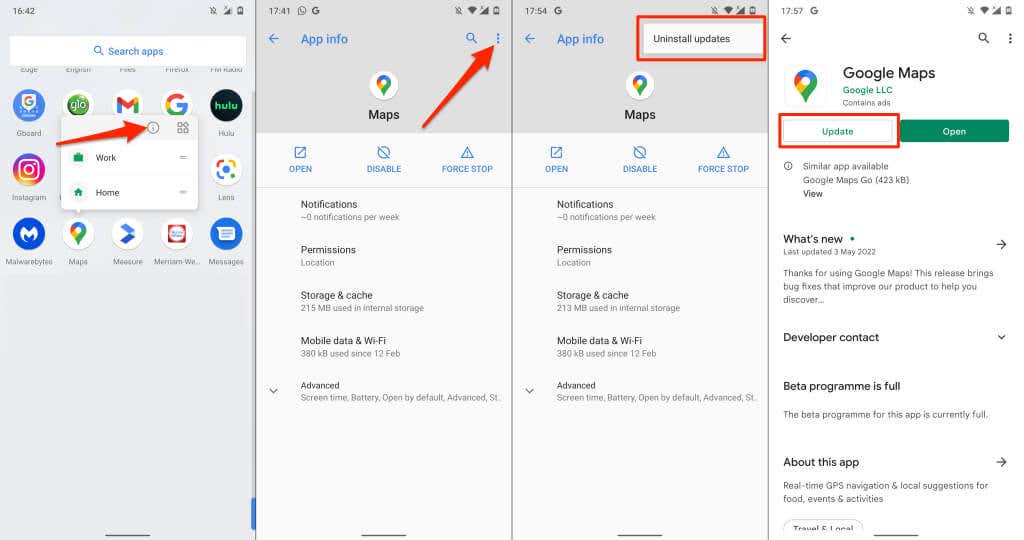
更新が完了したら Google マップを開いて、音声ナビゲーションが正しく機能するかどうかを確認します。
11.デバイスを再起動します
携帯電話をシャットダウンし、再度電源を入れ、Google マップを再度開き、アプリが音声で道順を案内するかどうかを確認します。携帯電話が車に接続されている場合は、オーディオ システムまたはスピーカーを再起動すると解決する可能性があります。
12.携帯電話をアップデートする
私たちの調査により、iOS 13 にアップグレードした後、多くの iPhone ユーザーに対して Google マップが音声で話しかけなくなったことが判明しました。オペレーティング システムのバージョンには、ナビゲーション中に音声案内が聞こえなくなるバグがいくつかあります。幸いなことに、その後のアップデートには問題を解決するバグ修正が含まれていました。.
携帯電話を長期間更新していない場合は、設定メニューに移動し、利用可能なアップデートをインストールしてください。
iPhone または iPad をインターネットに接続し、[設定 ] >[一般 ] >[ソフトウェア アップデート ] に移動し、[ダウンロードとインストール] をタップします。 .
Android デバイスを更新するには、[設定 ] >[システム ] >[詳細設定 ] >[ソフトウェア アップデート ] >[] に移動します。 >アップデート を確認してください。
[15-fix-google-maps-not-talking-software-update]
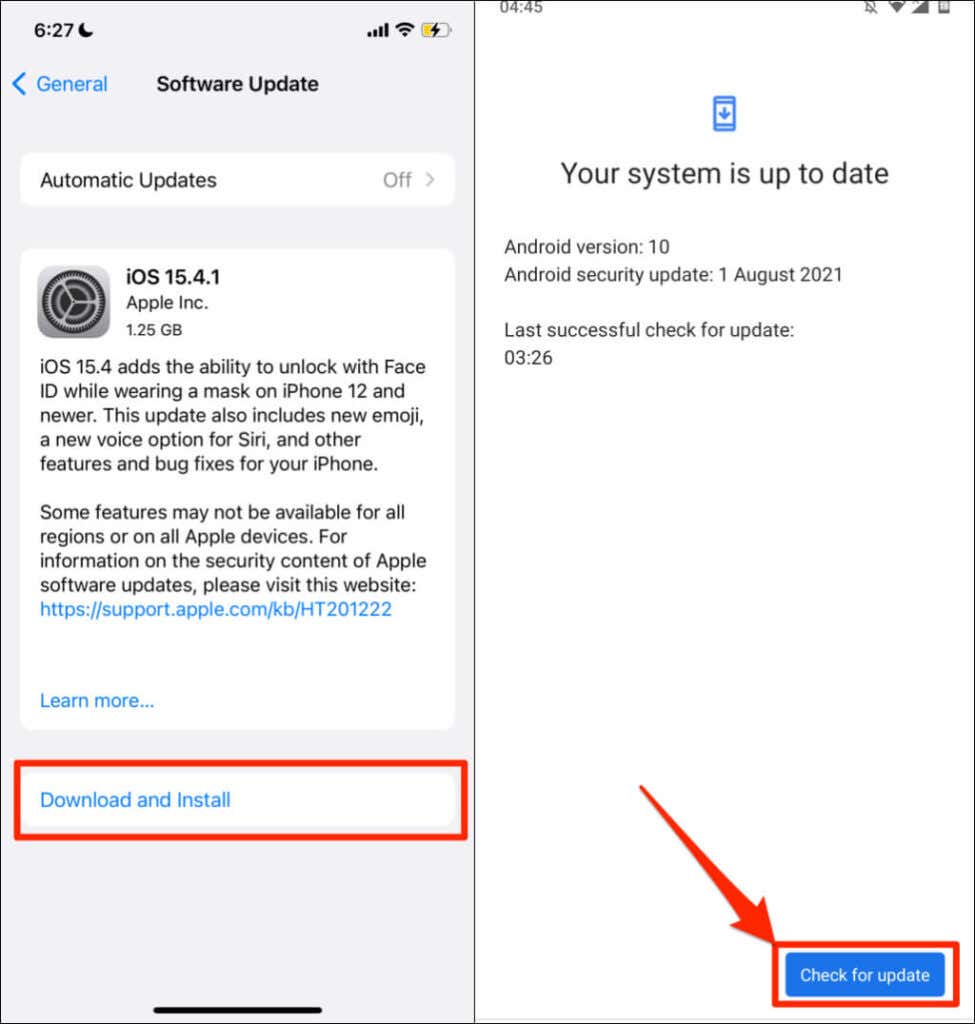
「Google Maps Go」を使用する
Google マップ ゴー は、メモリが限られている Android スマートフォン向けに設計された Google のナビゲーション アプリの「ライト」または機能を簡素化したバージョンです。 Google マップがクラッシュしたり、携帯電話でクラッシュした場合は、代わりに Google Maps Go をダウンロードして使用してください。 Google Maps Go でターンバイターン方式のナビゲーションを使用するには、ヘルパー アプリ (Google Maps Go のナビゲーション ) をインストールする必要があります。どちらのアプリも、標準の Google マップ アプリよりも高速なエクスペリエンスを提供します。
Google Maps Go は Apple デバイスでは利用できません。このチュートリアルのどの推奨事項を実行しても音声ナビゲーションが復元されない場合は、Google マップ サポートにフィードバックを送信する 回です。または、問題を解決できるまで、これらの Google マップの代替手段 を試してください。
.