「OK Google」と話しかけても Google アシスタントが機能しないのですか?残念ながら、Google アシスタントが機能しなくなる原因は数多くあります。
この記事では、Google アシスタントを再び動作させる可能性が最も高い 13 の修正について説明します。最も単純な修正から始めて、より詳細な解決策に進んでいくので、上から始めて下に向かって進んでください。
1.デバイスを再起動します
最も一般的な技術的なアドバイスは、「電源をオフにしてから再度オンにする」です。基本的な再起動によりエラーが解消され、Google アシスタントが再び動作するようになる場合があります。 Android デバイスを再起動するには、電源ボタンを最大 10 秒間押し続けて、[再起動] をタップします。
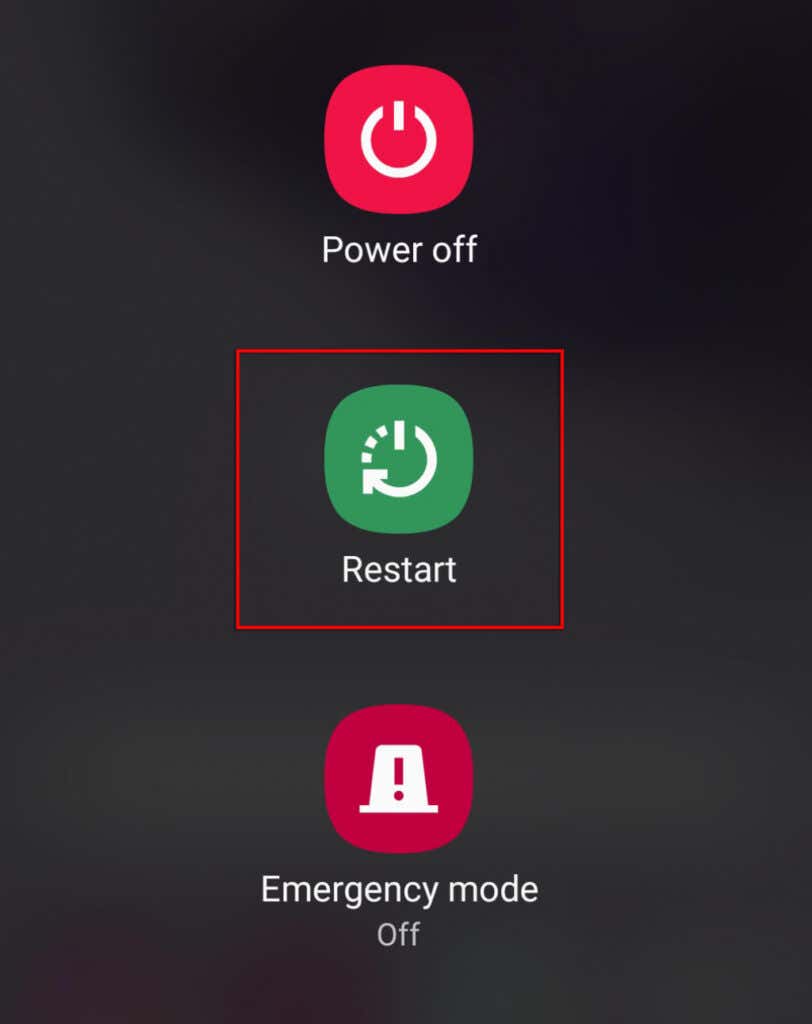
2. Google サービスがダウンしていないか確認します
まれですが、Google または Google Home サービスがダウンしている可能性があります。この場合は、サービスが再び有効になるまで待つしかありません。
Google サービスがダウンしているかどうかを確認するには、DownDetector ページの グーグル と グーグルホーム を確認してください。また、Google 公式ソーシャル メディア ページ (ツイッター など) でライブ ステータスの最新情報を確認することもできます。
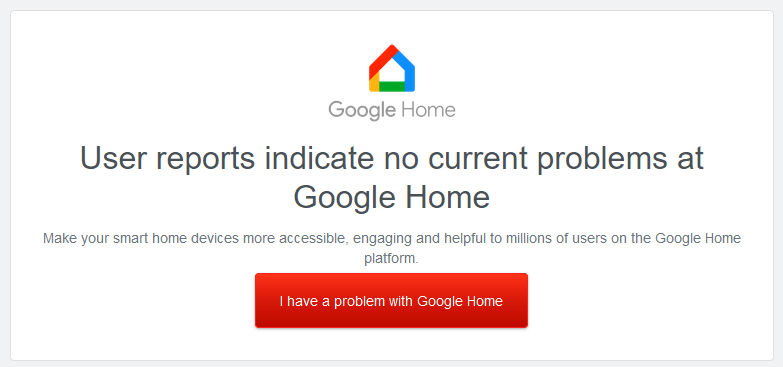
3.お使いのデバイスが Google アシスタントをサポートしているかどうかを確認してください
古い Android スマートフォンの多くは Google アシスタントをサポートしていないため、モバイル デバイスが互換性があることを再確認してください。
Google アシスタントの互換性要件:
4.インターネット接続を確認してください
Google アシスタントを使用するには、インターネット接続が必要です。つまり、デバイスが動作するには、Wi-Fi ネットワークまたはモバイル データに接続する必要があります。
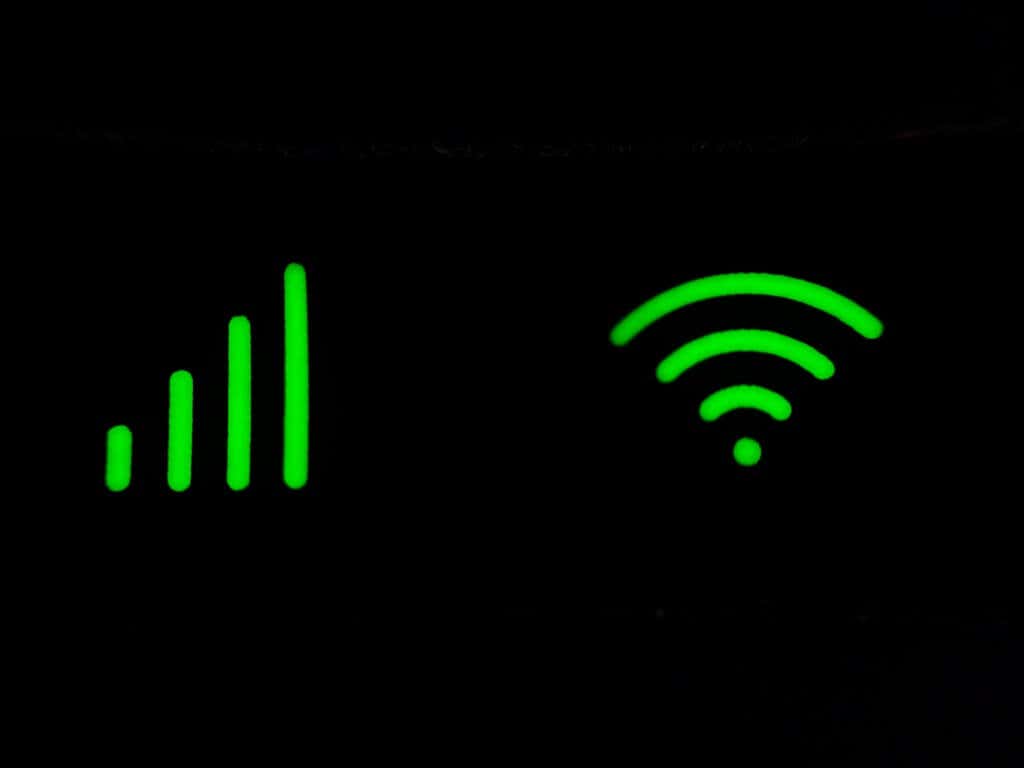
インターネットをチェックするには、Web ブラウザ アプリを開いてページを読み込んでみてください。読み込まれない場合は、トラブルシューティング あなたのインターネット接続 を試す必要があります。
注: VPNサービス を使用している場合は、一時的に接続を解除し、Google アシスタントが動作するかどうかを確認してください。 Google アシスタントの動作にはインターネットが必要なため、場合によっては VPN によって機能に問題が発生することがあります。.
5.マイクを確認してください
明白だが見落とされがちな問題は、マイクが無効になっているか、機能を停止していることです。マイクがなければ、Google アシスタントは当然ながら音声コマンドを聞くことができません。
これを確認するには、誰かに電話するか、自分が話しているビデオを録画してみてください。音が録音されない場合は、マイクに問題がある可能性があります。
この場合、自分で修理できる可能性は低いため、メーカーに送り返して修理してもらうことを検討する必要があるかもしれません。
6. Google アシスタントを有効にする
Google アシスタントの問題の一般的な原因は、デバイスの設定で Google アシスタントが誤って無効になっていることです。 Google アシスタントを再度有効にするには:
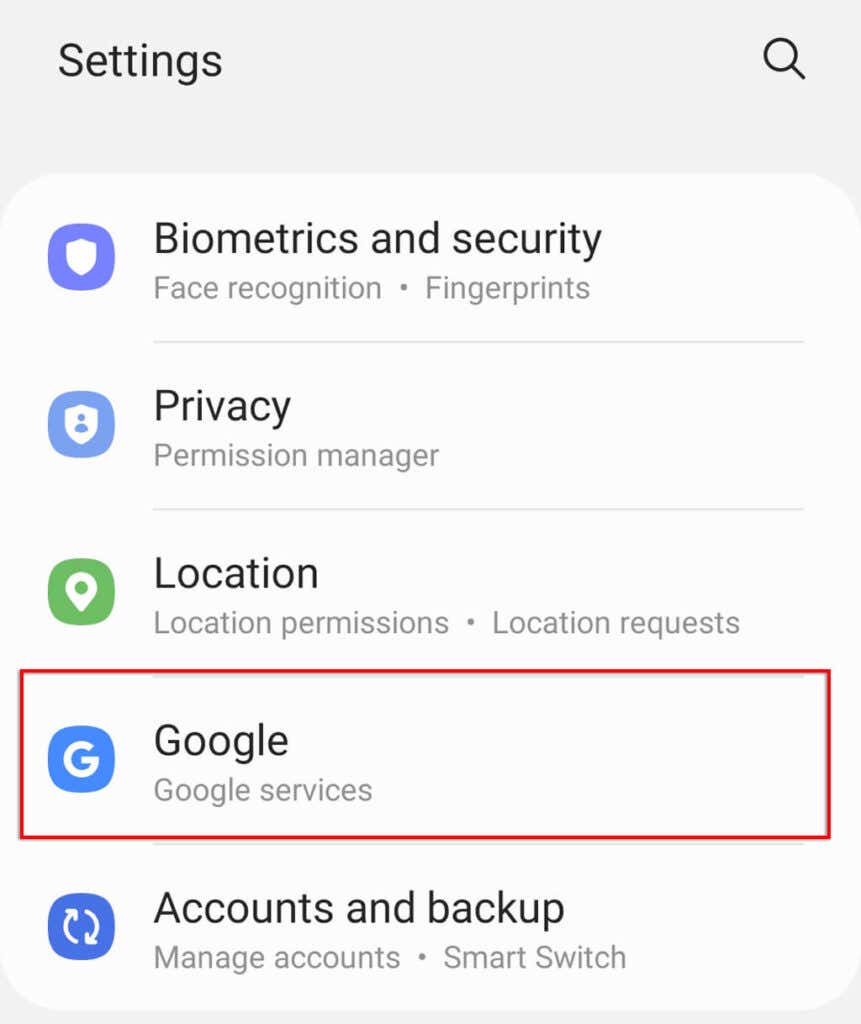
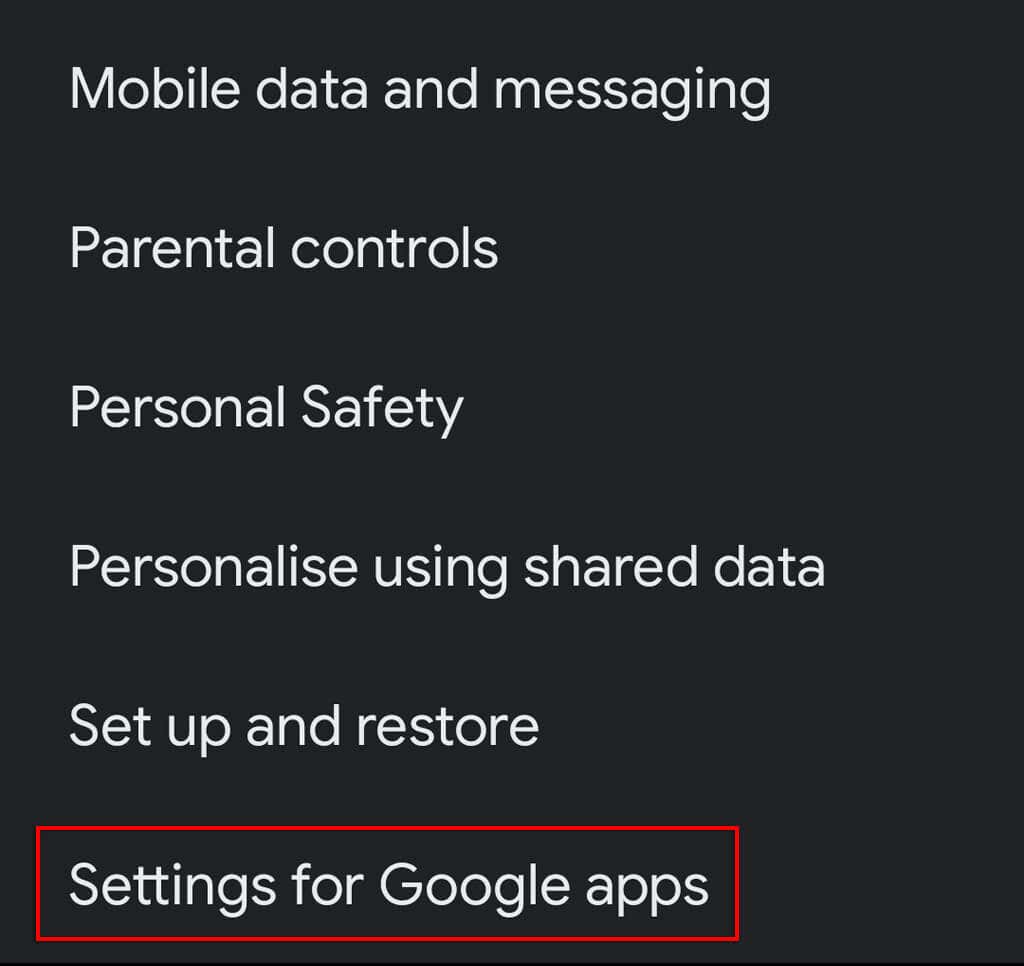
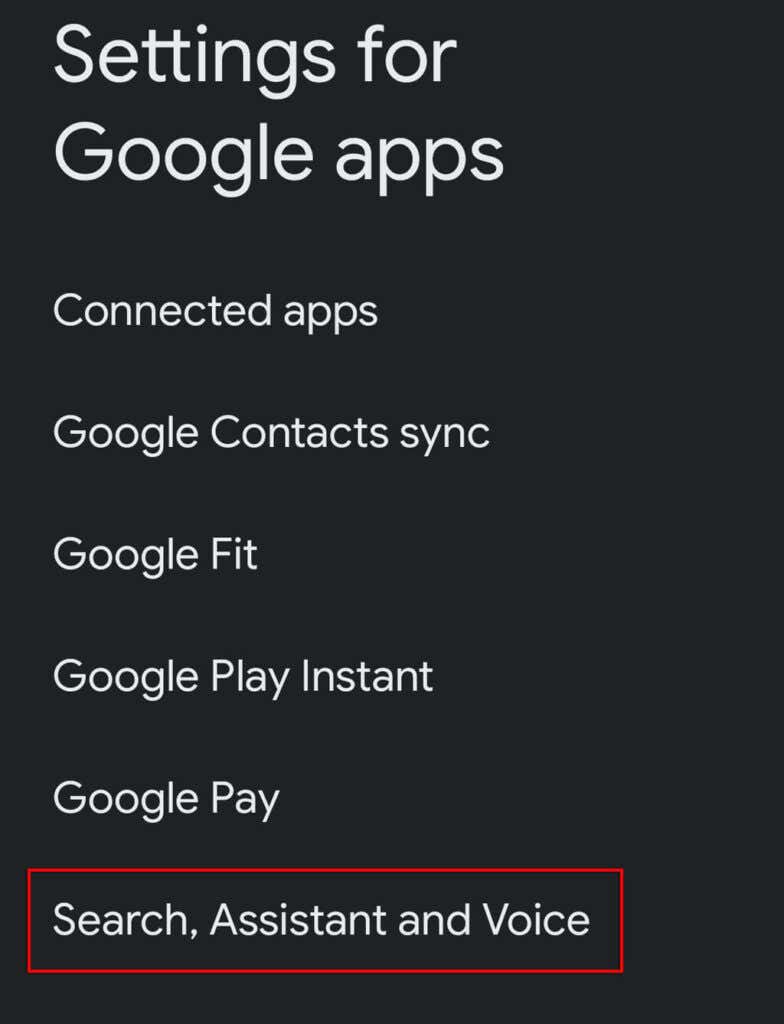
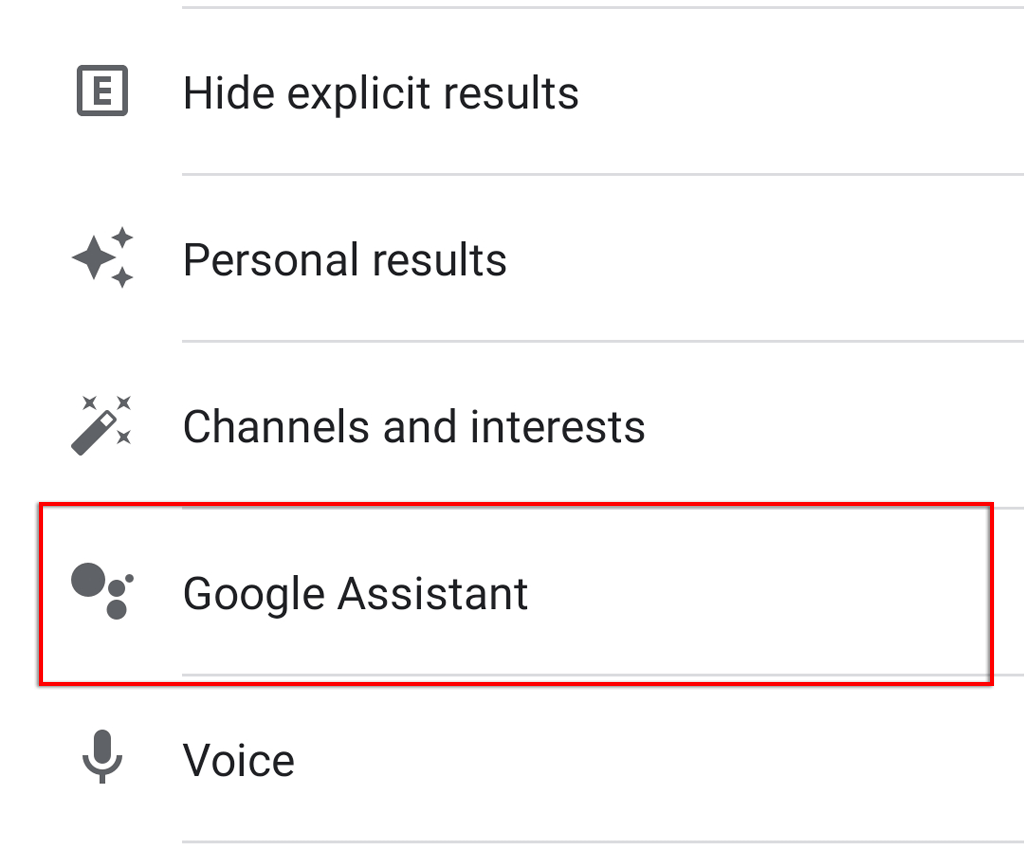

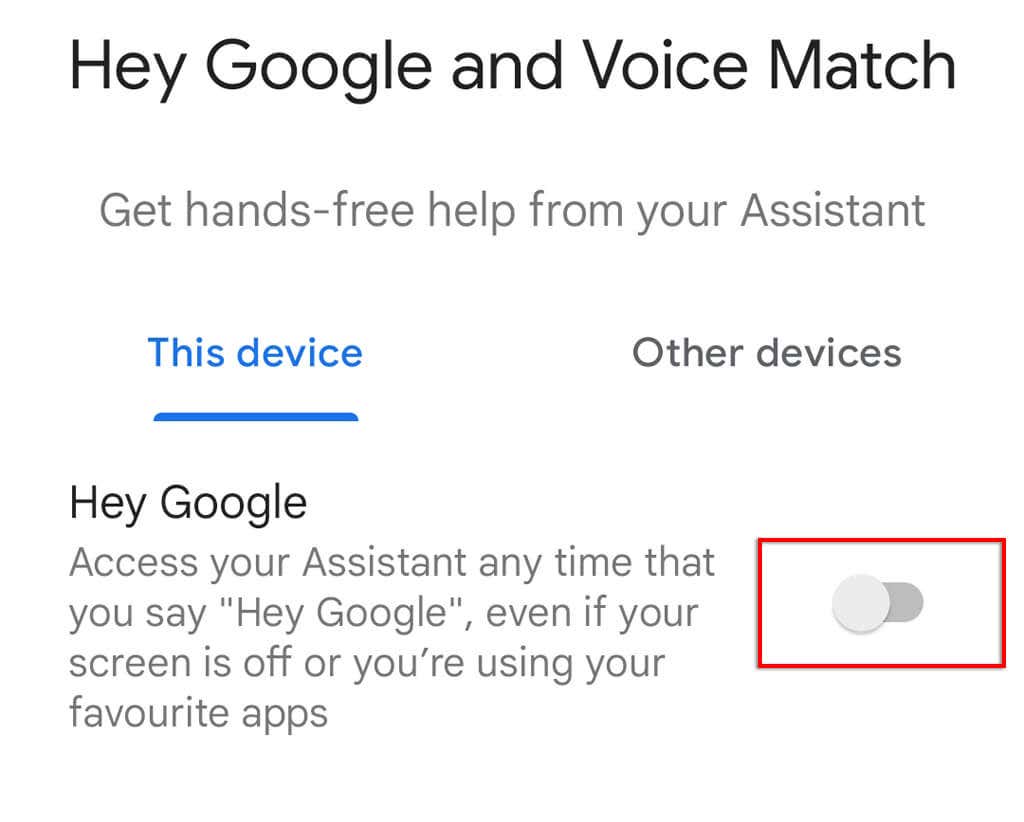
7.権限を確認してください
Google アシスタントが正しく機能するには、デバイスの設定でいくつかの権限を付与する必要があります。 Google アシスタントに正しい権限が与えられていることを確認するには:


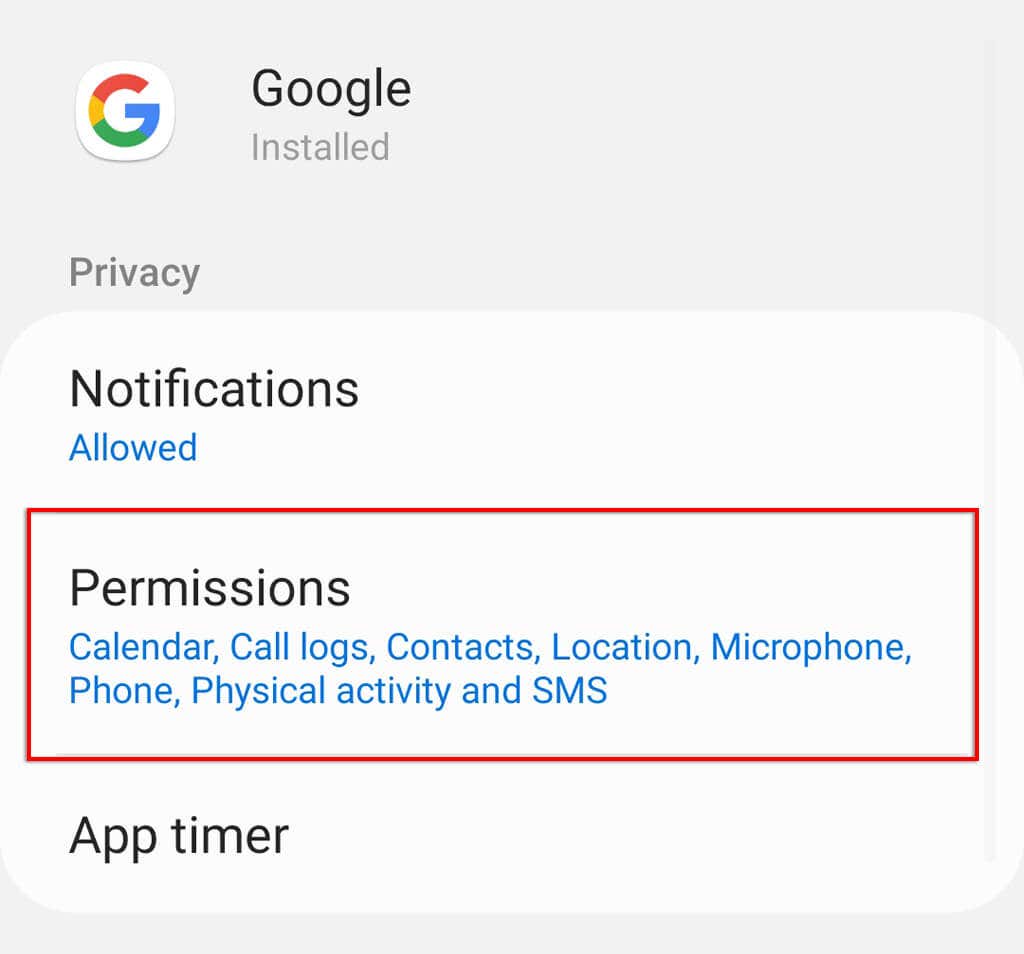
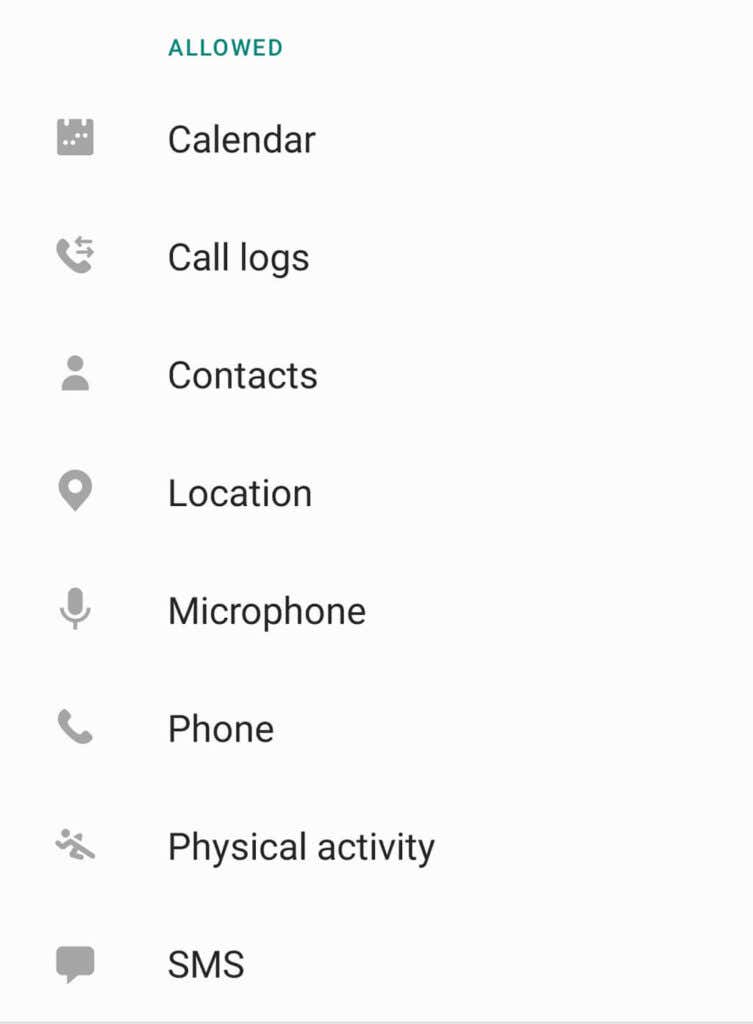
8.言語設定を確認してください
上で述べたように、Google アシスタント アプリは特定の言語でのみ動作します。利用可能な言語は Googleのサポートページ で見つかる可能性があります。
Google アシスタントの設定で現在の言語を確認するには:
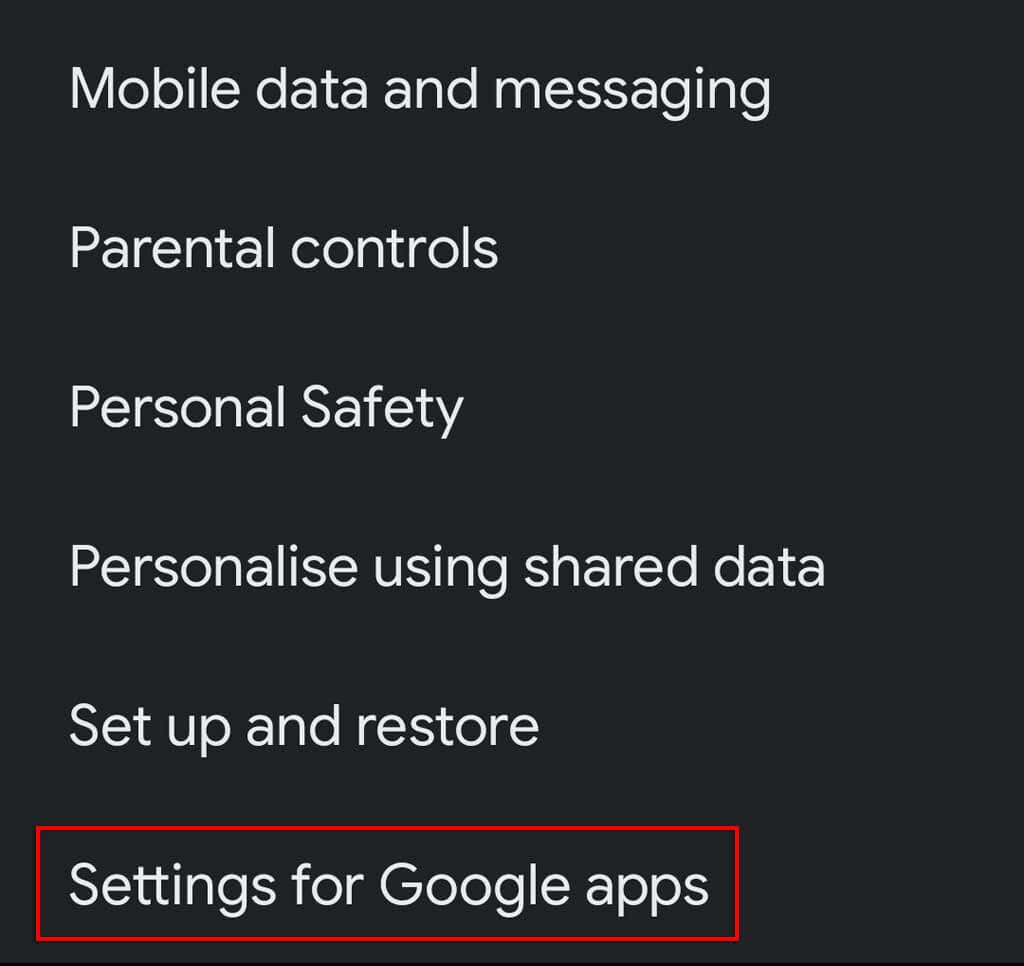
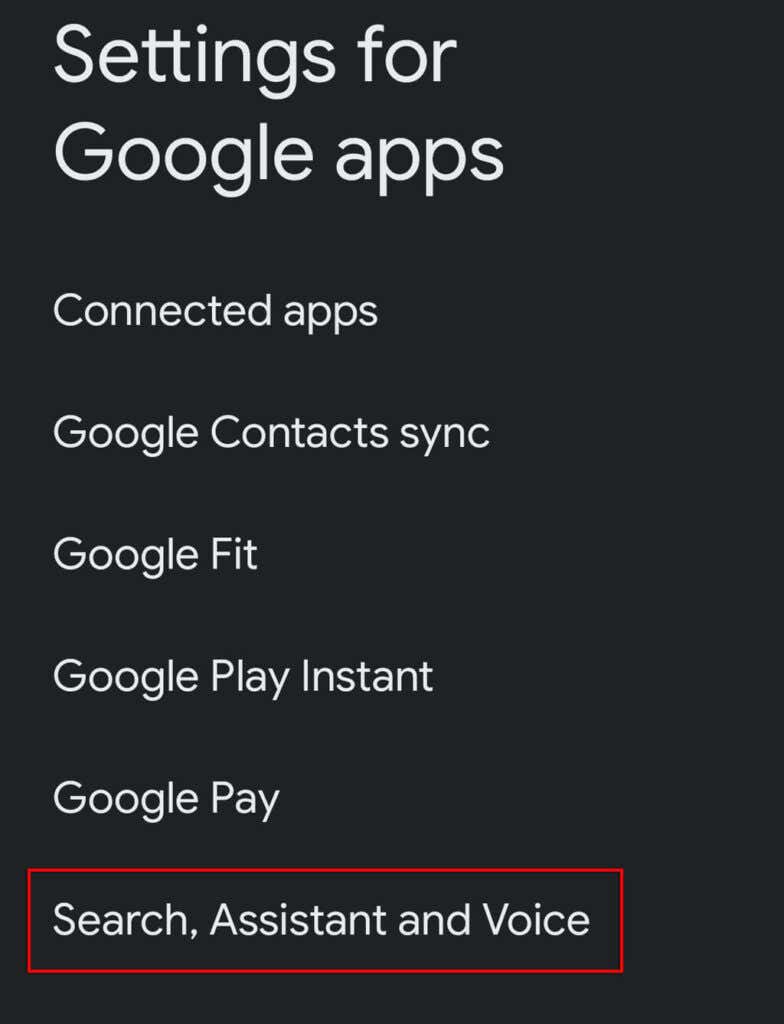
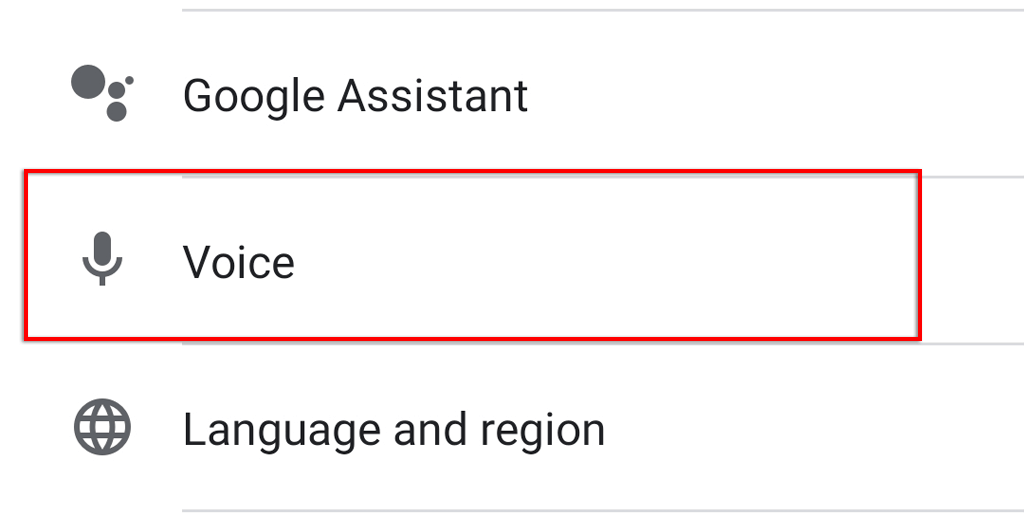
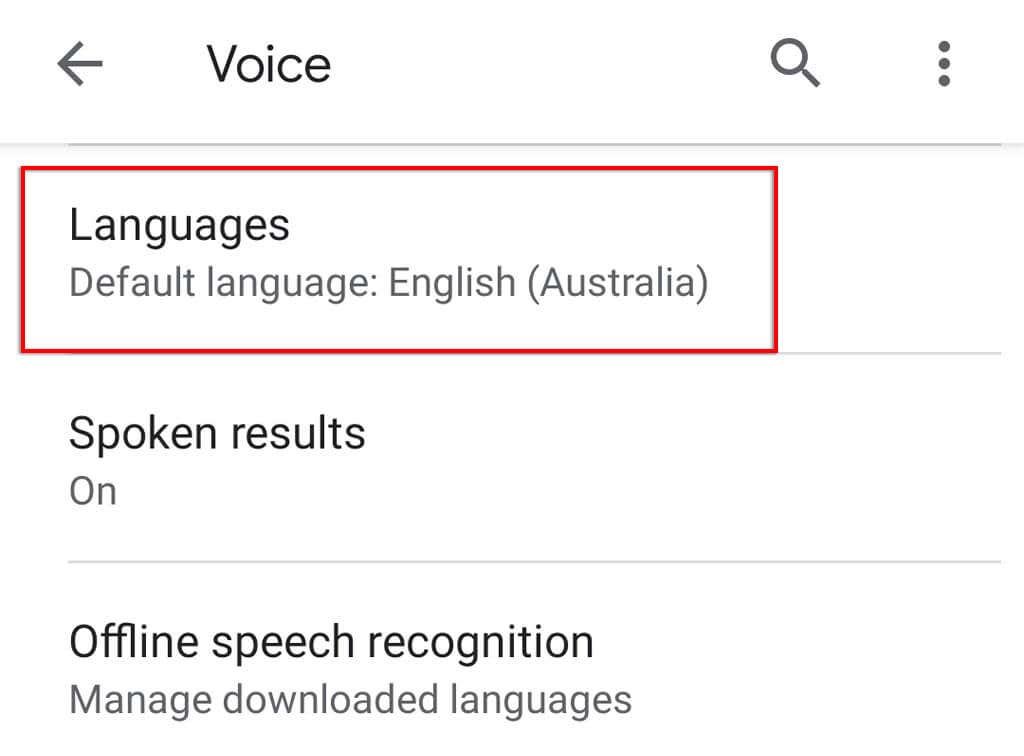
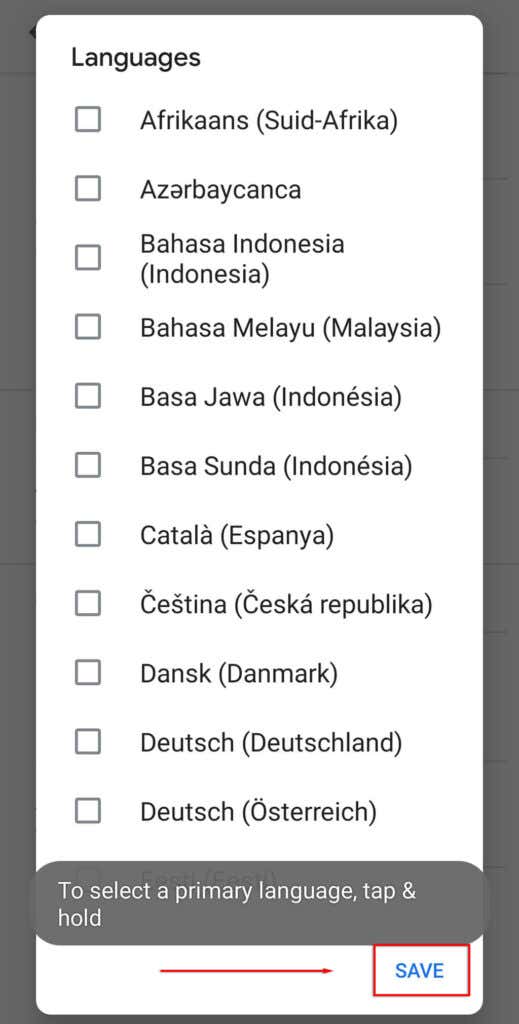
注: 現在、Google の英語サポートは他の言語オプションよりもはるかに機能的です。したがって、別の言語を使用すると、Google アシスタントの音声認識が不十分になる可能性があることに注意してください。
9.アップデートをチェックする
最新バージョンの Google アシスタント (またはそれを使用するアプリ) を使用していない場合、互換性の問題が発生し、アシスタントが動作しなくなる可能性があります。
Google アプリのアップデートがあるかどうかを確認するには:
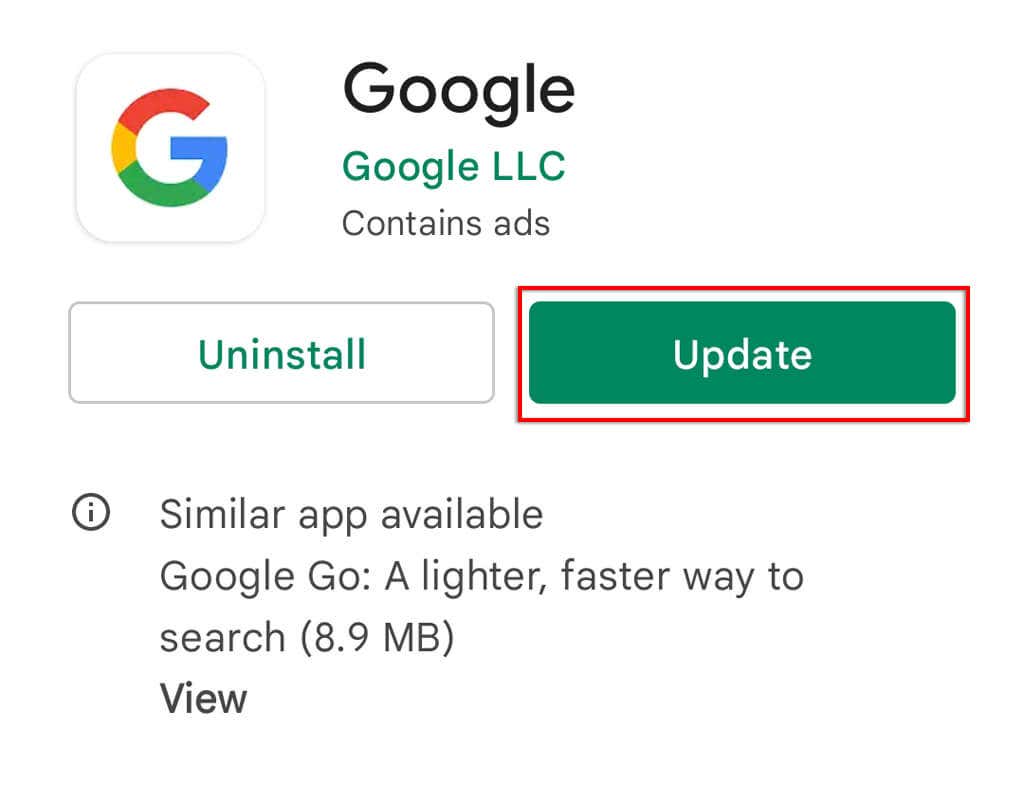
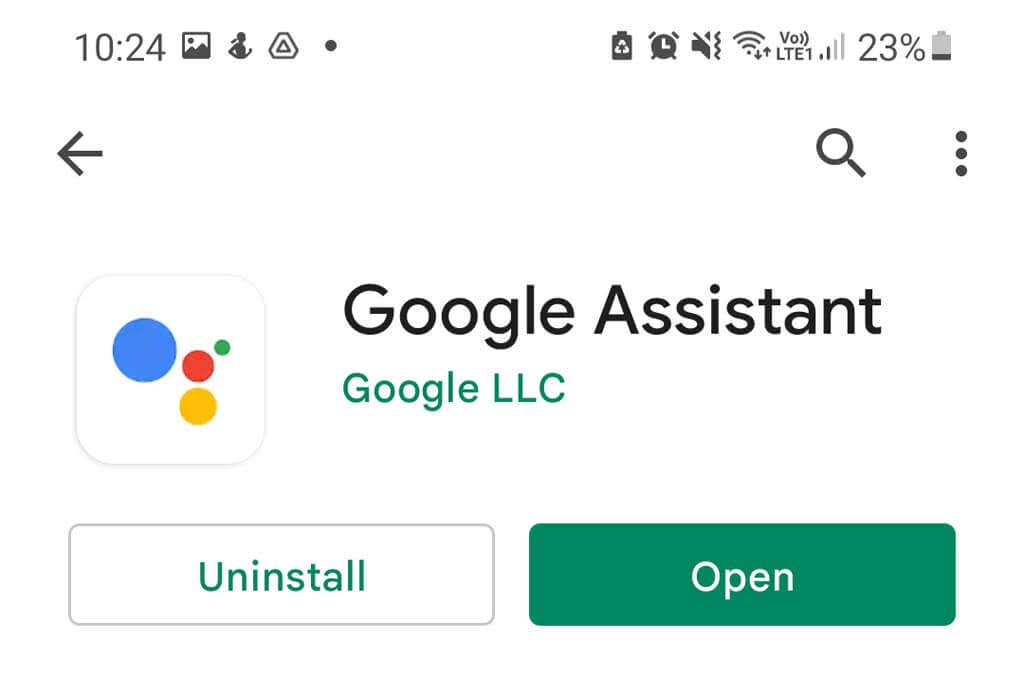
Google Nest を使用している場合、アシスタント デバイスは グーグルホーム アプリ経由で更新されるため、これについても必ずこのプロセスに従ってください。
注: [設定 >システム >] に移動して、デバイスのアップデートも確認することをお勧めします。システム アップデート アップデートを確認 します。これらは互換性の問題を解決するだけでなく、オンラインのデータを保護するために重要なセキュリティ アップデートを提供します。
10.他の音声アシスタントをアンインストールする
サムスンのビクスビー や Amazon の Alexa などの他の音声アシスタントは、相互に効果的に連携して動作しようとしているため、Google アシスタントに干渉する可能性があります。
この潜在的な干渉を除去し、それが Google アシスタントの問題の原因となっているかどうかを確認するには、これらの他のアシスタントを完全に無効にするか削除することが有益です。
そのためには:
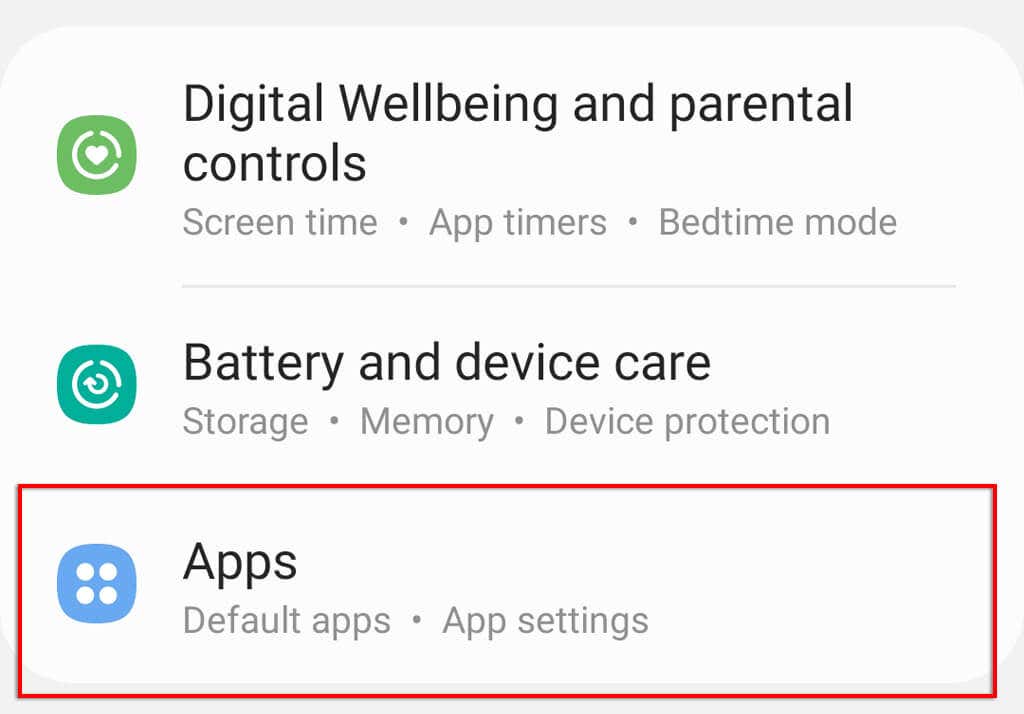
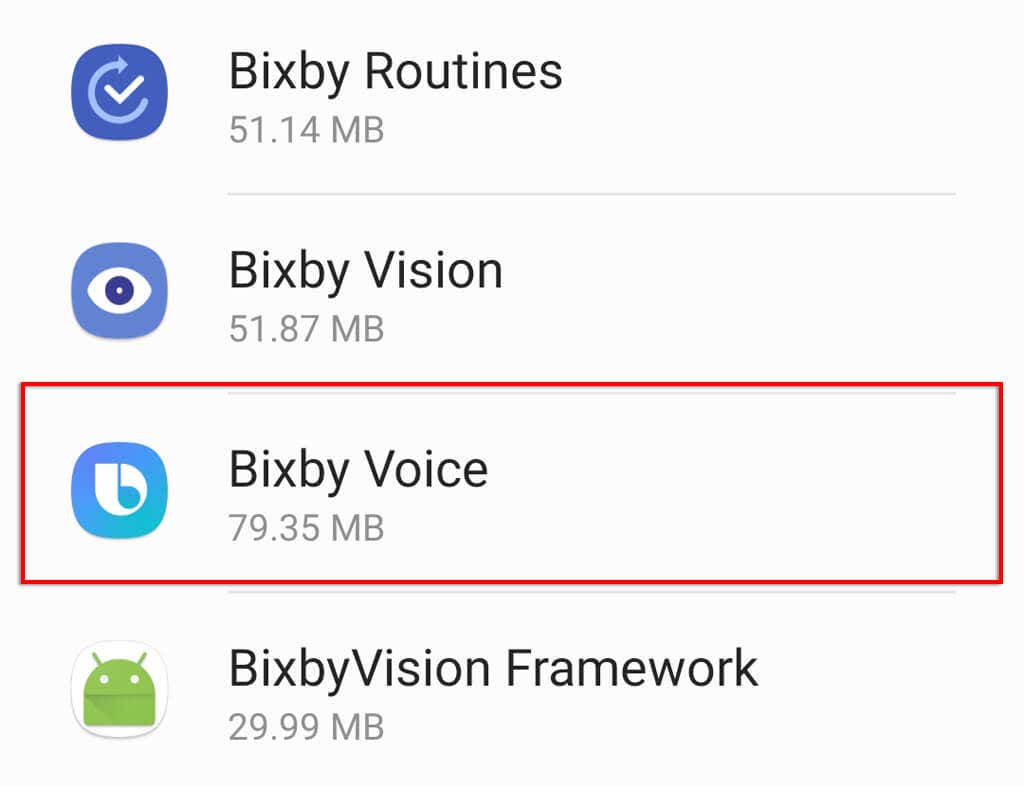

11. Google アシスタントのキャッシュをクリアする
ソフトウェアの不具合の多くは、アプリのデータとキャッシュ ファイルをクリアすることで問題を解決できることがよくあります。 Google アプリのキャッシュをクリアするには:
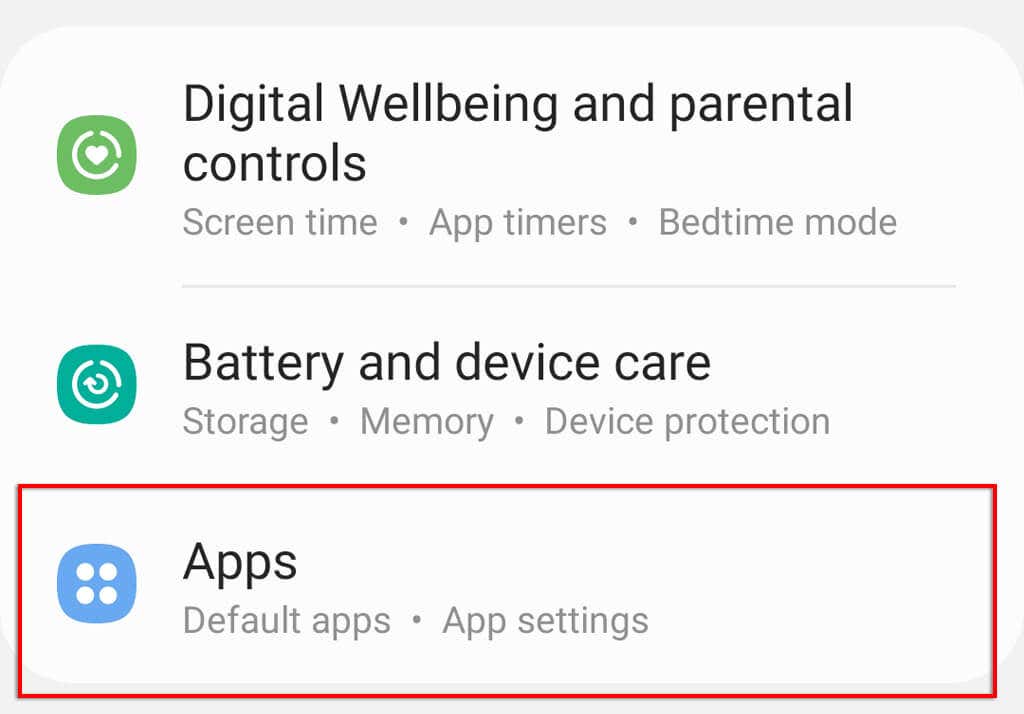

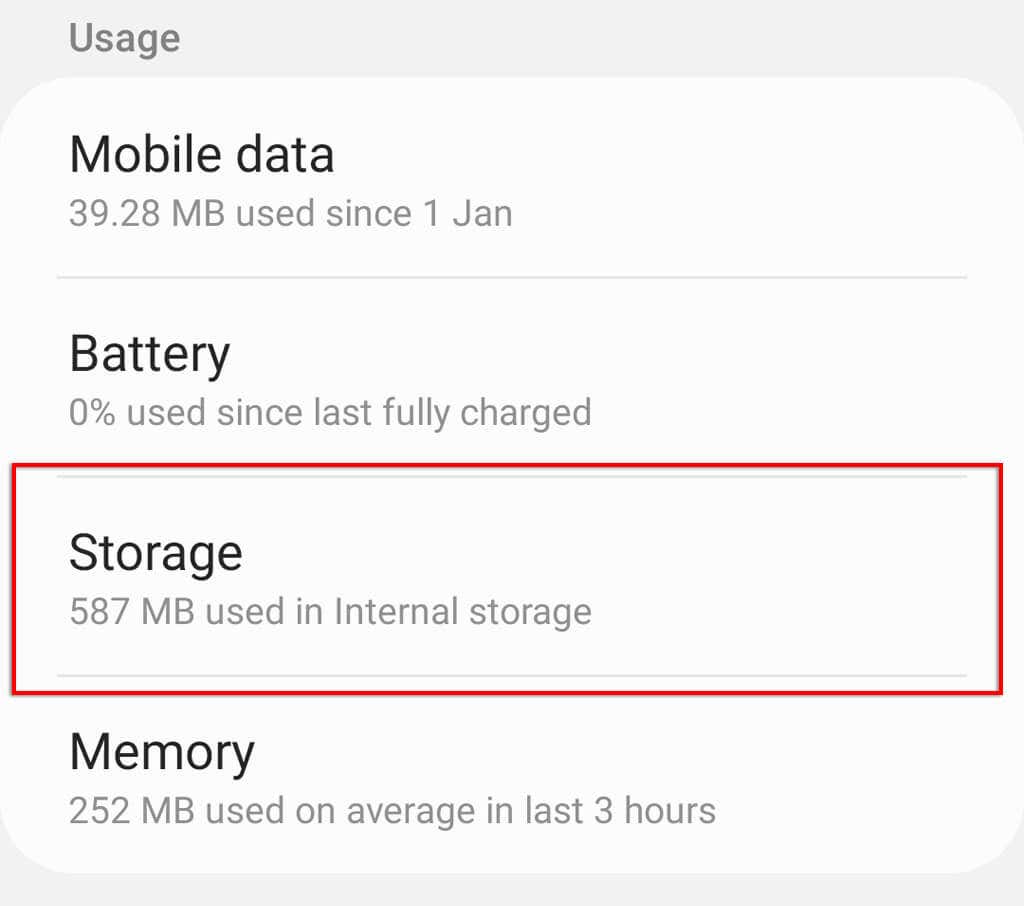
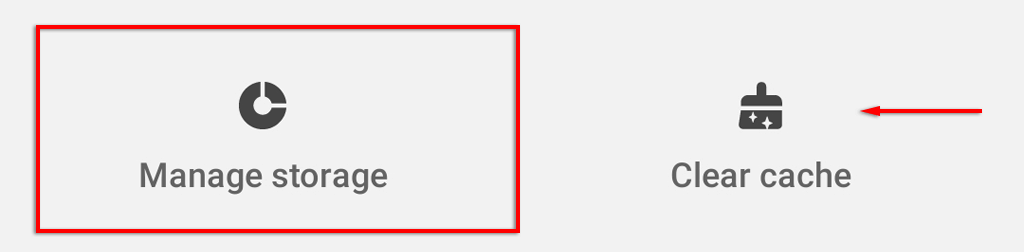
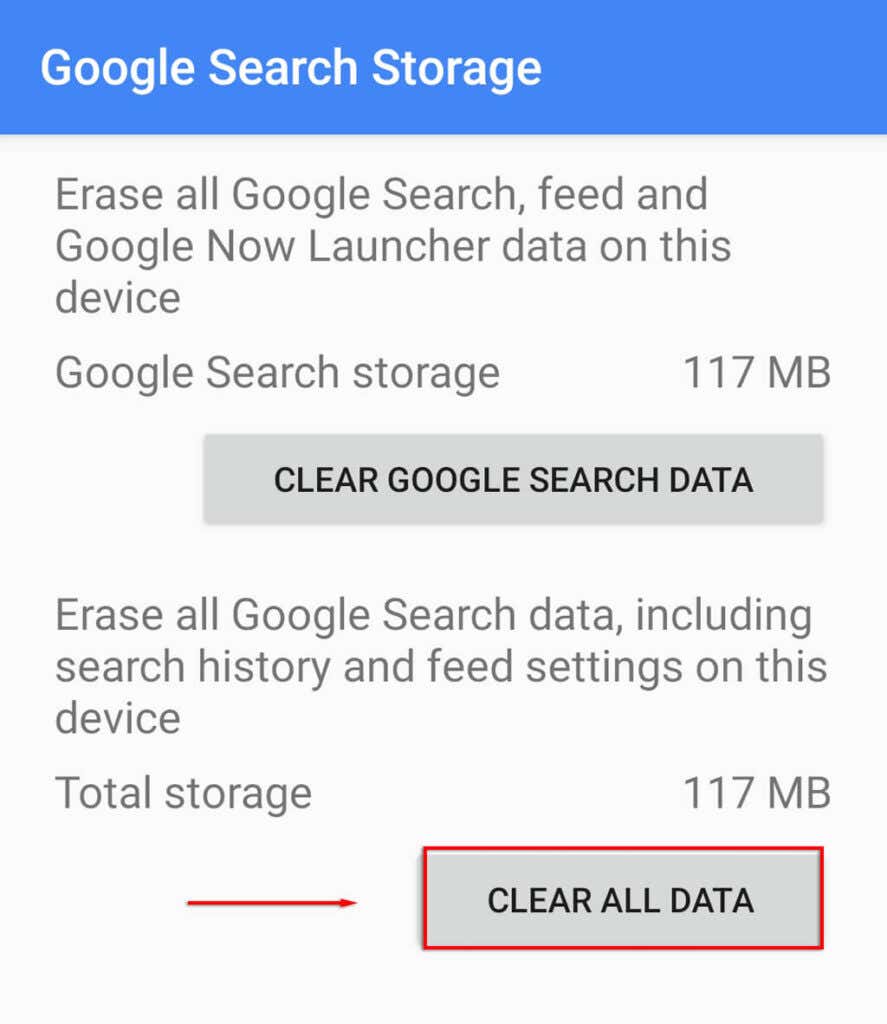
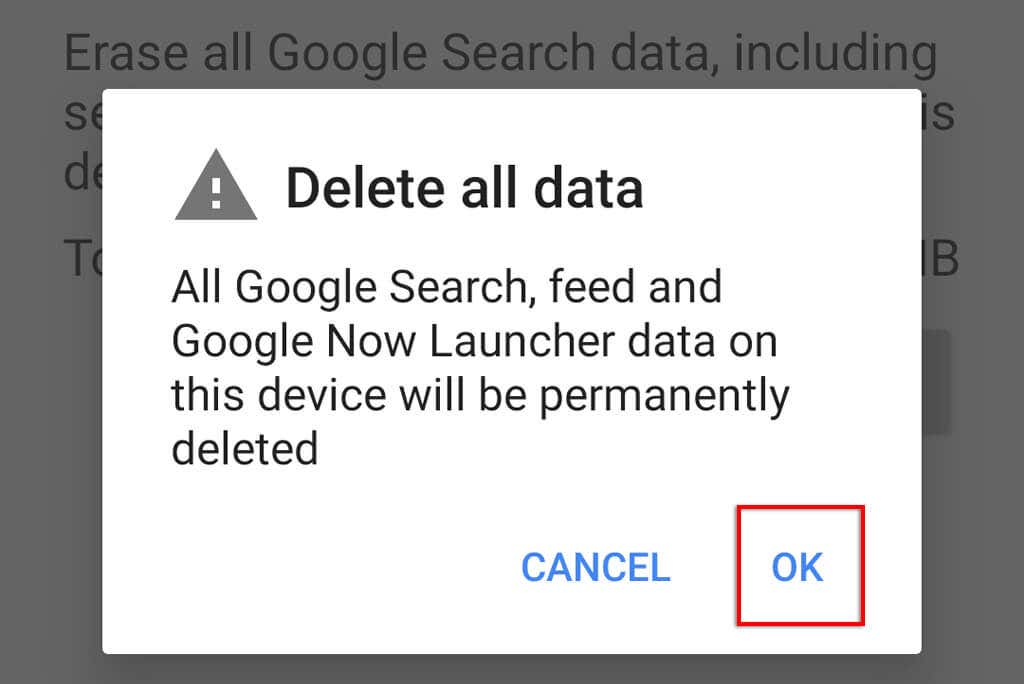
12. Google アシスタントの音声モデルを再トレーニングする
Google アシスタントが音声を認識できない場合は、音声モデルを再トレーニングすると問題が解決することがあります。 Google アシスタントがロック画面から応答しない場合は、これが原因である可能性があります。
Google アシスタントの音声モデルを再トレーニングするには:
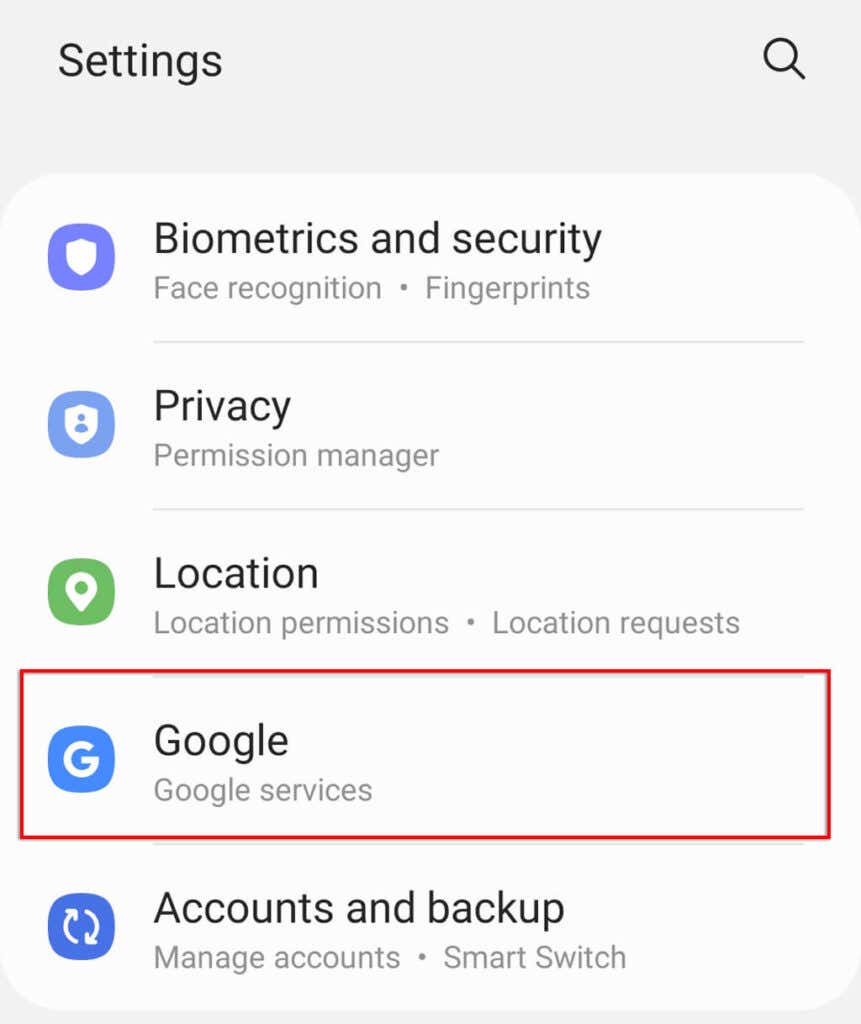
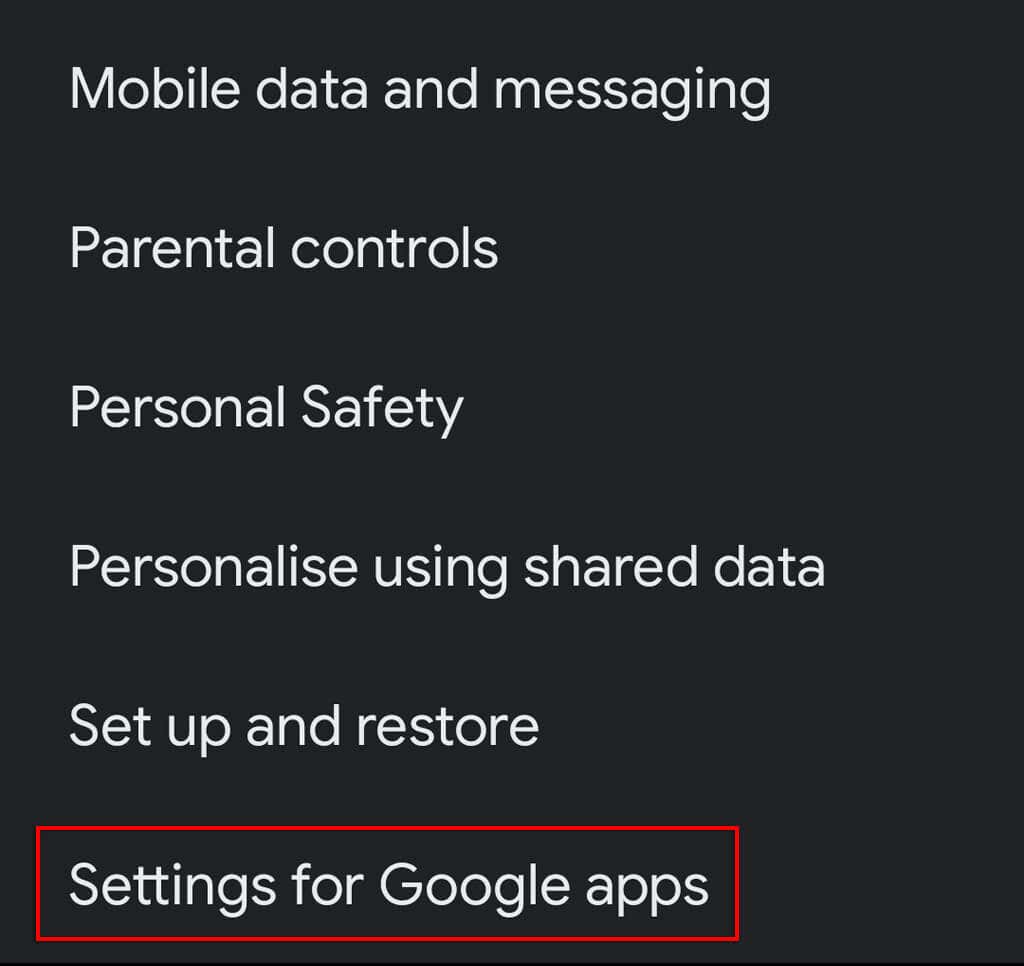
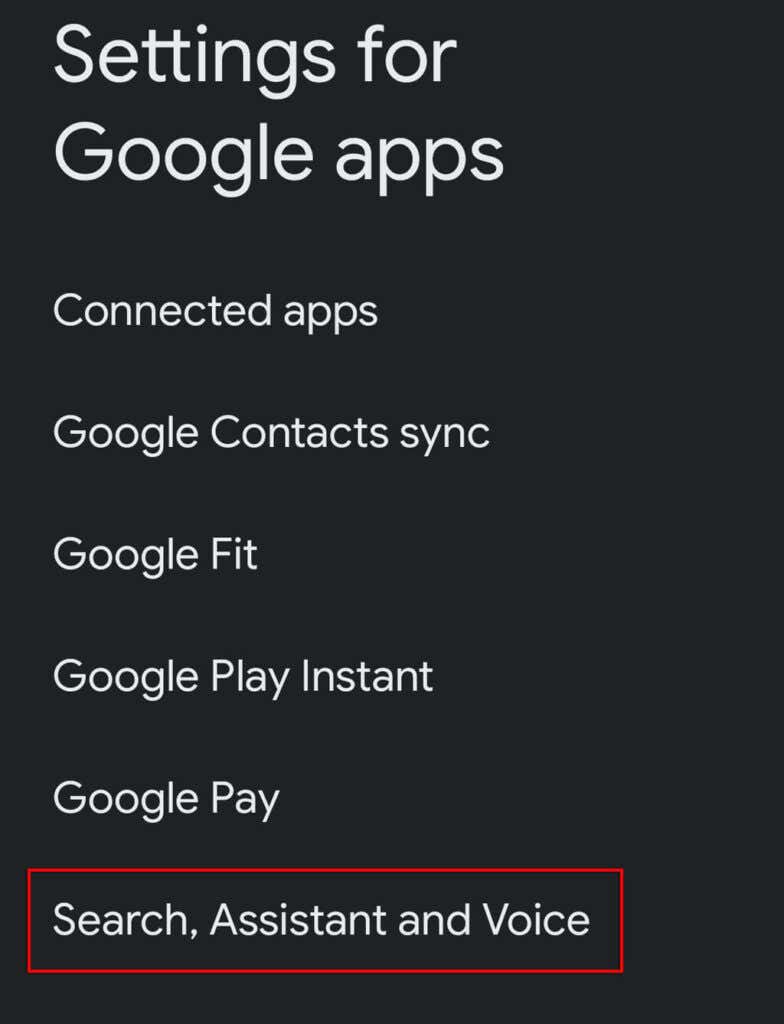
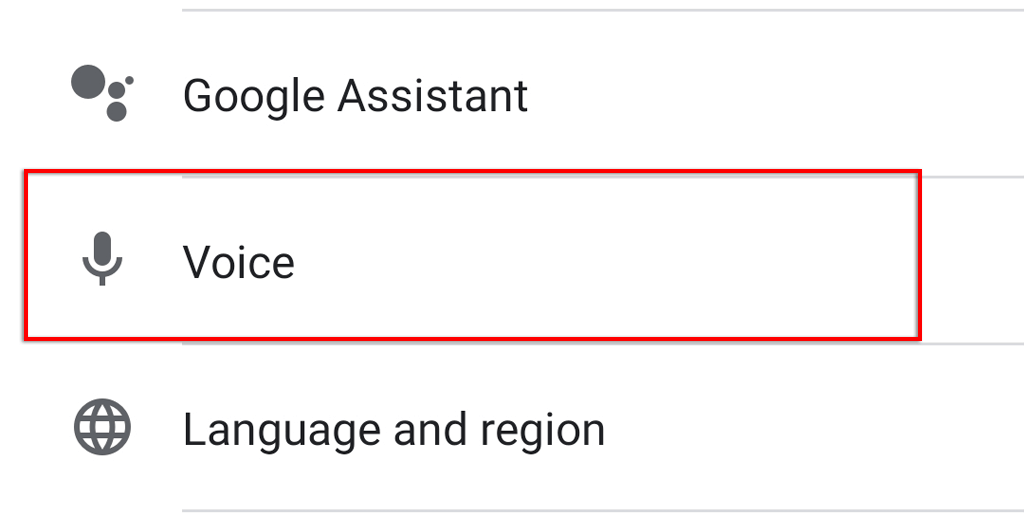
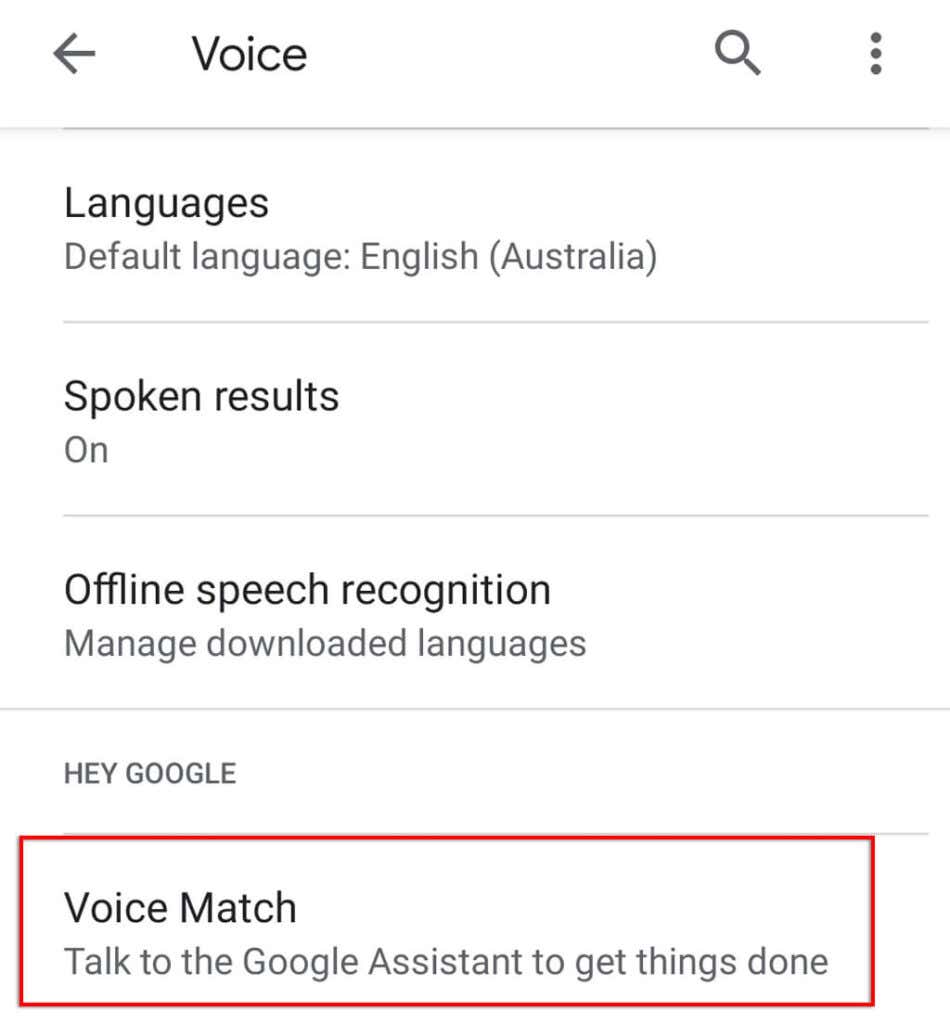
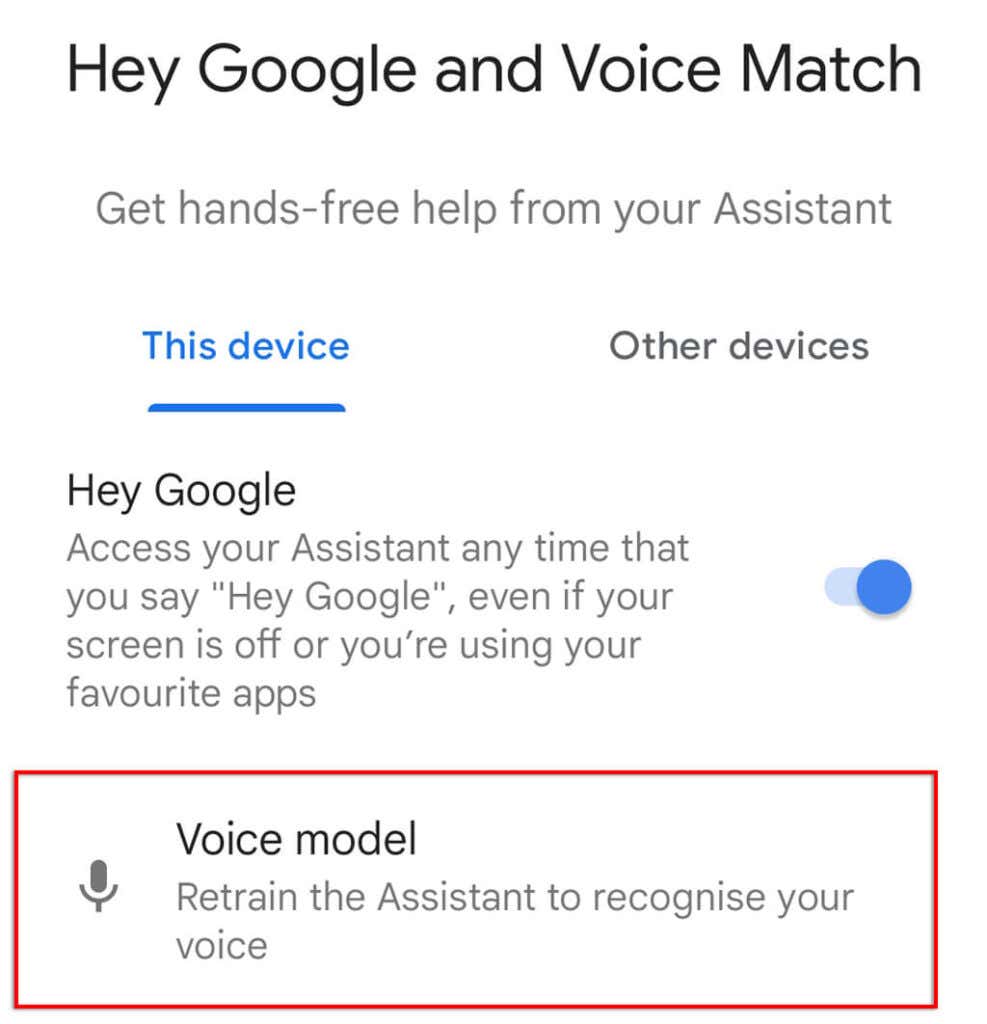
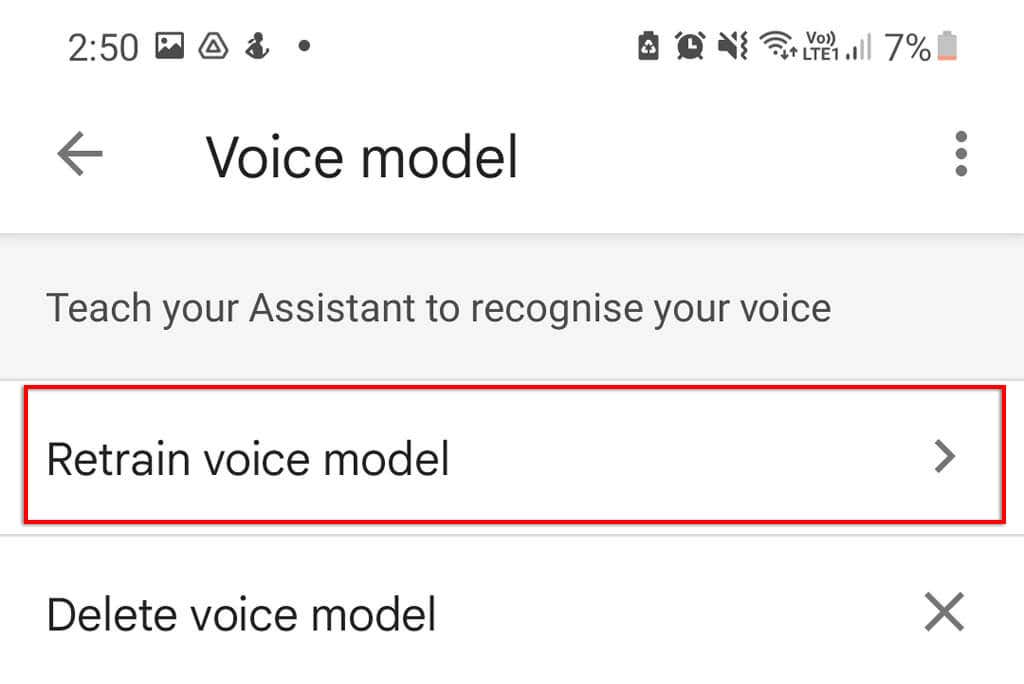
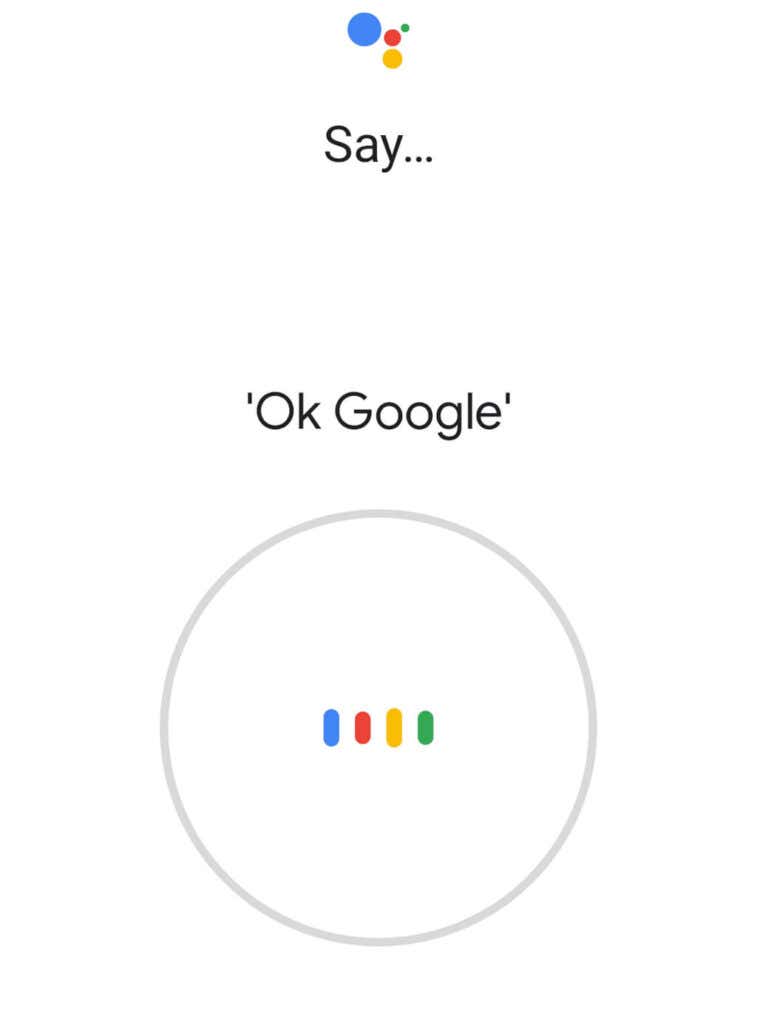
13. Google Apps のアンインストールと再インストール
他に何も問題がなかった場合、最後の手段は、アシスタントが機能しなくなる可能性がある Google アプリを再インストールしてみることです。
Google アプリをアンインストールして再インストールするには:
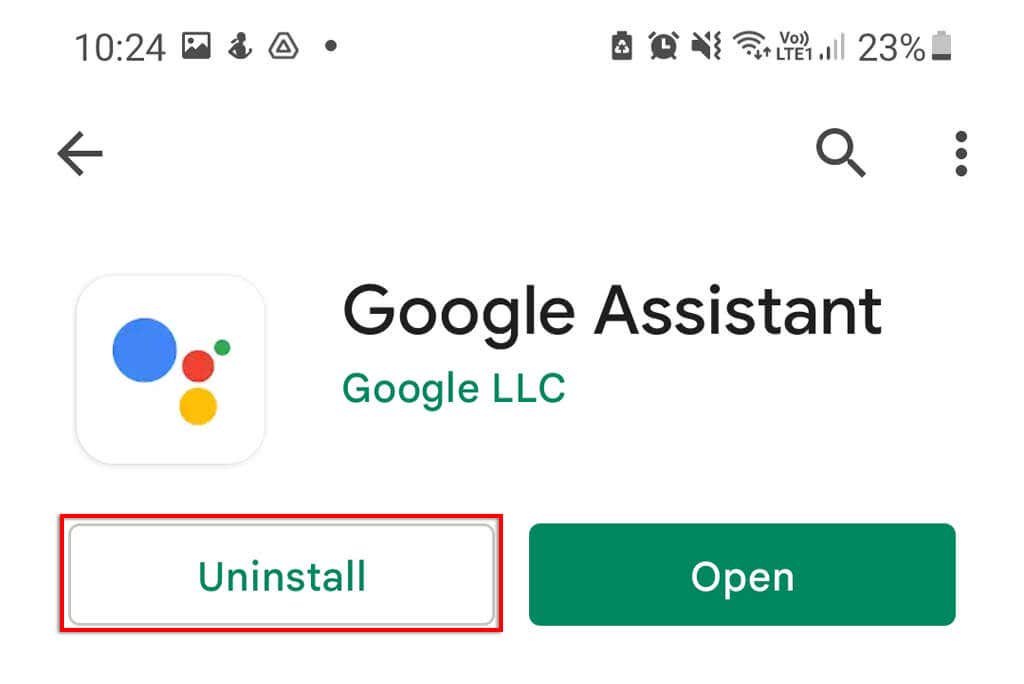
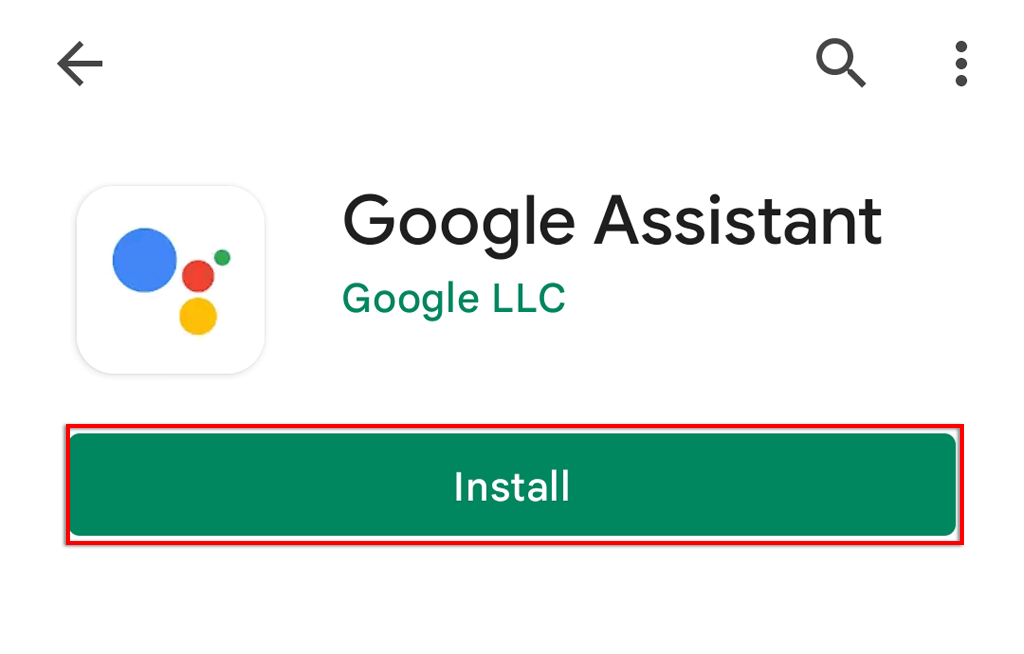
OK Google、ハッピー ミュージックをかけて
AI パーソナル アシスタントをそばに置くことに慣れるのは簡単かもしれませんが、AI パーソナル アシスタントをどれだけ使用していたかに気づくのは、AI パーソナル アシスタントが動作しなくなったときです。幸いなことに、Google アシスタントを修正するのは通常は簡単です。この記事でアシスタントの問題が解決され、再びハンズフリー音声コマンドの使用に戻ることができれば幸いです。
.