Googleマイアクティビティページ には特に便利な領域があります。あなたのロケーション履歴。これを有効にすると、初めて携帯電話で Google アカウントを使い始めて以来、訪れたすべての場所が記録されるので便利です。
Android を長年使用している場合、これは非常に役立つ情報の素晴らしいデータベースです。この記事では、Google ロケーション履歴の管理方法と、追跡された情報の利用方法について詳しく説明します。
Google マップのロケーション履歴が有効であることを確認してください
ロケーション履歴を使用する前に、ロケーション履歴が実際に有効になっていることを確認する必要があります。
1. Googleマイアクティビティ にアクセスして、Google アカウントにログインします。
2.メイン ページの右側のペインで [ロケーション履歴 ] を選択します。
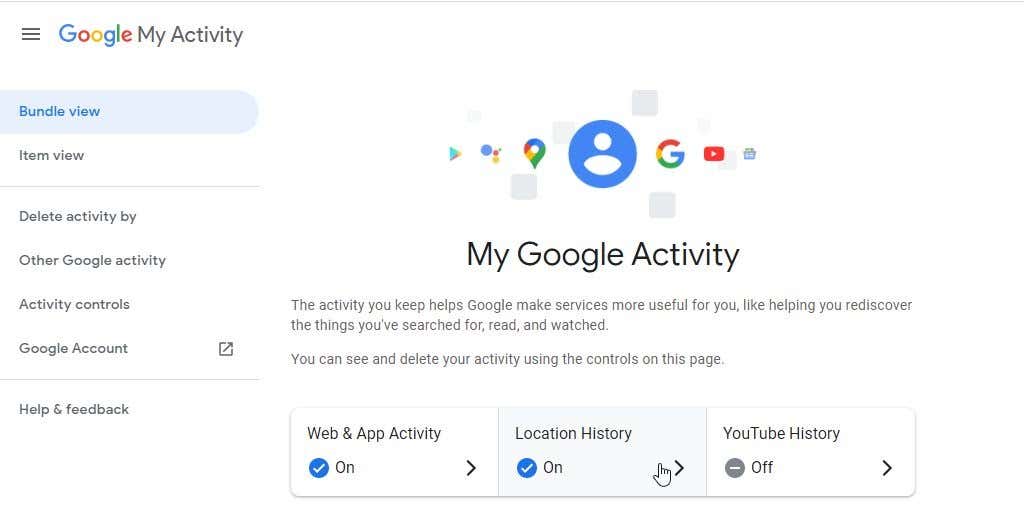
3. [ロケーション アクティビティの管理] ページで、ロケーション履歴 の切り替えが有効になっていることを確認します。
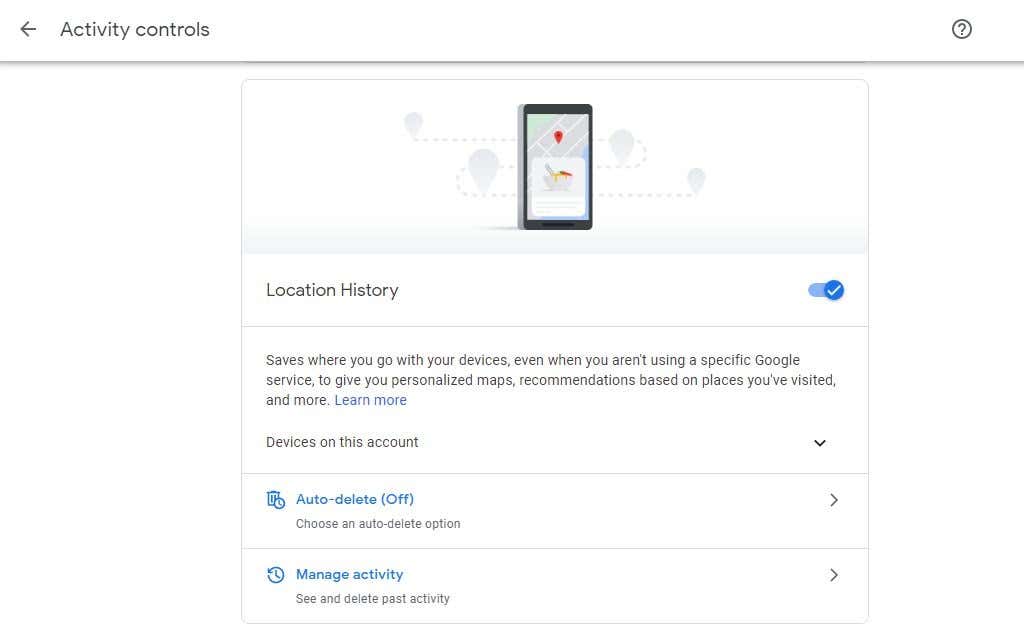
今後、Android スマートフォンを持ち歩きながらさまざまな場所を訪れると、スマートフォンはあなたの位置を Google サーバーに報告します。これらの場所と訪問日時が収集されます。
これにより、一部のユーザーにプライバシーの懸念が生じますが、この情報にアクセスできるのはあなただけであることに留意してください。アクセスするには、常に Google アカウントにログインする必要があります。
ただし、Google があなたの情報にアクセスする について深刻な懸念を抱いている方は、ロケーション履歴を有効にすることを再考するかもしれません。ただし、これを無効にすると、以下で説明する用途を利用できなくなります。
1.訪れた場所を思い出してください
ロケーション履歴の表示を開始するには、[アクティビティ管理] ページで [アクティビティの管理 ] を選択します。
左上にタイムライン コントロールのあるマップが表示されます。このタイムライン コントロールでは、Google アカウントを使用して Android デバイスを使用していた期間を遡って検索できます。
テーマパークやお気に入りのレストランなどの場所を訪れたことは覚えているが、訪れた大まかな時間枠しか思い出せない場合は、このタイムライン コントロールが役に立ちます。.
まず [年 ] ドロップダウンを使用して、訪れたことを覚えている年を選択します。
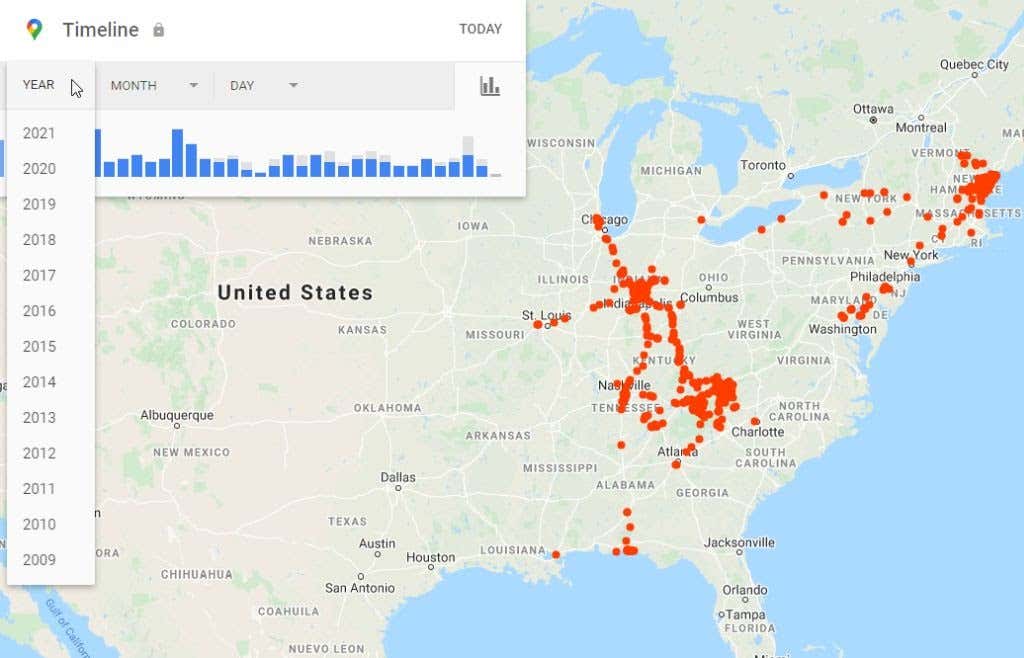
これにより、その年に行った旅行のリストが作成されます。 月 と日 のドロップダウンを使用して、訪問の期間にさらに焦点を当てることもできます。または、その場所を訪れた曜日が正確にわかっている場合は、青い垂直バーのリストからその日を選択するだけです。
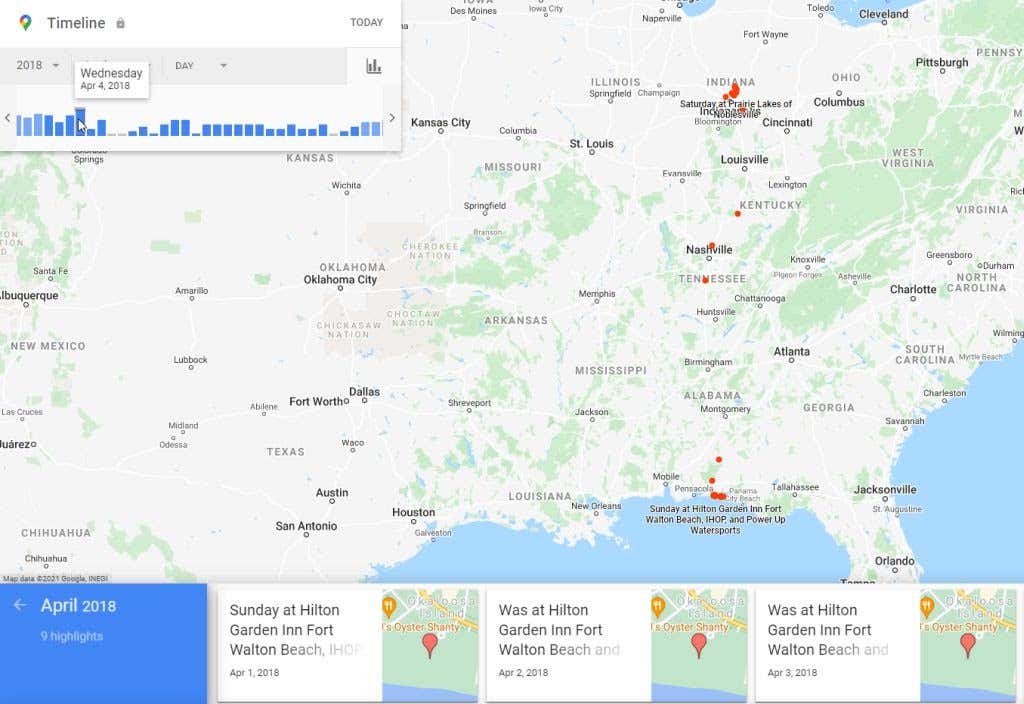
上記のいずれかの方法を使用して旅行の日を特定し、選択すると、旅行の完全なタイムラインが表示されます。
これには、旅行中に立ち寄ったすべての場所が含まれます。また、ルート全体が地図上に青い線で表示されます。
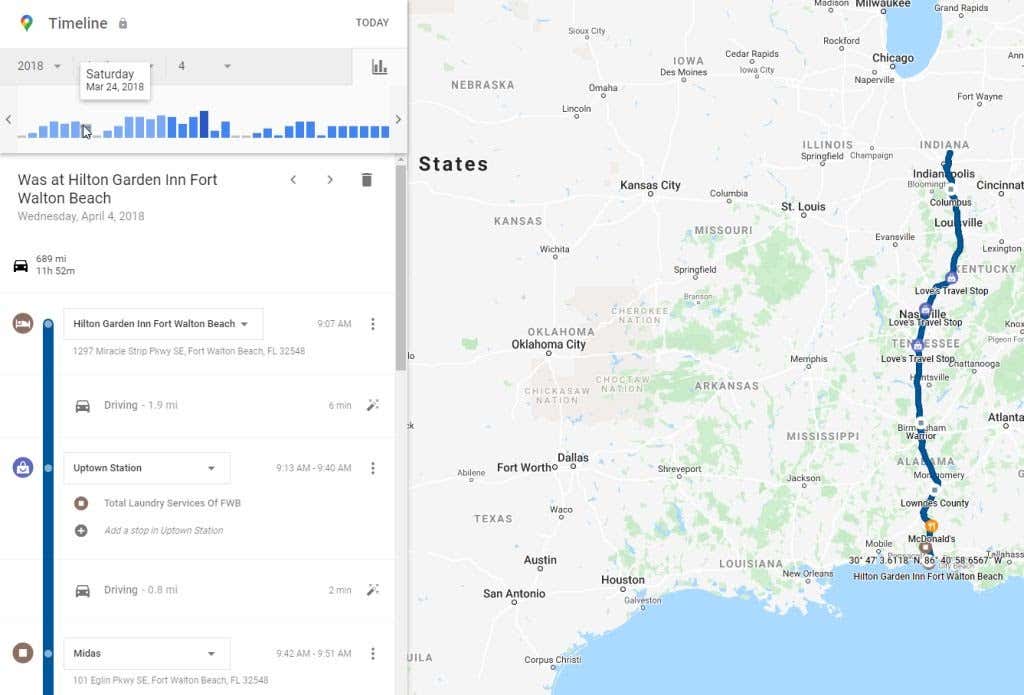
覚えておきたい場所が見つかるまで、タイムラインを下にスクロールします。これは、レストラン、公園、ハイキングコース、またはあなたが本当に気に入ったその他のスポットかもしれません。
タイムライン内の個々の場所マーカーには、その場所の名前と到着したその日の時間が表示されます。
覚えておきたい場所が見つかったら、右側の 3 つの点を選択し、[場所の詳細 ] を選択すると、そのお店や場所に関する Google のリストが表示されます。
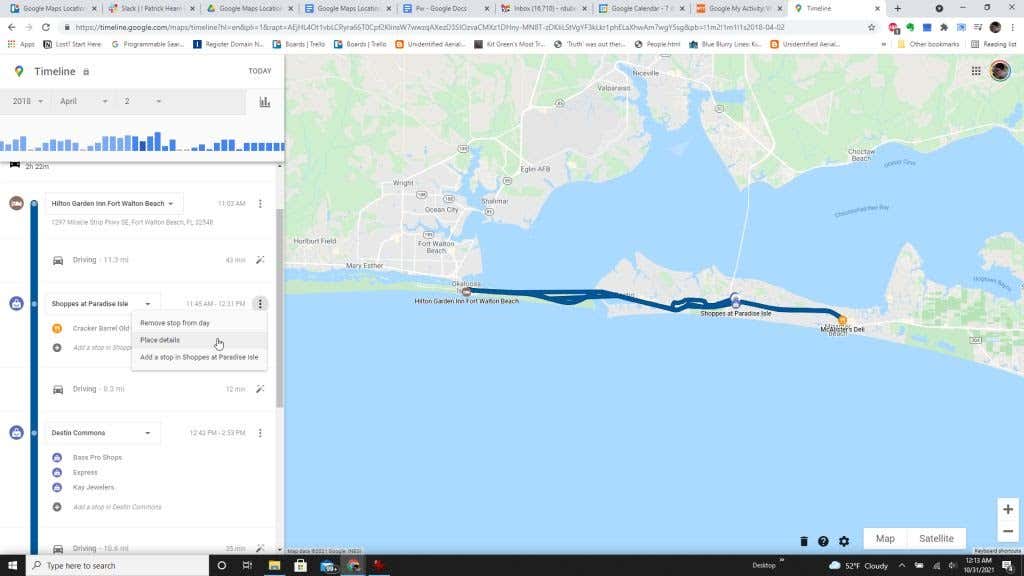
注 : 最近訪れた場所を Google が記録しておらず、覚えておきたい場合は、その場所を旅行の詳細に追加できます。これを行うには、訪問した近くの場所の右側にある 3 つの点を選択し、ストップを追加 するオプションを選択します。これは、立ち寄ったエリアの 1 つに訪問する場所や企業が複数ある場合にのみ利用できることに注意してください。
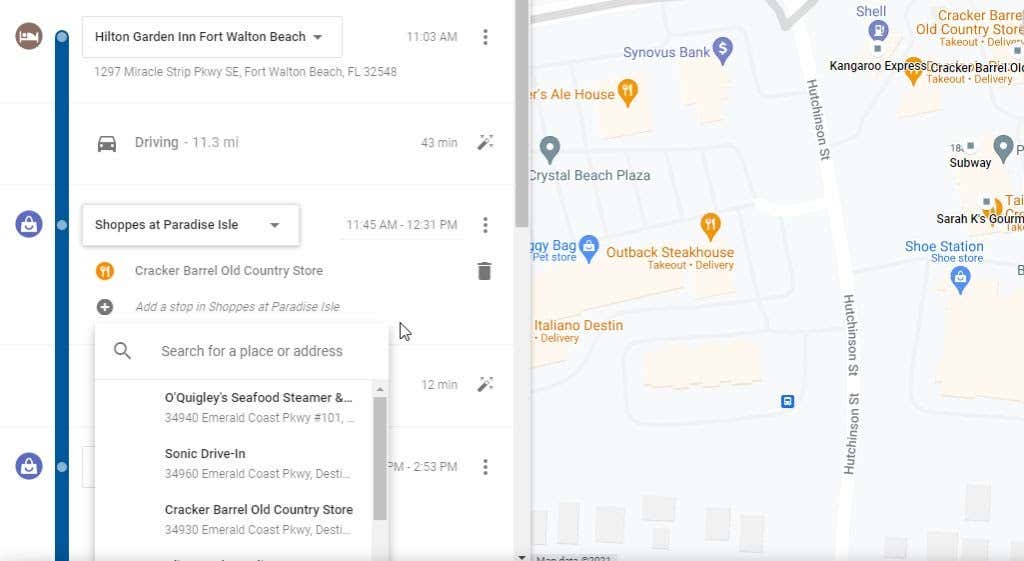
タイムライン コントロールとタイムライン履歴は、過去の旅行を振り返るのに最適な方法です。これは、その地域への別の旅行を計画し、初めて行ったときにとても気に入った同じ場所に行くのに最適なオプションです。
2.最近の旅行にすばやくアクセス
最近旅行に行ったばかりの場合は、タイムライン コントロールを使用する必要さえありません。位置情報アクティビティ ウィンドウの下部には、行った最新の旅行が表示され、その下のその他の旅行 リンクで最近の旅行をさらに確認できます。.
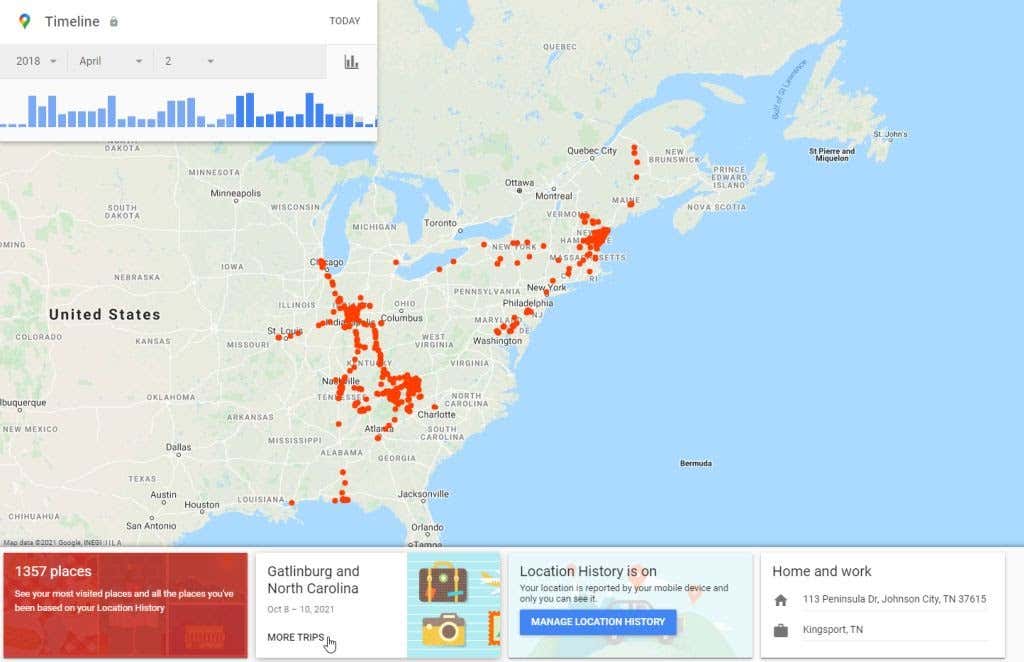
これを選択すると、一番下の行がデフォルトで現在の年になります。旅行の日付範囲とともに、行った各旅行のボックスのリストが表示されます。
これらの旅行のいずれかを選択して、旅行の詳細ビューを表示できます。
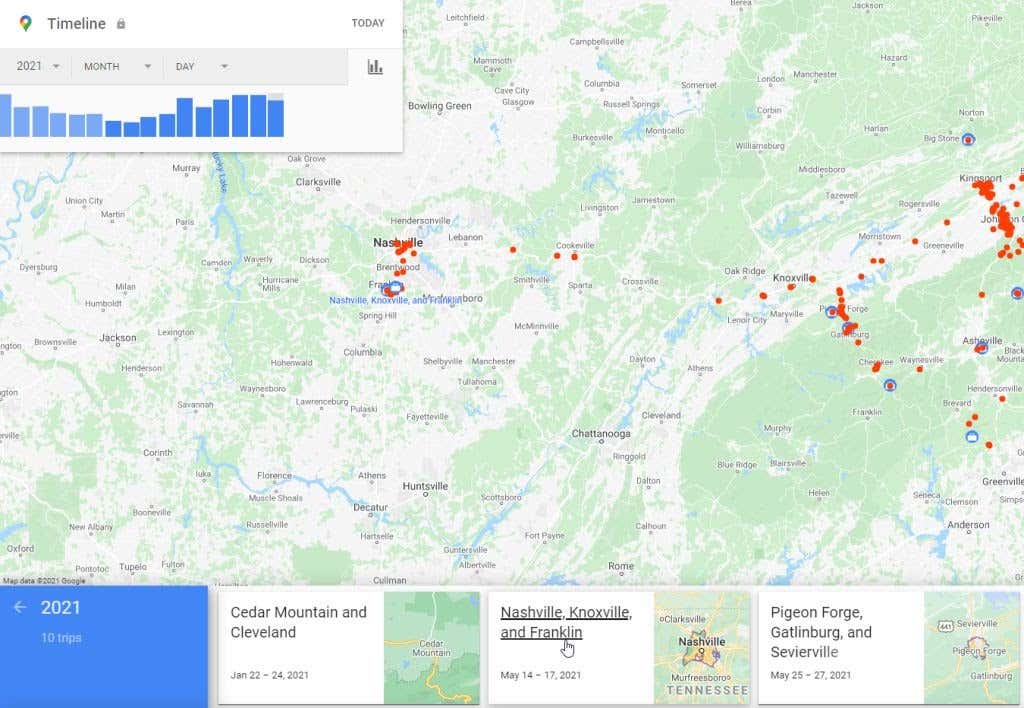
旅行の詳細ページでは、地図の下の行に旅行の各日のリストが表示されます。これらのいずれかを選択すると、その特定の日の旅行の詳細にズームインできます。
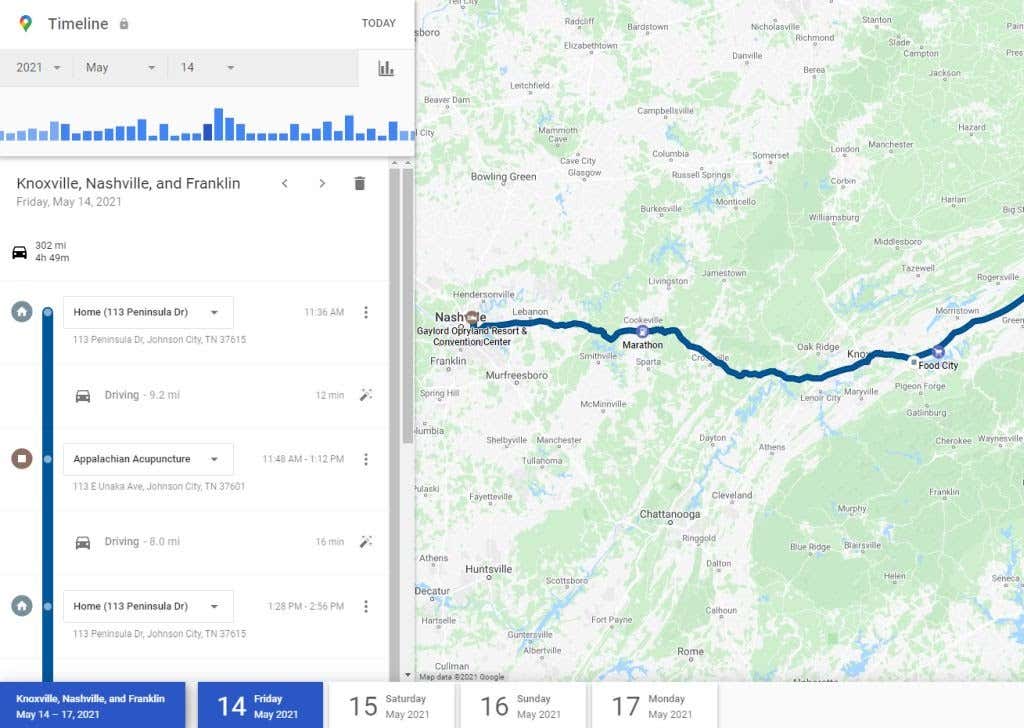
これは、旅行に行ったばかりで、訪問先の企業に連絡して領収書の発行やその他のフォローアップを求める必要がある場合に非常に便利です。また、家族や家族と一緒に旅行を振り返る楽しい方法でもあります。一緒にやった楽しいことをすべて思い出してください。
3.最近行った場所をすべて表示
最新の場所だけでなく、最近の旅行から古い旅行まで分類されたすべての場所に簡単にアクセスする方法もあります。
このリストにアクセスするには、下の行の左側にある赤いボックスを選択すると、タイムライン内の合計場所数が表示されます。
これを選択すると、最初に最近訪れた場所のリストが表示されます。下部のスクロール バーを使用して右に移動し、それらの場所をスクロールします。
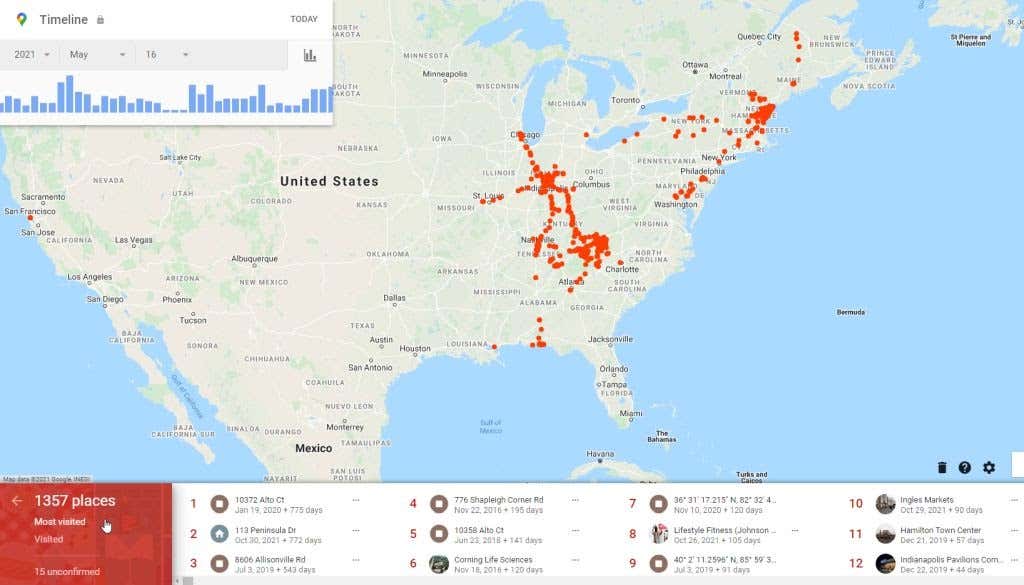
右にスクロールし続けると、[これまでに行ったすべての場所 ] というタイトルのセクションが表示されます。これははるか昔に遡るリストです。右にスクロールするほど、旅行のリストはさらに遡ります。
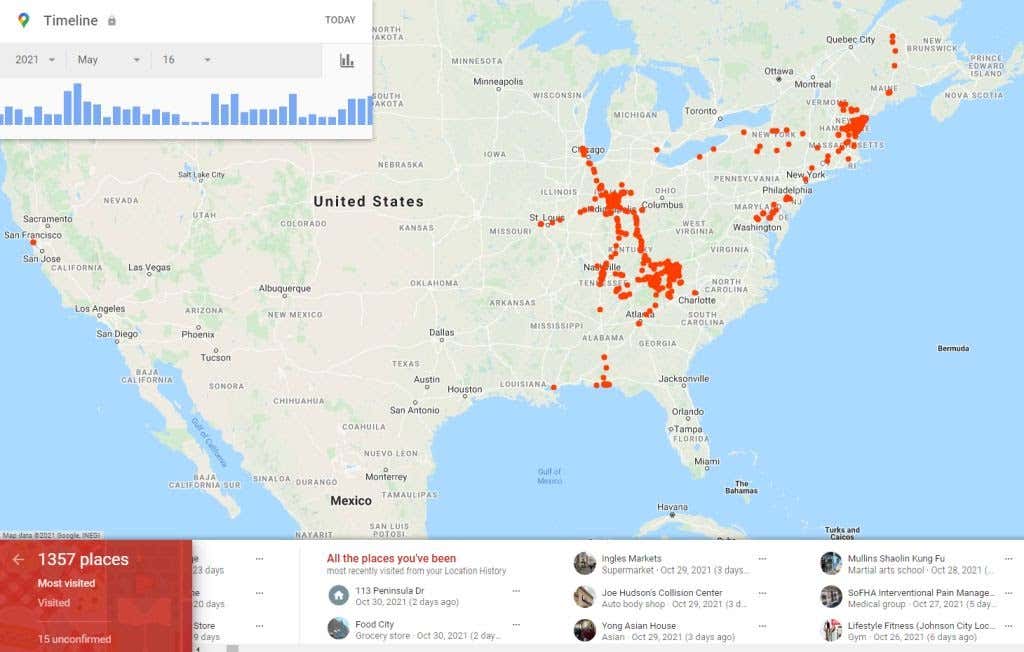
この下部スクロールバーのリストは、過去 1 ~ 2 年以内に旅行に行っていて、タイムライン コントロール ボックスを使用するよりも時間を節約したい場合に最適です。すばやくスクロールすると、数年前にイエローストーン国立公園へ行った旅行を簡単に見つけることができます。
4.ロケーションハイライトメールを設定する
Google マップのロケーション履歴設定には、定期的なメール更新を有効にする機能があります。これらの更新情報は、最近の旅行や訪れた場所を紹介するハイライトとして受信箱に届きます。
このような概要をメール アカウントに保存したい場合は、これらのメール ハイライトを簡単に設定できます。.
ロケーション履歴ウィンドウで、地図の下部にある歯車アイコンを選択します。ポップアップ メニューからタイムライン設定 を選択します。
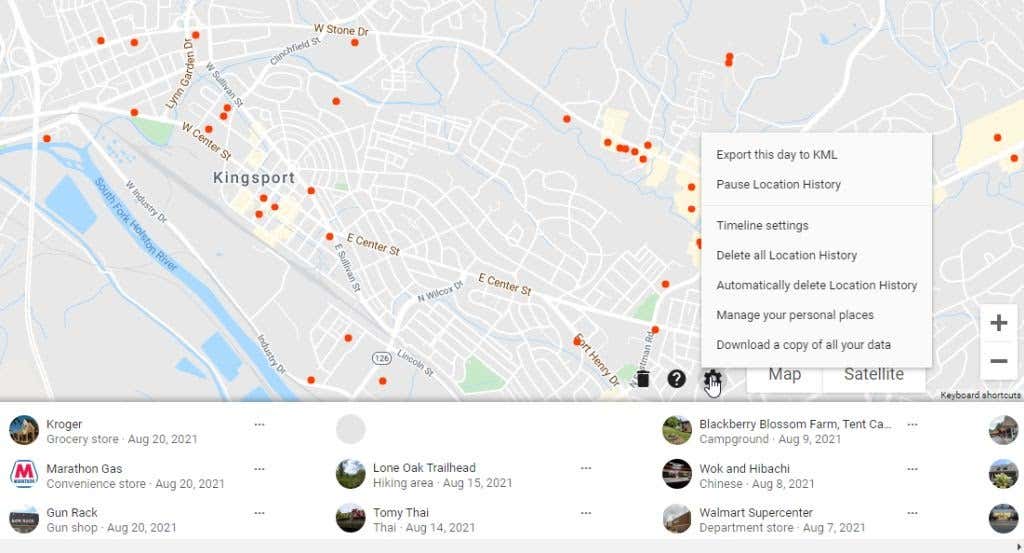
これにより、いくつかのオプションを含むウィンドウが開きます。
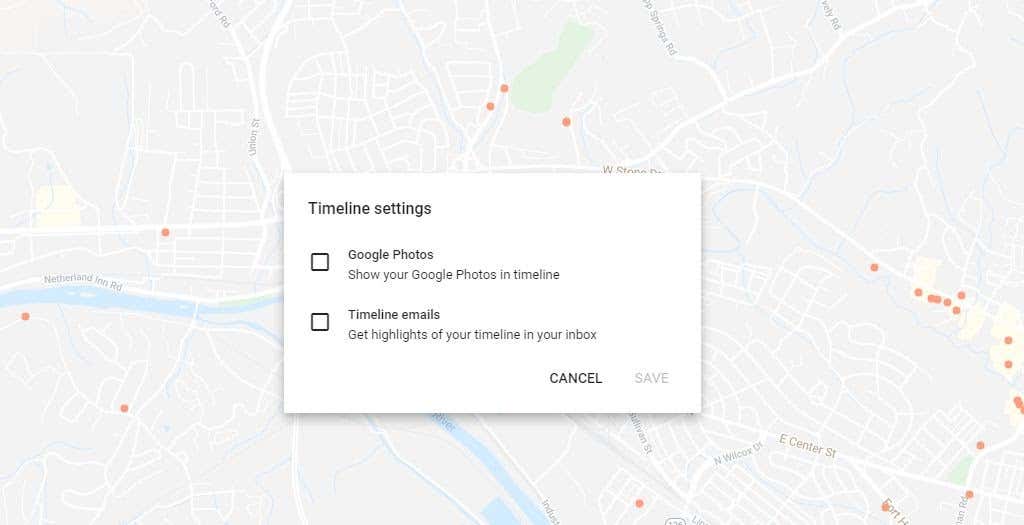
タイムラインの電子メール オプションは、タイムラインに自動的に更新された新しいコンテンツのリマインダーを受け取る優れた方法でもあります。こうすることで、旅行中に実際に記録したくないものがあった場合、行った個々のストップを削除する に進むことができます。
5.保存した場所の使用
設定ポップアップ メニューには、個人の場所を管理 するオプションもあります。これにより、Google マップ ウィンドウが表示され、保存したすべての場所を管理できます。
これには、作成した地図リスト、ラベルを付けた場所、保存またはダウンロードしたマップ が含まれます。
[訪問済み ] タブには、最近訪問した場所の簡単なリストが表示されます。これらは、Google ロケーション履歴に記録される場所と同じです。
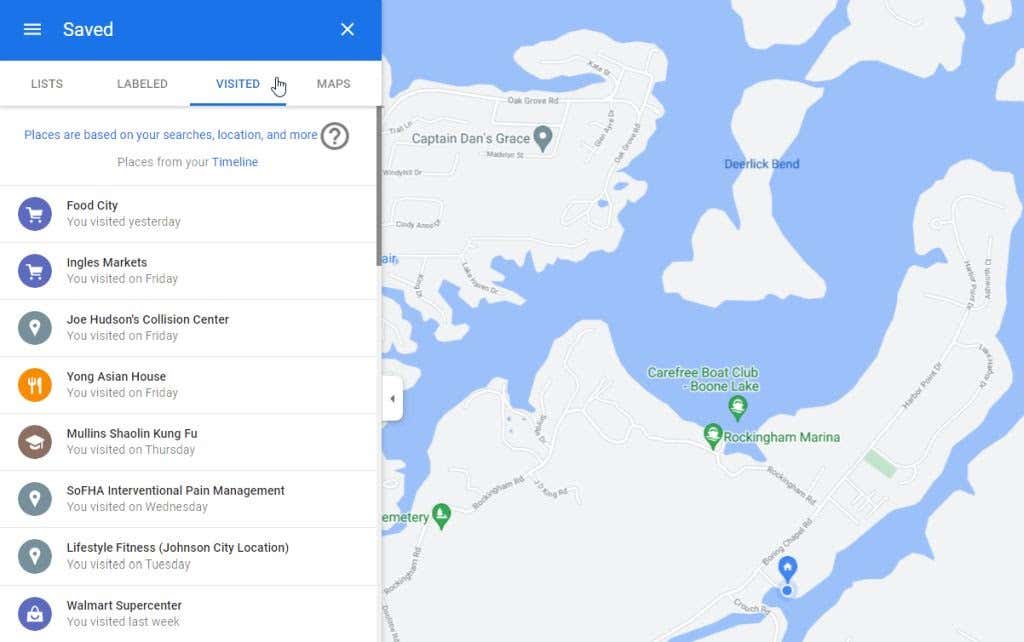
ここは、Google マップ内から最新のタイムライン エントリを確認するのに最適な場所です。また、[マイ アクティビティ] ページへのリンクを覚えておく必要がなく、Google マップから現在地のタイムラインにすばやくアクセスできる方法でもあります。
Google マップのロケーション履歴が便利
多くの人は、モバイル デバイスで訪問したすべての場所を Google に保存させることによるプライバシーへの影響を懸念しています。ただし、Google アカウントが 優れたパスワードを維持する で、二要素認証 を使用している場合は、特に心配する必要はありません。
Google マップの位置履歴は、過去の旅行の情報を思い出すのに最適な方法です。大好きだった素晴らしい場所をもっと簡単に再訪したり、旅行の記録を残して、いつでも好きなときに思い出をたどることができるようになります。
.