セル、テキスト、またはセル内のテキストの一部を強調表示することは、Google スプレッドシートのデータ に注目を集める最良の方法です。テキストを強調表示してメモしたり、データを読みやすく整理したりできます。ただし、Google スプレッドシートには、Google ドキュメントで利用できるハイライト ツールがありません。そこで、いくつかの異なる方法を紹介します。セルの背景またはテキストの色を変更することで、手動で強調表示することを選択できます。または、条件付き書式設定を使用して、特定の単語や語句を含むテキストを自動的に強調表示することもできます。
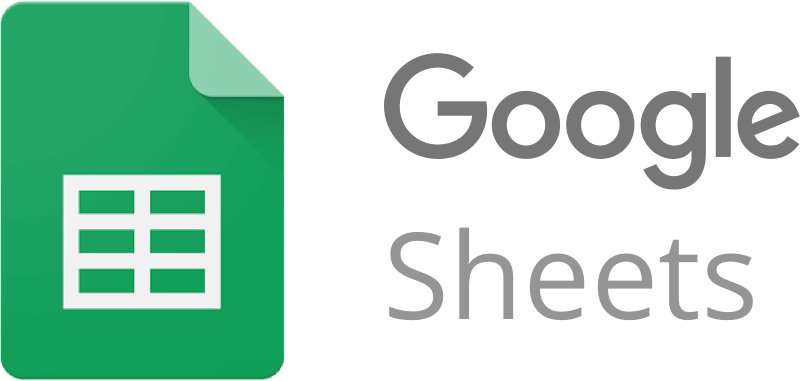
1.セルをハイライト表示
セル全体を強調表示するのは非常に簡単です。 1 つのセルだけを強調表示するか、セルのグループを強調表示するかを選択できます。次の手順に従ってください:
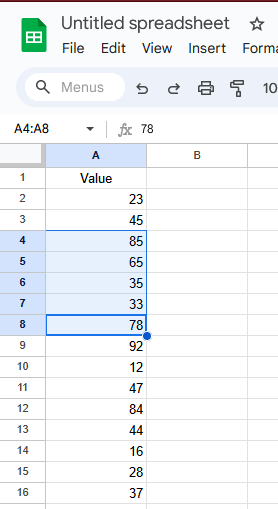
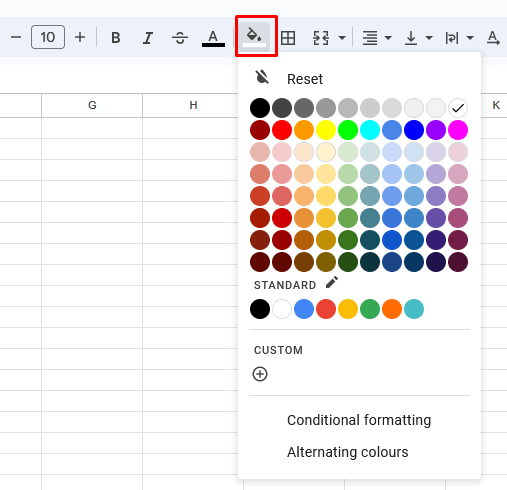
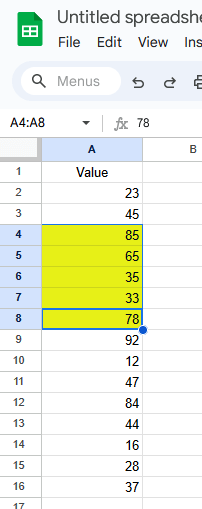
これで終わりです。 Google スプレッドシートでセルを強調表示するのが最も簡単な方法かもしれません。
2.テキストをハイライト表示
セル全体ではなく、セル内のデータのみを強調表示したい場合は、テキストの色を変更することでそれを行うことができます。強調表示したいのが特定の値であるか、テキスト全体であるか、セル内のテキストの一部だけであるかは関係ありません。コンセプトは同じです。
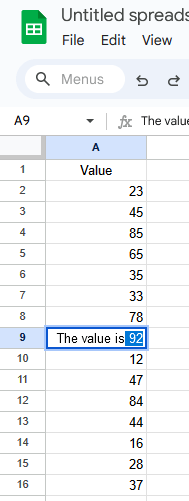
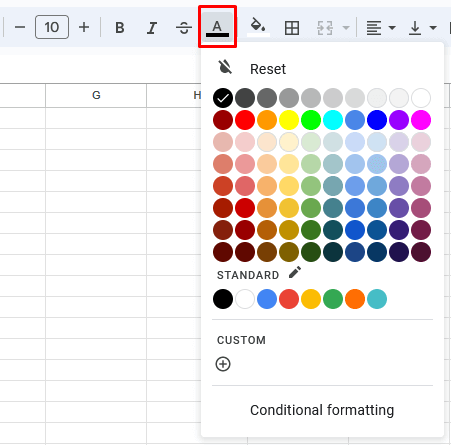
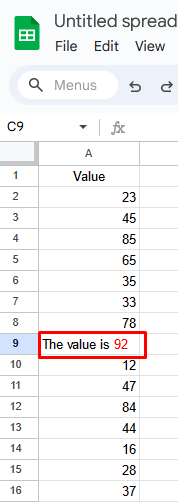
注:テキストを強調表示するには、必要なだけ色を使用できます。ただし、セルの背景色によっては、色によっては読みにくい場合があることに注意してください。セルとテキストのハイライト方法を組み合わせて、さまざまな効果を実現できます。テキストの書式スタイルを太字、斜体、または取り消し線に変更して、テキストまたはセルをさらに強調することもできます。
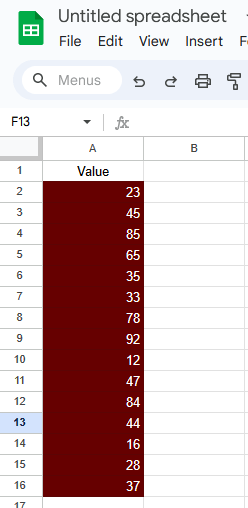
3.条件付き書式.
データ分析の場合、セルの内容に基づいてセルの書式を設定できます。たとえば、同じ値を持つセルの背景色を変更できます。同じ値を持つ複数の異なるセルを強調表示する必要があり、それらの値を選択して強調表示するためにセルを手動で検索する必要がない場合、条件付き書式を使用すると時間を節約できます。
条件付き書式ルールのみを変更して、特定の値、単語、フレーズの開始、終了、またはそれらを含むセルを自動的に強調表示する方法を見てみましょう。
注: Google スプレッドシートと Microsoft Excel の比較 では、条件付き書式設定の機能が低下します。前者ではシートあたり 50 個のルールに制限されますが、Excel では データを強調表示する まで最大 256 個のルールを作成できます。
1.特定の単語で始まるテキストを強調表示する
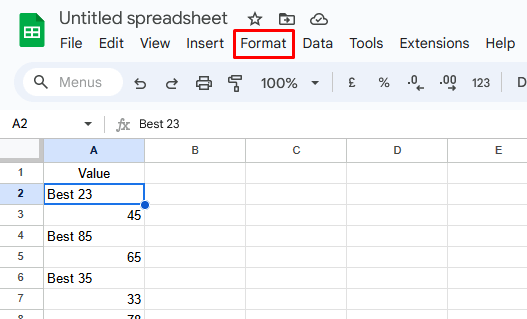
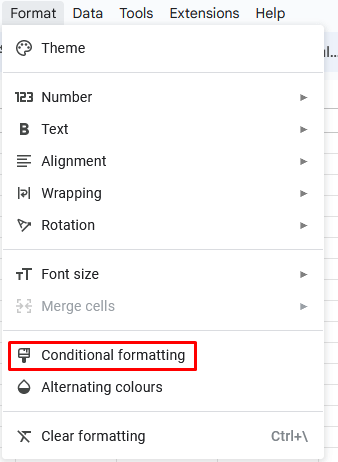
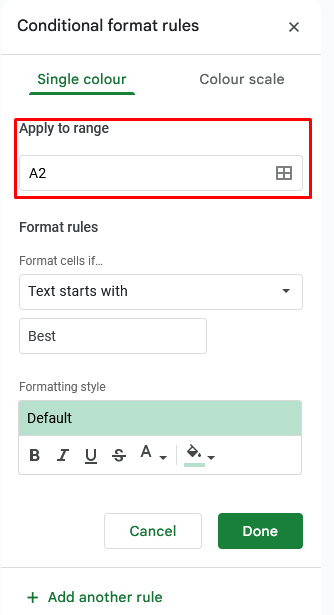
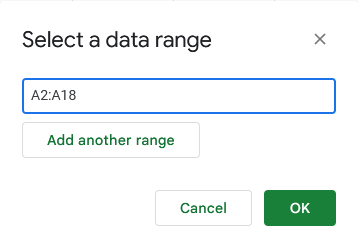
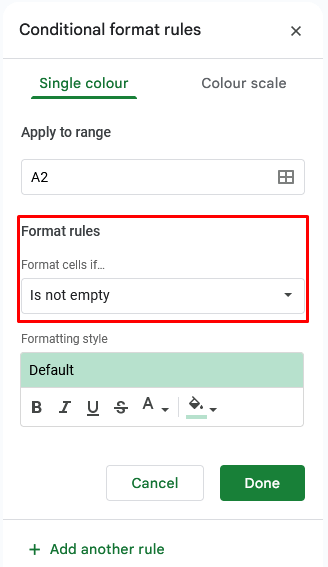
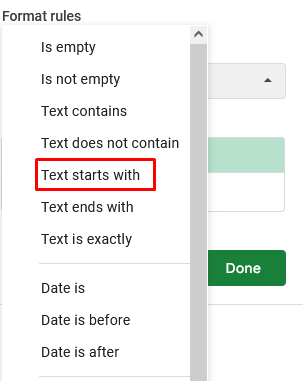
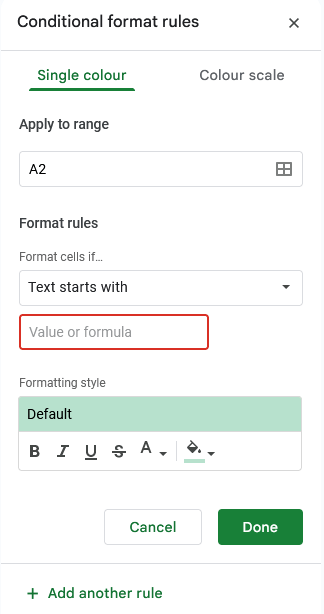
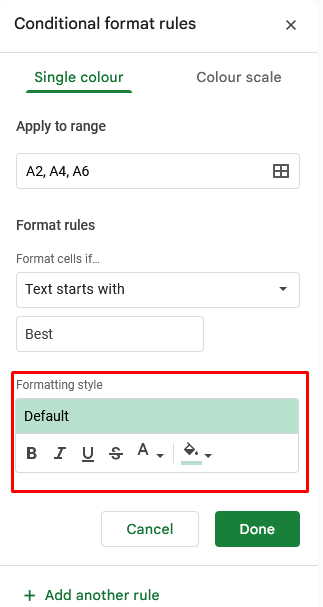
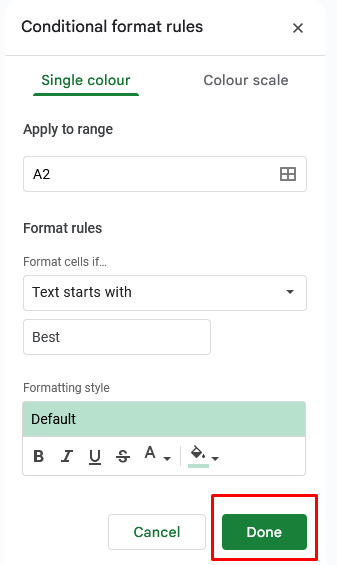
特定の単語を含むセルが自動的に強調表示されます (この例では、単語は「Best」です)。
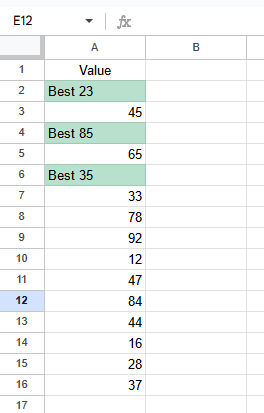
<スパン>2.特定の単語で終わるテキストを強調表示します
特定の単語で終わるすべてのセルを強調表示することもできます。手順はほぼ同じです。ただし、フォーマット ルールを選択する必要がある場合は、ドロップダウン メニューからテキストが次で終わるを選択します。
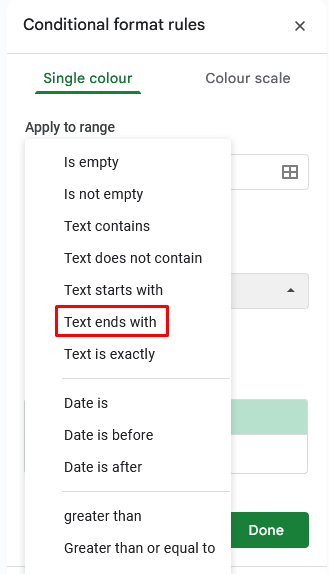
この前後のすべての手順は、前のセクションで説明したものと同じです。特定の単語、フレーズ、または値で終わるすべてのセルにハイライトを適用する準備ができたら、完了ボタンをクリックします。
<スパン>3.特定の単語を含むテキストを強調表示する
おそらく、特定の単語を含むテキストを強調表示するには、「条件付き書式設定」セクションで前述したのと同じ手順に従う必要があることは想像できます。ただし、フォーマット ルールを選択する段階に達したら、ドロップダウン メニューから 次の文字列を選択します。
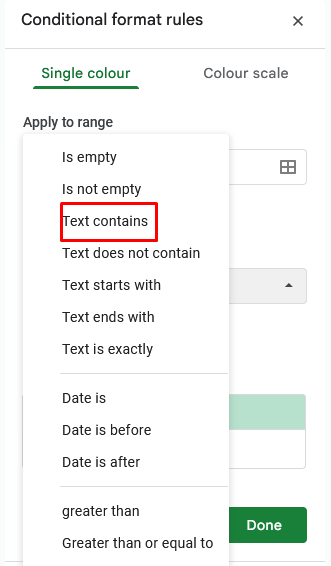
希望の書式スタイルを選択し、完了ボタンを押して終了します。
テキストを手動で強調表示すると、選択プロセスを正確に制御でき、特定のデータ ポイント、ラベル、または分析情報を強調できます。この実践的な方法は、小規模なデータセットに最適です。
一方、条件付き書式を使用した自動強調表示は効率性と拡張性を提供します。特定の基準に基づいてセルを動的に強調表示するルールを設定できるため、大規模なデータセットに最適です。条件付き書式を使用した後は、スプレッドシートのデータを色でフィルタリングします を実行することもできます。
手動ルートを選択するか自動ルートを選択するかに関係なく、正しいテキストを強調表示するとスプレッドシートの明瞭さと読みやすさが向上するため、両方の方法を試し続けてください。.