Google スプレッドシートを定期的に使用している場合は、頻繁に使用するツールに精通しているでしょう。ただし、このスプレッドシート アプリケーションには、注目されず、十分に活用されていない機能が数多くあります。
ここでは、すぐにお気に入りになるかもしれない Google スプレッドシートの優れた機能をいくつか紹介します。 Google スプレッドシート にアクセスし、Google アカウントでログインし、これらの隠された宝石のいくつかを試してください。
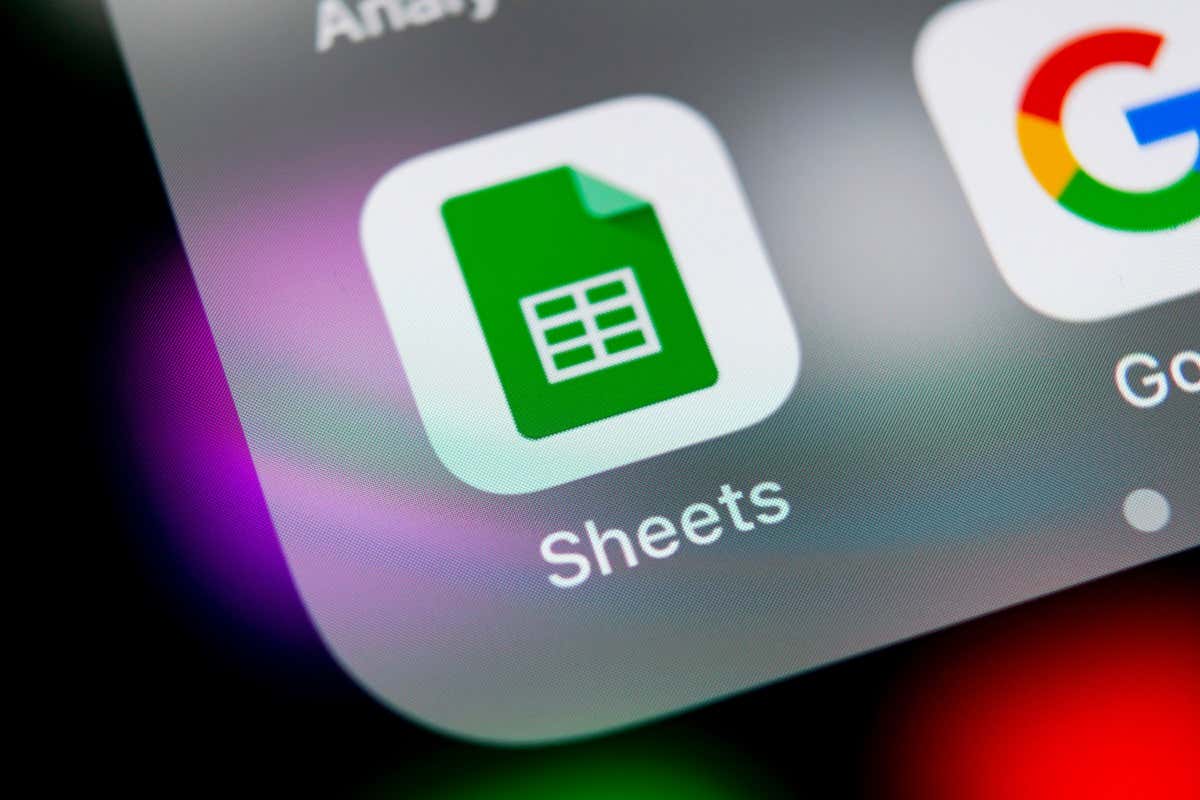
1.スマートチップからデータを抽出する
Google アプリのスマートチップ を活用したことがあれば、さらに多くのことができることを知ってうれしいでしょう。スマート チップを挿入すると、そこからデータを抽出してシートに配置できるため、チップがさらに便利になります。
現在、人物、ファイル、カレンダー イベント スマート チップからデータを抽出できます。これには、名前と電子メール、所有者とファイル名、概要と場所が含まれます。
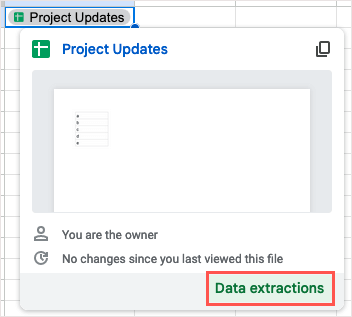
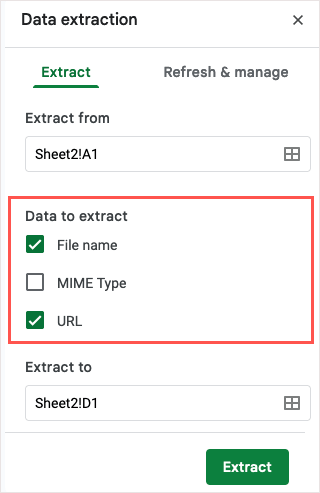
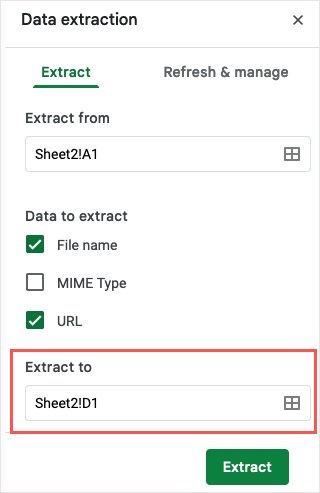

抽出したデータを更新する必要がある場合は、サイドバーの [更新と管理] タブを使用できます。
2. QR コードを作成する
QR コードは、情報を共有したり、人々を Web サイトに誘導したり、割引を提供したりするための一般的な方法です。アドオンやサードパーティ ツールを使用せずに、Google スプレッドシートで 独自の QR コードを作成する するだけで、あなたまたはあなたの共同編集者はすぐに行動を起こすことができます。
QR コードを作成するには、Google スプレッドシートの IMAGE 関数と、Google のルート URL https://chart.googleapis.com/chart?へのリンクを使用します。
ここでは、以下の数式を使用してセル A1 の Web サイトにリンクします。 QR コードを配置するセルに数式を配置します。
=IMAGE(“https://chart.googleapis.com/chart?chs=500×500&cht=qr&chl=”&ENCODEURL(A1))
次の引数を使用して数式を作成します。
次に、アンパサンド演算子 (&) を使用して引数を接続します。
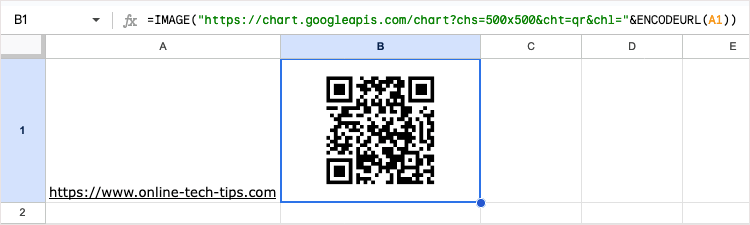
コードを表示したら、行や列のサイズを変更してフルサイズで表示する必要がある場合があります。次に、QRコードをスキャンします して期待どおりに動作することを確認します。
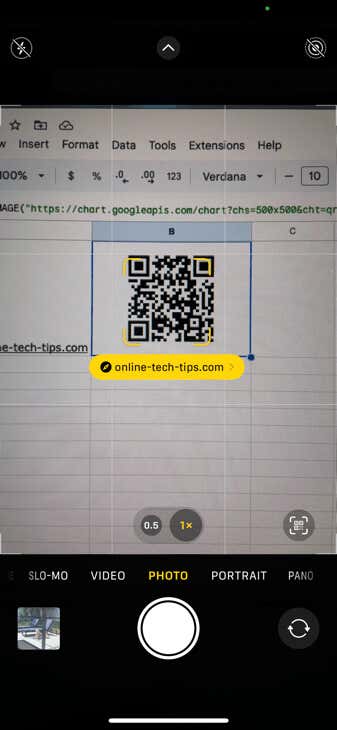
オプションの引数を使用して、特定の方法でデータをエンコードしたり、補正レベルを割り当てたりすることもできます。これらの議論の詳細については、QR コードの Google チャート インフォグラフィックスのリファレンス ページ を確認してください。
3.ドロップダウン リストの挿入
ドロップダウン リストは、データ入力に最適なツールです。リストから項目を選択すると、必要なデータを確実に入力できると同時に、エラーを減らすことができます。
スプレッドシートのドロップダウン リスト の導入以来、この機能は強化され、これらの便利なリストをより簡単に作成および管理できるようになりました。
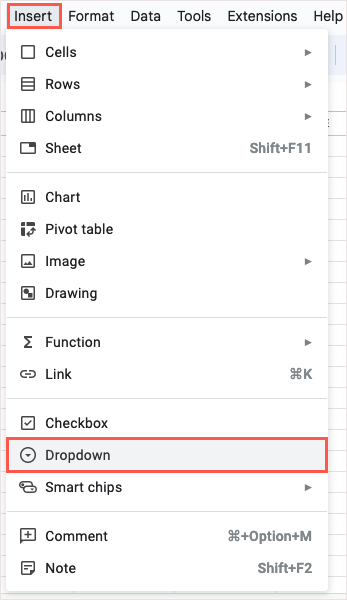
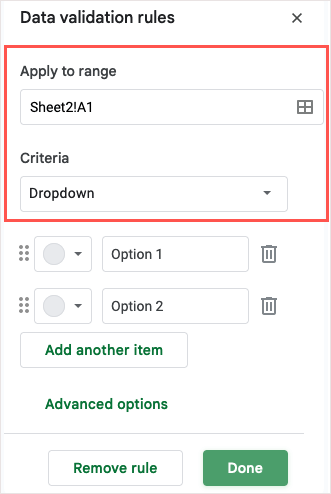
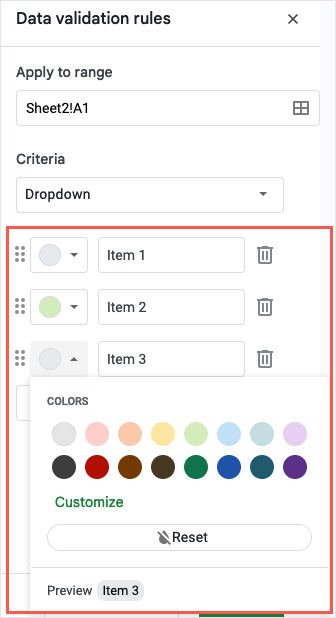
- ヘルプ テキストを表示するには、無効なデータに対するアクションを選択するか、表示スタイルを選択して、[詳細オプション] セクションを展開します。
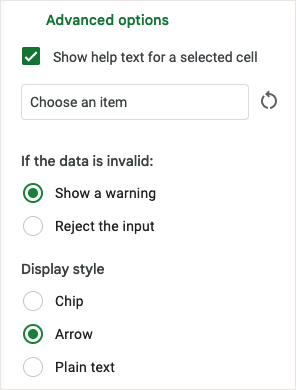
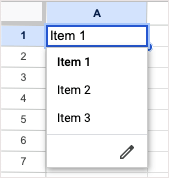
4.電子メール アドレスを検証する
Gmail、Outlook、その他の電子メール アドレスを含むスプレッドシートがある場合、それらが有効であることを確認する必要がある場合があります。スプレッドシートではアドレスが正当かどうかは表示されませんが、@ (アット) 記号とドメインの形式が正しいかどうかは表示されます。
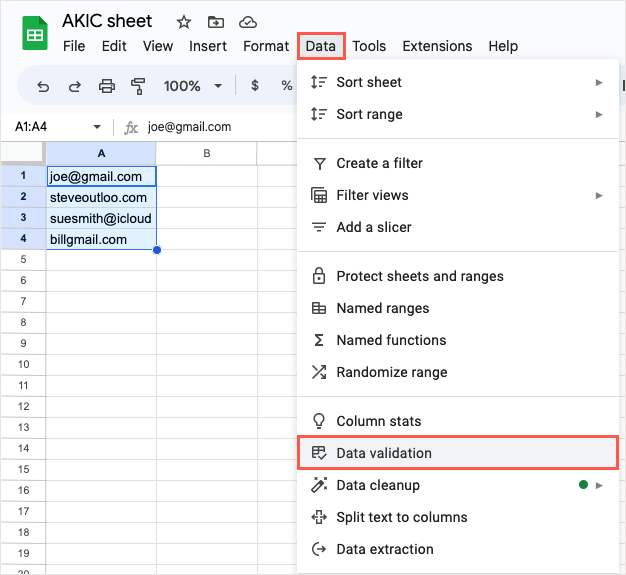
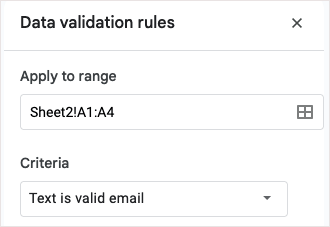
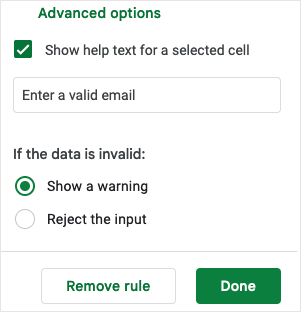
その後、無効なメール アドレスを入力して検証とオプションをテストできます。
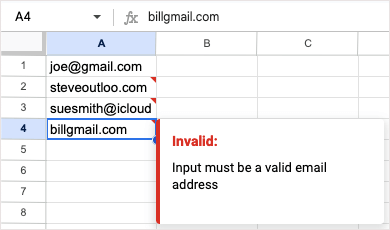
5.カスタム関数を作成する
関数や formulas in Google スプレッドシート を使用するのが好きですか?もしそうなら、自分で作成してみませんか?カスタム関数機能を使用すると、独自の関数を設定し、いつでも好きなときに再利用できます。
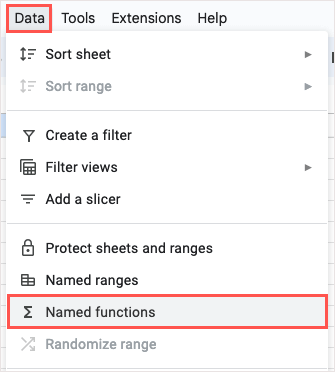
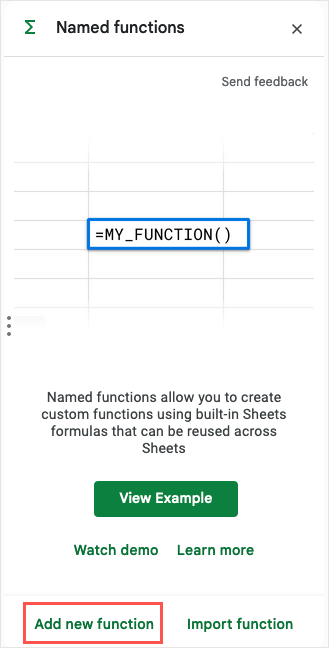
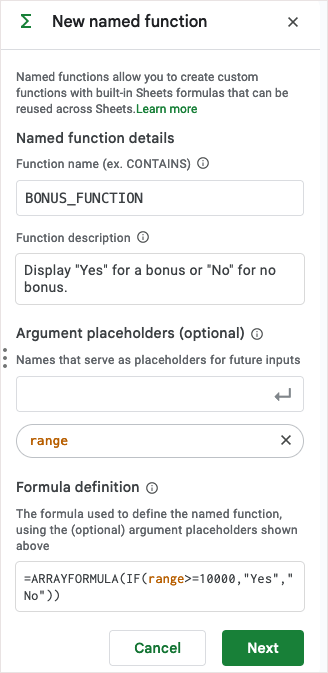
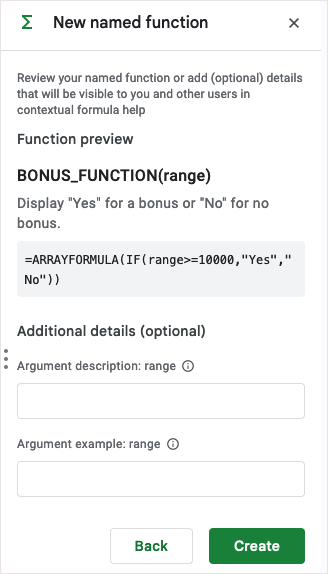
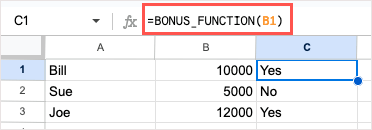
編集する必要がある場合は、名前付き関数サイドバーを再度開き、関数の右側にある 3 つの点を選択し、編集を選択します。
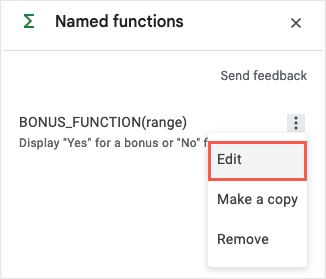
6.スライサーを使用してチャートをフィルタリングする
グラフは、データを表示する便利で効果的な方法を提供します。スライサーを使用すると、グラフに表示されるデータをフィルターできます。これは、必要に応じてグラフ データの特定の部分を確認するのに便利です。
スライサーの挿入
グラフを挿入する 後、それを選択し、メニューの データ>スライサーの追加に移動します。
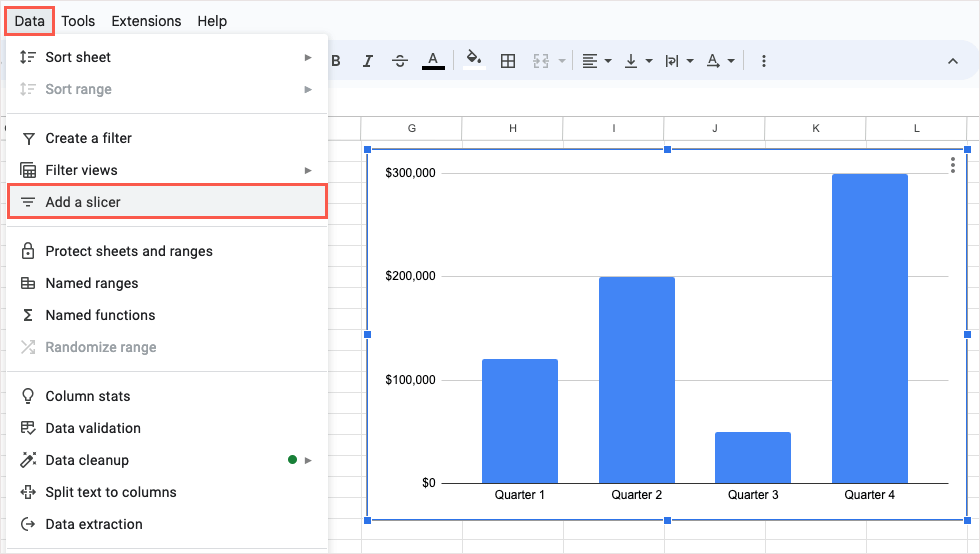
サイドバーが開いたら、データタブを開き、上部のデータ範囲を確認し、フィルターに使用する列を選択します。.
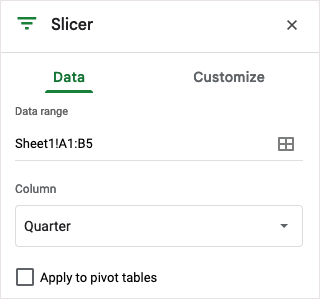
スライサーが黒い角丸長方形として表示され、必要に応じて移動またはサイズ変更できます。
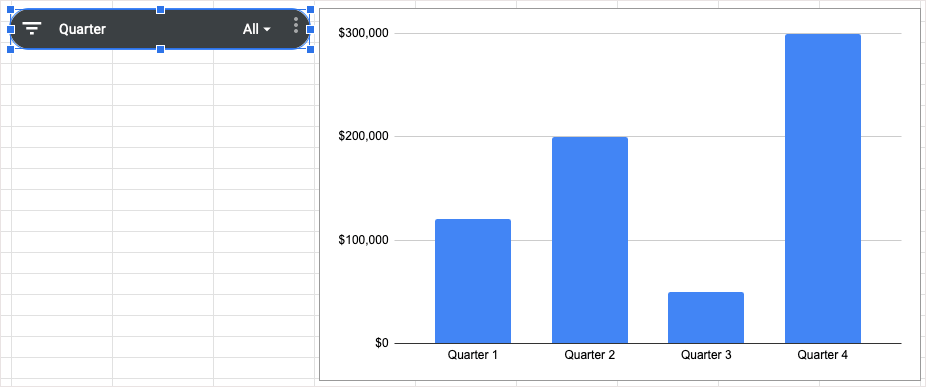
使用スライサー
スライサーを取得したら、左側の フィルタボタンを選択するか、右側のドロップダウン 矢印を選択します。次に、グラフで表示したいデータを選択すると、それらの項目の横にチェックマークが表示されます。
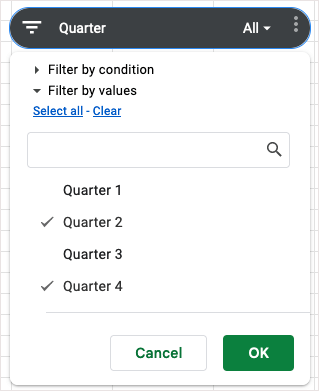
OKを選択すると、グラフがすぐに更新されます。
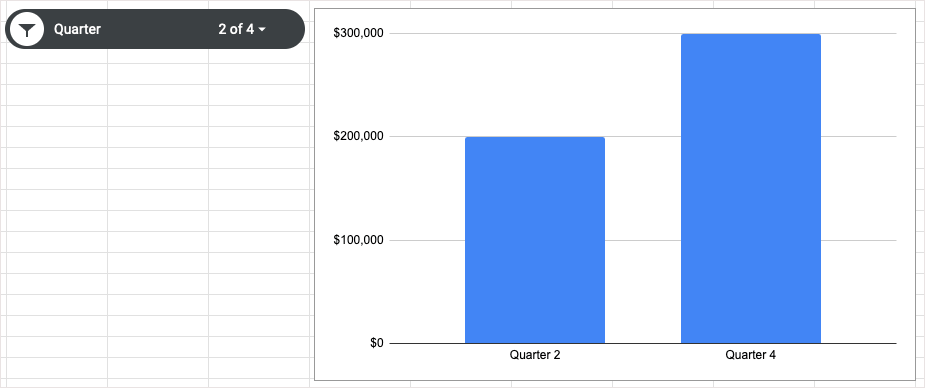
グラフをすべてのデータを表示する元のビューに戻すには、フィルターを開いて すべて選択>OKを選択します。
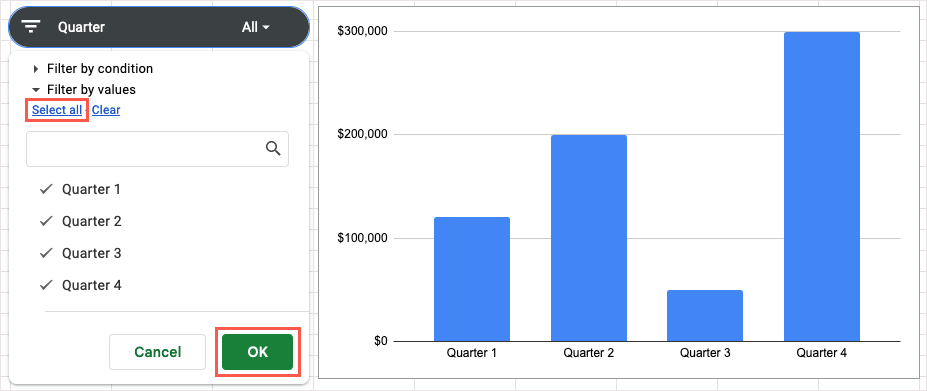
7.データを素早く計算
シートに数式を追加せずに 簡単な計算を見る を実行したい場合があります。 Google スプレッドシートでは、特別な作業をすることなく、値を選択し、表示する計算を選択するだけで済みます。
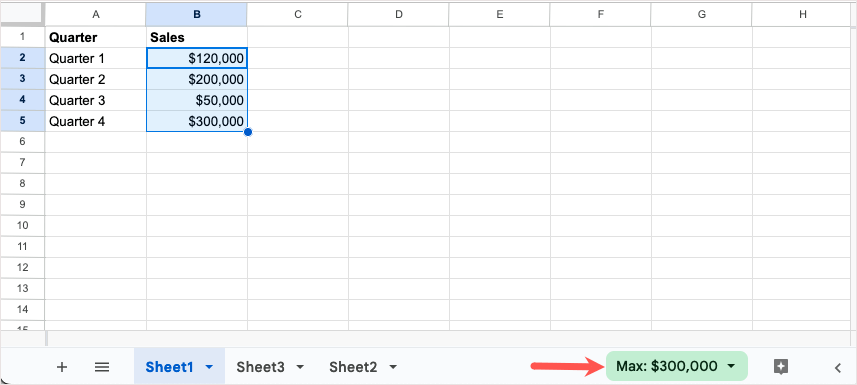
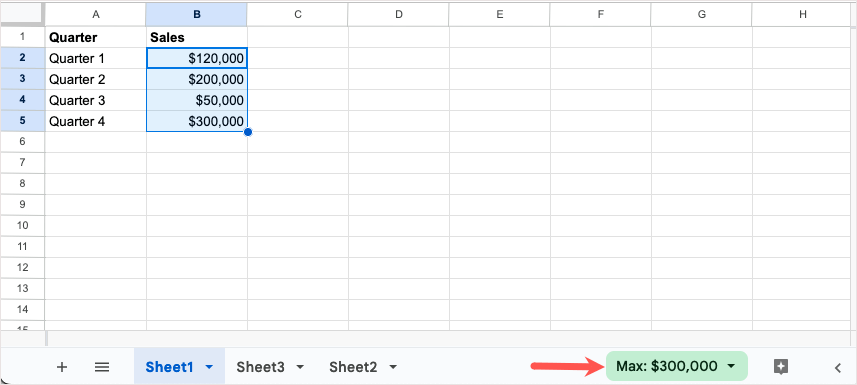
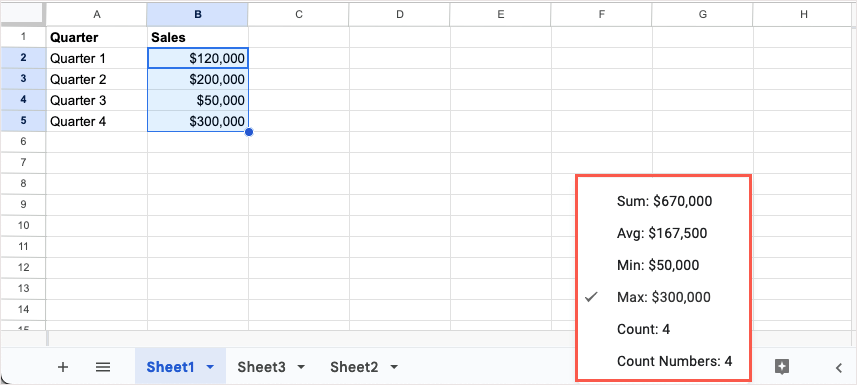
シートに計算を含める場合は、セルを選択したままにして、シート タブの右側にある [探索] を選択します。
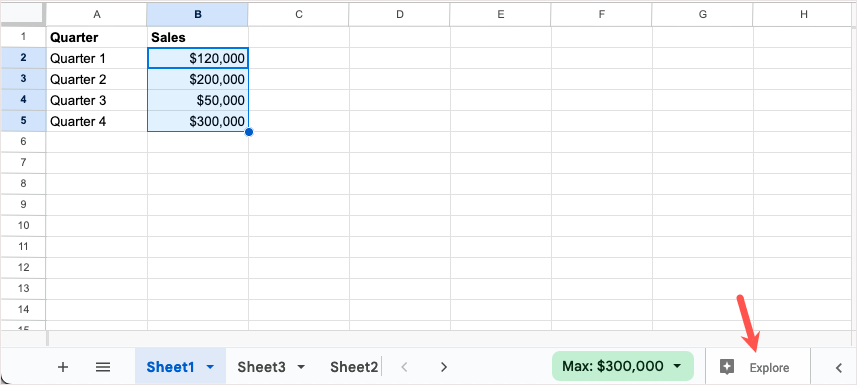
サイドバーが開いたら、使用する計算をシート内のセルにドラッグします。
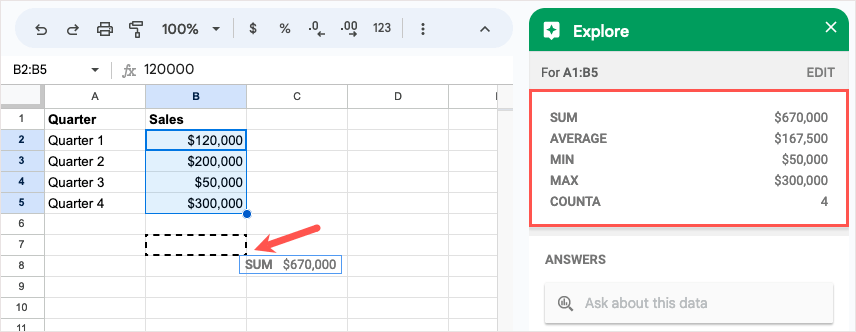
8.データを提示する方法を検討する
スプレッドシートにデータはあるものの、それを表示または分析する最適な方法がわからない場合もあります。 Explore 機能を使用すると、データを提示したり、詳細を確認したり、質問したりするためのさまざまな簡単な方法を確認できます。
データを選択し、右下の 探索を選択します。
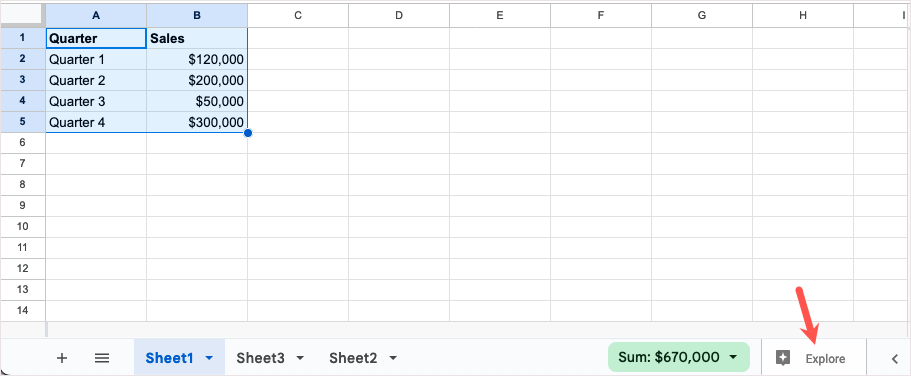
探索サイドバーが開くと、データのオプションが表示されます。 [回答] セクションに質問を入力するか、[書式設定] セクションを使用して色を適用するか、[分析] セクションからグラフを挿入します。
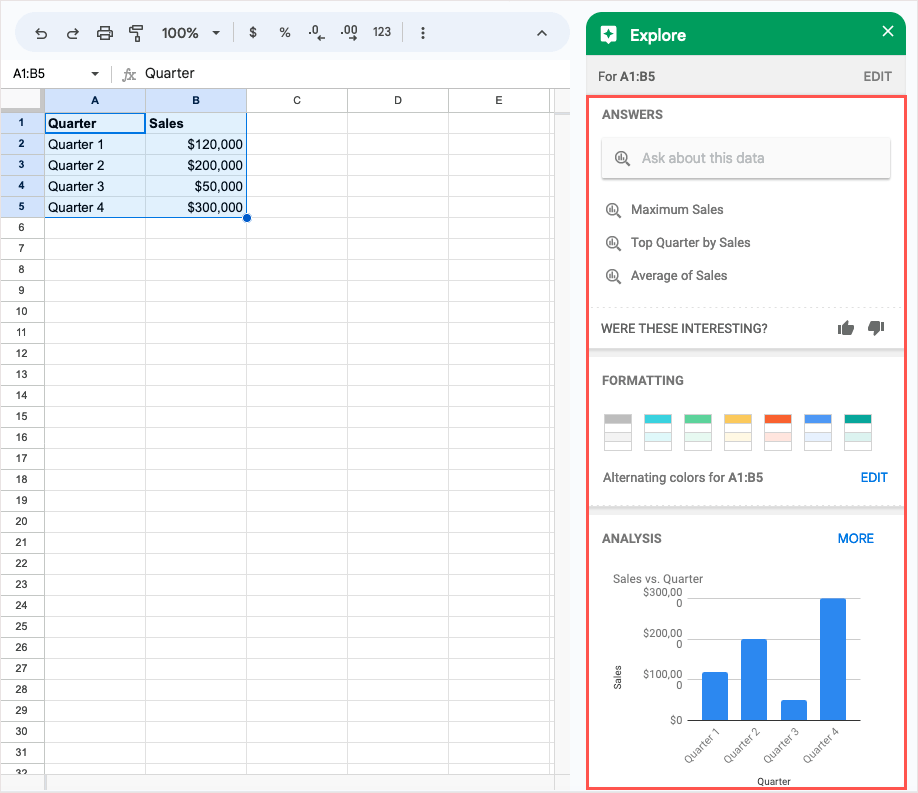
終了したら、サイドバーの右上にある Xを使用してサイドバーを閉じます。
9.シートの承認をリクエスト
ビジネスや教育に Google Workspace アカウントを使用している場合は、承認機能を確認してください。これを使用すると、他の人に承認を要求し、何が承認され、何が承認されていないかを追跡できます。.
ファイルに移動し、承認を選択します。
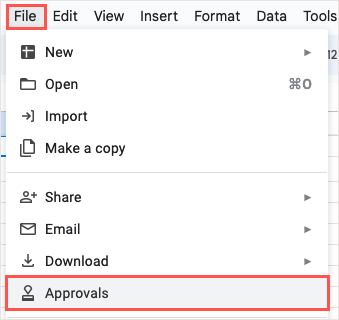
承認サイドバーが開いたら、リクエストを行うを選択します。
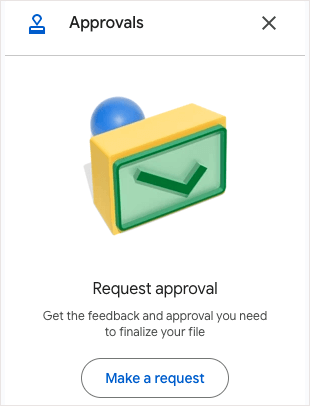
ポップアップ ウィンドウで、リクエストを承認する人を追加し、必要に応じてメッセージを追加します。期限を含めたり、承認者にシートの編集を許可したり、承認リクエストを送信する前にファイルをロックしたりすることもできます。終了したら、[リクエストを送信] を選択します。
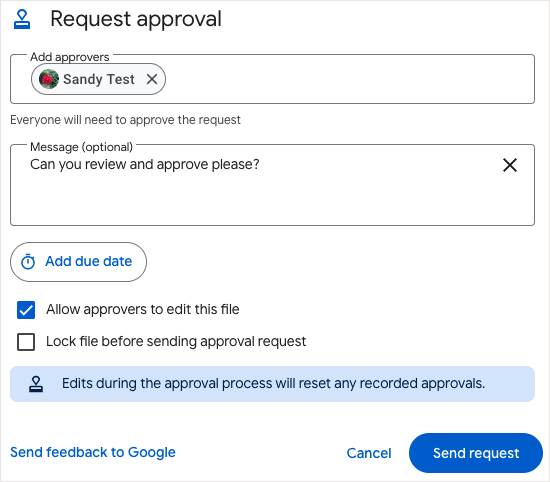
ドキュメントを承認者とまだ共有していない場合は、共有して権限を割り当てるように求められます。
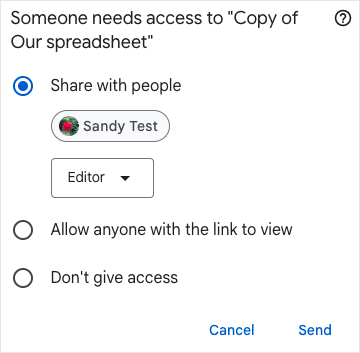
承認サイドバーに戻るとステータスを表示できます。
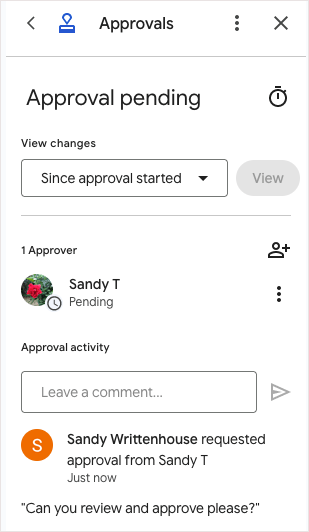
10.カスタムの日付と時刻の形式を設定する
Google スプレッドシートには、日付と時刻を書式設定するさまざまな方法が用意されていますが、何か特定の方法が必要な場合もあります。必要な構造、色、スタイルを使用して、独自の日付と時刻の形式を作成できます。
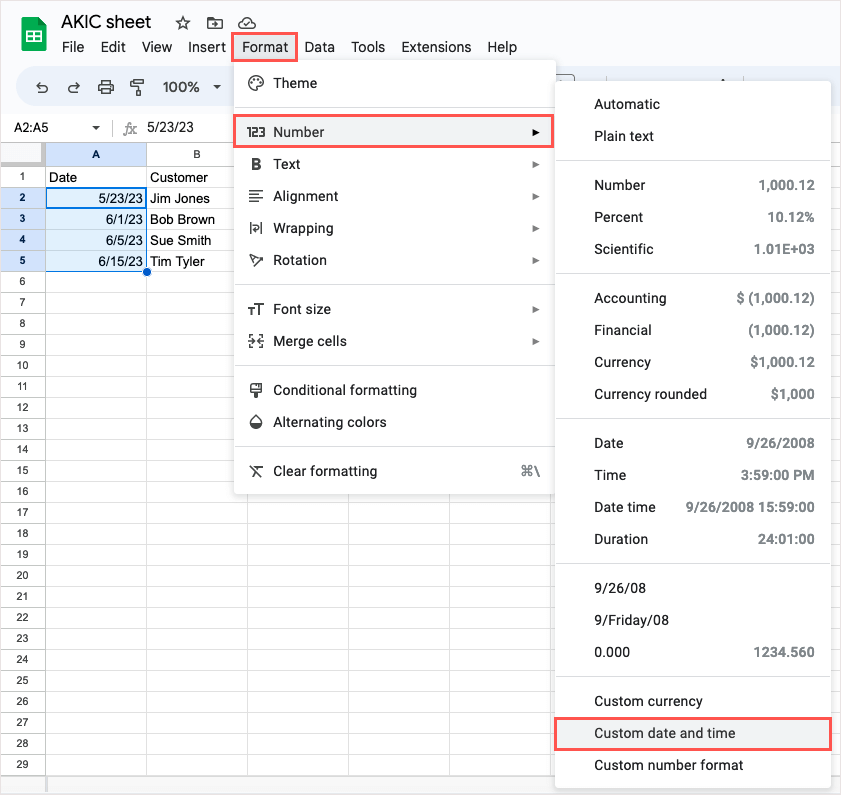
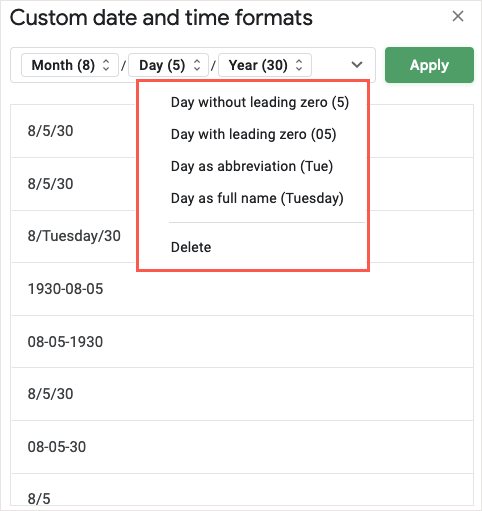
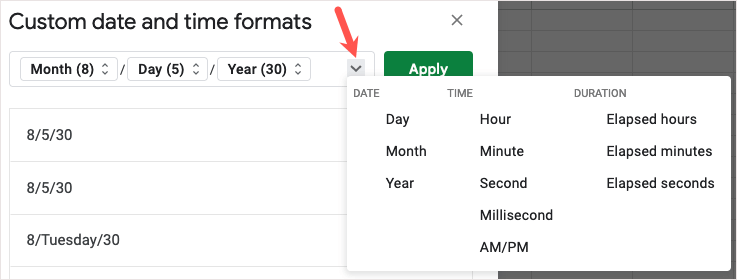
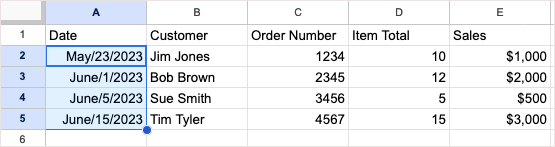
これらの Google スプレッドシート機能を使用すると、データをさらに活用できるようになります。必ず 1 つ以上試して、どれが自分にとって便利かを確認してください。
関連するチュートリアルについては、条件付き書式オプションを使用する how to find duplicates in Google スプレッドシート を参照してください。.