大規模なデータセットを使用する場合は、Googleスプレッドシートでフィルタリングする方法を知っておくと便利です。
これを行うには2つの方法があります。 Googleスプレッドシートメニューのフィルタビューを使用できます。これにより、再利用できるシート内のデータをフィルタリングする特定の方法をカスタマイズできます。 Googleスプレッドシートのデータをフィルタリングするためのより動的な方法は、FILTER関数を使用することです。
この記事では、両方の方法の使用方法を学習します。
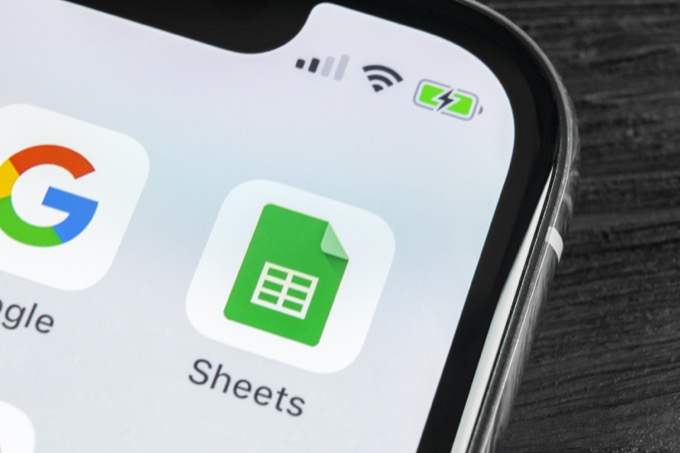
Googleスプレッドシートでフィルタービューを作成する
この方法では、表示したい大きなデータセットのデータのみを表示するフィルターを適用する方法を学習します。このフィルタービューは、他のすべてのデータを非表示にします。フィルタパラメータを組み合わせて、より高度なフィルタビューを作成することもできます。
フィルタビューを作成する方法
例として、セットがあるとします。顧客による製品購入を含むデータの。データには、名前、住所、メールアドレス、電話番号などが含まれます。
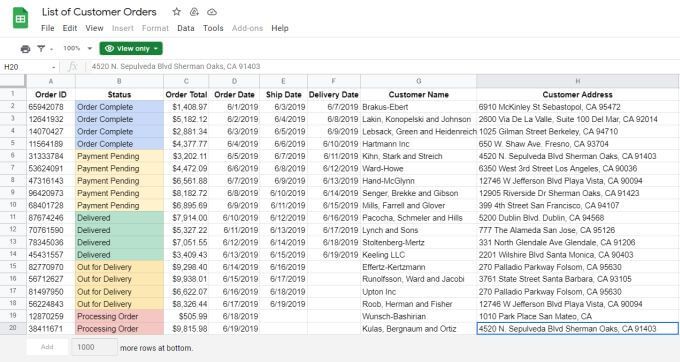
この例では、カリフォルニア州プラヤビスタの顧客のみを表示するとします。 「.gov」メールアドレスをお持ちのお客様。
1。このフィルターを作成するには、メニューのフィルターの作成アイコンを選択します。このアイコンはじょうごのように見えます。
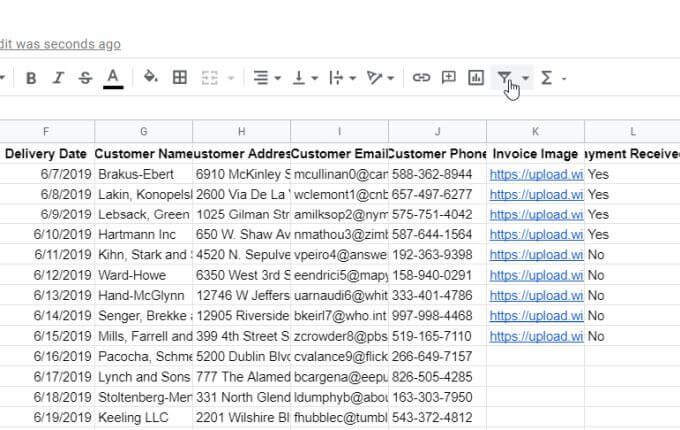
2。各列ヘッダーの右側に小さなフィルターアイコンが表示されます。 [顧客アドレス]フィールドの上部にあるこの目標到達プロセスアイコンを選択して、このフィールドのフィルターをカスタマイズします。
3。これにより、フィルターオプションをカスタマイズできるウィンドウが開きます。 値でフィルタリングの左側にある矢印を選択します。 クリアを選択して、そのフィールドのすべてのエントリの選択を解除します。
注:これは、ビューをすべてのレコードの表示から何も表示しないようにリセットするため、重要な手順です。これにより、Excelは、次の手順で作成するフィルターを適用できるようになります。
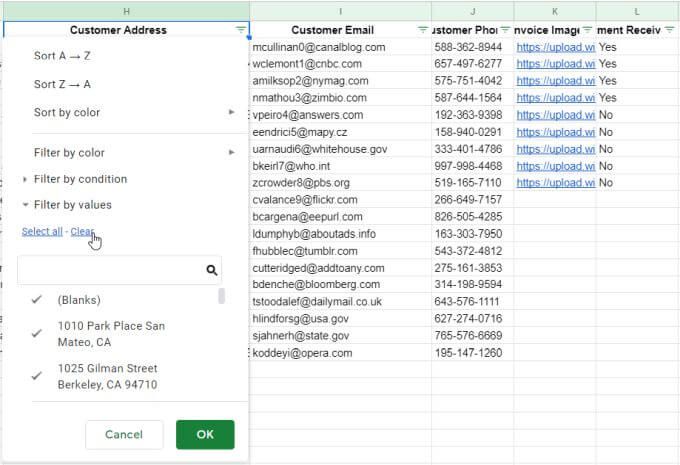
4。下のフィールドに、フィールドをフィルタリングするテキストを入力します。この例では、「Playa Vista」を使用し、検索アイコンを選択して、そのテキストを含むレコードのみを表示します。結果リストに表示されるすべてのレコードを選択します。これにより、選択したアイテムのみがスプレッドシートに表示されるようにフィルターがカスタマイズされます。
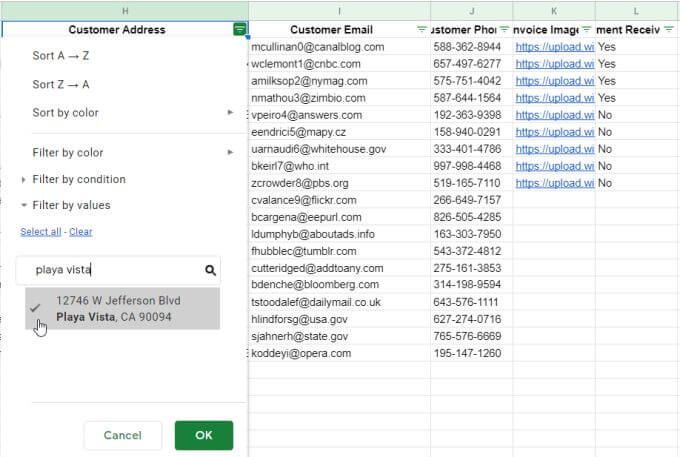
4。 OKボタンを選択すると、シート内のデータがフィルタリングされて表示され、PlayaVistaの顧客のみが表示されます。
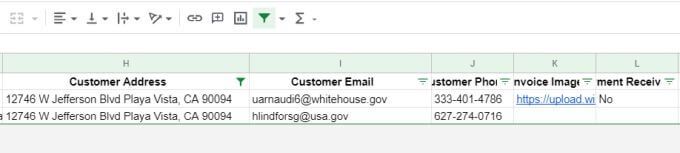
5 。 2番目のフィールドでフィルタリングするには、そのフィールドの上部にあるフィルターアイコンを選択します。上記のプロセスを繰り返して、フィルターを作成します。すべてのエントリをクリアし、「gov」テキストを入力して「gov」を含まないメールアドレスを除外し、それらのエントリを選択して、OKを選択します。
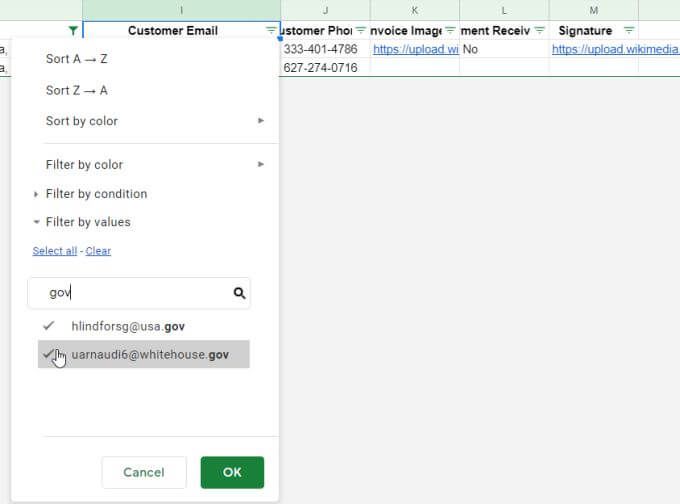
これで、関心のあるデータセット内のレコードのみが表示されるようにフィルターをカスタマイズしました。スプレッドシートを開くたびにこのプロセスを繰り返す必要がないように、フィルターを保存します。
フィルタービューの保存と表示
フィルタの設定が完了したら、いつでも有効にできるフィルタビューとして保存できます。
フィルタビューを保存するには、の横にあるドロップダウン矢印を選択するだけです。フィルタアイコンを選択し、フィルタビューとして保存を選択します。
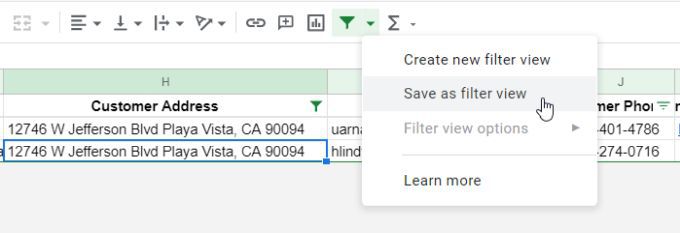
スプレッドシートの上部に濃い灰色のフィールドが開いています。これにより、フィルターが適用される選択された範囲とフィールドの名前が表示されます。 名前の横のフィールドを選択し、そのフィルタに適用する名前を入力するだけです。
名前を入力してEnterを押すだけです。
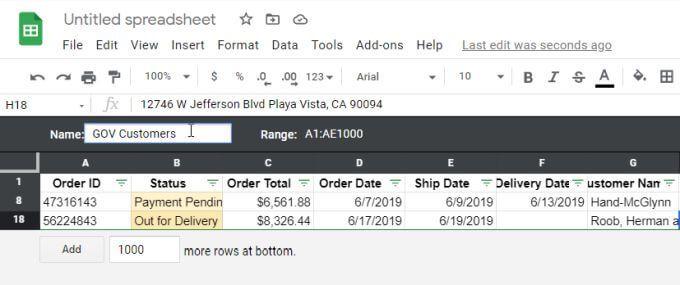
灰色のバーの右側に次のように表示されます。歯車のアイコンがあります。フィルタオプションを表示するには、このアイコンを選択します。
使用可能なオプションは次のとおりです。
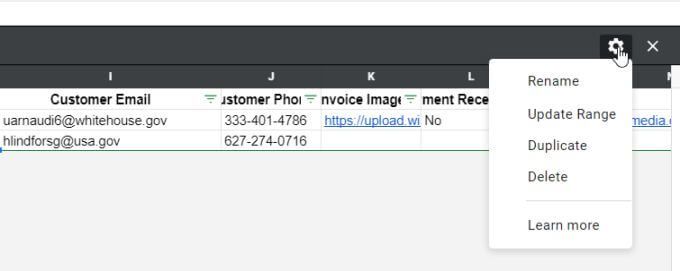
有効にしたフィルタはいつでもオフにできます。フィルタアイコンをもう一度選択します。
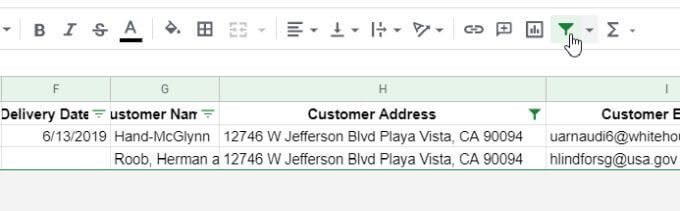
フィルタを有効にすると、フィルタアイコンが緑色に変わることに注意してください。フィルタを無効にすると、このアイコンは黒に戻ります。これは、データセット全体を表示する、またはフィルターによって現在のビューからデータが削除されているかどうかをすばやく確認する方法です。
後で、作成したフィルターのいずれかを再度有効にする場合は、[フィルタアイコンの横にあるドロップダウン矢印。保存したフィルターがメニューに表示されます。そのフィルターを選択するだけで、いつでも有効にできます。
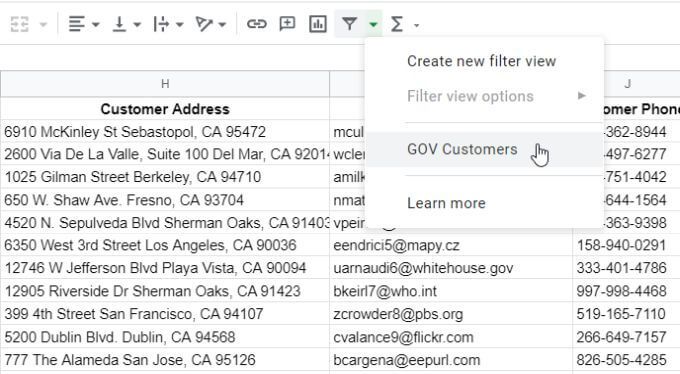
これにより、構成したフィルター設定を使用してビューが再度フィルター処理されます。
FILTER関数
Googleスプレッドシートでフィルタリングするもう1つのオプションは、FILTER関数を使用することです。
FILTER関数を使用すると、選択した任意の数の条件に基づいてデータセットをフィルタリングできます。
前のセクションと同じCustomerPurchasesの例を使用してFILTER関数を使用する方法を見てみましょう。
FILTER関数の構文は次のとおりです。
FILTER(range、condition1、[condition2、…])
フィルタリングに必要なのは範囲と1つの条件のみです。条件はいくつでも追加できますが、必須ではありません。
FILTER関数のパラメーターは次のとおりです。
条件に使用する範囲には次のものが必要であることに注意してください。範囲全体と同じ行数。
たとえば、この記事の最初の部分と同じフィルターを作成する場合は、次のFILTER機能 を使用します。 。
= FILTER(F1:J20、SEARCH( "Playa Vista"、H1:H20)、SEARCH( "gov"、I1:I20))
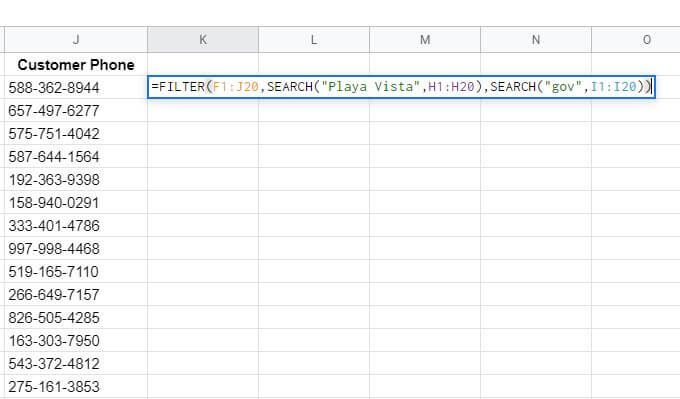
これにより、元のデータテーブル(F1:J20)から行と列が取得され、埋め込まれたSEARCH関数を使用して、アドレスと電子メールの列で目的のテキストセグメントが検索されます。
SEARCH機能は、テキストセグメントを検索する場合にのみ必要です。完全一致に関心がある場合は、代わりにこれを条件ステートメントとして使用できます:
I1:I20 =” [email protected] ”
固定制限よりも大きい値または小さい値をフィルタリングする場合は、>や<などの他の条件演算子を使用することもできます。
Enterを押すと、FILTER関数の結果が結果テーブルとして表示されます。
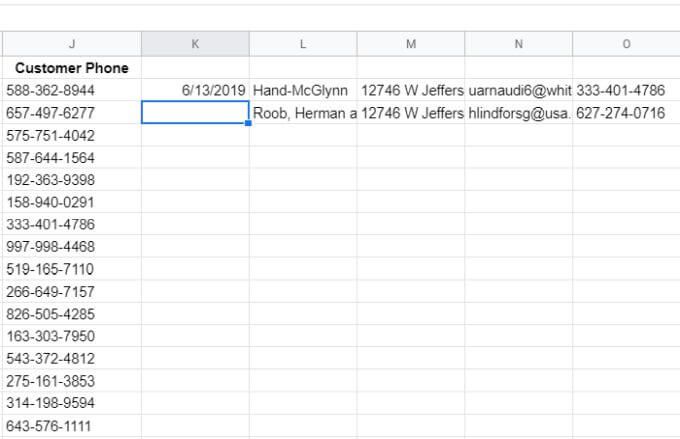
ご覧のとおり、関数の最初のパラメーターで選択した範囲が返されます。したがって、すべての結果を表示するためのスペース(十分な列)があるセルにFILTER関数を配置することが重要です。
Googleスプレッドシートでのフィルターの使用
Googleスプレッドシートでのフィルターは次のとおりです。 Googleスプレッドシートの非常に大きなデータセット を掘り下げる非常に強力な方法。 FILTER関数を使用すると、元のデータセットを所定の位置に保持しながら、結果を別の場所に出力する柔軟性が得られます。
Googleスプレッドシートに組み込まれているフィルタ機能を使用すると、アクティブなデータセットビューを好きなように変更できます。いつでも。フィルタは好きなように保存、アクティブ化、非アクティブ化、または削除できます。
Googleスプレッドシートでフィルタを使用するための興味深いヒントはありますか?以下のコメントセクションでそれらを共有してください。