GoPro をお持ちの場合は、編集のためにビデオを転送できるように、GoPro をコンピュータに接続する方法を知ることが重要であることをご存知でしょう。
この記事では、マイクロ USB ケーブル、microSD カード、Bluetooth、GoPro モバイル アプリを使用するなど、GoPro を Windows コンピューターに接続する 3 つの方法について説明します。ボーナスとして、モバイル アプリを使用して GoPro ビデオをインターネットに直接転送する方法も学びます。
注: この記事の手順は、現在市場で入手可能な最新の GoPro 10 を対象としていることに注意してください。 GoPro が古い場合は、手順の一部が異なる場合があります。また、以下は Mac でも機能しますが、マップされたドライブを表示するには、ファイル エクスプローラーを使用する代わりに、Finder を使用する必要があります。
Micro USB ケーブルを使用して GoPro をコンピュータに接続する
GoPro をコンピュータに接続する最も簡単な方法は、GoPro に付属の GoPro USB ケーブルを使用することです。これは便利かもしれませんが、必ずしも最も効率的であるとは限らないことに注意してください。
microSD カードをカメラから取り出してコンピュータに挿入する必要はありませんが、USB ケーブルを使用してビデオを転送する場合、microSD カードを使用する場合よりも少し時間がかかります。ただし、コンピュータに SD カード スロットがない場合、または microSD - SD カード アダプタがない場合は、他に選択肢がない場合があります。
1. GoPro のバッテリー ドアを開け、micro SD ケーブルの小さい端をバッテリーの近くの micro SD ポートに接続します。

2. GoPro の側面にある電源ボタンを押し、GoPro の電源がオンになるまで押し続けます。

3. GoPro USB ケーブルのもう一方の端を Windows コンピュータの USB ポートに差し込みます。
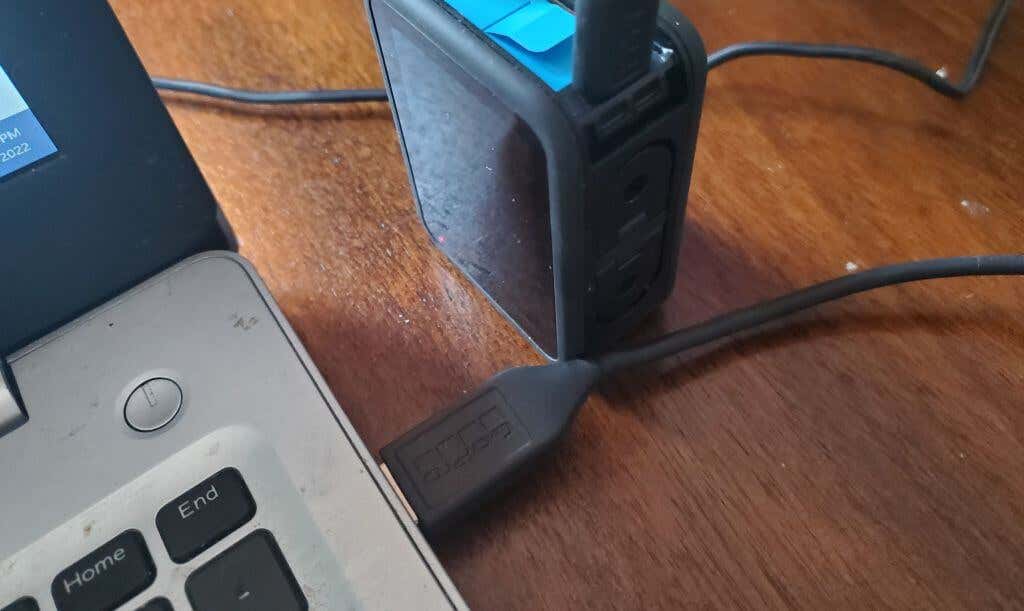
4. Windows PC でファイル エクスプローラーを開くと、左側にマッピングされた新しいドライブが GoPro カメラとして識別されるはずです。
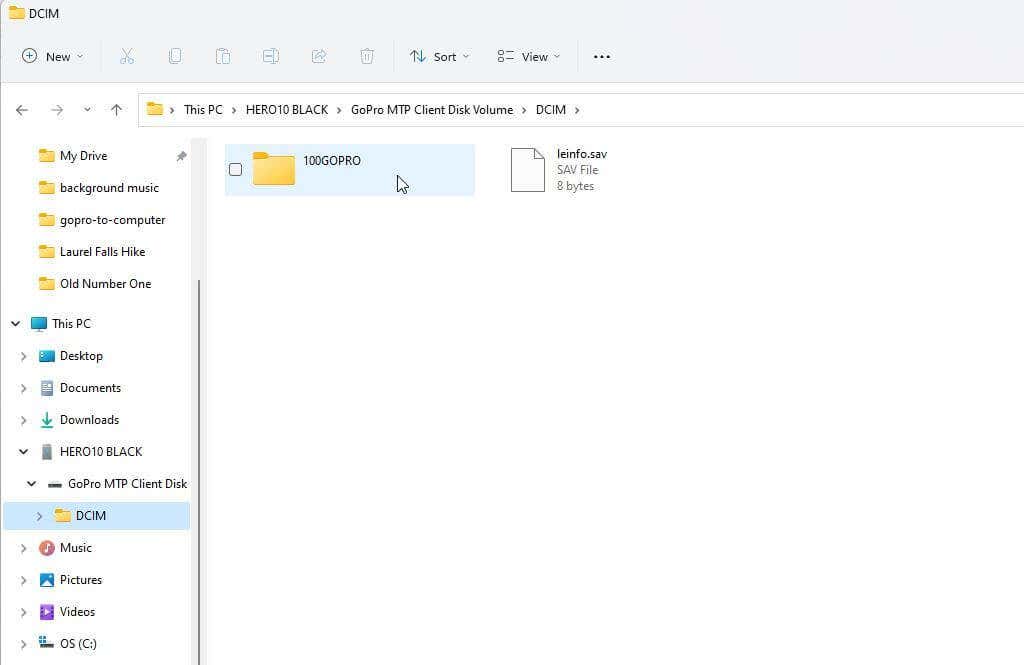
これで、GoPro のマイクロ SD カードのディレクトリ構造をナビゲートしてビデオを見つけ、コンピュータに転送できるようになります。すべてのビデオは DCIM フォルダ内にあります。
GoPro が USB ケーブル経由で接続できない
状況によっては、上記の手順が機能せず、Windows ファイル エクスプローラーに GoPro にマップされたドライブが表示されない場合があります。この問題が発生した場合は、次のトラブルシューティングのヒントを試して問題を解決してください。.
まず、USB ケーブルをコンピュータから取り外し、別の USB ポートに接続してみます。これにより、Windows がデバイスを認識し、ファイル エクスプローラーでマップされた GoPro ドライブが作成されることがあります。ケーブルを再接続すると、GoPro が自動的に USB モードを有効にすることもできます。
それでも問題が解決しない場合は、次の手順を試して、Windows 11 で GoPro デバイスの自動再生を有効にしてください。
1. Windows の設定を開き、左側の検索バーに「自動再生」と入力します。 自動再生設定を選択します。
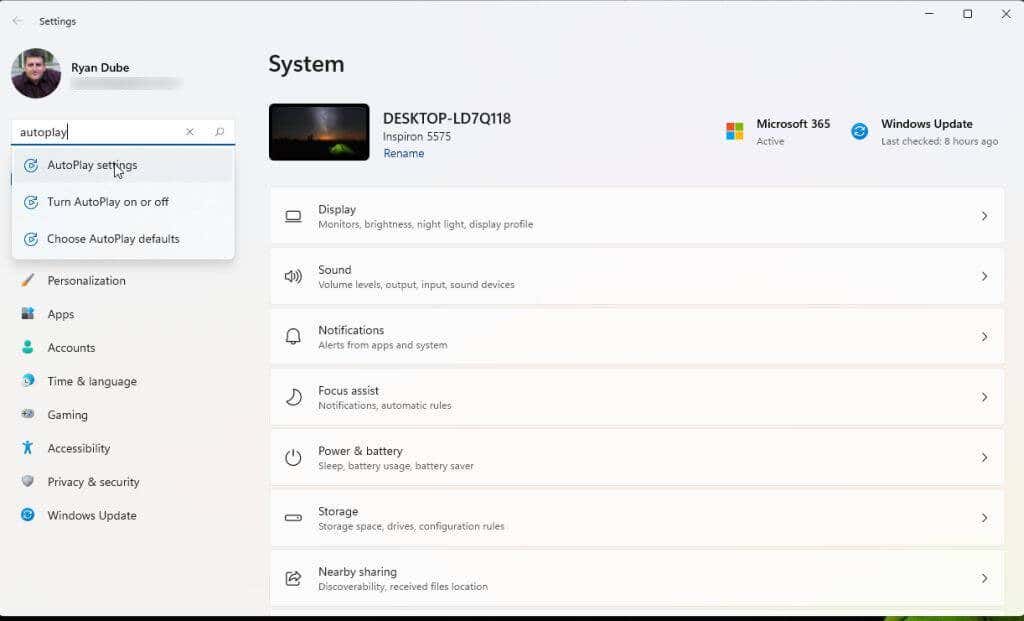
2. [自動再生設定] ページで、すべてのメディアとデバイスに対して [自動再生を使用する] が オンに切り替えられていることを確認します。次に、[自動再生のデフォルトを選択] で、リストされている GoPro デバイスの下のドロップダウンを選択します。
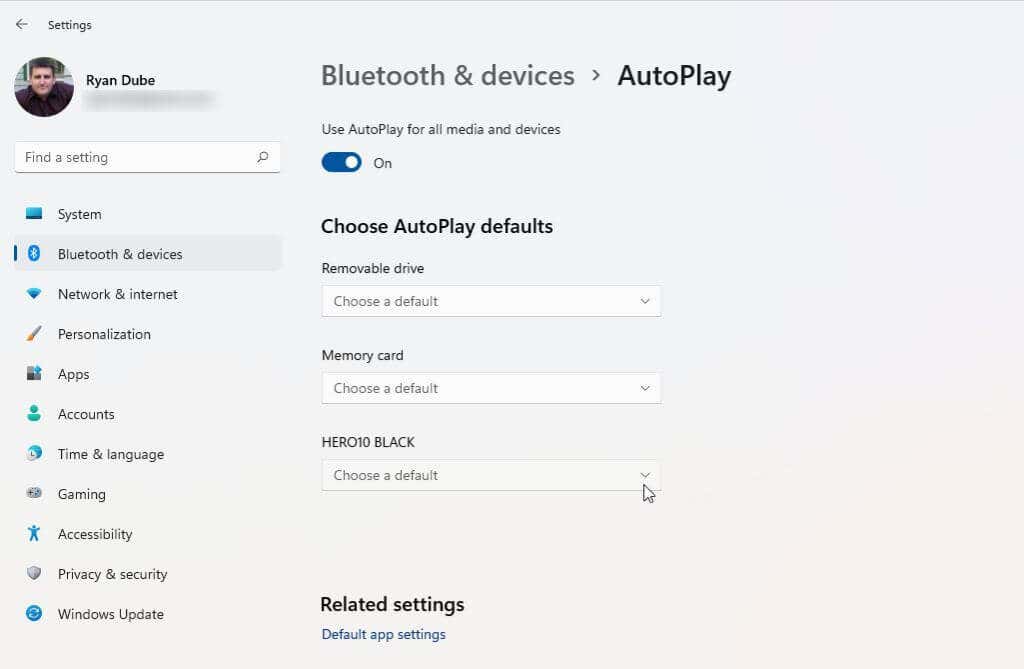
3.ドロップダウン リストから デバイスを開いてファイルを表示する (ファイル エクスプローラー)を選択します。
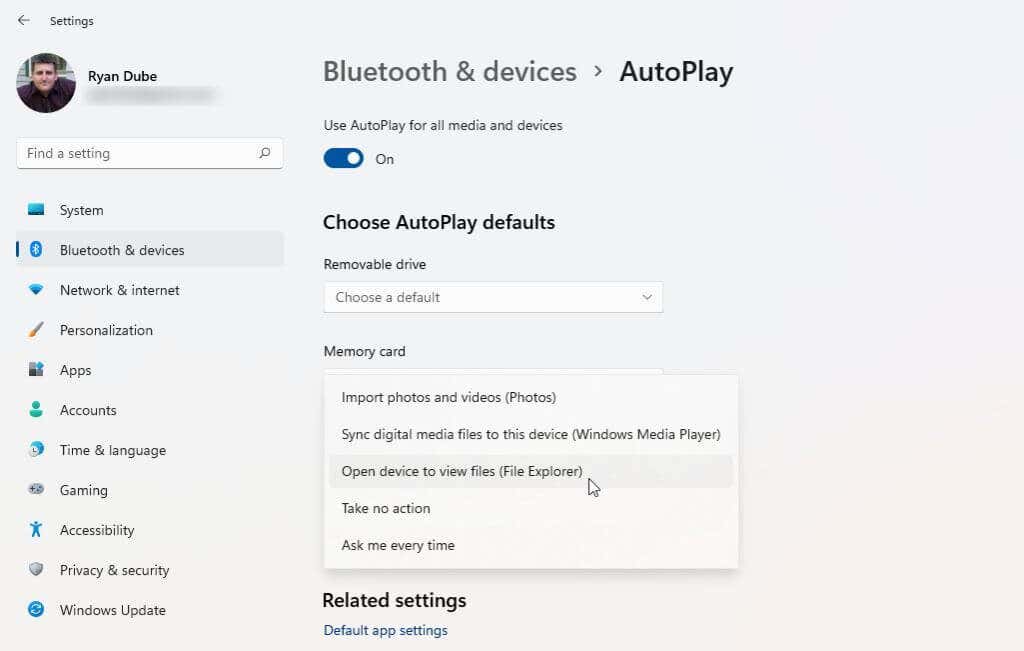
この変更を有効にするには、コンピュータの再起動が必要な場合があります。 GoPro の電源がオンになっていて、USB ケーブル経由でコンピュータに接続されていることを確認し、Windows ファイル エクスプローラーに表示されるかどうかを確認してください。
microSD カードを使用して GoPro をコンピュータに接続する
microSD カードを使用して GoPro からコンピュータにビデオを転送するには、GoPro SD カードをコンピュータに転送する必要があります。
これを機能させるには、いくつか必要なものがあります。
1. GoPro の microSD カードを見つけるには、バッテリー ドアを開いてバッテリーを取り外します。バッテリー開口部の長辺に microSD カードが表示されます。軽く押し下げて放すだけで、GoPro から取り出されます。

2. microSD カードを microSD - AD アダプタに挿入します。

3.アダプターをコンピューターの SD スロット (または SD - USB アダプター) に挿入します。
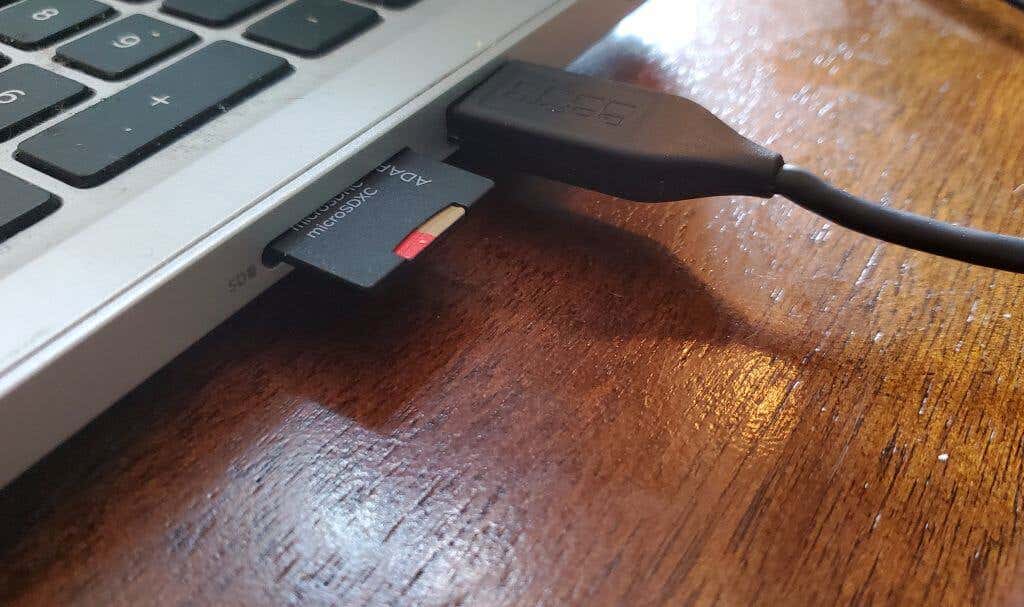
4.コンピュータは (通常の USB スティックと同様に) カードを直ちに検出し、Windows ファイル エクスプローラーにマップされたドライブとしてリストします。このドライブは「マイ コンピュータ」または「この PC」の下に表示されます。.
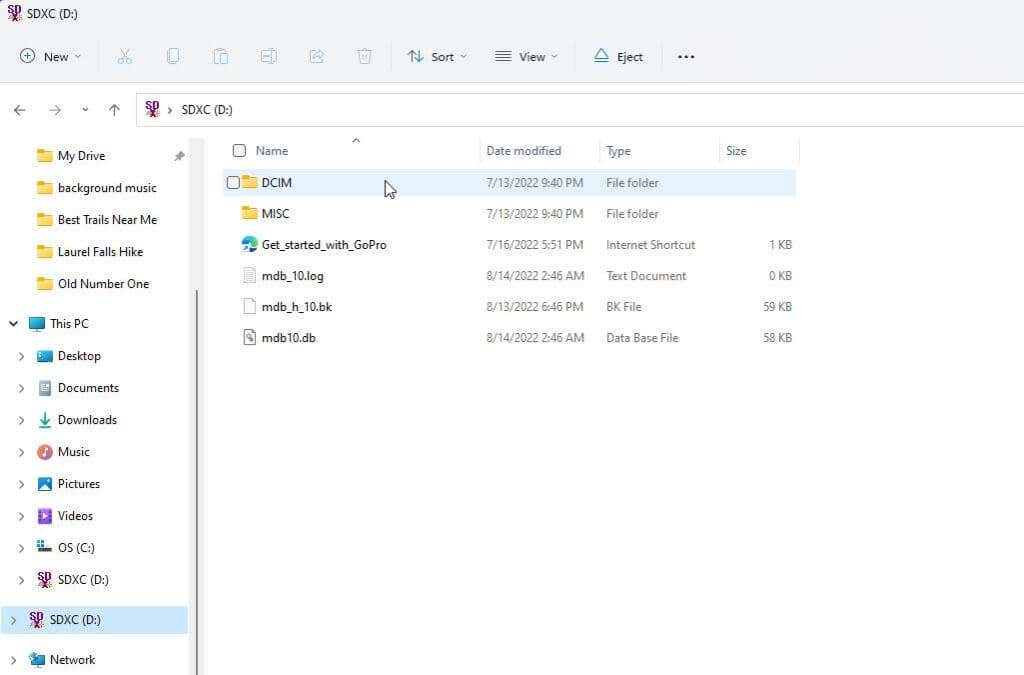
これで、microSD カード上のディレクトリを移動し、録画したビデオを見つけてコンピュータに転送できるようになります。
モバイル アプリ経由で GoPro をコンピュータに接続する方法
Google ストアの Android 用 GoPro Quik アプリ または iPhone の場合は Apple Store で をダウンロードできます。
この GoPro アプリを使用すると、モバイル デバイス経由で GoPro に接続して制御できます。これは素晴らしいアプリで、優れた機能がたくさんあります。
GoPro をコンピュータに接続するための重要な機能は、GoPro デバイスからビデオを直接抽出できることです。これは、microSD カードからファイルを転送する方法がなく、USB 接続が機能しない場合に特に役立ちます。
1. GoPro Quik アプリをインストールして起動したら、プラス記号の付いた GoPro カメラの小さなアイコンを選択する必要があります。ウィザードに従って新しい GoPro デバイスを追加します。
2.メイン ページで、下部にある メディアアイコンを選択します。次のページで [アプリ] を選択します。次に、携帯電話にダウンロードしたいビデオを GoPro から選択します。下部にある エクスポートアイコンを選択し、携帯電話に保存をタップします。
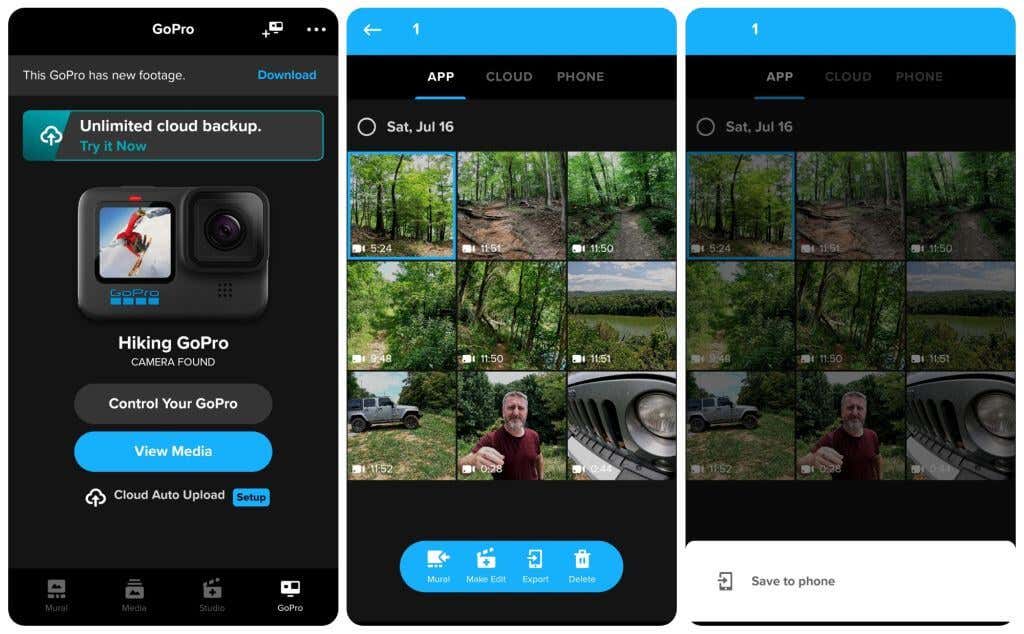
3.アプリを GoPro からスマートフォンに保存したら、クラウド経由でコンピューターに転送できます。ギャラリー アプリを開き、転送するビデオを表示して選択し、選択した クラウドストレージサービス にエクスポートします。
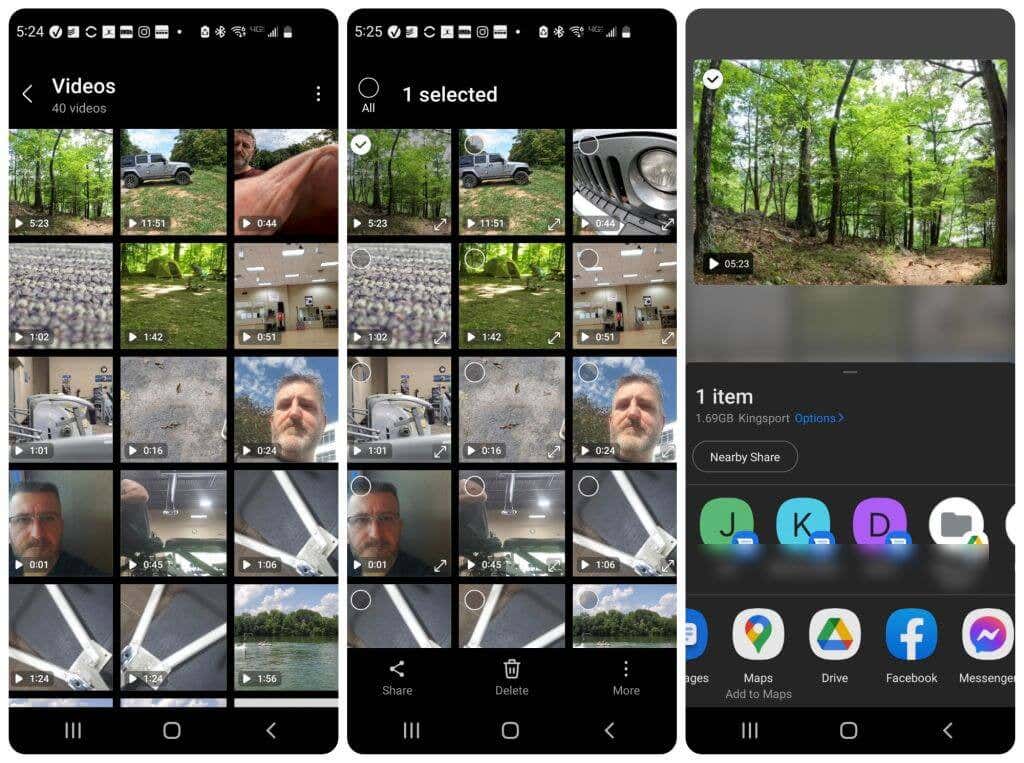
4.ビデオをクラウド ストレージに転送したら、コンピュータと同じクラウド ストレージ アカウントに接続してビデオをインポートできます。
注: 携帯電話からコンピュータにビデオを移動するためのより高速な転送オプションは、Bluetooth ファイル転送を実行しています または USB 経由で電話をコンピュータに接続する で、クラウドをスキップする可能性があります。完全にオプションです。
これで、GoPro をコンピュータに接続し、キャプチャしたすべてのビデオを転送するために利用できるすべてのオプションがわかりました。 GoPro ファイルをコンピューターに転送する別の方法はありますか?
.