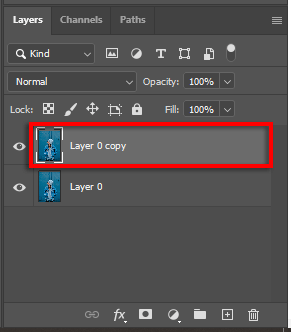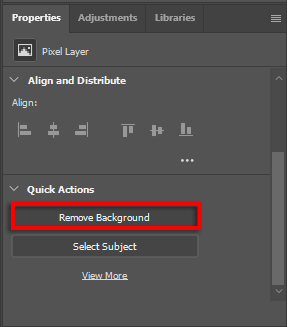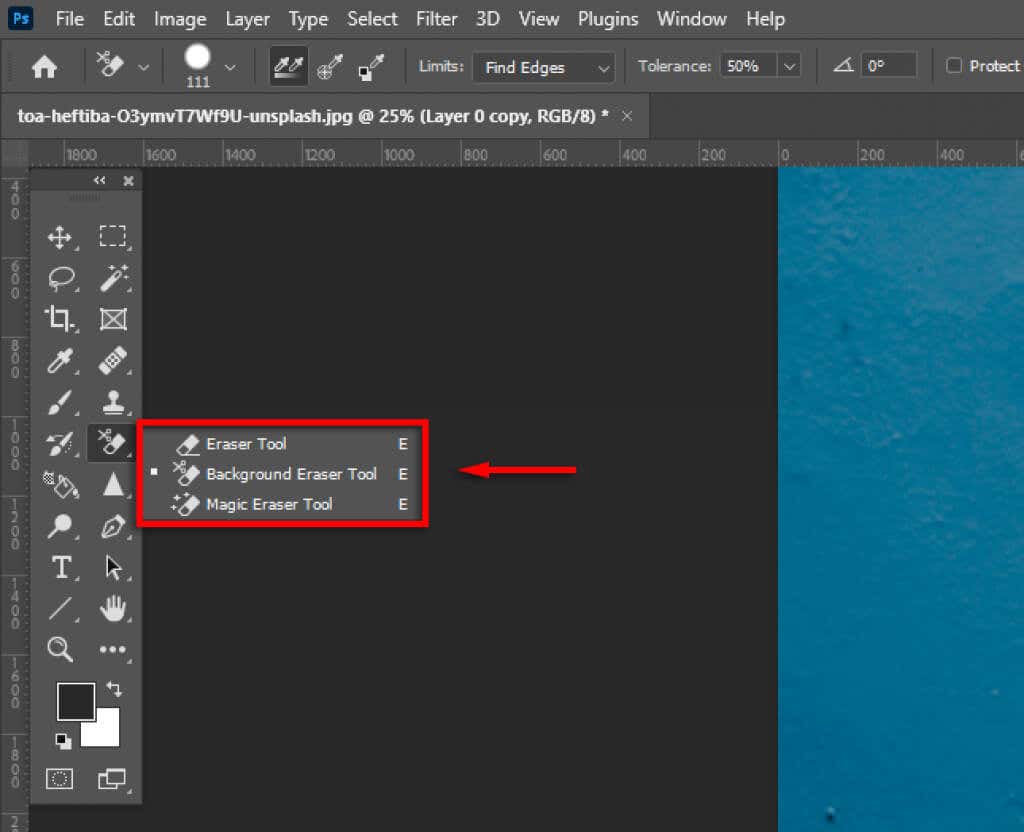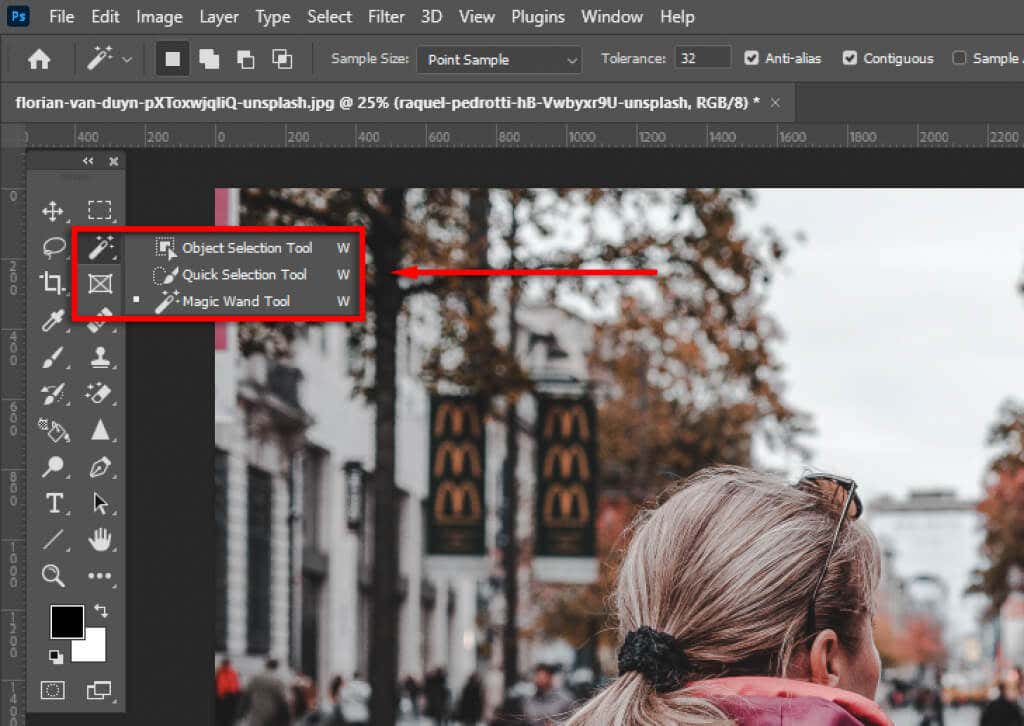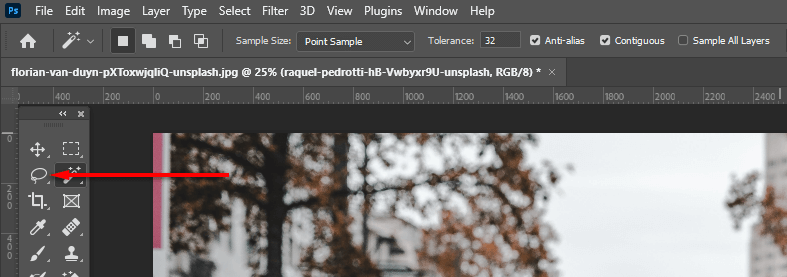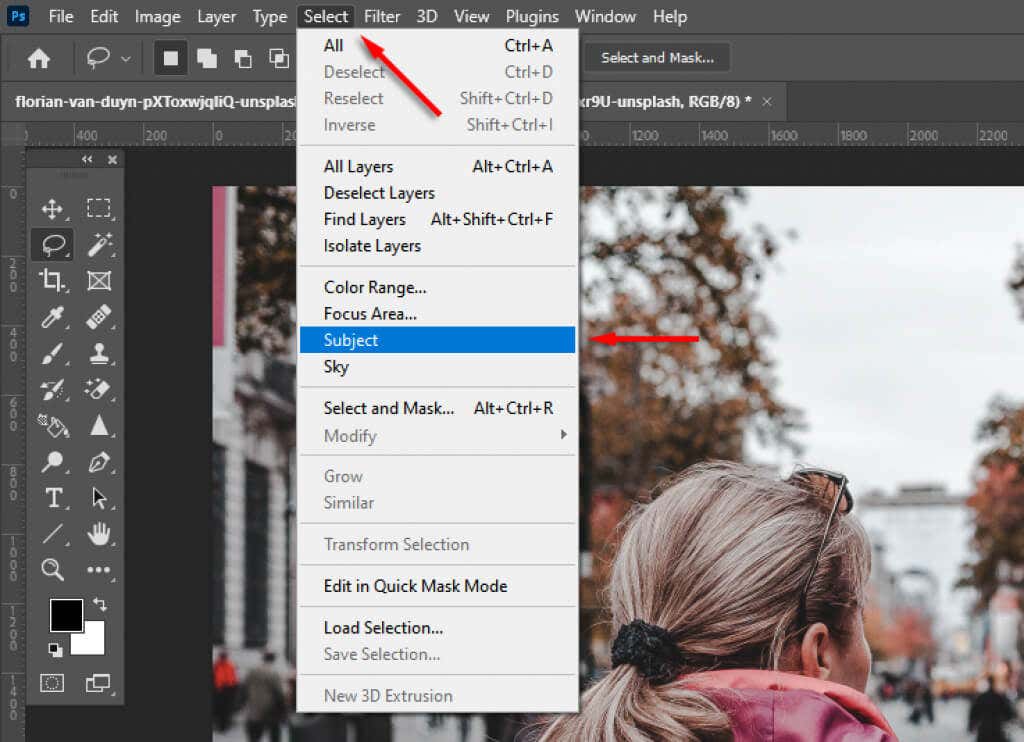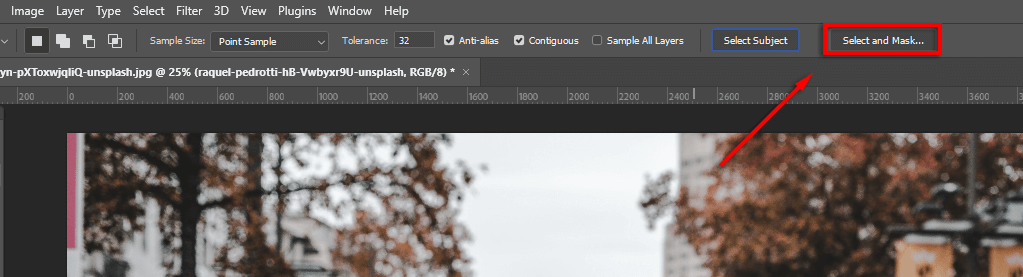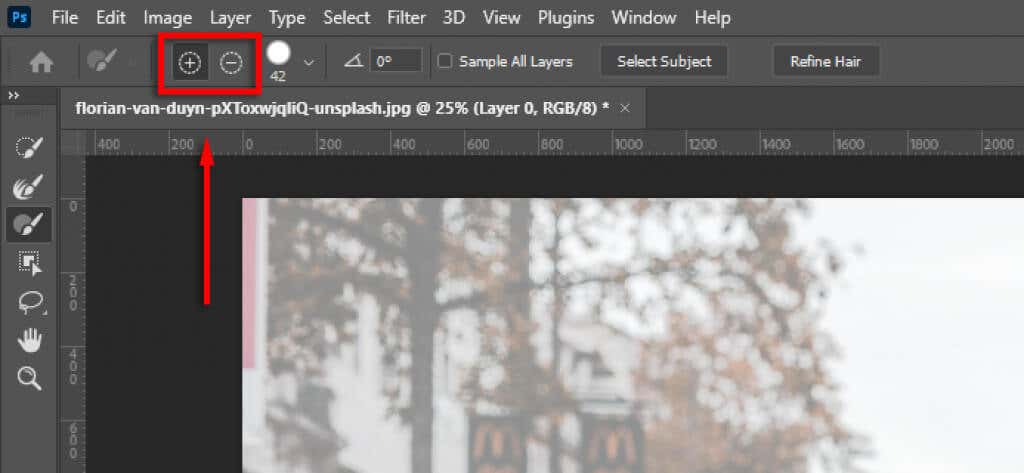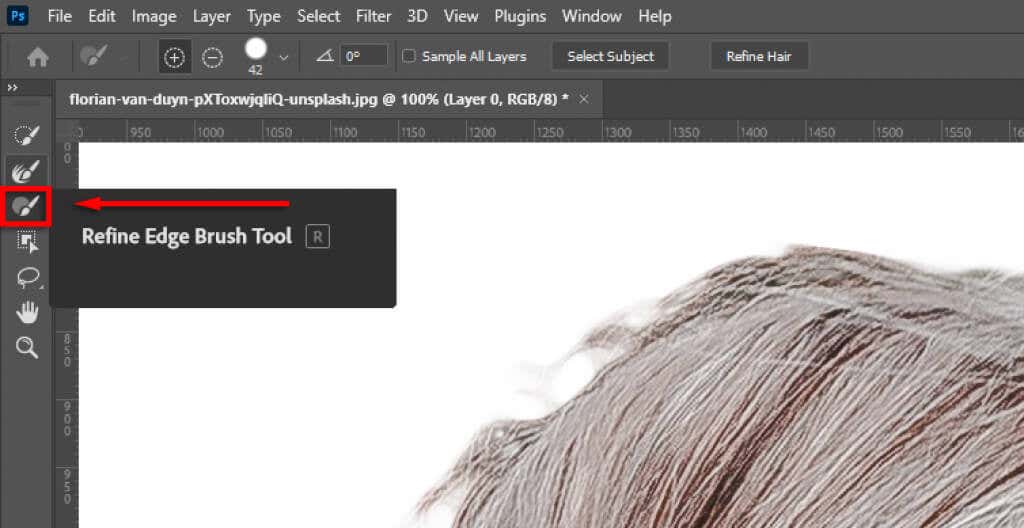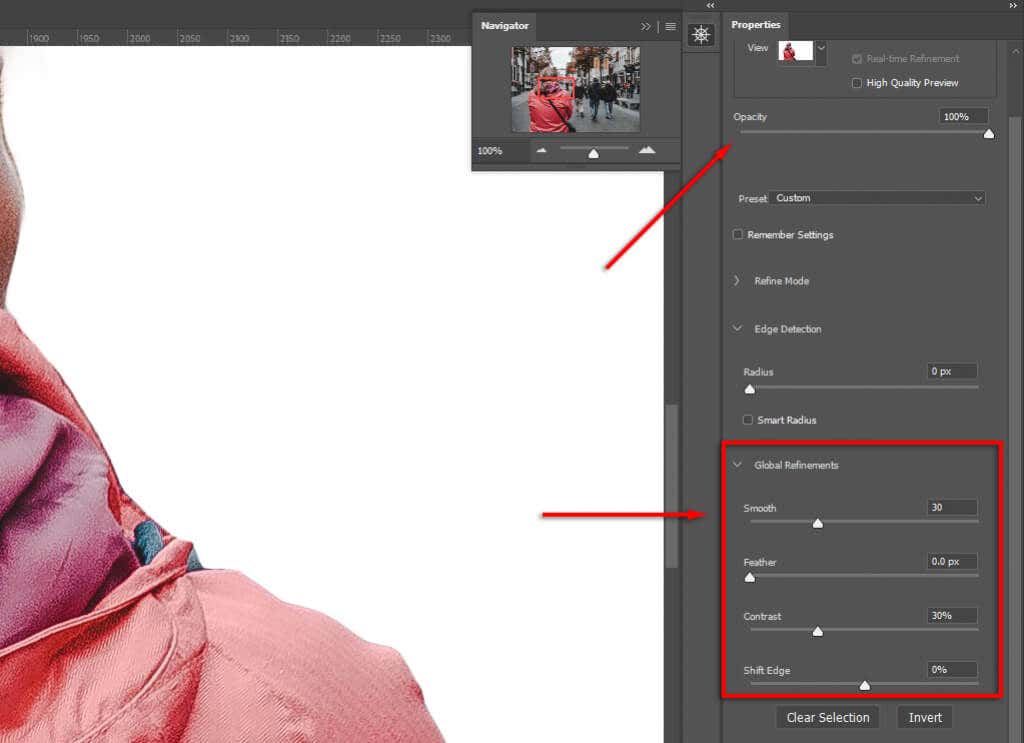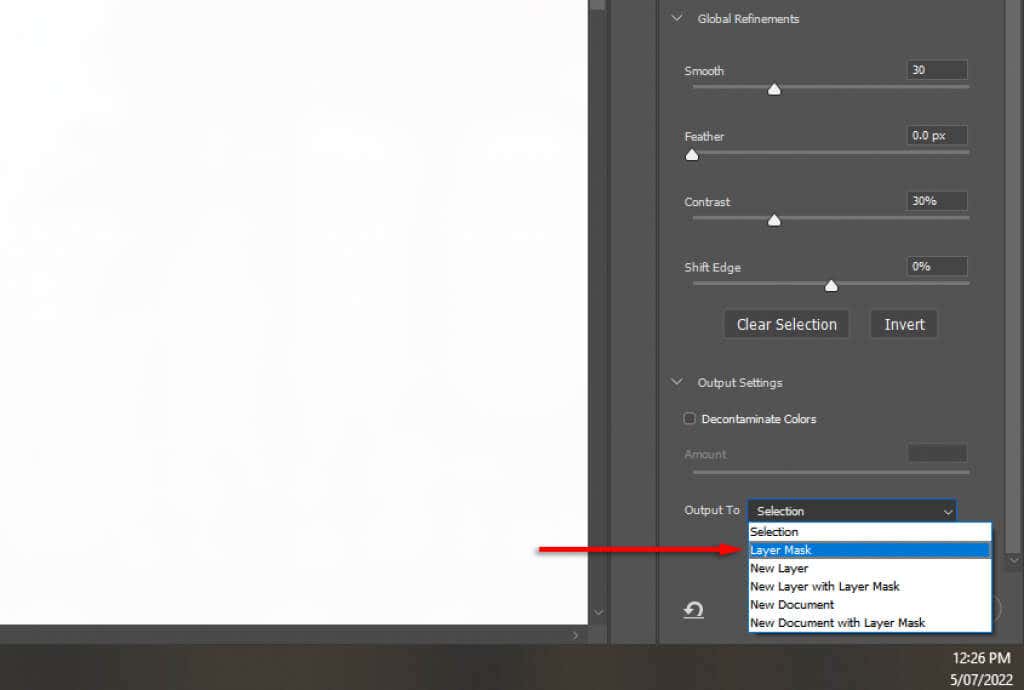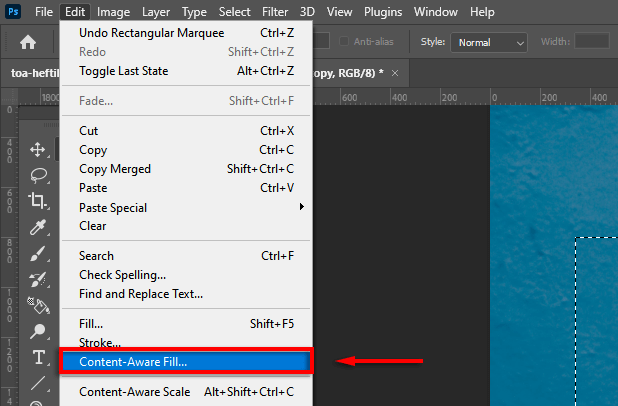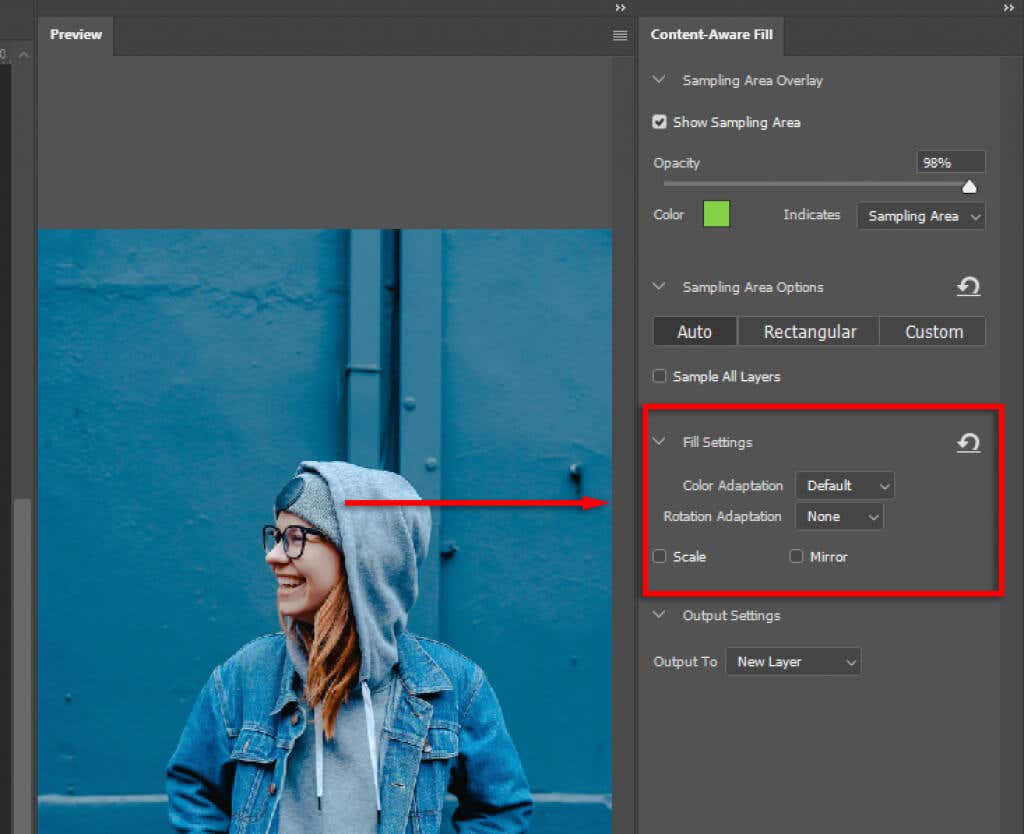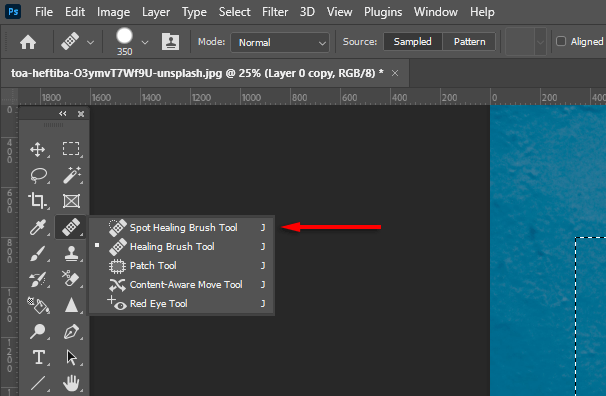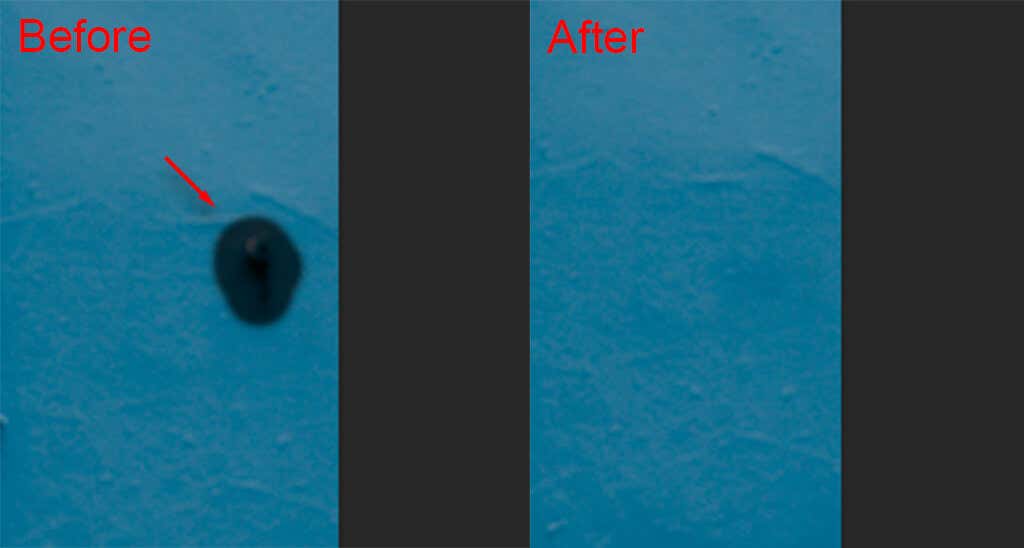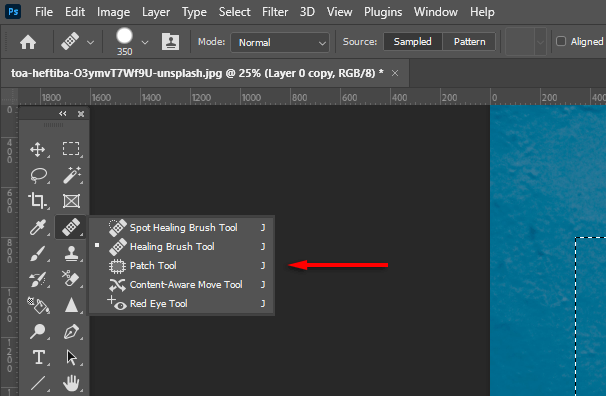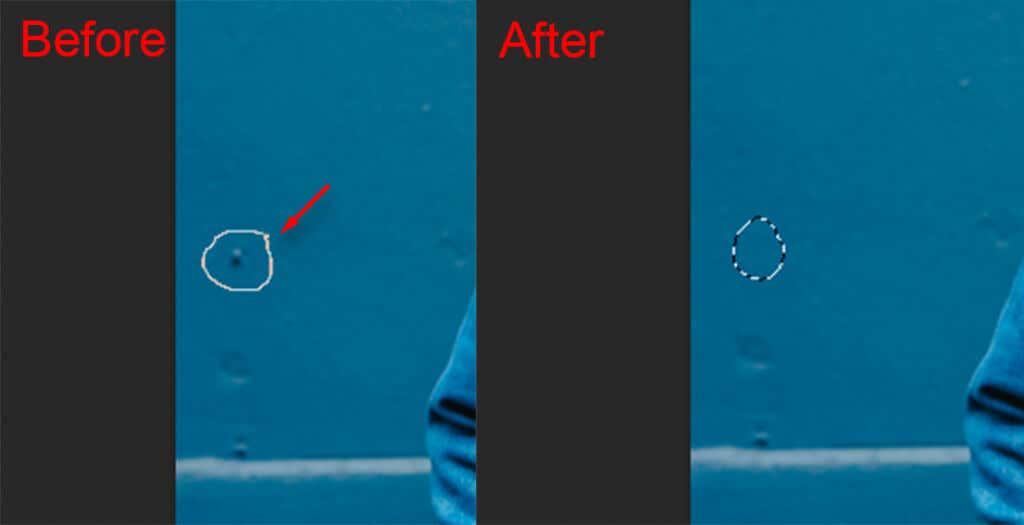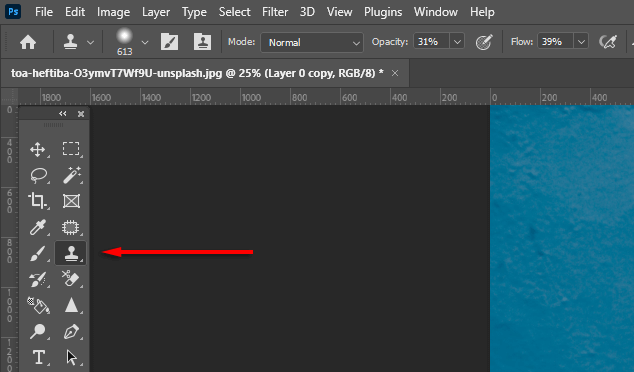写真って難しいですね。不要なオブジェクト、気を散らす要素、不完全な背景により、素晴らしい構図が台無しになることがよくあります。幸いなことに、Adobe Photoshop や Lightroom などの写真編集ソフトウェアには、これらの要素を簡単に削除できる 簡単な画像編集のための強力なツール が含まれています。
この記事では、Photoshop で背景や不要なオブジェクトなどを削除する方法について説明します。
Photoshop で背景を削除する 3 つの方法
被写体の複雑さにもよりますが、Photoshop を使用した背景の削除は比較的簡単です。このセクションでは、Photoshop で 被験者をマスクして隔離する を行うために使用できるさまざまなツールについて説明します。
1.背景の削除ツール

背景を削除する最も簡単な方法は、Photoshop の組み込み削除ツールを使用することです。この方法は、明確な被写体には有効ですが、明確なエッジがない場合は困難になる可能性があります。
Photoshopで画像を開きます。
Ctrl+Jを押して背景レイヤーを複製します。
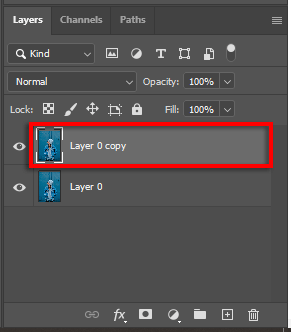
クイック アクションパネルに移動し、背景の削除ボタンを選択します。これを見つけるには、プロパティパネルを下にスクロールします。
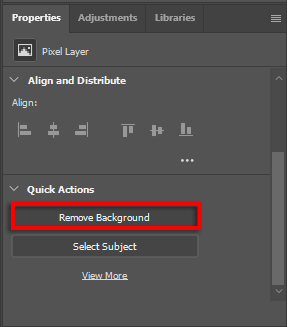
2.背景消しゴムを使用する
画像を開きます。
背景消しゴムツールをクリックします。 [消しゴム] メニューにあるので、消しゴム ツールを右クリックしてアクセスします。
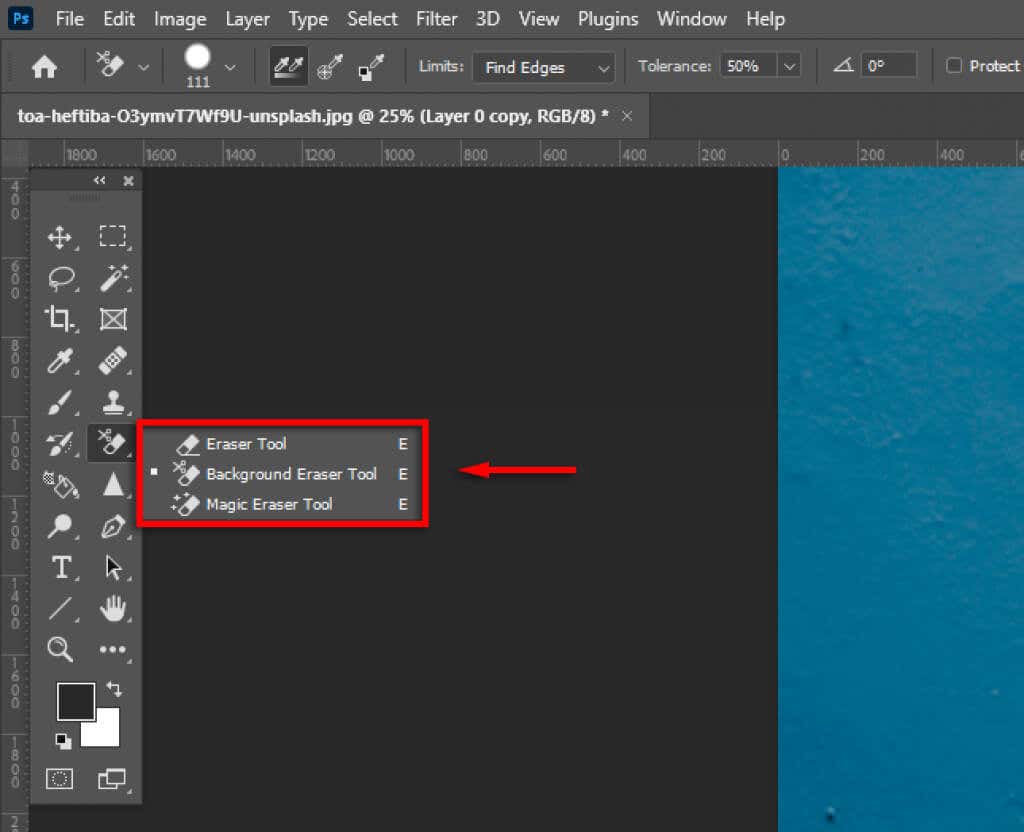
制限ドロップダウン メニューで、エッジの検索を選択します。

被写体の端をクリックしてドラッグします。このツールは完璧ではないため、ゆっくりと作業を行ってください。完成させるには、硬度と 許容値の設定を調整する必要がある場合があります。被写体の周囲の背景を消去したら、残りの背景も簡単に削除できます。

3.選択ツールを使用する
Photoshop には、被写体の選択を微調整したり、被写体を背景から分離したりできる、いくつかの選択ツールがあります。これらには以下が含まれます:
魔法の杖ツール。主題が明確に定義されている場合、魔法の杖ツールは 1 回のクリックでその主題を選択しようとします。その後、なげなわツールまたはブラシ ツールを使用して選択範囲を調整できます。.
オブジェクト選択ツール。オブジェクト選択ツールは魔法の杖に似ていますが、代わりに、被写体の周りに長方形のボックスをドラッグすると、Photoshop がその被写体を選択しようとします。その後、選択範囲を絞り込むことができます。
クイック選択ツール。クイック選択ツールを使用すると、ブラシ ツールを使用しているかのように選択範囲をペイントできます。後で選択範囲を調整できます。
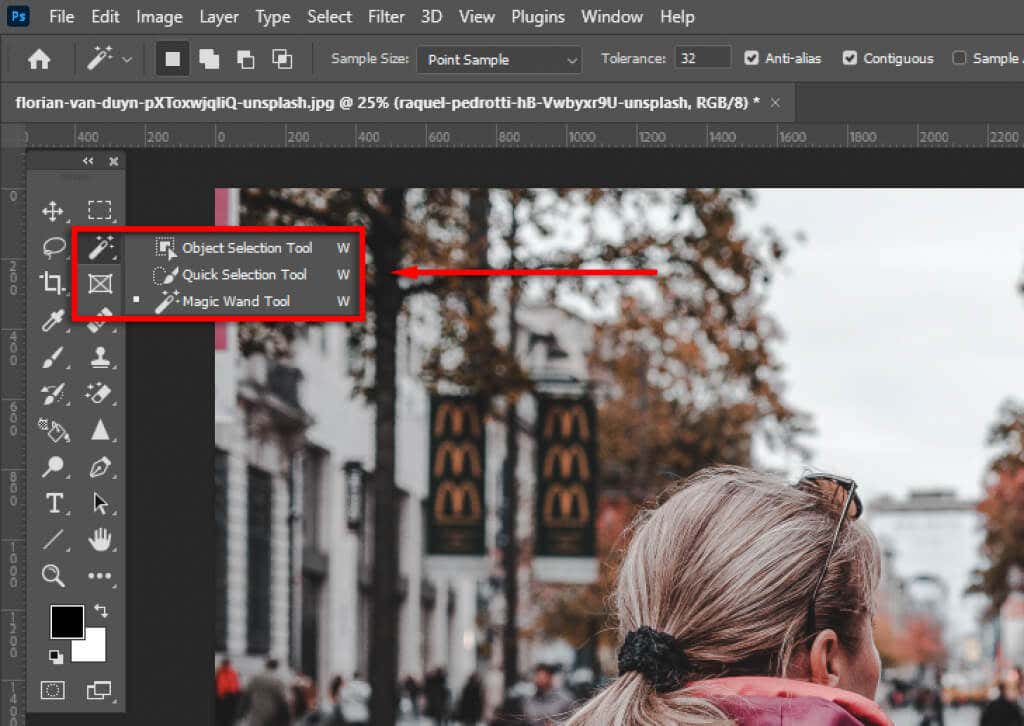
なげなわツール。なげなわツールを使用すると、選択範囲を追加または削除して、選択範囲を微調整できます。 Alt(または Mac の場合は Option) を押しながらクリックすると選択範囲が削除され、Shiftを押したままにすると選択範囲が追加されますそれに。なげなわツールを使用するには、追加または削除する領域の周囲に円を作成する必要があります。これはペン ツールに似ていますが、より詳細に制御できます。
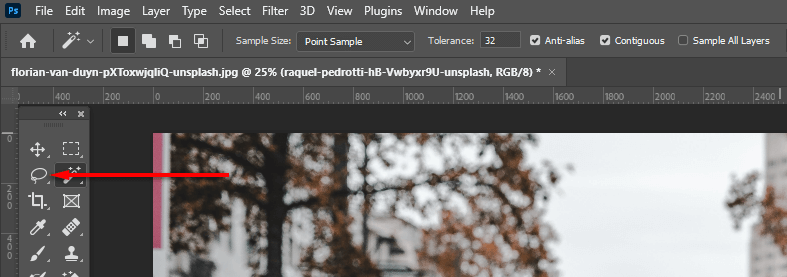
件名の選択ツール。Photoshop には、使用できる自動被写体選択ツールがあります。これにアクセスするには、選択メニューをクリックし、件名をクリックします。
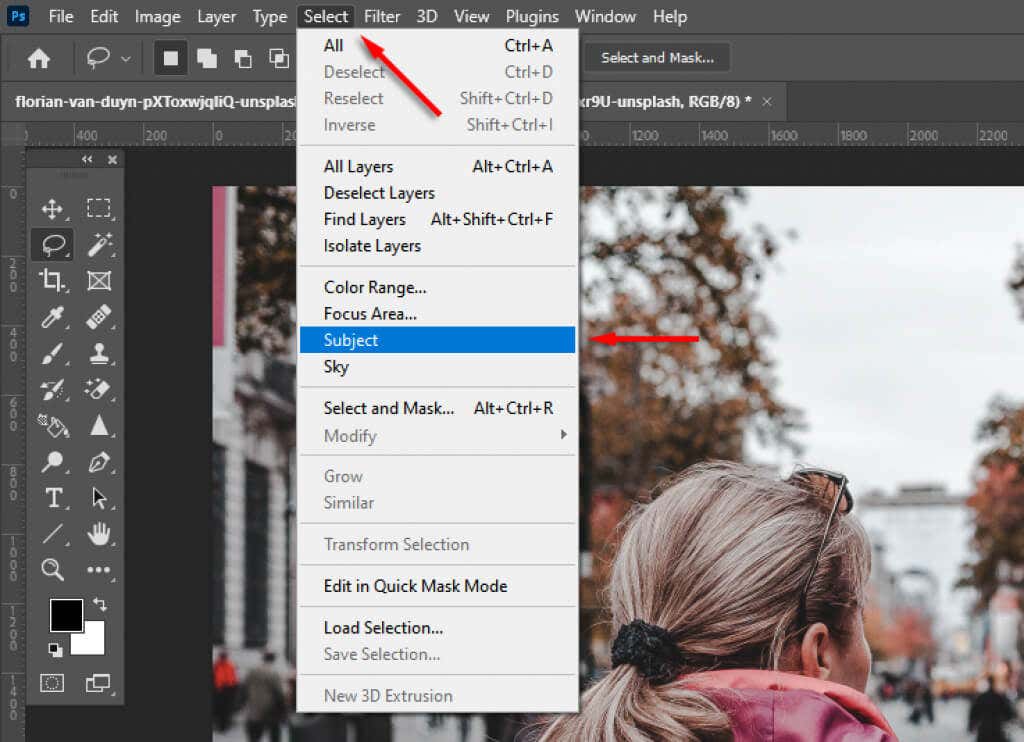
主題を選択したら、[選択とマスク] ワークスペースを使用して選択内容をさらに絞り込むことができます。これを行うには、[選択とマスク] をクリックします。
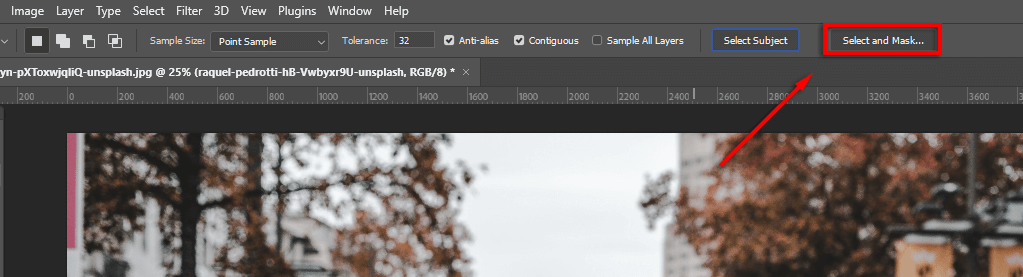
選択を完璧にするために使用できるさまざまなツールがあります。
なげなわとブラシ ツール 。選択に追加するには、選択に追加ボタンがオンになっていることを確認してください。選択されました。領域を削除するには、選択範囲から削除ボタンをクリックします。
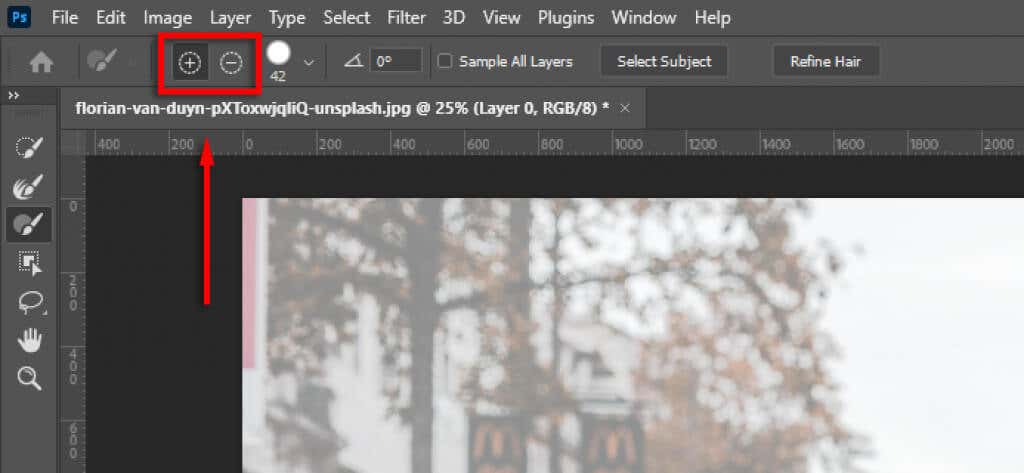
エッジをリファインし、ヘアをリファインします。エッジを調整をクリックして、難しい領域を微調整します。 [ヘアを調整] を選択して、Photoshop でヘアの選択範囲を自動的に調整することもできます。
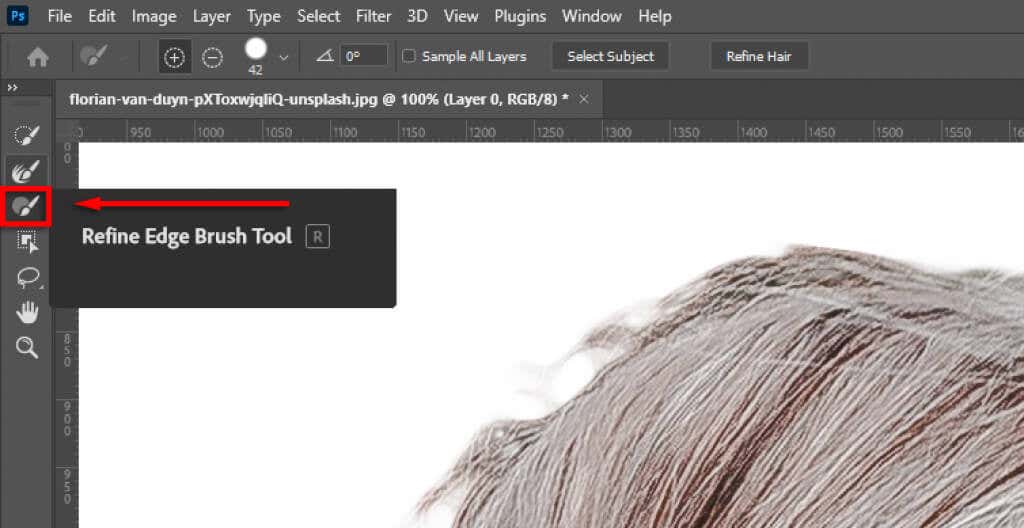
グローバル調整を使用します。選択範囲のエッジが不自然に見える場合は、グローバル調整で、選択範囲が適切になるまで滑らかさとコントラストスライダーを変更できます。
.
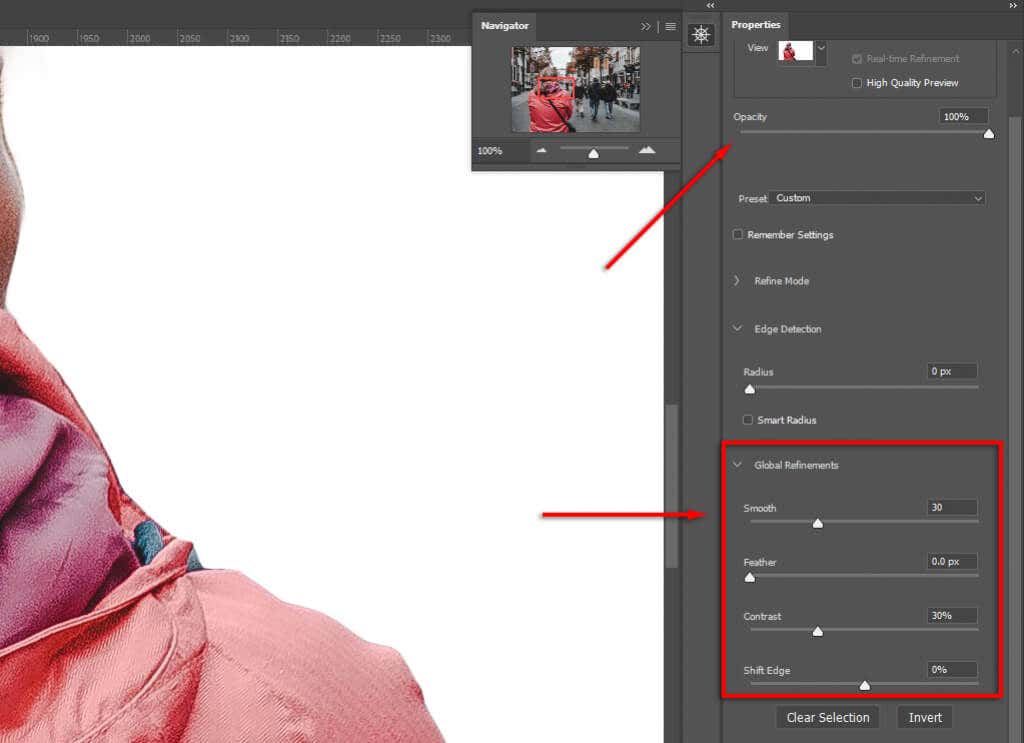
最後に、出力設定でレイヤーマスクを選択し、OKをクリックします。被写体はレイヤー パネルの新しいレイヤーに表示されます。つまり、必要に応じて背景レイヤーを削除できます。
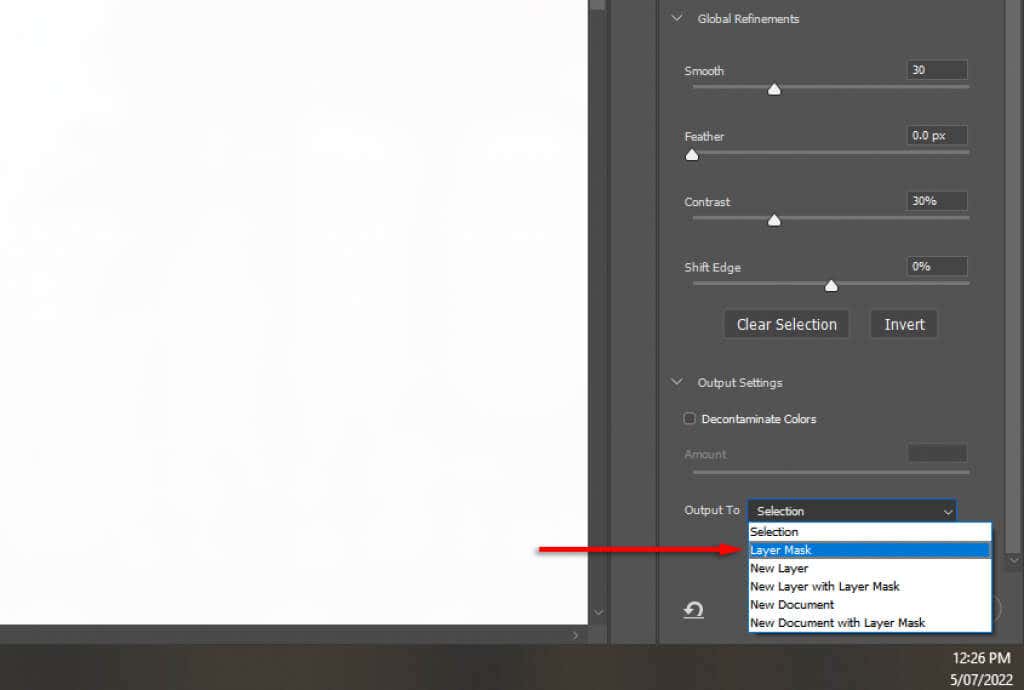
注:また、選択を行った後、(Ctrl+を押して) 逆の選択を作成することもできます。 I) を選択すると、背景が選択されます。その後、削除をクリックするだけで削除できます。
不要なオブジェクトを削除する方法
Photoshop で不要なオブジェクトを削除するには、いくつかの方法があります。人物や動物など、明確に定義された大きなオブジェクトを切り取るには、選択ツールを使用して選択するのが最善の方法です。
ただし、オブジェクトが削除されると、その場所には 透明な背景 が残ります。この問題は、次のように Content-Aware Fillツールを使用して回避できます。
大きくて特徴的なオブジェクトを削除する方法
まず、オブジェクトの周囲に選択範囲を作成します。イメージによっては、時間をかけて慎重にオブジェクトを選択する必要がある場合があります。オブジェクトが明確に定義されている場合は、長方形マーキー ツールを使用してその周囲の領域を選択できます。

選択内容に満足したら (または、選択内容を使用して新しいレイヤーをすでに作成している場合)、オプション バーから [編集] を選択し、コンテンツに応じた塗りつぶし.
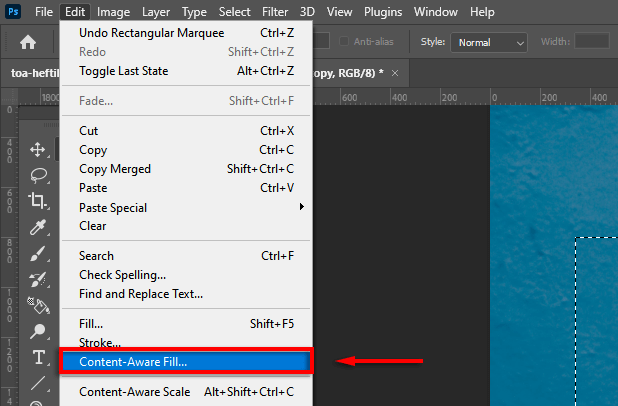
コンテンツに応じた塗りつぶしワークスペースにプレビューが表示されます。満足のいく結果が得られるまで、塗りつぶし設定を試してください。
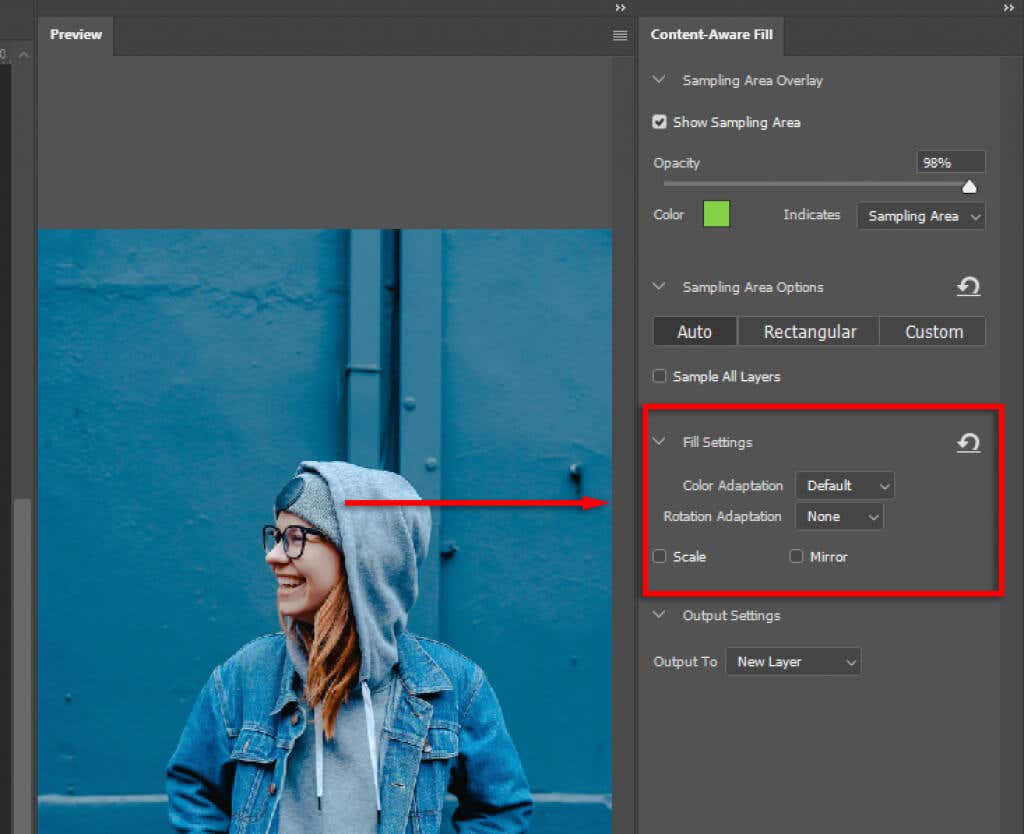
修復ブラシツールを使用して予期せぬ結果を修正します。
気を散らすものや不要な小さな物体を取り除く方法
小さなオブジェクトの削除がはるかに簡単になります。このためには、次のツールを使用できます。これらはそれぞれ異なるシナリオでより適切に機能するため、いずれかで期待した結果が得られない場合は、他の方法を試してください。
スポット修復ブラシ ツール
このツールを使用するには:
ツールバーからスポット修復ブラシツールを選択します。.
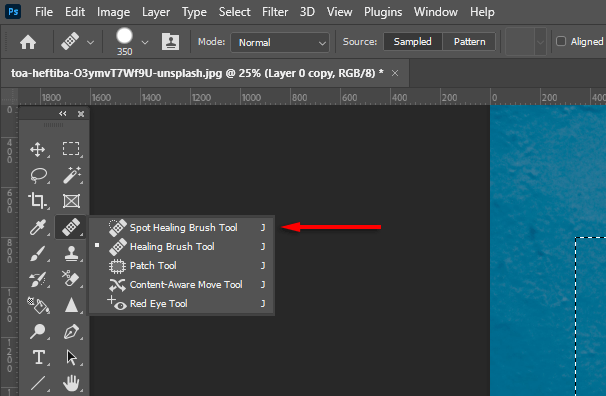
メニュー バーで typeを選択します (おそらく Content-Aware が最適です)。

不要なオブジェクトを拡大し、ブラシで上に移動します。 Photoshop は、自動的に類似したテクスチャ/カラーに置き換えようとします。ブラシ サイズを変更するには、Altを押しながら右クリックし、左側または右側にドラッグします。
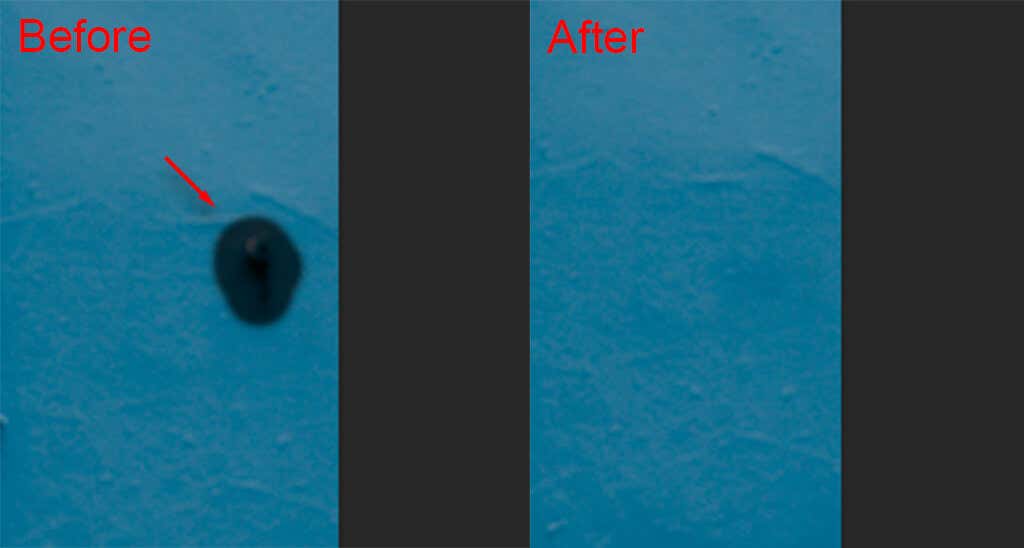
パッチツール
このツールを使用するには:
パッチツールを選択します。
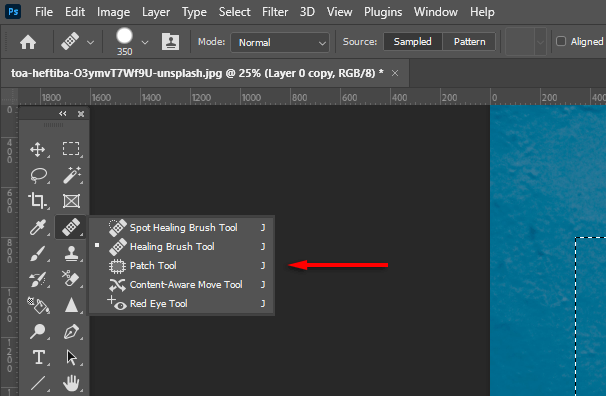
削除するオブジェクトの周囲に線を描き、希望する外観に似た領域に選択範囲をドラッグします。 Photoshop は、コンテンツに応じて、選択範囲を同様のテクスチャと色で塗りつぶそうとします。
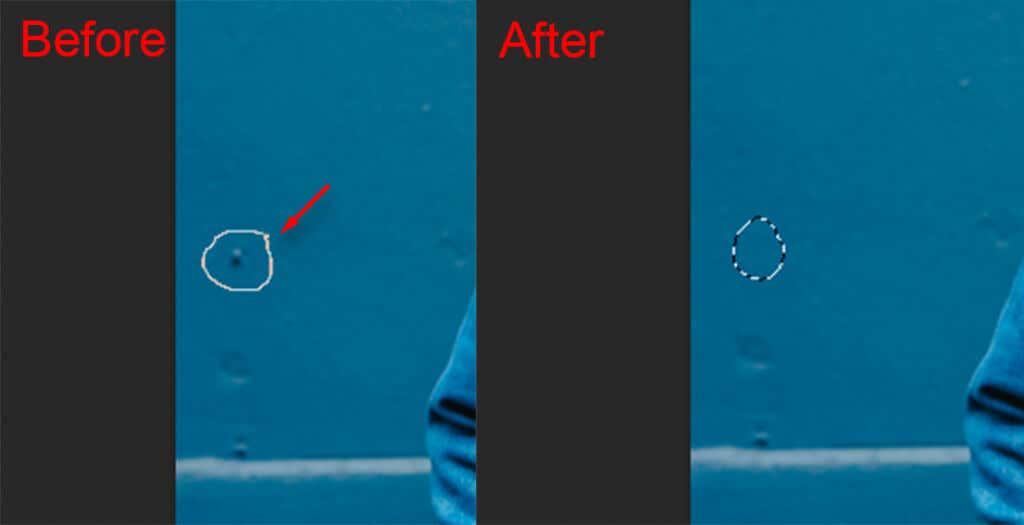
クローン スタンプ ツール
このツールを使用するには:
スタンプのクローンツールを選択します。
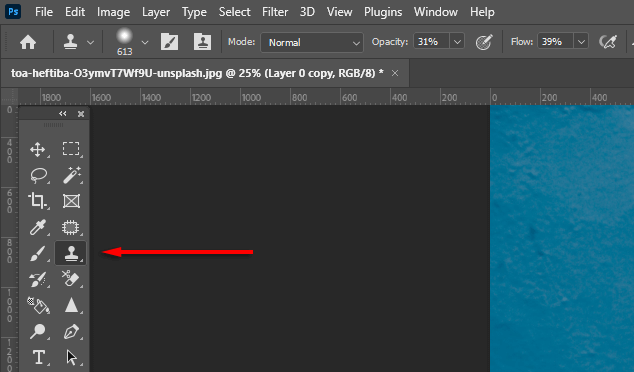
altを押し続けます。カーソルが十字線に変わるはずです。サンプル領域をクリックします。 「次へ」をクリックすると、同じ範囲が貼り付けられます。クリックしてドラッグすると、まったく同じパターンで周囲の領域のピクセルがブラシで除去されます。
Photoshop CC を使用して完璧な画像を作成する
初心者向けのこの Photoshop チュートリアルを使用すると、画像の背景や人物、不要なオブジェクトなどを簡単に削除できるようになります。 Photoshop には、オブジェクトを削除するためのツールと方法がいくつか用意されているため、1 つの方法では望ましい結果が得られない場合は、完璧になるまで組み合わせて試してください。
.
関連記事: