プリントヘッド アセンブリは、プリンタのインク カートリッジを収納するコンパートメントです。プリンターは、プリントヘッドが故障していることを知らせる「プリントヘッドが見つからない、または故障しました」というエラーを表示します。この問題の原因としては、インク ノズルの詰まり、インク カートリッジの汚れ、内部の紙詰まりなどが考えられます。
HP プリンタでは、プリントヘッドがインク カートリッジから空気を引き込む場合にもこのエラーが表示されることがあります。このチュートリアルでは、HP プリンター で発生する「プリントヘッドが見つからないか、障害が発生しました」エラーのトラブルシューティングを説明します。
プリンタを再起動または出荷時設定にリセットする
プリンタを再起動すると 一般的なプリンターの問題 が修正され、設定が工場出荷時のデフォルトに復元されます。
注:HP プリンターを出荷時設定にリセットしても、ページ数、言語、トレイ サイズはリセットされません。
プリントヘッドが見つからないというエラー メッセージが続く場合は、プリンタのプリントヘッドを取り付け直します。
HP プリンタのプリントヘッドを取り付け直します

HP プリンターが誤動作する可能性がある プリントヘッドがキャリッジに正しく取り付けられていない場合。プリンターのプリントヘッドを取り付け直し、「プリントヘッドが見つからないまたは故障しました」エラーが停止するかどうかを確認します。プリントヘッドを取り付け直したり位置を調整したりする前に、プリンタの電源を切り、電源ケーブルを取り外してください。
プリンタのカートリッジ アクセス ドアを開き、キャリッジのラッチを持ち上げて、プリントヘッドを途中までゆっくりと引き出します。キャリッジ ラッチを戻してプリントヘッドをしっかりとロックします。
プリントヘッドを取り付け直しても「プリントヘッドが見つからない、または故障している」エラーが解決しない場合は、以下のトラブルシューティング手順をお試しください。
紙詰まりがないか確認します

プリンタ内部で紙詰まりが発生すると、プリントヘッドが検出されなくなることがあります。プリンターの電源を切り、電源ケーブルを取り外し、インクまたはトナー カートリッジのアクセス領域に紙詰まりがないか確認してください。
インクホルダーの経路やその他の領域を調べて、プリンター内の破れた紙片を取り除きます。カートリッジ アクセス ドアを閉じ、プリンターの電源ケーブルを再接続します。.
インク カートリッジをクリーニングまたは交換する
プリンターのインクカートリッジ に汚れ、破片、またはインクが残っていると、印刷エラーが発生する可能性があります。プリントヘッドからインク カートリッジを取り外し、蓄積した汚れや破片を拭き取ります。 HP では、蒸留水で湿らせた清潔で乾いた糸くずの出ない布を使用してインク カートリッジをクリーニングすることをお勧めします。

また、プリントヘッドとキャリッジ上の銅色の電気接点に溜まったインクをそっと拭き取ってください。インク カートリッジを色分けされたスロットに差し込み、カートリッジ アクセス領域を閉じて、プリンターの電源を入れます。
インク ノズルに触れたり、電気接点を掃除したりすると、印刷品質の問題 および電気的故障が発生する可能性があります。同様に、インク カートリッジやプリントヘッドをプリンタの外に長時間 (30 分以上) 放置すると、カートリッジやプリンタが損傷する可能性があります。

インク カートリッジとプリントヘッドを迅速に (ただし慎重に) クリーニングし、すぐに交換してください。プリンタのインク カートリッジとプリントヘッドのクリーニングの詳細については、この HP サポート チュートリアル を参照してください。
一部の HP インクジェット プリンタには、コントロール パネルに「プリントヘッドのクリーニング」機能があります。プリンターのモデルに応じて、コントロール パネルの [ツール]、[メンテナンス]、または [プリンター サービス] セクションにクリーニング オプションがあります。クリーニング ツールへのアクセスまたは使用の手順については、プリンターのマニュアルを参照してください。
プリントヘッドの問題が解決しない場合は、プリンタとカートリッジ間の接続に問題がないか確認してください。インク カートリッジが正しく接続されており、プラスチック タブがプリントヘッドの位置に揃っていることを確認します。
さらに、カートリッジのチップを検査し、適切に固定されており、良好な状態であることを確認します。特に HP 以外のカートリッジを使用している場合は、カートリッジ パック全体を交換する必要がある場合があります。
プリンタのファームウェアを更新する

プリンタのファームウェアを最新バージョンに更新すると、プリントヘッドのエラーおよびその他の印刷障害 が解決される場合があります。プリンターのファームウェアは、HP の Web サイトまたは HP Smart アプリを通じて更新できます。
HP Web サイトからプリンターを更新します
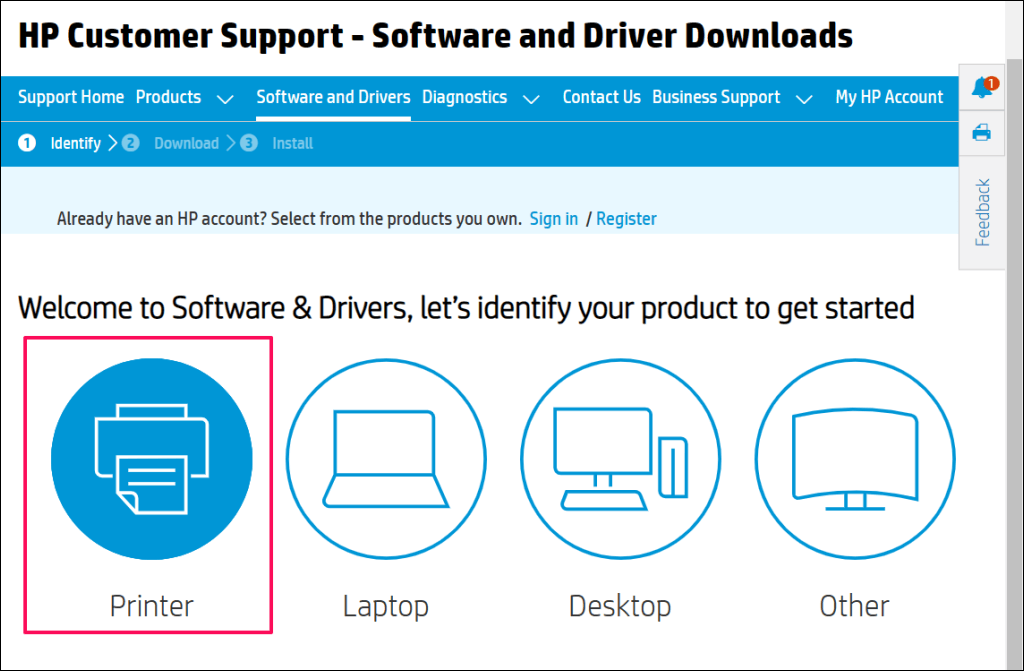
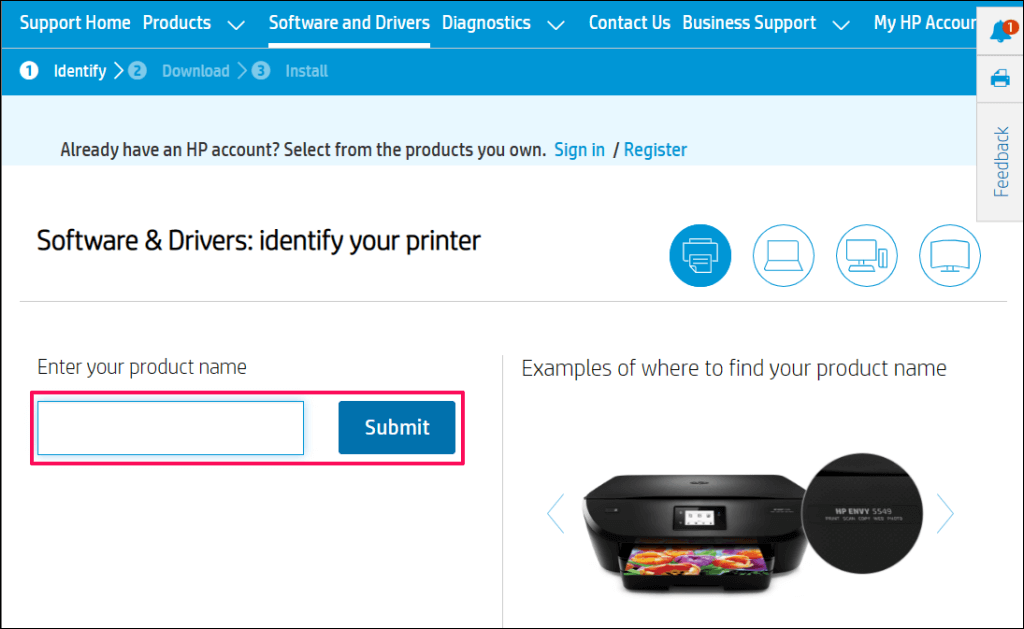
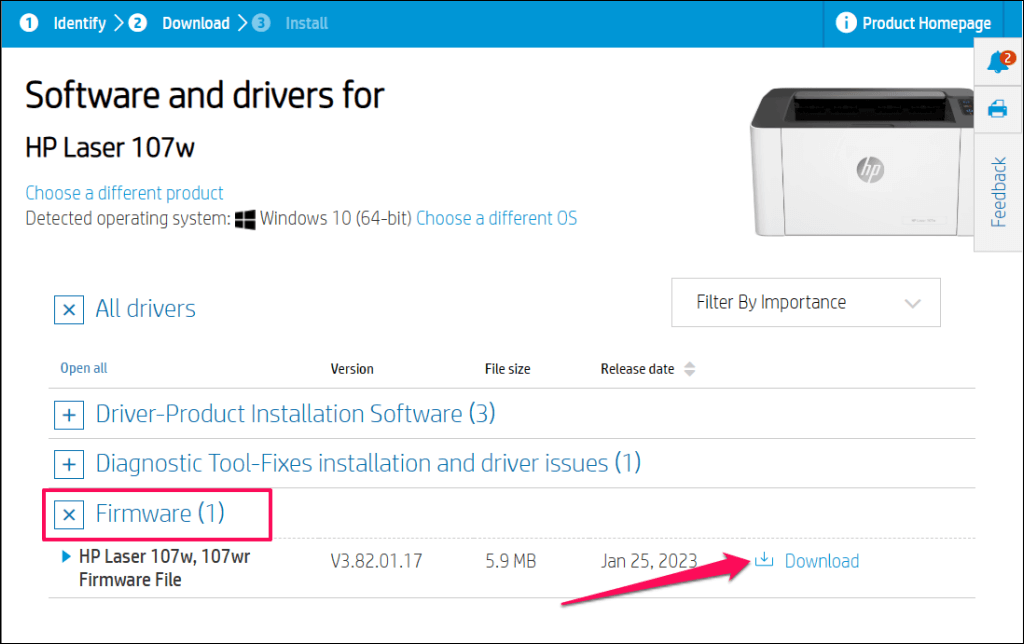
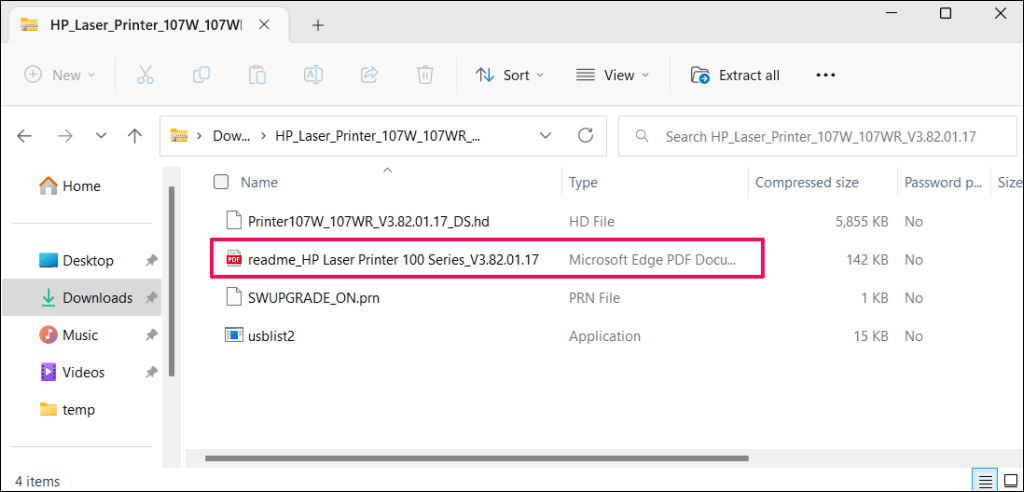
ファームウェアアップデートをインストールした後、コンピューターとプリンターを再起動します。ファームウェアの更新プロセス中はプリンターの電源を入れたままにしてください。ファームウェアのアップデート中に停電やプリンターの電源を入れると、プリンターが回復不能な損傷を受ける可能性があります。
HP Smart 経由でプリンターを更新します
プリンターのファームウェアを更新する手順は、HP Smart アプリのバージョンとプリンターのモデルによって異なる場合があります。
HP Smart アプリのホーム画面でプリンターを選択し、詳細設定またはプリンター ホーム ページ(EWS) を選択します。次に、ツール/Web サービス>プリンタ更新に移動し、今すぐ確認を選択します。
HP Smart アプリは、利用可能なファームウェア アップデートを自動的にダウンロードし、プリンターにインストールします。

プリンターのコントロール パネルからファームウェアのアップデートをインストールすることもできます。この HPカスタマーサポート文書 では、HP プリンターにファームウェアまたはドライバーのアップデートをインストールするさまざまな方法について説明します。
HP プリントヘッド障害エラーを修正
プリントヘッドが見つからないエラーが続く場合は、HP サポートまたは最寄りのサービス センターにお問い合わせください。プリンターに欠陥があり保証期間内である場合は、新しいプリントヘッドまたは交換用プリンターが提供されます。 HPの製品保証チェックツール を使用して、プリンタの保証またはサービスのステータスを確認します。
保証期間外の製品をお持ちの場合、HP は有償でプリンターのサービスまたは修理を行います。
.