皮肉なことに、Apple の象徴的な iTunes ソフトウェアは現在 Windows でのみ利用可能です。 macOS と iOS では、このアプリケーションは、それぞれが専門的な仕事を適切に実行する複数のアプリに置き換えられました。ただし、Windows ユーザーは、iTunes が音楽を再生できないという問題に直面することがあります。
これは、iTunes が Apple の武器庫の主要アプリだった頃のように、Apple 開発者からゴールデンタイムの注目を集めていないことが原因である可能性があります。あるいは、単にiTunes だからということも考えられます。いずれにせよ、Microsoft と Apple の関係を再び良好に保つために試せることがいくつかあります。
1.オーディオ出力を確認してください
オーディオ設定のトラブルシューティングを開始する前に、オーディオ ハードウェアが正しく設定されていることを確認してください。スピーカーまたはヘッドフォンは接続されていますか?彼らには力があるのでしょうか?すべての音量スライダーは適切なレベルになっていますか?チェーンをなぞって、すべてが所定の位置にあることを確認します。すべて問題がなければ、オーディオ ソフトウェアの設定を確認してください。
iTunes は音楽を正常に再生しているにもかかわらず、オーディオを間違ったデバイスに送信している可能性があります。これは、コンピュータ自体または iTunes が原因である可能性があります。
ユニバーサル サウンド出力ターゲットを確認するには:
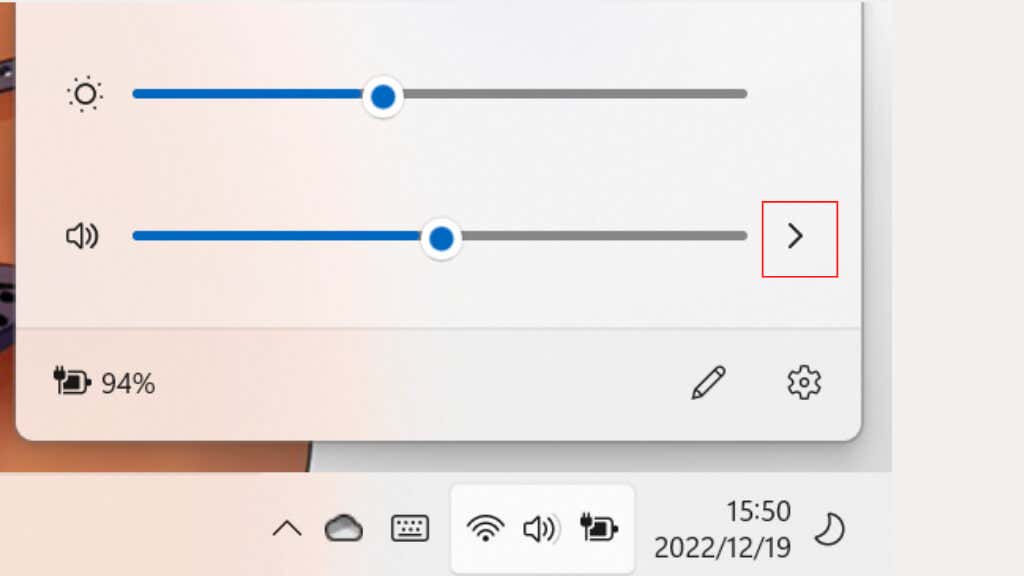
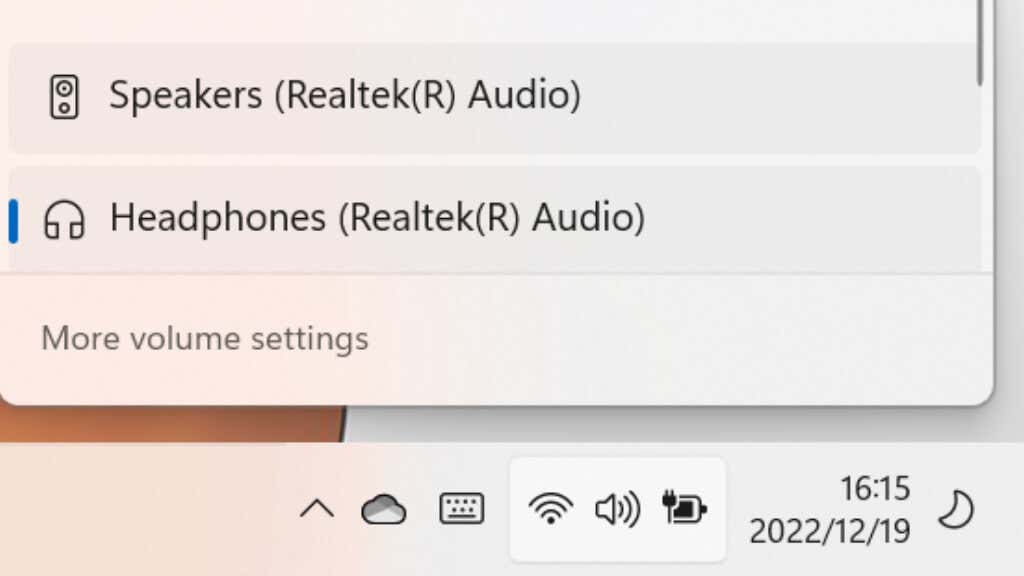
出力デバイスが正しい場合は、iTunes が目的の出力に設定されているかどうかを確認します。
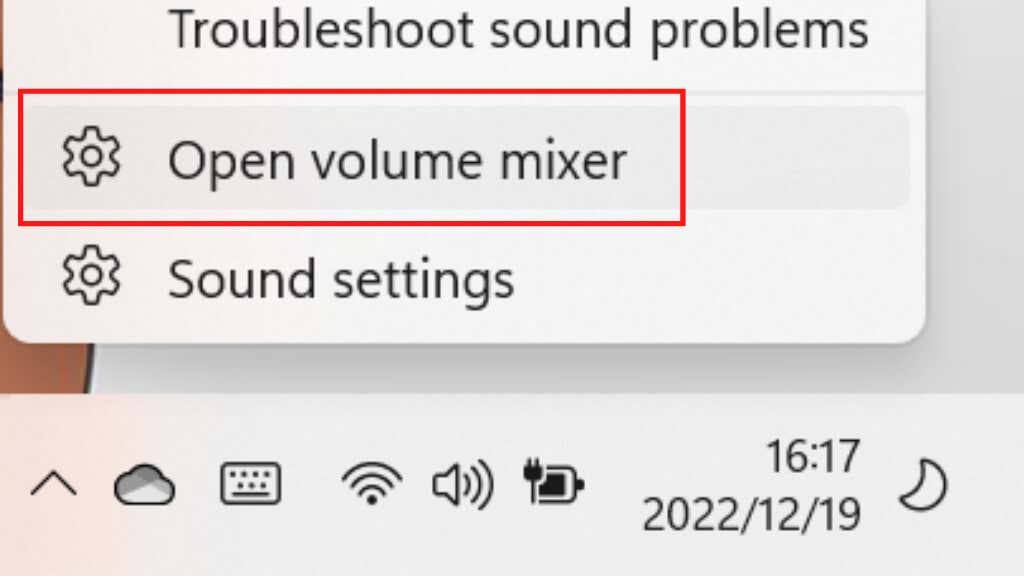
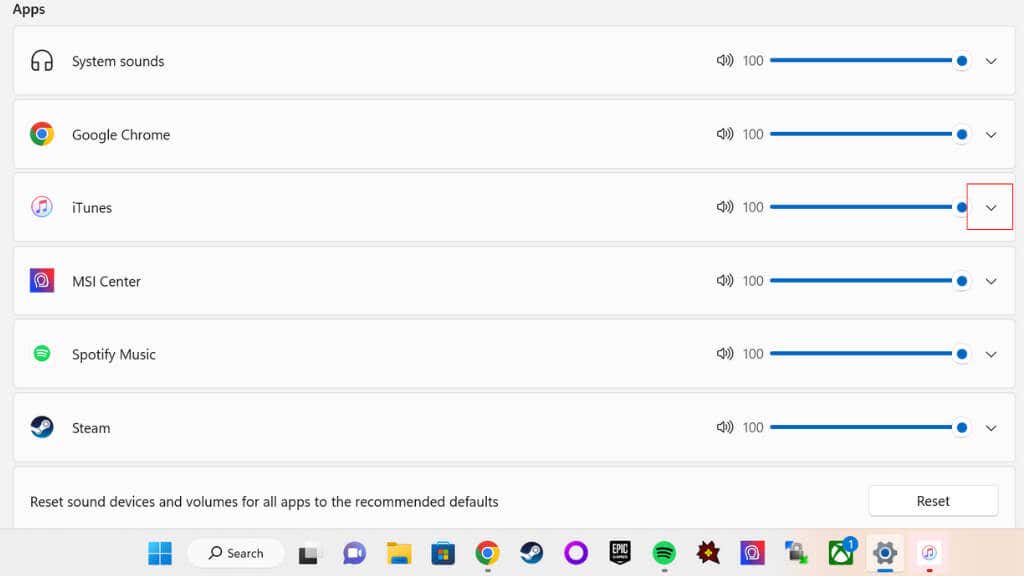
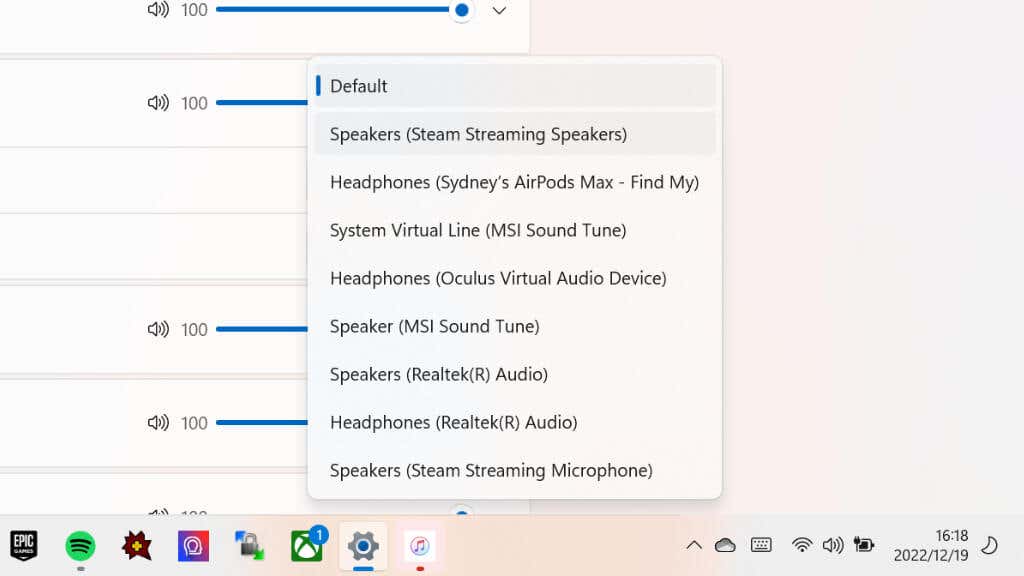
ちなみに、これは、コンピュータのスピーカーから他の PC オーディオを聴きながら、iTunes の音楽を Bluetooth スピーカーなどに送信するのに最適な方法です。.
2. iTunes の再生設定を確認してください
iTunes に問題を引き起こす可能性のある再生設定がもう 1 つあり、それは iTunes>編集>環境設定>にあります。 再生>使用してオーディオを再生。
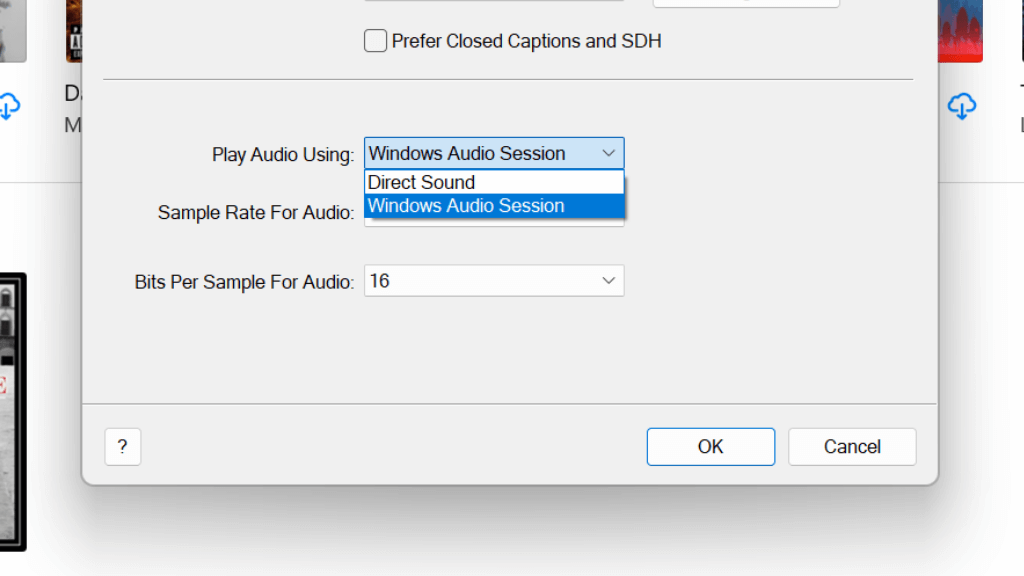
選択肢は 2 つだけです。 Windows オーディオ セッションまたは ダイレクト サウンド。現在選択されているものがどちらであっても、別の方法を試して効果があるかどうかを確認してください。そうでない場合は、続行する前に設定を元に戻してください。
3. PC を更新して再起動します
オーディオ ソースが正しいと思われる場合は、[Windows Update] に移動して、利用可能な新しい更新があるかどうかを確認します。存在する場合は、インストールしてください。
次の論理的なステップは、Windows、オーディオ ドライバー、または iTunes に一時的な問題が発生した場合に備えて、Windows PC をリセットすることです。いずれにせよ、Windows アップデート後にコンピュータを再起動することをお勧めします。アップデートがあったかどうかに関係なく、システムを再起動してください。再起動後、もう一度音楽を再生してみてください。
4. iTunes のアップデートを確認する
再生の問題は、Apple がアップデートで修正した iTunes の既知のバグが原因である可能性があります。 iTunes は Windows ストアを使用してインストールされるため、ストアフロントで iTunes を検索し、アップデートが入手可能かどうかを確認してください。
Windows ストアから iTunes をインストールしていない場合は、iTunesのダウンロードページ に移動し、最新バージョンの iTunes を入手してインストールします。
5.オーディオドライバーのアップデートを確認する
Windows は通常、ハードウェア ドライバーを最新の状態に保つよう適切に機能しますが、最新バージョンよりも遅れる場合があります。そのため、サウンド カードの製造元の Web サイトにアクセスして、新しいバージョンのドライバーが利用可能かどうかを確認し、手動でインストールしてください。
6.あなたの Windows PC は認証されていますか?
Apple では、購入した iTunes コンテンツの再生を限られた数のコンピュータにのみ許可しています。同時に最大 5 台のコンピュータを認証できます。 Windows を再インストールした場合、または新しいコンピュータを購入した場合、制限に達した場合はそれらのコンピュータの認証を解除する必要があります。
現在認証しているコンピュータの数を確認するには:
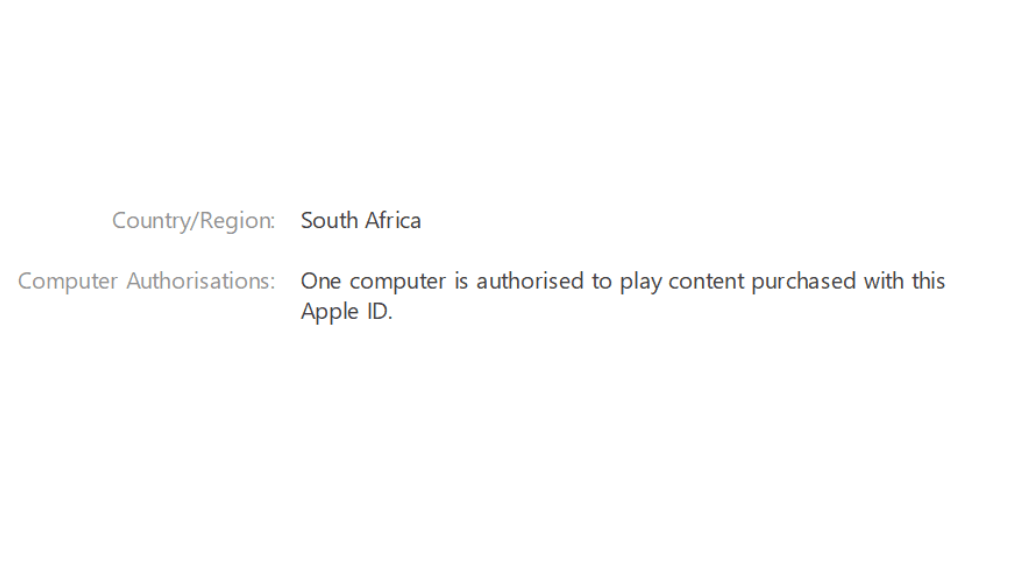
すでに 5 台のコンピュータが認証されている場合は、現在のコンピュータがそのうちの 1 つであるかどうかを確認してみましょう。
Apple ID の電子メールとパスワードを入力するよう求められ、[承認] を選択します。認証の最大数に達したというエラーが表示された場合:
7.ファイアウォール設定を確認してください

音楽をストリーミングまたは同期するには、iTunes がインターネットにアクセスする必要があります。 Windows またはその他のネットワーク ファイアウォールが iTunes のインターネットへのアクセスをブロックしている場合、その機能の一部が動作しない可能性があります。動作させるには、ファイアウォールまたはルーターで特定のネットワーク ポートを開く必要がある場合があります。 Apple のネットワーク ポートのリスト を参照して iTunes に必要なものを確認し、ポートフォワーディングガイド を読むか、ファイアウォールまたはルーターのドキュメントを参照してください。
8. iTunes が共有ライブラリの曲をスキップする
異なる Apple ID で購入した音楽の共有ライブラリがある場合、コンピュータにその曲の再生が許可されていない場合、iTunes はその曲をスキップします。
スキップされる曲をダブルクリックすると、その音楽を購入した Apple ID のメールアドレスとパスワードを入力するよう求められます。これにより、その Apple ID の認証の最大数に達していないことを前提として、その Apple ID に属するすべての音楽を再生することがコンピュータに認証されます。
9.サポートされていないオーディオ形式を再生しています

一般に、iTunes はインポートした音楽ファイルを好みの形式に変換しますが、場合によっては、曲の拡張子が間違っていたり、iTunes で適切に再生できない形式のバージョンが使用されている場合があります。ファイルが iTunes で使用できる標準形式であることを確認するには、適切な オーディオコンバータ を使用することをお勧めします。.
ファイルの拡張子が正しいことを再確認することも必要です。たとえば、AAC ファイルが実際には MP3 ファイルである場合、それは機能しません。変換ソフトウェアでもファイルを読み取れない場合は、ファイルの拡張子が間違っているか、ファイルが壊れている可能性があります。他の一般的な拡張機能を試して動作するかどうかを確認することもできますが、音楽の正しい形式を見つける方が簡単です。
10. iTunes ライブラリを再構築する
iTunes ミュージック ライブラリが何らかの形で壊れている可能性があります。そのため、曲がスキップされたり、現在のトラックの途中で別の曲にスキップされたりする可能性があります。 ライブラリを再構築する できますが、いくつかの手順が必要で、可能であれば外付けまたはセカンダリ ハード ドライブが必要です。
11. iTunes を再ダウンロードして再インストールします。
何を試しても問題が解決しない場合は、iTunes をアンインストールしてから再インストールしてください。その前に、iTunes ライブラリのバックアップを作成してエクスポートすることをお勧めします。したがって、必要に応じて、アプリケーションを再インストールした後に復元できます。
12. Apple Music Web メディア プレーヤーを使用する
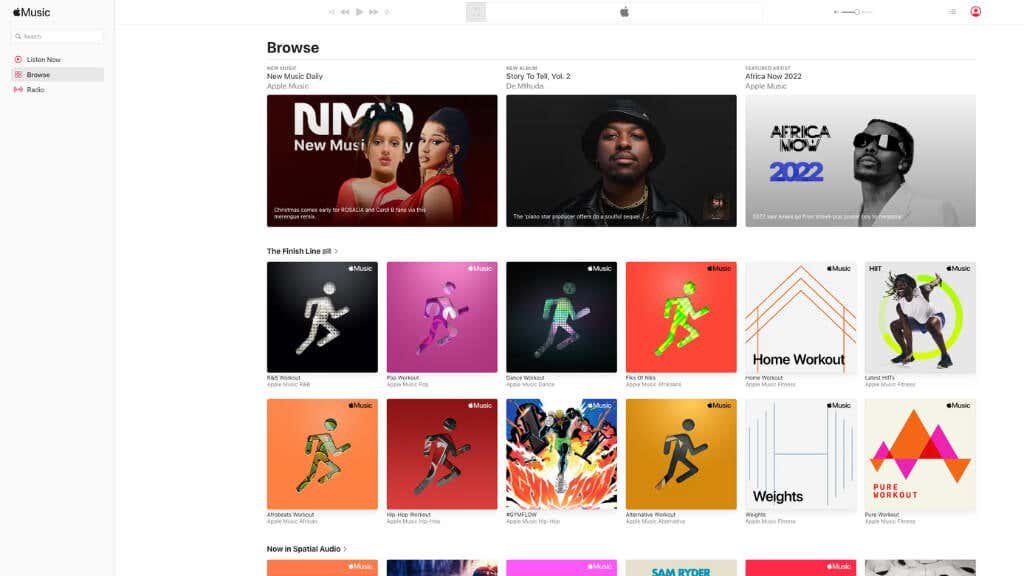
iTunes ミュージック アプリを使用して Apple Music サブスクリプションの音楽を再生しようとしている場合は、apple.music.com にアクセスして、代わりに Web ベースのプレーヤーを使用できます。ログインするだけで準備完了です。
残念ながら、これでは iTunes ストアから直接購入した音楽にはアクセスできません。少なくとも、この記事を書いている時点では、購入した音楽はサイト上で見ることができませんでした。 Apple Music の曲のみが表示され、iCloud からは何も表示されませんでした。ただし、これを読んでいる時点では状況が変わっている可能性もあるので、ログインして確認する価値があります。
13. Apple サポートにお問い合わせください
上記の方法を試してもうまくいかない場合は、Apple サポートに直接連絡して、具体的なアドバイスがあるかどうかを確認することは最も避けてください。
問題は実際には Apple 側にある可能性があります。その場合、Apple が問題を解決するのを待つ以外にできることはあまりありません。 Apple システムステータス Web サイト に移動して、報告された問題が再生の問題に関連しているかどうかを確認することもできます。 iPod、iPhone、または iPad で音楽を再生できたとしても、Windows マシンに音楽を送信する際に、Apple が対処する必要がある特定の問題が存在する可能性があります。.
あなたと同じような他のユーザーがお互いに助け合おうとする 公式 Apple サポート コミュニティ を試すこともできます。投稿データベースを検索して、同じ問題を抱えている人が他にいるかどうかを確認します。
.